Argomenti correlati
[Chromebook] Aggiornare il sistema operativo del Chromebook
Indice
Come terminare un aggiornamento
Il Chromebook controlla e scarica automaticamente gli aggiornamenti quando è connesso alla rete Wi-Fi o Ethernet.
- Quando il Chromebook scarica un aggiornamento software, in basso a destra, cercare la notifica "Aggiornamento disponibile".
- Selezionare Riavvia per aggiornare.
- Il Chromebook si riavvierà e si aggiornerà.
Nota: Per saperne di più sulle nuove funzionalità del Chromebook, nella notifica "Aggiornamento disponibile", selezionare la voce Per saperne di più sull'ultimo aggiornamento del sistema operativo Chrome.
Se si usa il Chromebook al lavoro o a scuola:
- Quando il Chromebook scarica un aggiornamento software, in basso a destra, la notifica sarà colorata:
- Blu: Si raccomanda un aggiornamento.
- Arancio: È necessario un aggiornamento.
- Selezionare Riavvia per aggiornare.
- Il Chromebook si riavvierà e si aggiornerà.
Controlla tu stesso gli aggiornamenti
1. Accendere il Chromebook.
2. Connetta il tuo Chromebook a Internet.
- Fai clic su [Barra di stato]① in basso a destra dello schermo, quindi fai clic su [Impostazioni]
 ②.
②.

- In basso a destra, seleziona [ChromeOS]③.
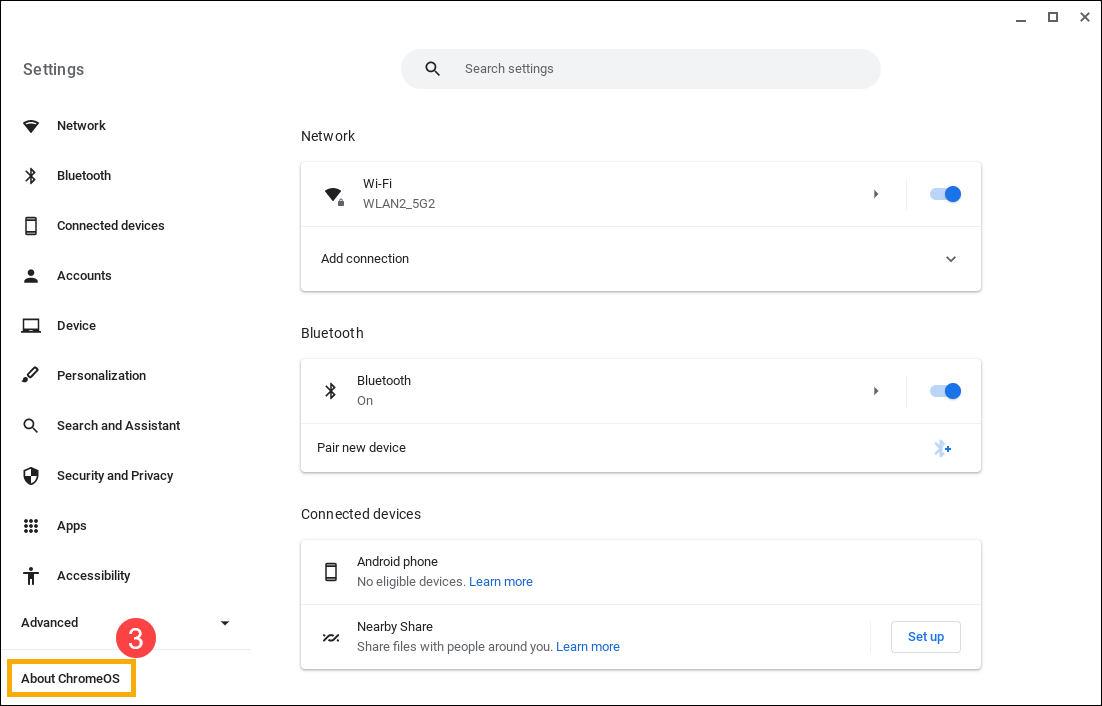
- In Google ChromeOS, fai clic su [Controlla aggiornamenti]④.
Nota: quando il Chromebook verifica la disponibilità di aggiornamenti, invia alcune informazioni a Google, come il numero di versione e la lingua del computer. Queste informazioni non sono associate a te o al tuo account Google.
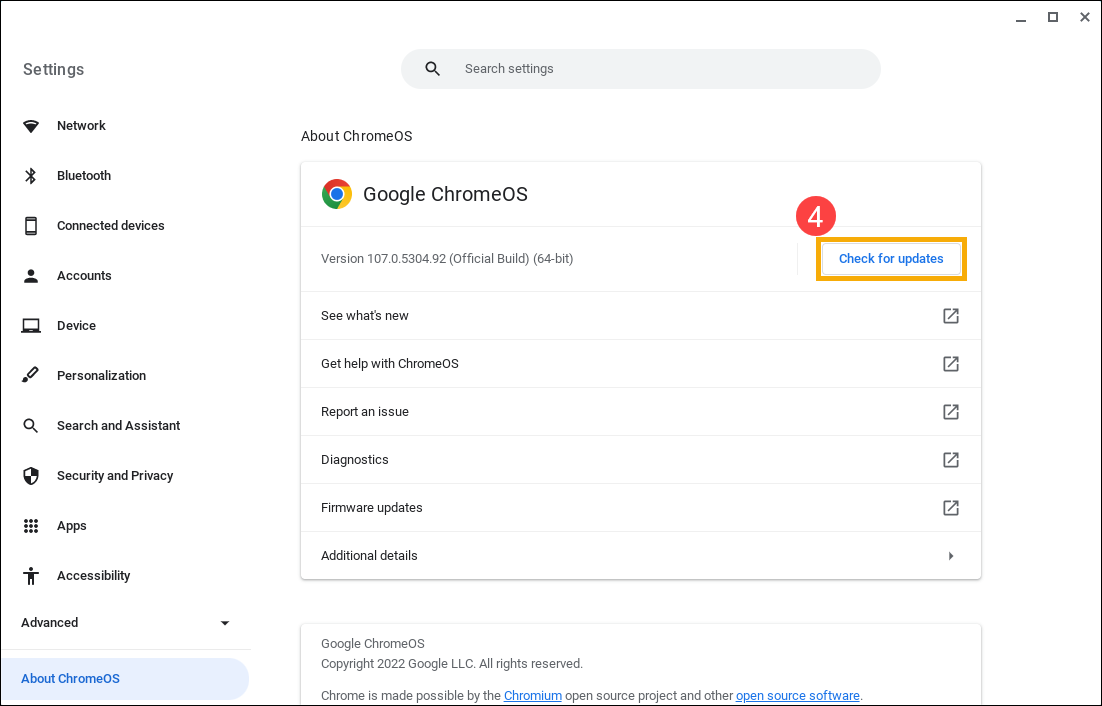
- Se il tuo Chromebook trova un aggiornamento software, inizierà il download automaticamente.
Nota: Se il Chromebook utilizza la connessione Internet del telefono o i propri dati mobili, ti invia un avviso sulla quantità di dati mobili che deve aggiornare. È quindi possibile interrompere o continuare con l'aggiornamento.
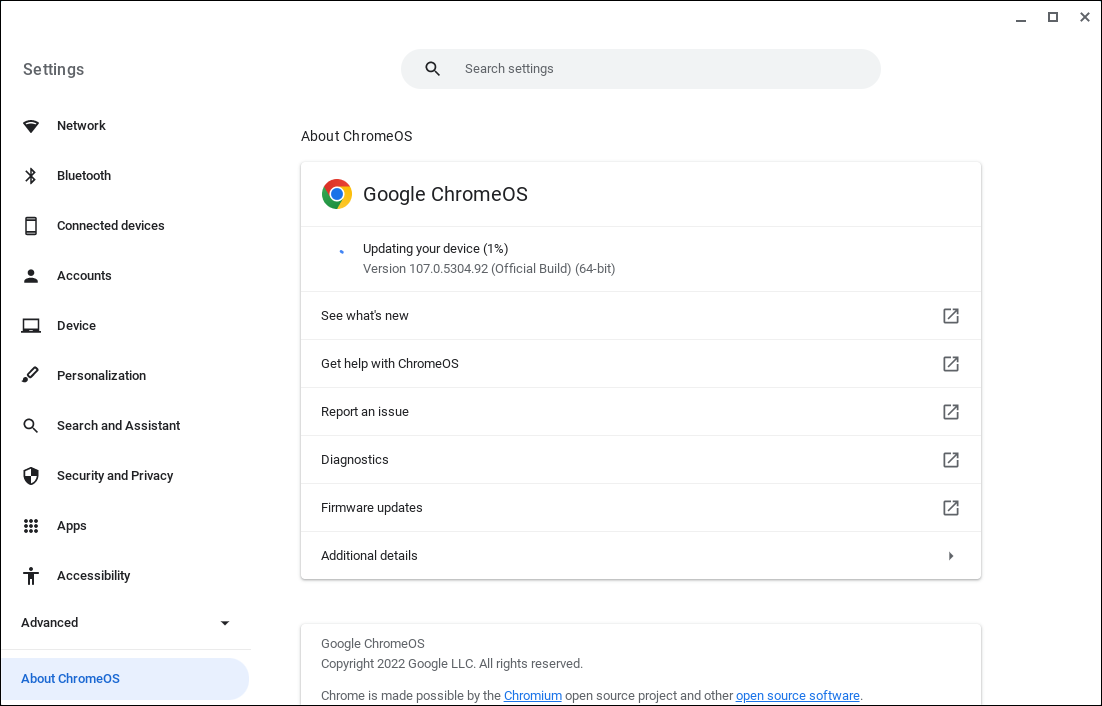
- In Google ChromeOS, fai clic su [Controlla aggiornamenti]④.
Nota: Quando il Chromebook verifica la disponibilità di aggiornamenti, invia alcune informazioni a Google, come il numero di versione e la lingua del computer. Queste informazioni non sono associate a te o al tuo account Google.
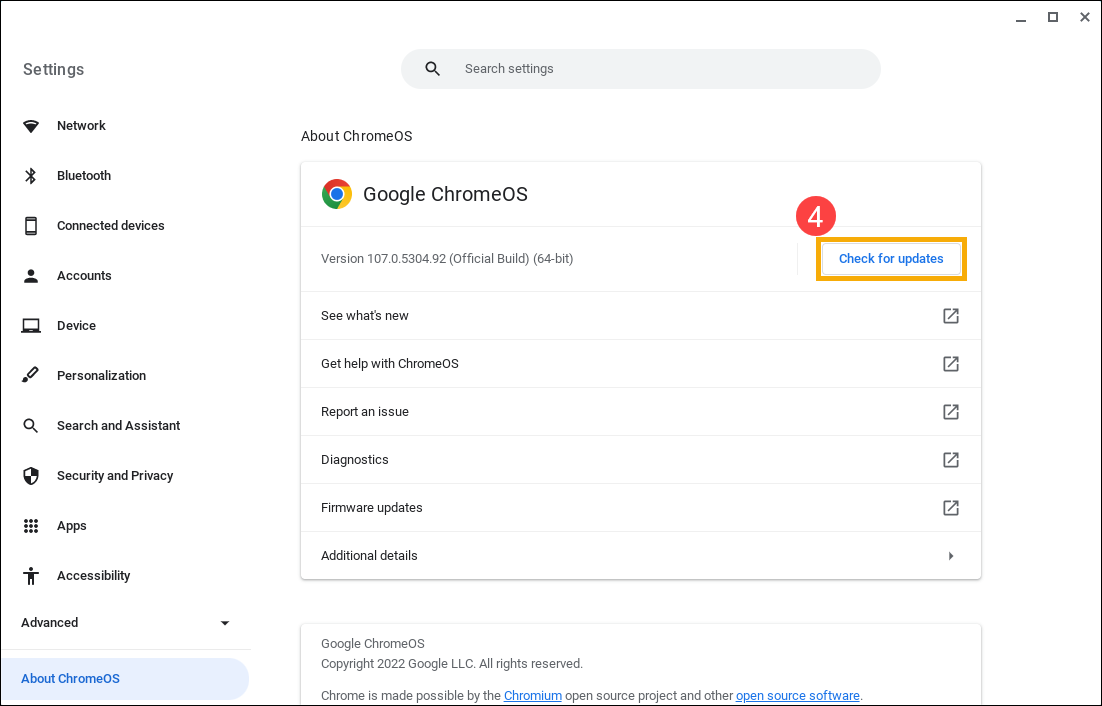
- Se il tuo Chromebook trova un aggiornamento software, inizierà il download automaticamente.
Nota: Se il Chromebook utilizza la connessione Internet del telefono o i propri dati mobili, ti invia un avviso sulla quantità di dati mobili che deve aggiornare. È quindi possibile interrompere o continuare con l'aggiornamento.
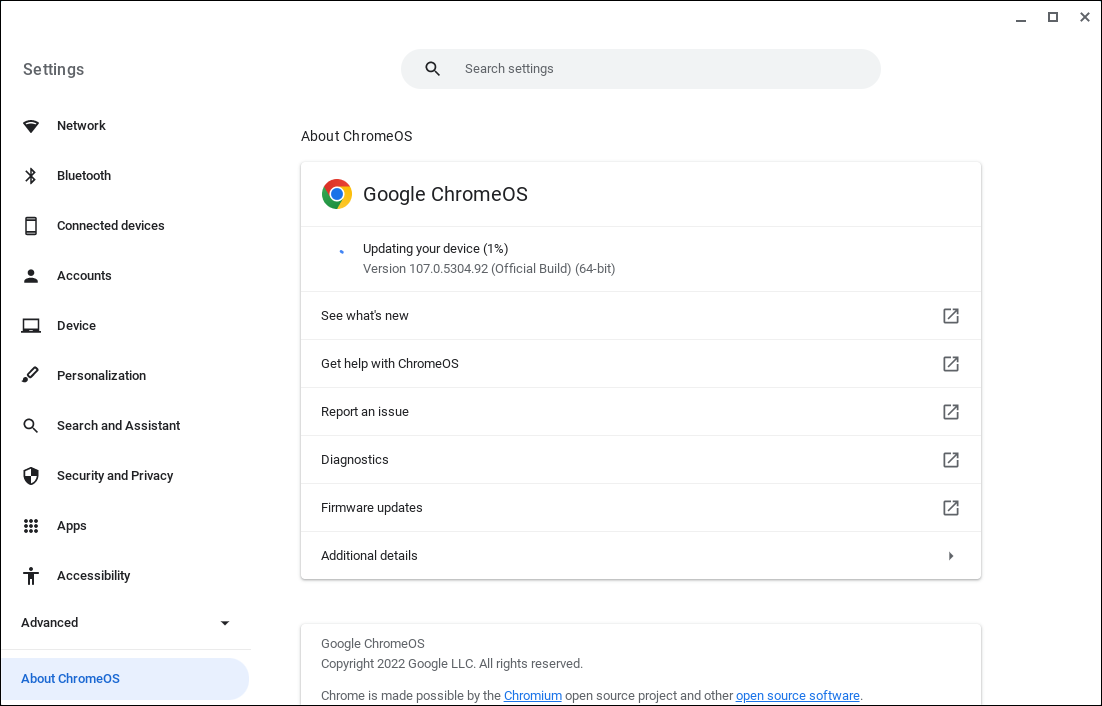
- Al termine dell'aggiornamento, potresti ricevere un messaggio che riavvia il Chromebook. Fai clic su [Riavvia] per terminare l'installazione dell'aggiornamento⑤.
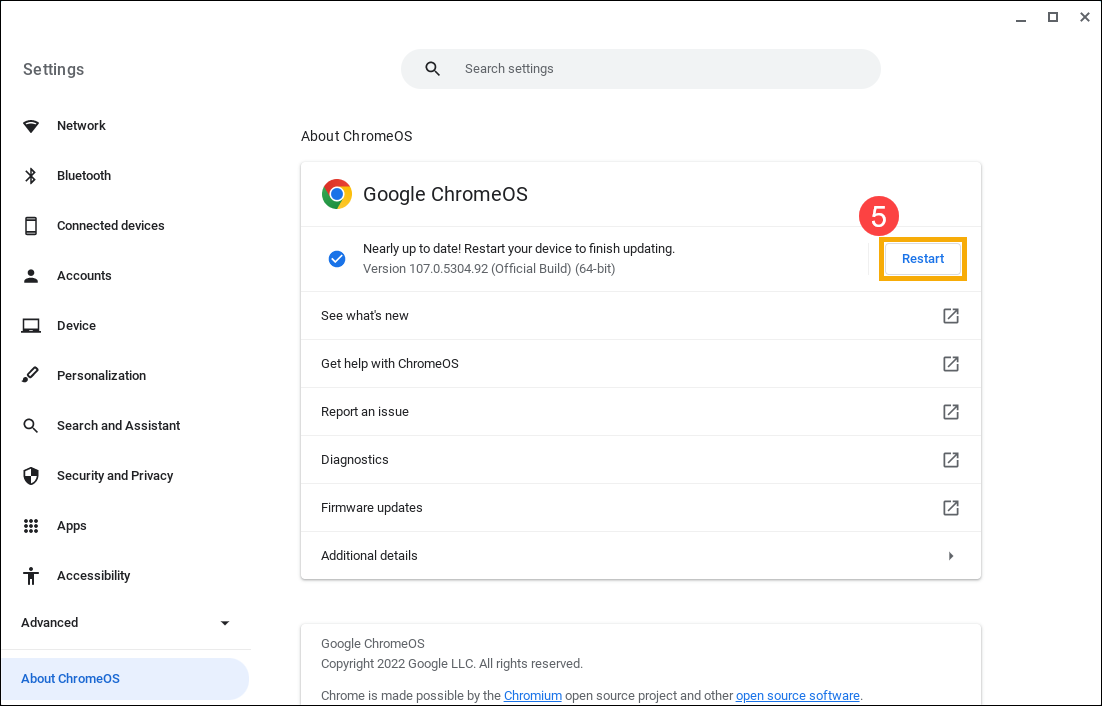
Per maggiori dettagli, si prega di fare riferimento alla Guida di Chromebook di Google: