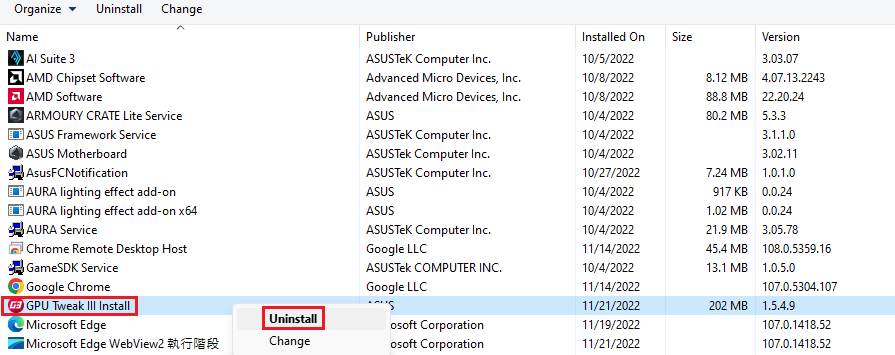[Scheda Grafica] ASUS GPU Tweak III Introduzione
GPU Tweak III è un software per la regolazione dei parametri di sistema delle schede grafiche desktop NVIDIA e AMD, inclusi overclocking, regolazione della tensione, controllo della ventola e altre funzioni.
Le impostazioni dei parametri di ottimizzazione delle prestazioni possono essere eseguite anche sull'hardware tramite GPU Tweak III.
Contenuti:
Scaricare ASUS GPU Tweak III
Installare ASUS GPU Tweak III
Presentazione delle caratteristiche di ASUS GPU Tweak III
Introduzione all'impostazione delle funzioni
Descrizione della modalità GPU Tweak III (fare clic sull'icona per abilitare)
GPU Tweak III Introduzione al pannello dei parametri della scheda grafica
OSD (ON-SCREEN DISPLAY) descrizione della funzione
D&R
Come ottenere (ASUS GPU Tweak III)?
È possibile ottenere il software, i manuali, i driver e il firmware più recenti presso il Centro di Download ASUS.
Se hai bisogno di maggiori informazioni sul Centro di Download ASUS, si prega di fare riferimento a questo
Passaggio 1 Fai clic sul seguente Collegamento ai siti Web ufficiali di ASUS GPU Tweak III.
https://www.asus.com/campaign/GPU-Tweak-III/index.php
Passaggio 2. Dopo essere entrati nella pagina Web, scorri verso il basso fino alla pagina di download, fai clic su (1) VERSIONI STABILI (2) Fai clic su Download per avviare il download
(Nota: GPU Tweak III supporta solo Windows 10 / 11)
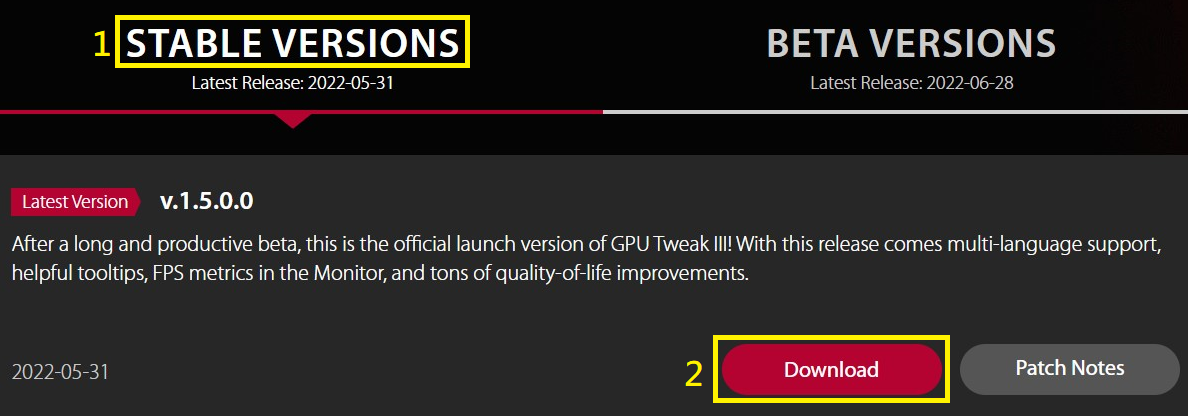
Passaggio 1. Decomprimi il file, fai doppio clic sull'exe GPU-Tweak-III. file per avviare il processo di installazione.
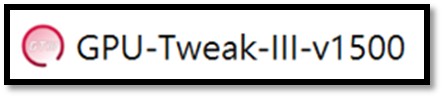
Passaggio 2. Fai clic su Installa, segui la guida all'installazione del programma e fai clic su Avanti per completare il programma di installazione
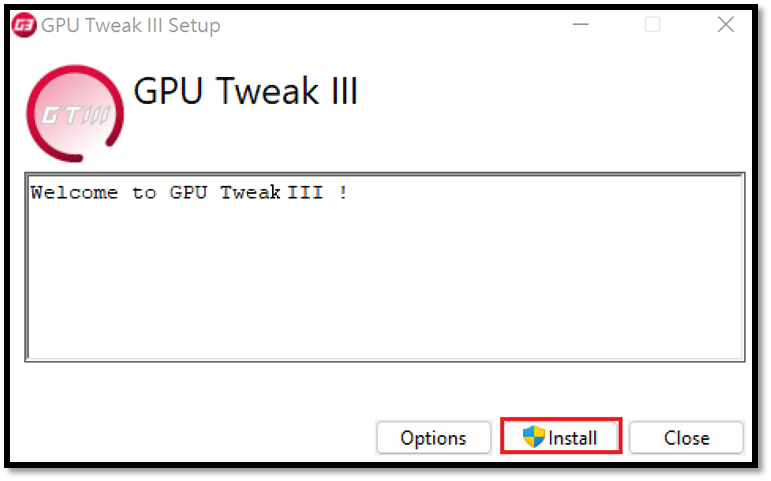
Passaggio 3. Fai clic su Riavvia per riavviare e completare l'installazione
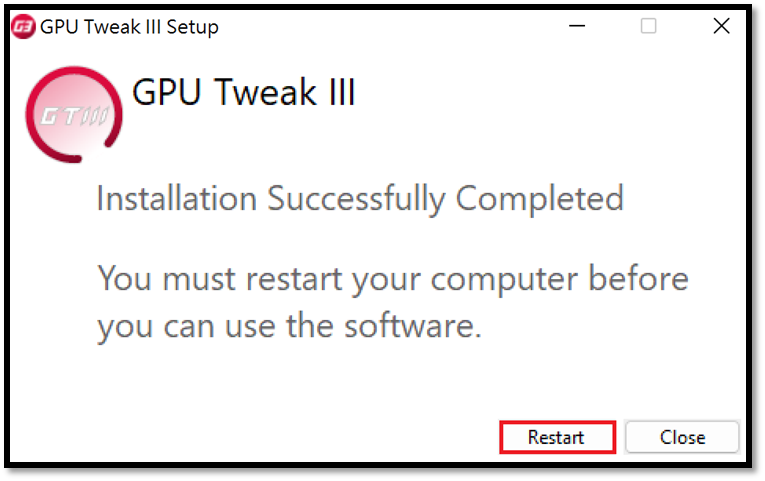 .
.
Presentazione delle caratteristiche di ASUS GPU Tweak III:
Fai clic sull'icona desktop GPU Tweak III per accedere alla schermata Home
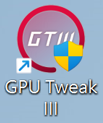
Come mostrato di seguito, la finestra di sinistra è la finestra di monitoraggio, a destra è la finestra di impostazione delle funzioni e l'icona centrale può essere cliccata per collegare/rimuovere la finestra di monitoraggio e la finestra di impostazione delle funzioni.
può essere cliccata per collegare/rimuovere la finestra di monitoraggio e la finestra di impostazione delle funzioni.
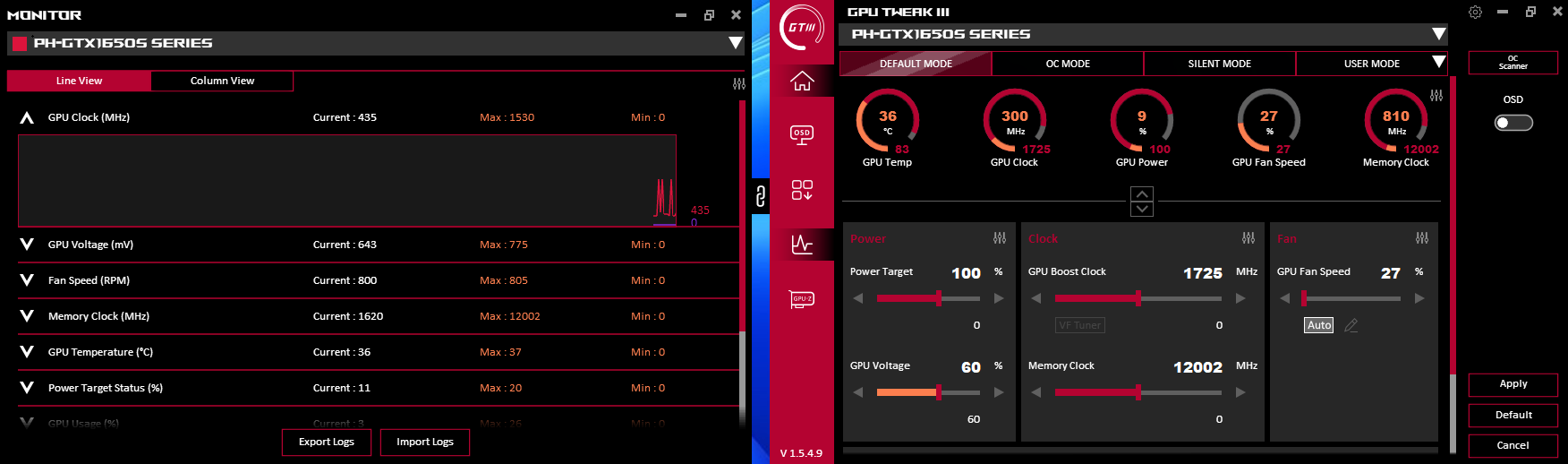
Introduzione all'impostazione delle funzioni
Ci sono cinque funzioni sul lato sinistro della finestra di impostazione delle funzioni, come di seguito:
(1) Pagina principale (2) Pagina di impostazione delle funzioni OSD (3) Download del programma di utilità (4) Finestra di monitoraggio (5) Finestra GPU-Z
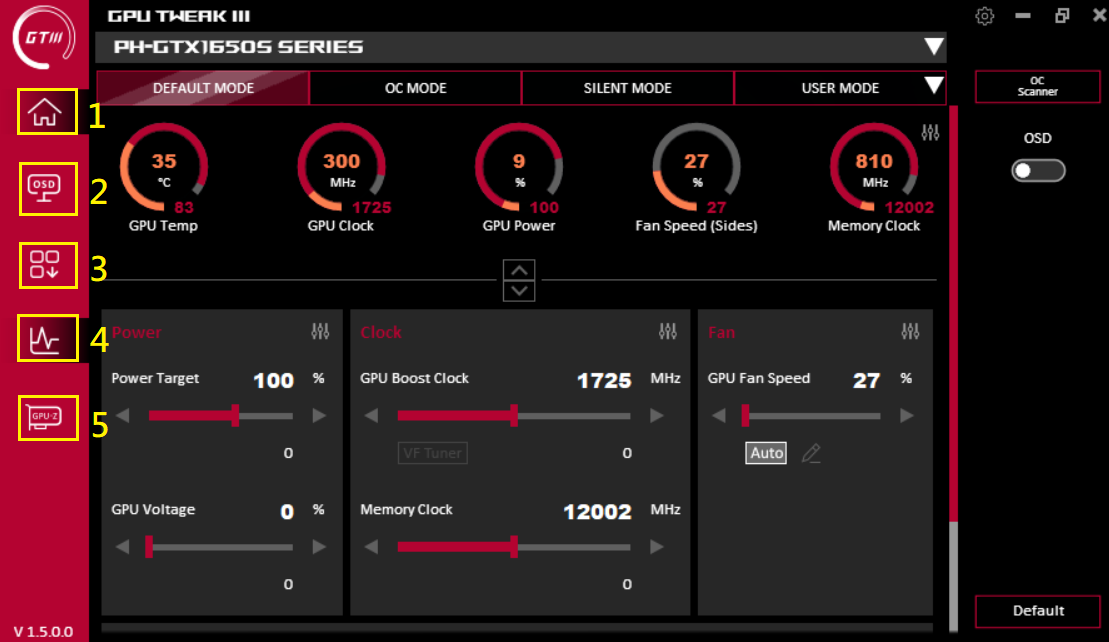
Descrizione della modalità GPU Tweak III (fare clic sull'icona per abilitare):
(1) Modalità di Default: Utilizza i parametri di impostazione iniziali della scheda grafica
(2) Modalità Overclocking: Modalità con prestazioni più elevate, temperatura e rumore della ventola più elevati rispetto alla modalità predefinita
(3) Modalità Silenziosa: Modalità con rumore della ventola inferiore, temperatura più elevata e prestazioni inferiori rispetto alla modalità predefinita
(4) Modalità Personalizzata: Gli utenti devono salvare i dati nelle impostazioni della modalità avanzata, fai clic per applicare direttamente, fai clic su▼ per accedere alle impostazioni della modalità personalizzata
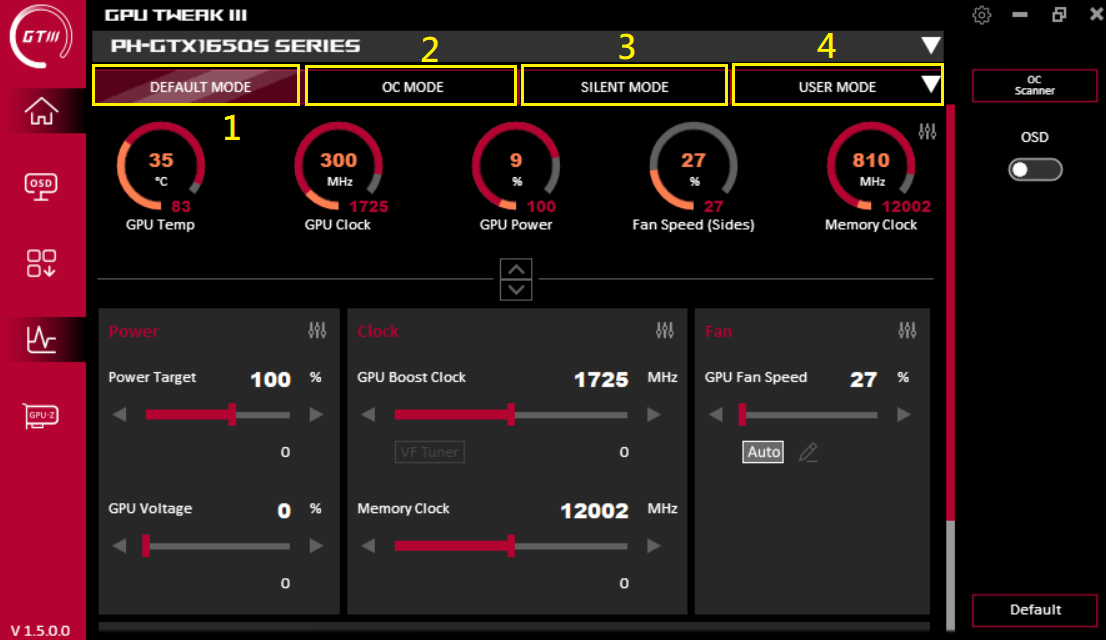
Istruzioni per le Impostazioni della Modalità Personalizzata:
(a) Aggiungere: Aggiungi un nuovo profilo (b) Importare: Importa un profilo salvato (c) Collegamento: Personalizza un'applicazione o un gioco utilizzando una modalità specifica o un profilo corrispondente
(d) Esportare: Esporta i parametri configurati (e) Modificare: Rinomina il nome del file di configurazione (f) Elimina: Elimina il file di configurazione esistente
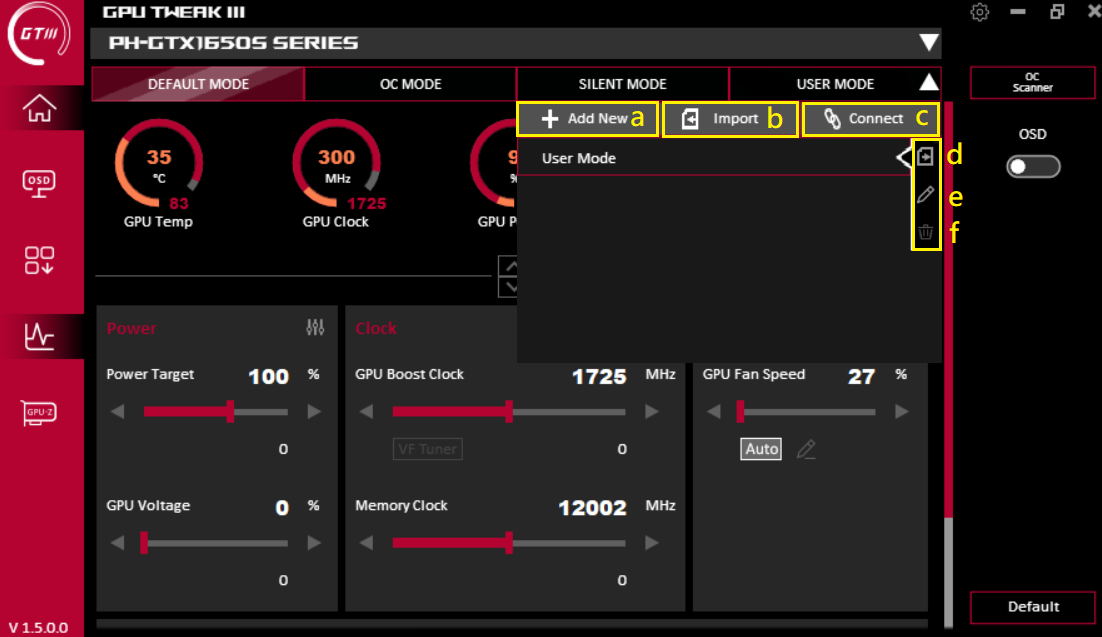
Aggiungere: Dopo aver inserito il nome del profilo desiderato, fai clic su Salva per salvare il nuovo profilo
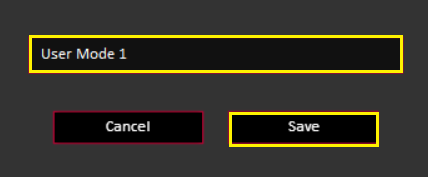
Importare:
(1) Scegli il tipo di profilo che desideri importare
(2) Seleziona la posizione del profilo
(3) Seleziona la scheda grafica per importare il profilo
(4) Seleziona il nome del profilo da importare
(5) Visualizza in anteprima i parametri del profilo
(6) Importa il file di configurazione
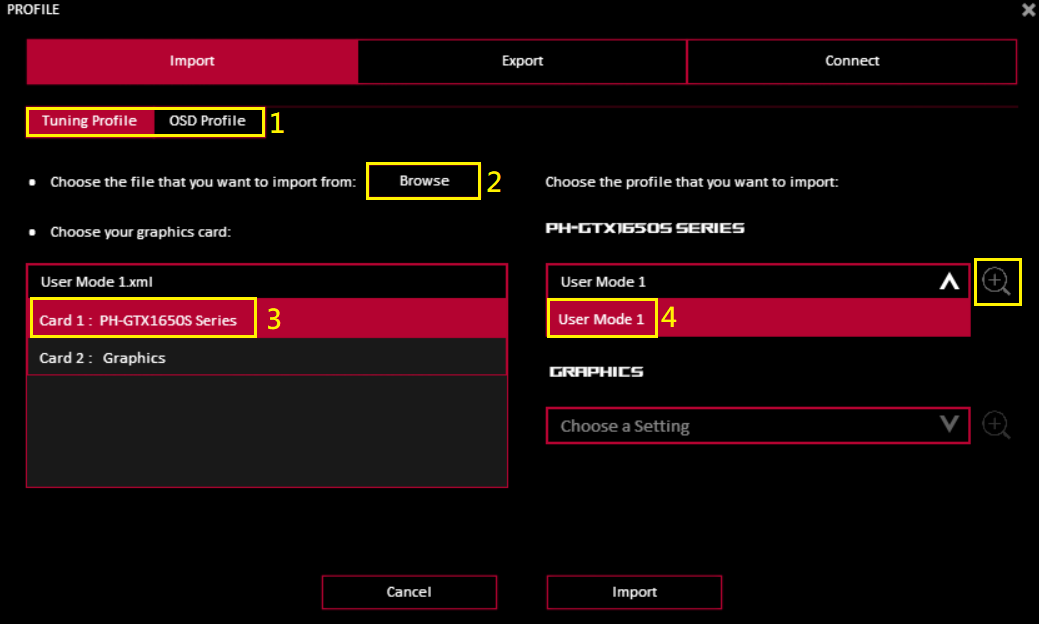
Esportare:
(1) Seleziona il tipo di profilo che desideri esportare
(2) Seleziona il nome del profilo da esportare
(3) Seleziona il percorso o la cartella di esportazione del profilo
(4) Esporta file di impostazioni
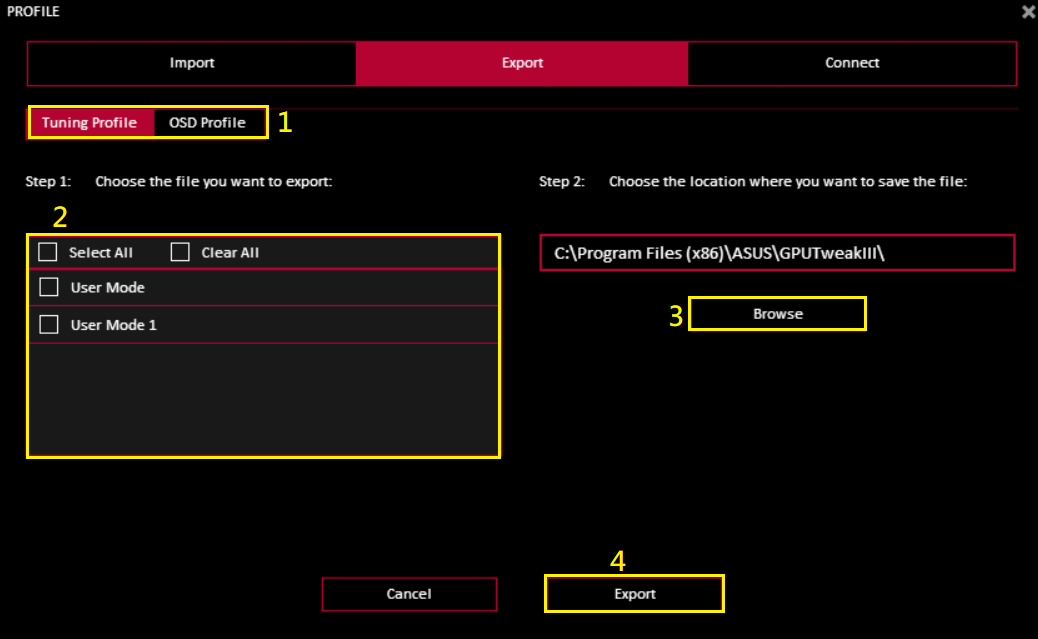
Collegamenti: I collegamenti possono utilizzare un profilo specifico o una modalità personalizzata per un'applicazione o un gioco specifici
(1) Fai clic su Sfoglia per selezionare l'applicazione o il gioco che si desidera applicare
(2) Dopo aver selezionato la modalità o il profilo da utilizzare, fai clic su "Connetti"
(3) Seleziona il profilo OSD corrispondente e fai clic su "Connetti"
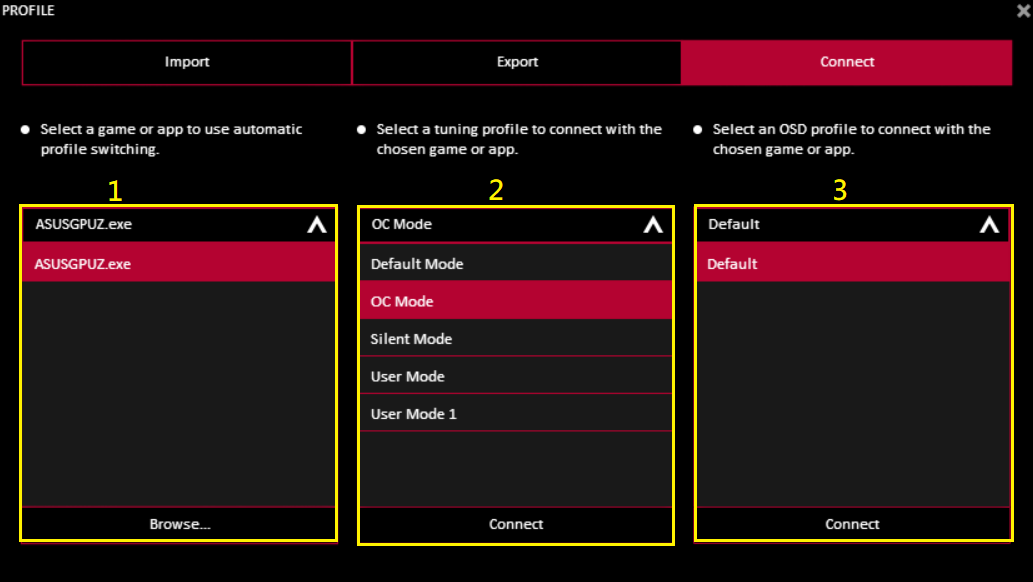
GPU Tweak III Introduzione al pannello dei parametri della scheda grafica
(1) Consumo energetico: Il consumo energetico e la tensione della GPU possono essere regolati
(2) Frequenza: È possibile regolare il clock operativo della scheda grafica e la frequenza della memoria della scheda grafica e il pulsante "VF Tuner" può personalizzare le impostazioni di voltaggio e clock (fare riferimento alla descrizione del VF Tuner della frequenza di seguito 2-1)
(3) Ventola: È possibile regolare la velocità della ventola della scheda grafica o la velocità della ventola del sistema esterno. Il "Pulsante Modifica della Modalità" può personalizzare la temperatura della ventola e l'impostazione della velocità (fare riferimento di seguito 3-1 Descrizione della Modifica della Modalità)
(Nota: Le opzioni saranno leggermente diverse a seconda delle specifiche della ventola della scheda grafica)
(4) Scanner OC: Il software rileva automaticamente l'intervallo di overclocking ottimale della scheda grafica e si regola automaticamente
(5) OSD: Se abilitata la funzione OSD (ON-SCREEN DISPLAY) nel gioco
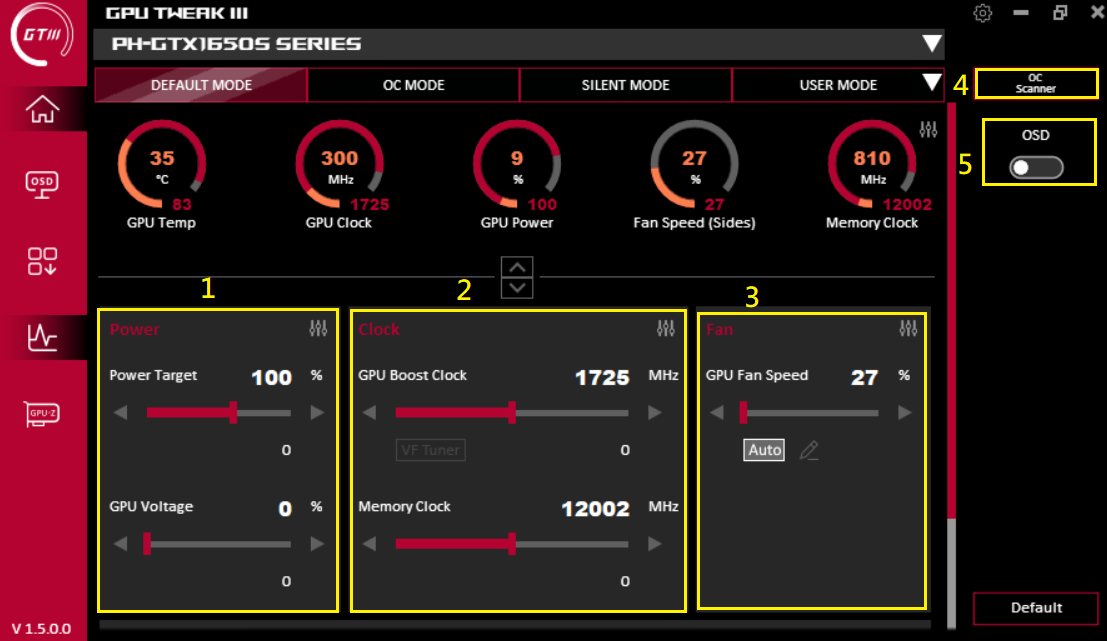
2-1. Frequenza VF Tunner :
:
(1) OC Scanner ha la stessa funzione di cui sopra. La quantità di movimento dell'unità può impostare il valore della frequenza quando si sposta una griglia
(2) Il grafico della curva può impostare da solo la tensione corrispondente alla frequenza
(3) La modalità ha preimpostazioni/scanner OC/funzionamento del driver/impostazioni precedenti da impostare
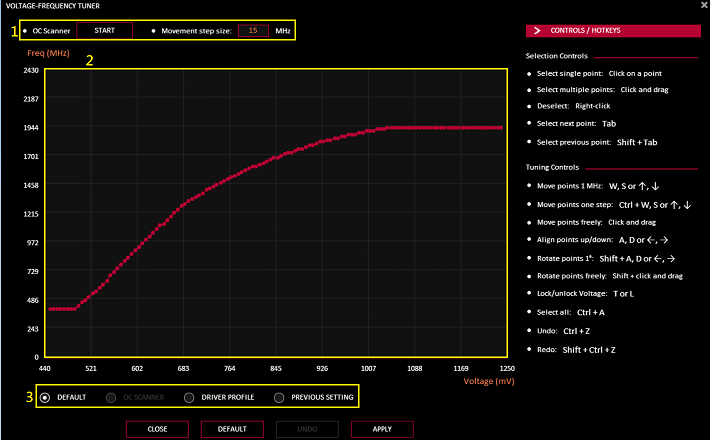
3-1.  Opzioni della modalità di modifica della ventola:
Opzioni della modalità di modifica della ventola:
(1) Periodo di aggiornamento della velocità della ventola: Imposta la variazione della velocità della ventola (in millisecondi) (maggiore è il valore impostato, minore è la frequenza di variazione della velocità della ventola)
(2) Isteresi di temperatura: Imposta il grado di ritardo della temperatura della GPU per evitare variazioni di velocità della ventola troppo frequenti (maggiore è il valore dell'impostazione, minore è la frequenza di variazione della velocità della ventola)
(3) Velocità della ventola personalizzata e curva di relazione corrispondente alla temperatura
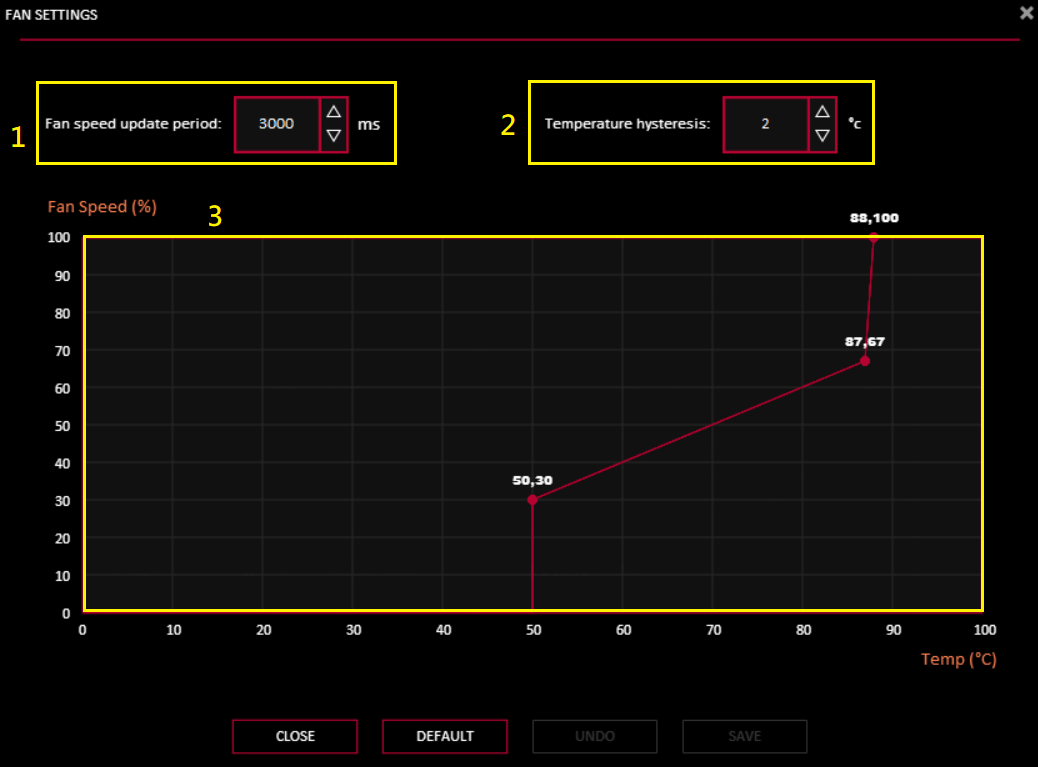
4.  Scanner OC:
Scanner OC:
(1) [Impostazioni avanzate]: È possibile personalizzare il valore, target del consumo energetico / target della temperatura / aumenta o diminuisce l'ampiezza della frequenza della memoria della scheda grafica / target della tensione
(2) Fai clic su [Start] per regolare automaticamente (il processo può richiedere fino a 30 minuti)

Al termine della regolazione, fai clic su [OK] per salvare
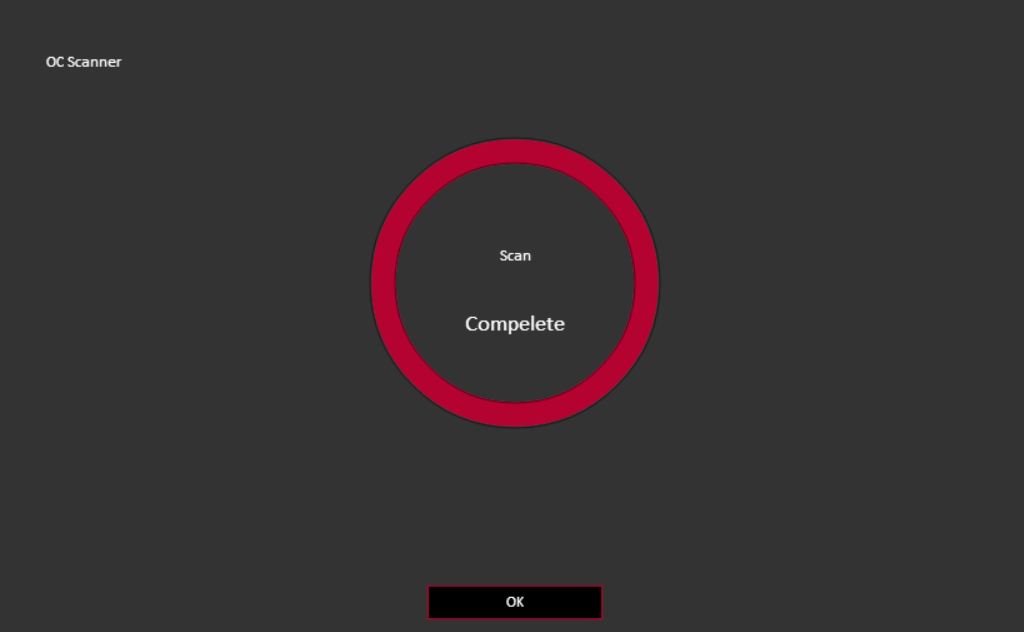
 Ordina le opzioni della funzione:Fai clic sull'icona nella casella gialla sottostante per attivare la funzione di ordinamento.
Ordina le opzioni della funzione:Fai clic sull'icona nella casella gialla sottostante per attivare la funzione di ordinamento.
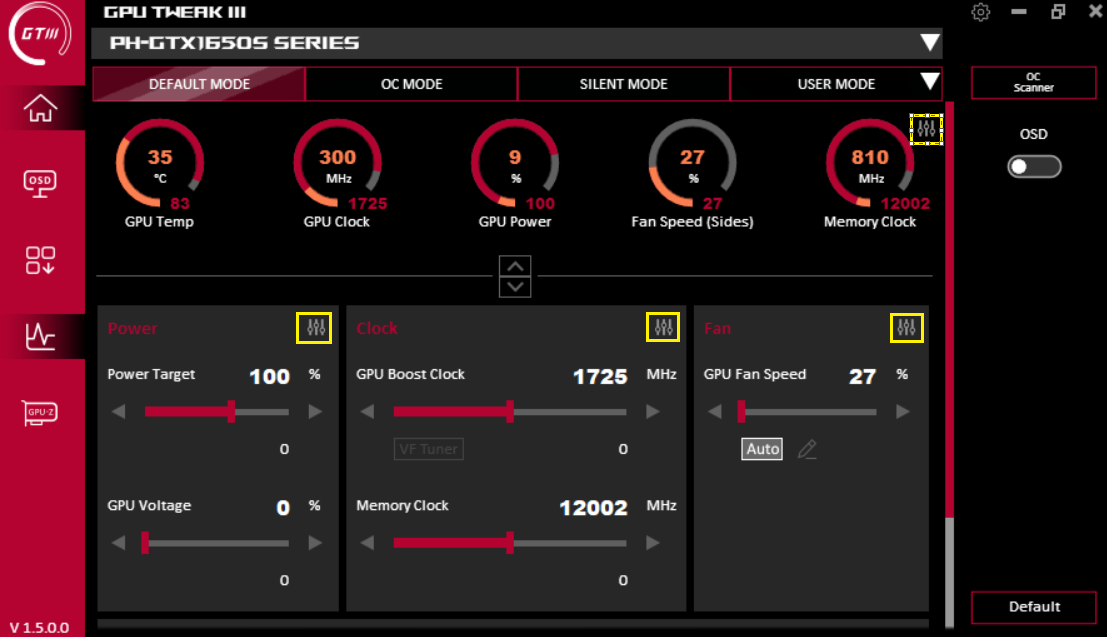
Selezionare per impostare se questo elemento viene visualizzato nel pannello delle impostazioni. Trascina ≡ per ordinare l'opzione in alto o in basso.
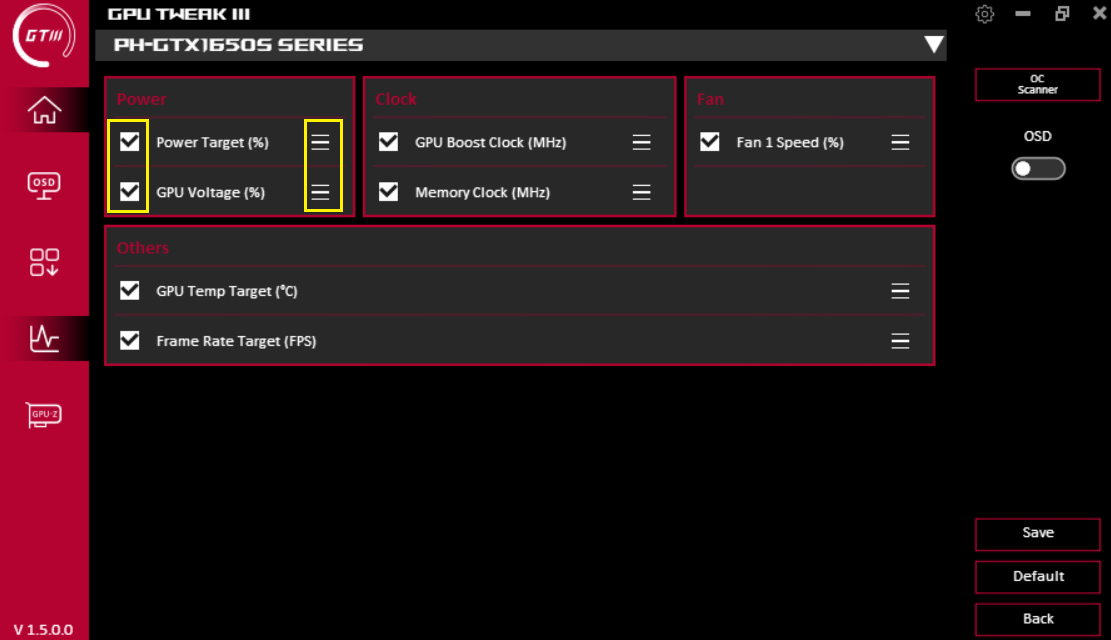
OSD (ON-SCREEN DISPLAY) descrizione della funzione:
Fai clic sull'icona OSD nella schermata iniziale per accedere alla schermata delle impostazioni OSD. La funzione OSD può visualizzare istantaneamente varie informazioni sui parametri della scheda video del monitor sullo schermo del gioco. Per attivare questa funzione, è necessario abilitare la funzione OSD nella schermata iniziale.
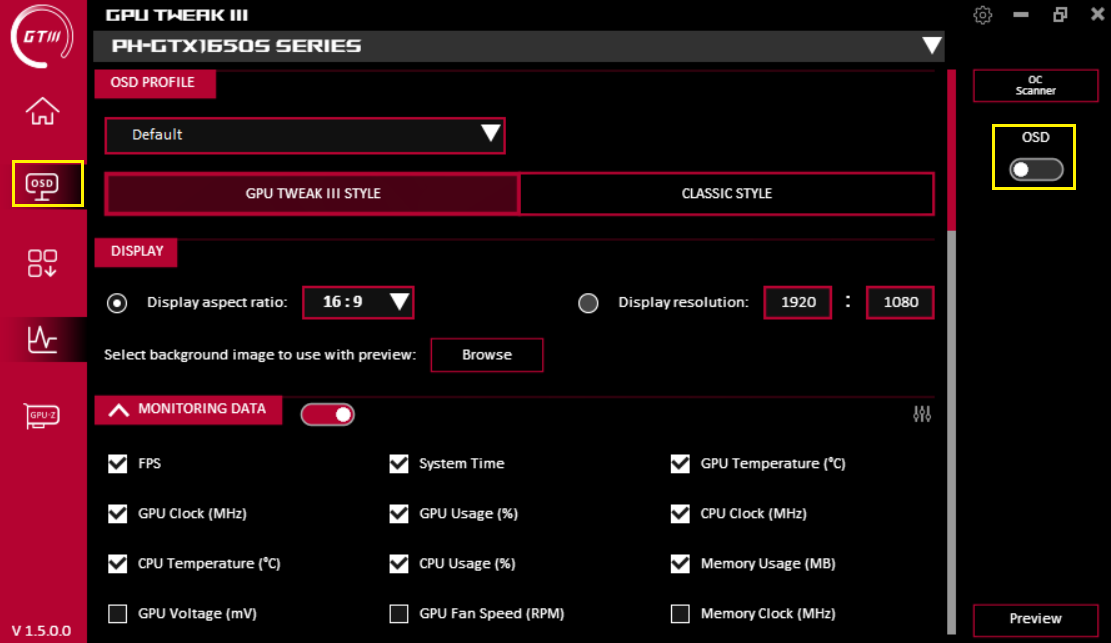
(1) Profilo OSD: è possibile caricare il profilo OSD già impostato
(2) Impostare la visualizzazione OSD GPU TWEAK III stile / stile classico
(3) Display: impostare la lunghezza e la larghezza del display OSD o personalizzare la risoluzione e l'immagine di sfondo
(4) Informazioni di monitoraggio: è possibile scegliere le informazioni da visualizzare.
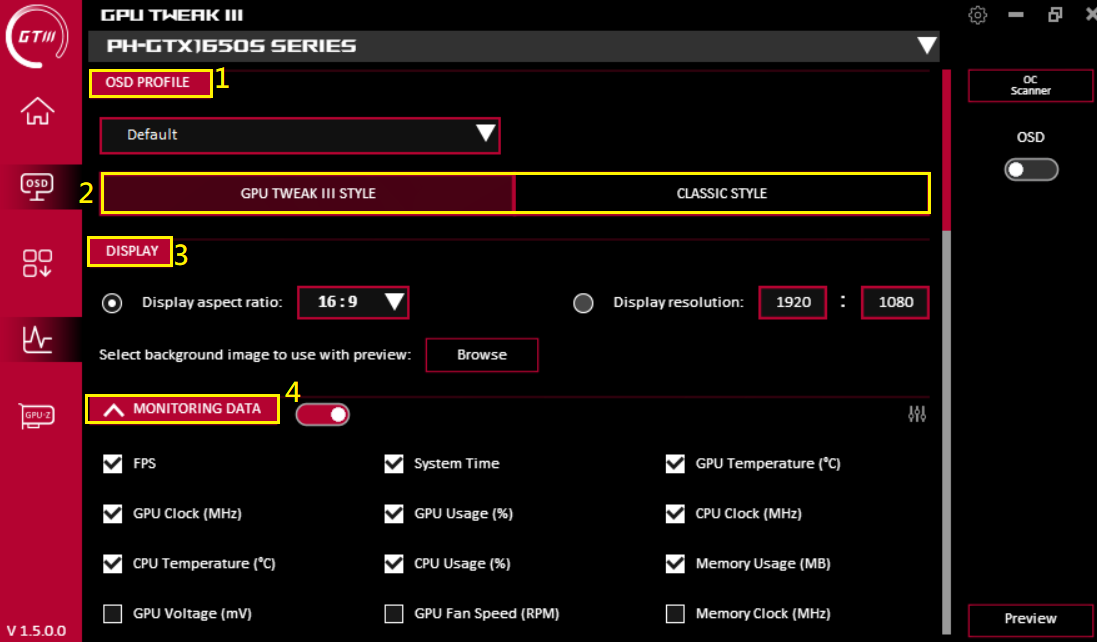
2.Stile GPU TWEAK III
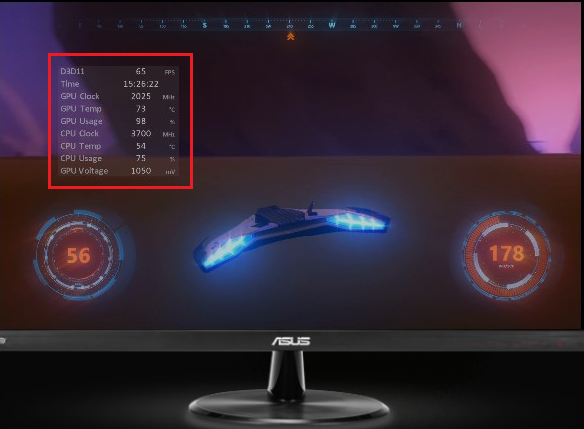
Stile Classico
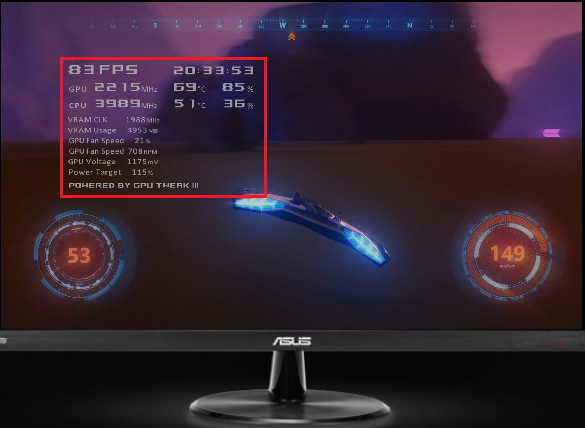
(5) Opzioni di testo: imposta il colore del testo e altre informazioni
(6) EFFETTI DI TESTO: imposta gli effetti di testo
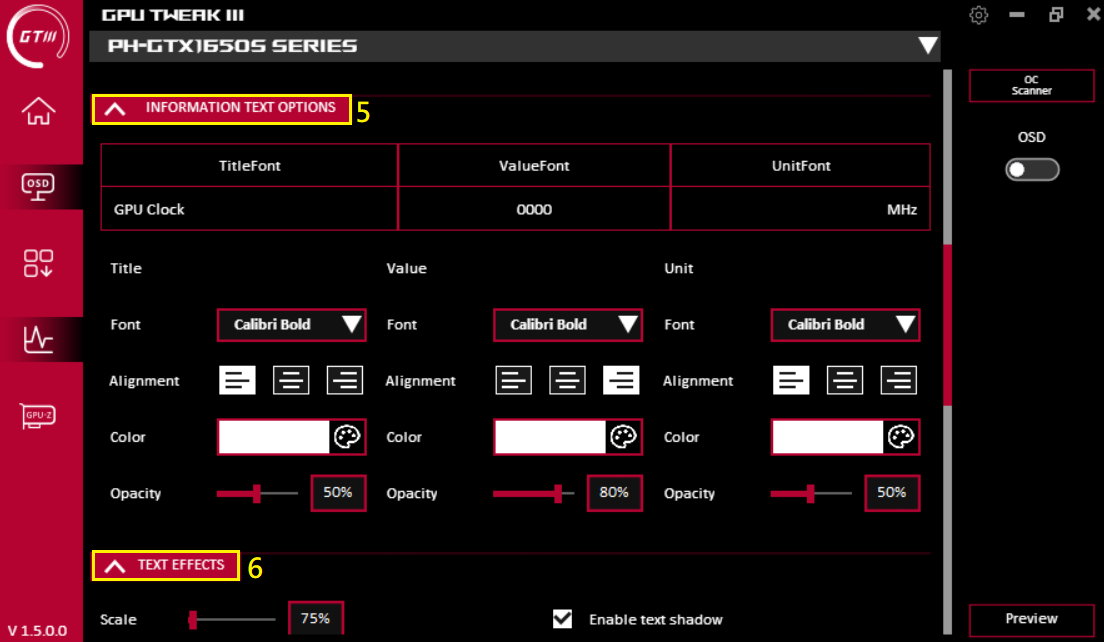
(7) Effetti di sfondo: imposta gli effetti di sfondo
(8) Posizione: impostare la posizione del display OSD, è possibile spostare la posizione OSD trascinando o inserire la posizione delle coordinate X, Y
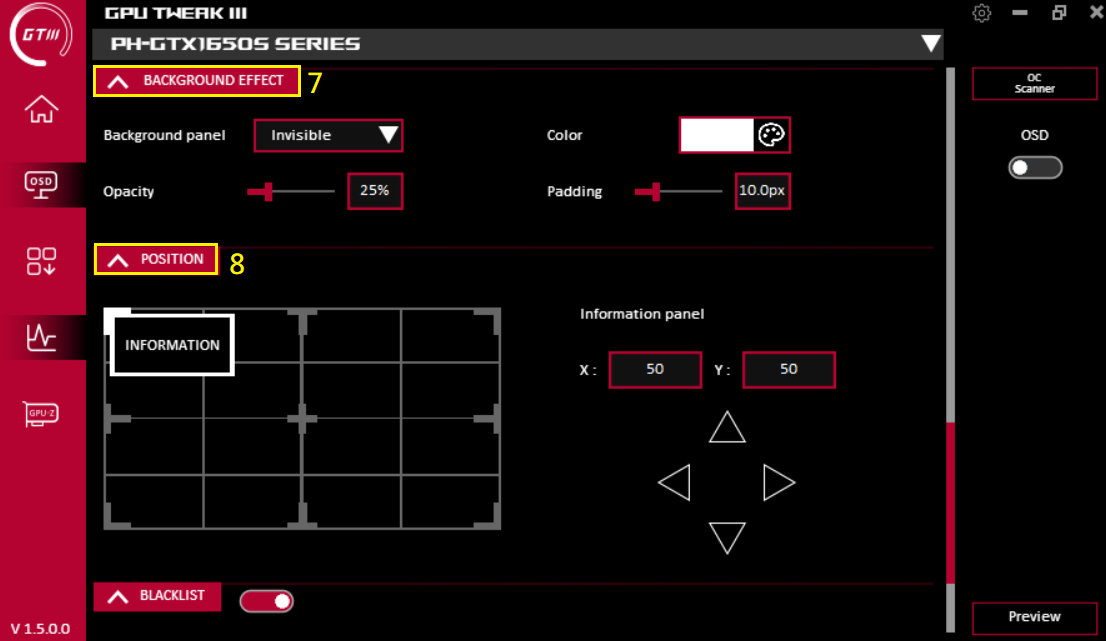
(9) Blacklist: può escludere le applicazioni che non utilizzano l'OSD
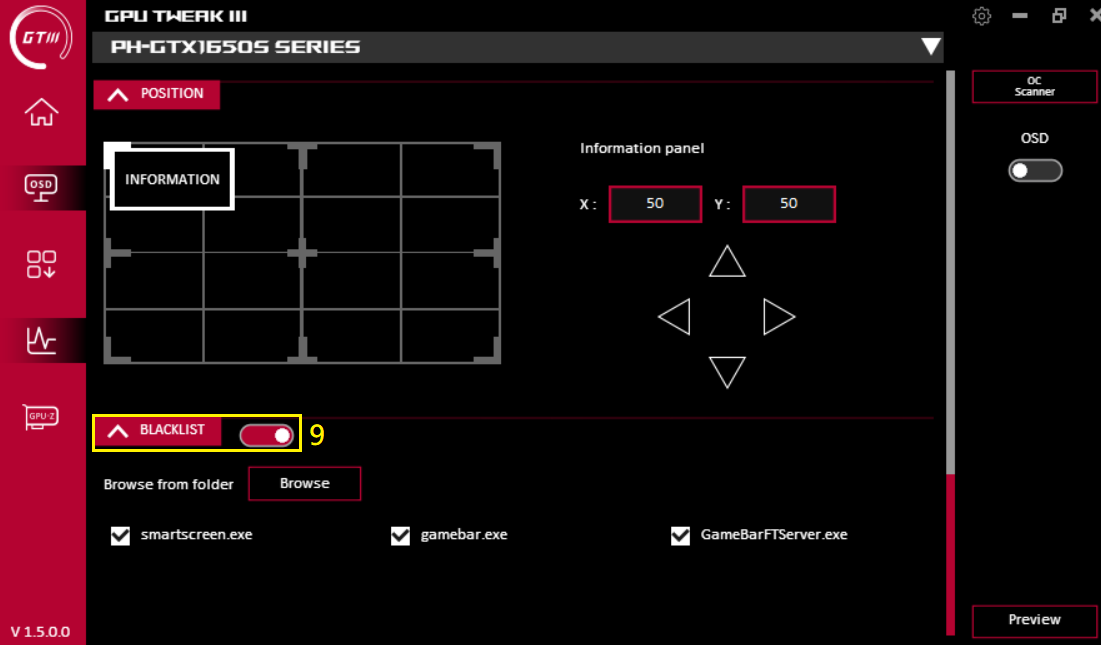
Scarica lo strumento:
In questa pagina è possibile scaricare, installare e aprire vari utili strumenti di terze parti.
Armoury Crate: ASUS supporta software per effetti di luce (richiede una scheda grafica che supporti la funzione AURA)
ROG FurMark: software per testare la stabilità della scheda grafica
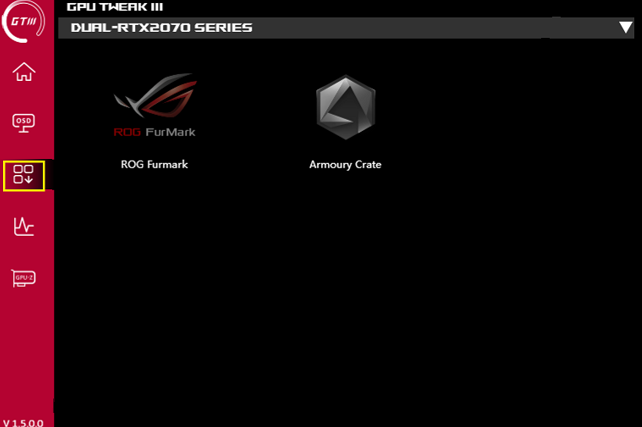
Finestra di monitoraggio:
Fai clic sull'icona di monitoraggio nella schermata iniziale per aprire la finestra di monitoraggio, è possibile confermare la frequenza della GPU della scheda grafica corrente, la tensione, la velocità della ventola e altre impostazioni, è possibile impostare la modalità di visualizzazione e supportare l'esportazione e l'importazione dei registri
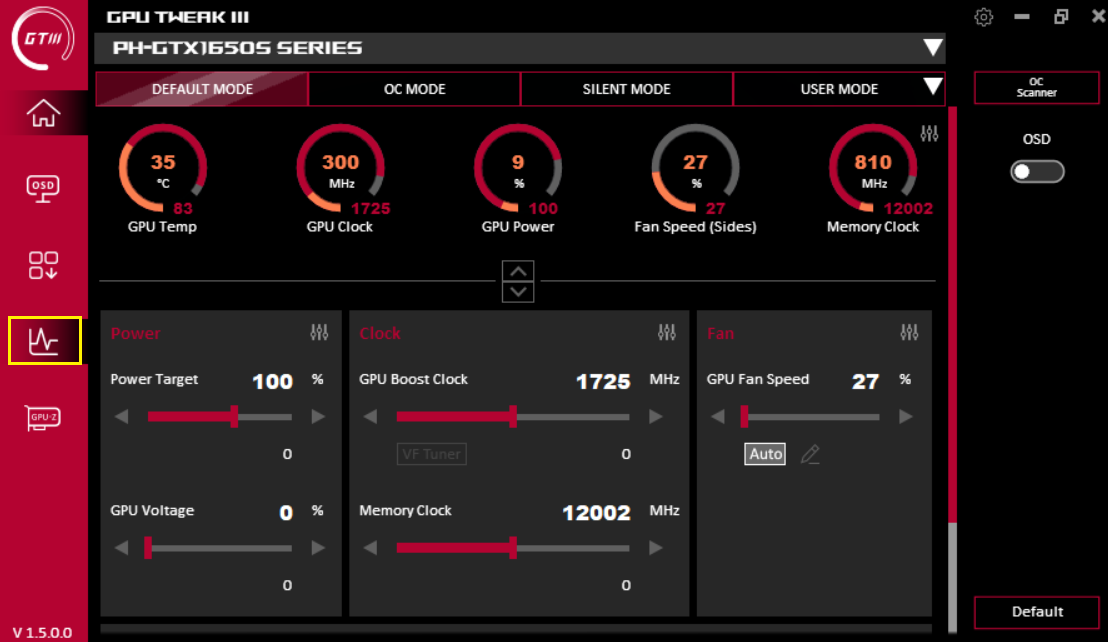
Visualizzatore di linea:
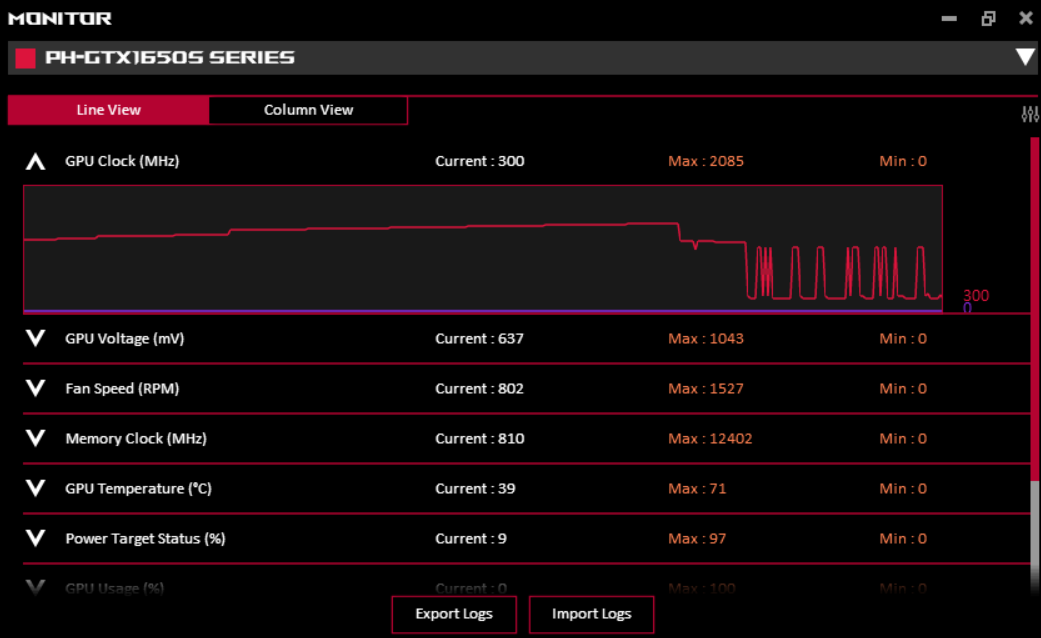
Vista colonna:
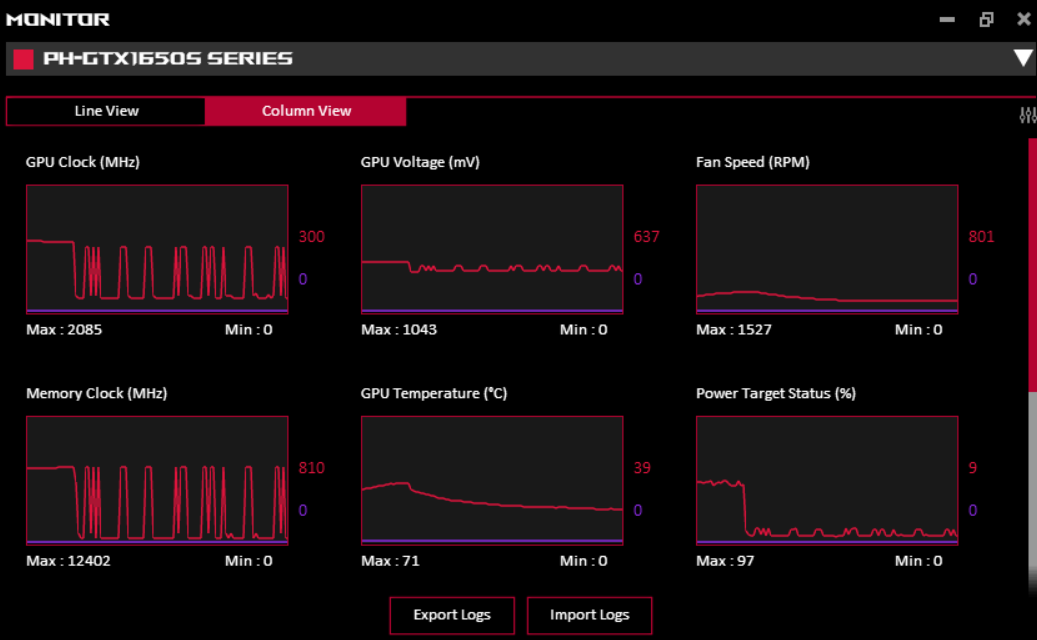
Caratteristiche della GPU-Z:
Fai clic sull'icona GPU-Z nella schermata principale per aprire il software GPU-Z
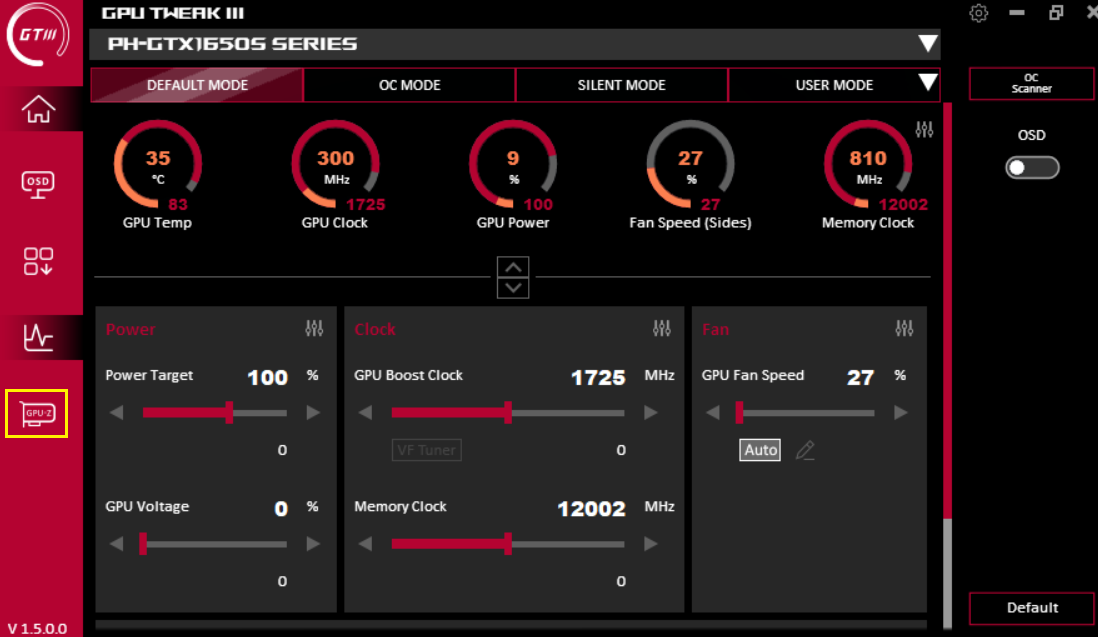
GPU-Z può presentare completamente le informazioni sui parametri della scheda grafica. Per informazioni correlate, fare riferimento alla seguente immagine.
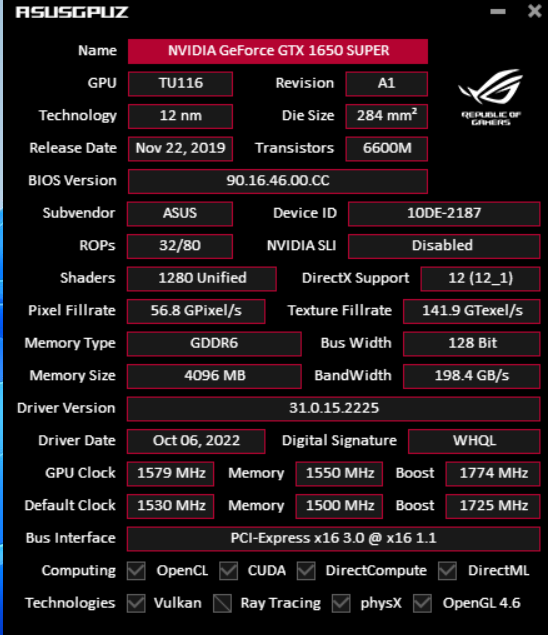
D1. Come gestire lo schermo nero quando l'overclocking fallisce?
R1: Quando l'overclocking fallisce, risultando in una schermata nera, si prega di spegnere completamente il computer e riavviare il computer per ripristinare il normale valore di avvio prima dell'errore di overclocking.
D2. Come posso verificare che la mia scheda grafica supporti GPU TWEAK III?
R2: GPU TWEAK III è applicato a tutte le schede grafiche di NVIDIA / AMD
D3. Come disinstallare GPU TWEAK III?
R3: Si prega di fare clic sull'icona della console del desktop , fare clic sull'icona del programma e della funzione
, fare clic sull'icona del programma e della funzione ,
,
Trova il nome di GPU Tweak III, fai clic con il pulsante destro del mouse, fai clic su Disinstalla/Cambia (U), segui la guida del programma per completare la disinstallazione