[ProArt Display] ASUS ProArt Creator Hub- Tecnologia CreationFirst-Color Correction - Impostazioni di Calibrazione e Istruzioni relative al Funzionamento
[ProArt Display] ProArt Creator Hub - Introduzione della funzione di visualizzazione
[ProArt Display] [Versione MacOS] Introduzione a ProArt Calibration - Configurazione e funzionamento
[ProArt Display] Introduzione a ProArt Calibration - Configurazione e funzionamento
[ProArt Display] ProArt Creator Hub - Introduzione della funzione di visualizzazione
ProArt Creator Hub - Visualizzazione
ProArt Creator Hub può aiutarti a controllare lo stato corrente del monitor (gamma di colori, luminosità, temperatura di colore, gamma) e confermare le specifiche del prodotto.
È possibile utilizzare il misuratore di colore (X Rite-i1Display Pro e i1Display Pro Plus) nella funzione Calibrazione colore per calibrare il monitor.
Come connettere
Se si desidera utilizzare ProArt Creator Hub per visualizzare le informazioni del monitor e calibrarlo, oltre a HDMI/Displayport per la trasmissione di immagini, collegare il PC e il monitor tramite cavo USB-Tipo B o USB-Tipo C per trasferire i dati.
USB-Type B:PA329Q
USB-Type C:PA24AC, PA329C
Download e installazione dei driver (solo per PA329Q)
1. Scarica l'ultima utility corrispondente al tuo modello di monitor da ASUS Download Center.
Inserisci ProArt PA329Q-> Fai clic su Driver & Utilità.

2. Fai clic su Driver & Utilità -> Seleziona il Sistema Operativo.

3. Trova ProArt_Calibration_Device_Driver nella categoria Pacchetto driver. Fai clic su DOWNLOAD per scaricare il file.
Modelli supportati
Display ProArt: PA24AC, PA329C, PA329Q
Misuratore di colore: i1DisplayPro、i1DisplayProPlus
Dashboard

Nella Dashboard è possibile controllare le informazioni seguenti:
- Specifiche del Prodotto: È possibile verificare le specifiche del monitor collegato.
- Calibrazione del colore: Puoi controllare il risultato dell'ultima calibrazione del colore (gamma di colori, ΔE) e la data dell'ultima calibrazione.
- Informazioni sull'OSD: Controlla la luminosità, la gamma di colori, la temperatura del colore e la gamma attuali.
Calibrazione del Colore

La calibrazione del colore può calibrare il monitor e continuare a fornire colori precisi, coerenti e spettacolari.
È un modo semplice per ricalibrare il display e ripristinarne la luminosità e l'uniformità dei colori.
Target
1. Prima di iniziare la calibrazione, è possibile regolare i parametri personalizzati come punto di riferimento per la calibrazione del colore per eseguire la calibrazione del colore.
Puoi regolare:
a.Gamma di colori (sRGB、Rec709、Adobe RGB、DCI-P3、BT.2020/Rec.2020)
b.Luminosità
c.Gamma
d.Temperatura colore
Dopo la selezione, fai clic su [Avvia calibrazione].

2. Scegli se eseguire la calibrazione dell'uniformità tramite le opzioni a. e b. (Puoi scegliere c. 3X3 o d. 5X5). Se si sceglie di eseguire la calibrazione dell'uniformità, verrà eseguita prima la regolazione dell'uniformità e poi la calibrazione del colore.

3. Assicurarsi che il calibratore sia collegato al monitor e fai clic su [Avanti].

4. Assicurati che il PC e il monitor siano collegati tramite cavo USB-tipo B o USB-tipo C o Thunderbolt3, quindi fai clic su [Avanti].

5. Fai clic su [Avvia] per avviare la calibrazione.

Calibrazione del Colore
1. Fai clic su [Avvia] per avviare la calibrazione.
2. Una volta completata la calibrazione del colore, il sistema genererà un rapporto di calibrazione del colore. È possibile visualizzare i dati dopo la calibrazione del colore.

3. Fai clic su [Mostra modello]. È possibile verificare la differenza prima e dopo la calibrazione del colore.
4. Fai clic su [Applica] . È possibile salvare e applicare i dati alla Modalità utente 1 o alla Modalità utente 2 per completare la calibrazione del colore.

Calibrazione dell'Uniformità
1. Spostare il calibratore nella posizione contrassegnata e fai clic su [Avvia] per avviare la calibrazione dell'uniformità.

2. Una volta completata la calibrazione, il sistema salverà i dati sul display. Attendi 10~15 minuti per il completamento della memorizzazione.

3. Dopo il salvataggio, sposta nuovamente il calibratore nella posizione contrassegnata e fai clic su [Avvia] per avviare la calibrazione dell'uniformità. (seconda calibrazione da riconfermare, ogni griglia richiede solo pochi secondi)
4. Dopo la scansione, il sistema continuerà automaticamente ad eseguire la calibrazione del colore.
Cronologia
Nella cronologia puoi controllare i dati attualmente memorizzati.
Fai clic su a, puoi confermare il report di calibrazione del colore di questi dati.
Fai clic su b, puoi eliminare questi dati.

Impostazioni
È possibile applicare la modalità utente 1 e la modalità utente 2 ai dati di calibrazione attualmente memorizzati nell'impostazione.
Fai clic su [Applica] dopo la selezione.

D&R
1. Come risolvere il seguente messaggio di errore durante l'esecuzione di ProArt Creator Hub?

A: Si prega di seguire Download e installazione del driver (solo per PA329Q), e potrai risolvere il problema del messaggio di errore.
2. Esiste qualche introduzione a Creator hub per scheda madre ASUS ProArt ?
A: Si prega di fare riferimento all'articolo: https://www.asus.com/it/support/FAQ/1043369/
3. Esiste un'introduzione a Creator hub per laptop ASUS ProArt ?
A: Si prega di fare riferimento all'articolo: https://www.asus.com/it/support/FAQ/1042040/
[ProArt Display] [Versione MacOS] Introduzione a ProArt Calibration - Configurazione e funzionamento
ASUS ProArt Calibration

Colori precisi, coerenti, spettacolari
Un display calibrato e profilato è un elemento fondamentale in un flusso di lavoro digitale efficiente per i perfezionisti del colore. Tuttavia, i colori sui display decadono nel tempo, quindi i display con una gamma ampia sono suscettibili alla deviazione del colore.
ASUS introduce ora una nuova soluzione: ASUS ProArt™Calibration che fornisce colori precisi, coerenti e spettacolari nel monitor professionale.
Luminosità e consistenza del colore
ASUS ProArt Calibration salva tutti i profili dei parametri colore sui chip IC all'interno del monitor invece che del PC, in modo da poter collegare il monitor a dispositivi diversi senza modificare alcuna impostazione o spostamento di colore. Nel frattempo riduce anche la distorsione del segnale tra l'IC e il display. È il modo più semplice per ricalibrare il display e ripristinarne la luminosità e l'uniformità dei colori.
Modelli supportati
ProArt Display : PA32UCX、PA32UCX-K、PA27UCX、PA27UCX-K、PA32UCX-P、PA32UCX-PK、PA32UCG、PA32UCG-K、PA32UCR、PA32DC
Misuratore di colore : i1DisplayPro/i1DisplayProPlus、Datacolor Spyder 5/Spyder X
Supporto MacOS
OS:macOS 12 (Monterey)/macOS 11 (Big Sur)
Scaricare ASUS ProArt Calibration
Come ottenere (ASUS ProArt Calibration)?
Puoi ottenere il software, i manuali, i driver e il firmware più recenti nel ASUS Download Center.
Se hai bisogno di maggiori informazioni su ASUS Download Center, puoi fare riferimento a questo link.
Passaggi:
- Scarica l'utilità più recente corrispondente al modello del tuo monitor dal Centro download ASUS, inserisci il modello-> fai clic su Driver e utilità.
(Es.: ProArt Display PA32UCX-K)
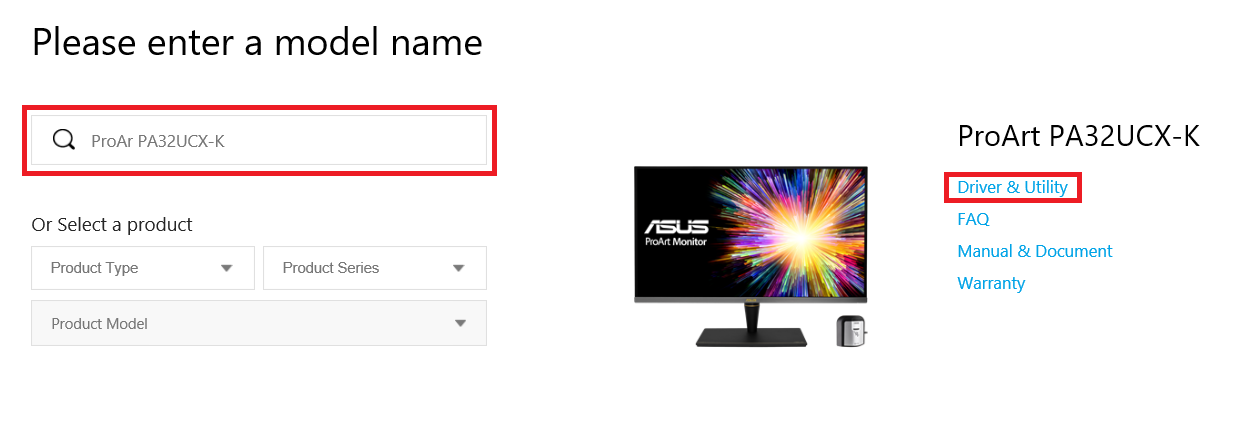
- Fai clic su Driver e utilità-> Seleziona il Sistema operativo.
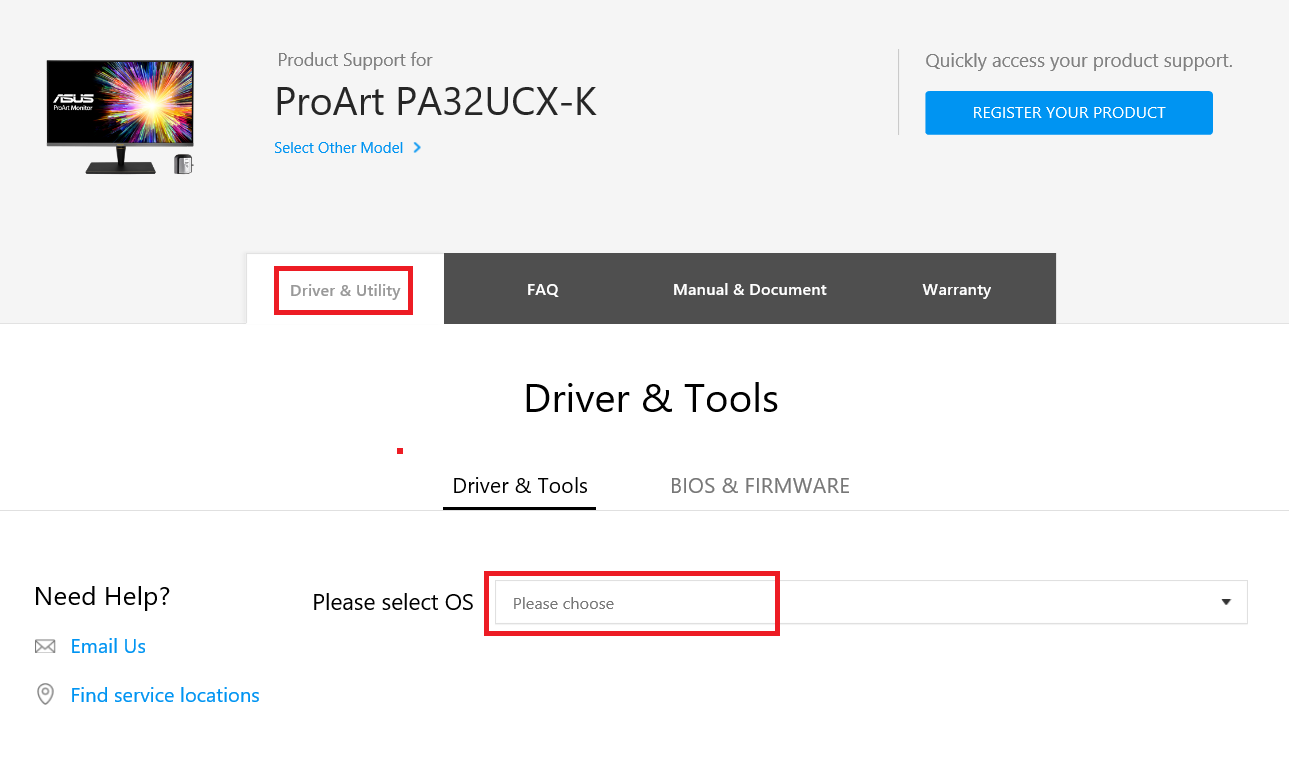
- Trova ASUS ProArt Calibration nella categoria Utilità e fai clic su DOWNLOAD per scaricare il file.

Avvia ASUS ProArt Calibration
ti preghiamo di confermare i seguenti punti:
1. Verifica che l'opzione "High Dynamic Range" nelle impostazioni di visualizzazione di MacOS sia disattivata.
2. Confermare che la modalità preimpostata nel menu OSD sia impostata su una modalità non HDR (Es.: standard, sRGB, DCI-P3)
3. Se il modello in uso è la serie PA32UCX/serie PA27UCX/PQ22UC, si prega di reimpostare il colore della modalità da calibrare (Modalità utente 1 o Modalità utente 2) prima dell'uso.
Calibrazione Colore
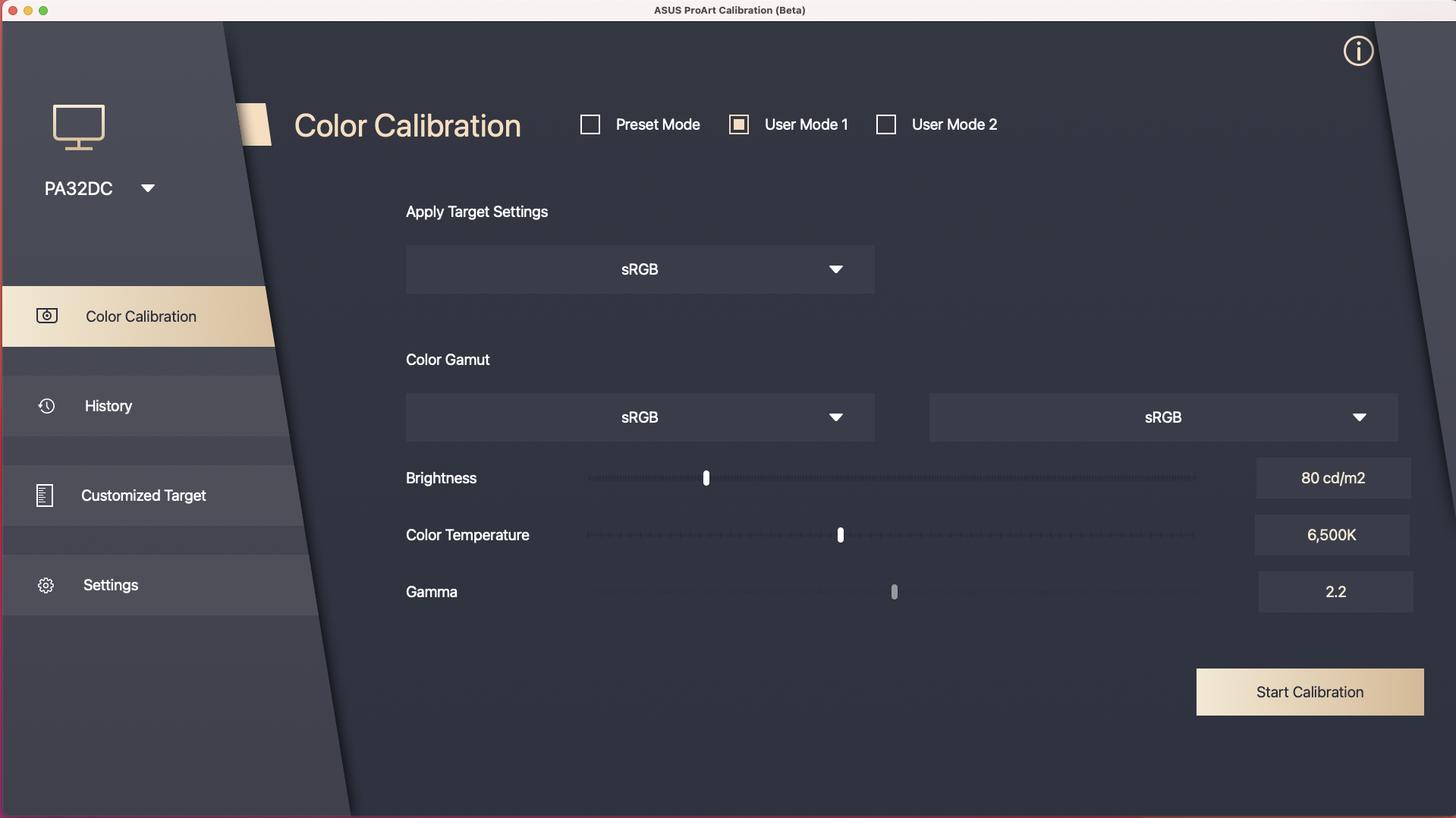
La calibrazione del colore è la funzione principale di ProArt Calibration, che può aiutarti a correggere il colore e l'uniformità del monitor.
Il primo passaggio nella calibrazione del colore consiste nell'impostare i parametri che si desidera applicare.
Se il tuo modello è PA32UCG/PA32UCR/PA32DC, questi modelli possono selezionare la modalità Preset per calibrarlo.
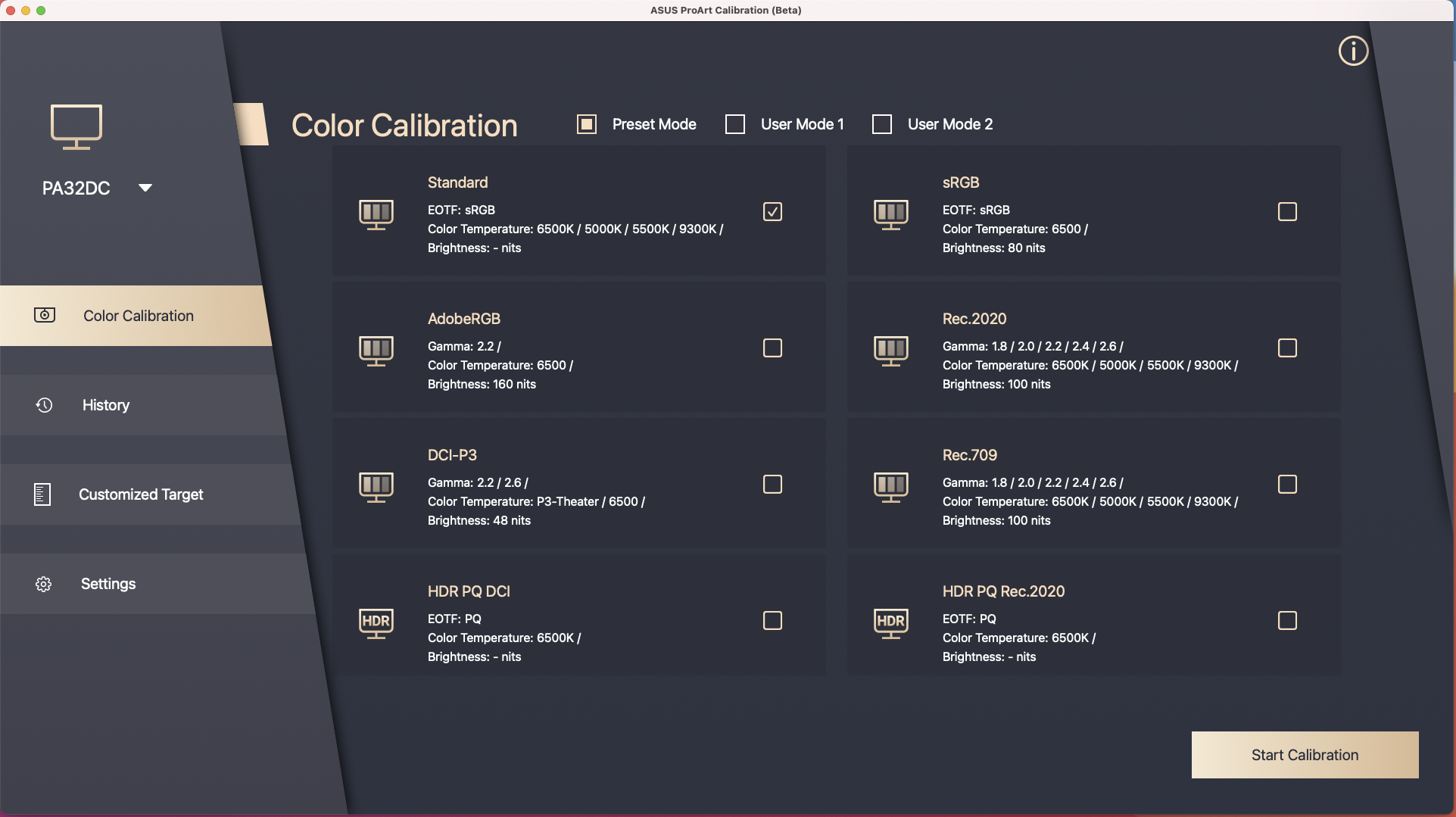
Fai clic su [Avvia calibrazione] per eseguire la calibrazione del colore.
- Assicurati che il cavo USB Type-C o Thunderbolt sia collegato al monitor.
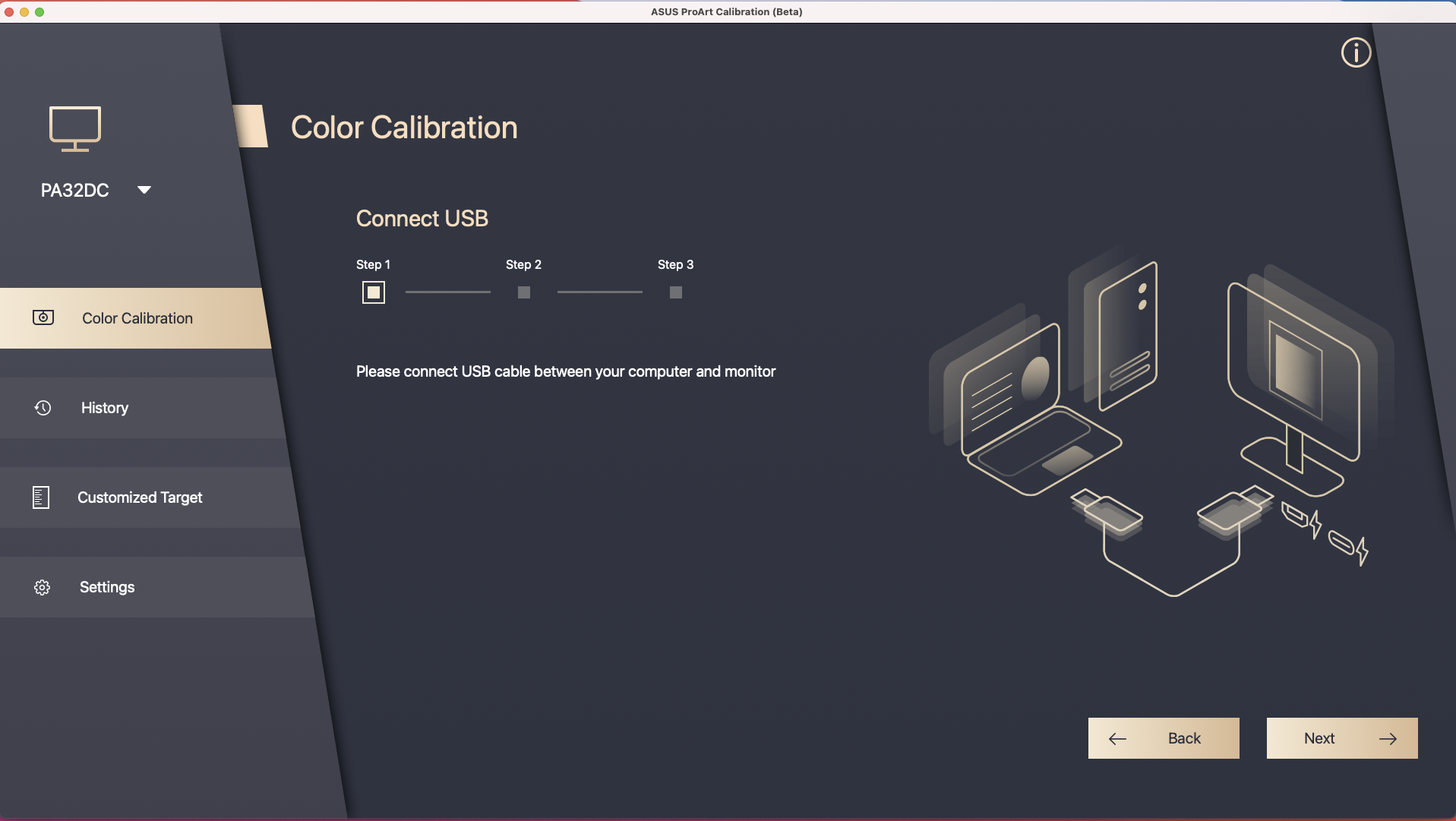
- Assicurati che il misuratore di colore sia collegato al monitor, seleziona il modello del misuratore di colore e verifica se è necessario modificare il profilo del misuratore di colore (questa funzione è supportata solo da i1 display pro/i1 display pro plus).
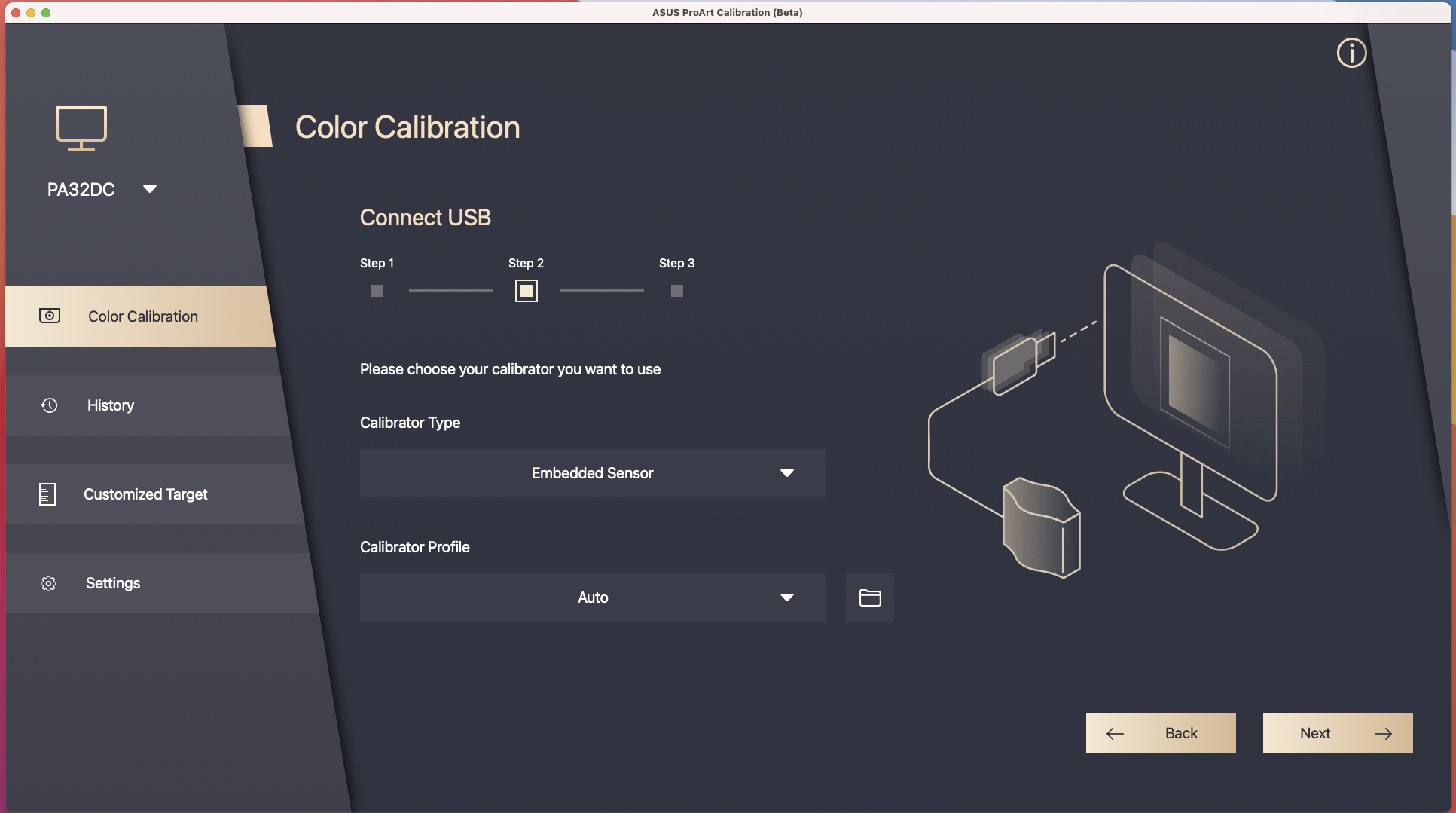
4. Fare clic su [Avanti] per misurare la luminosità, posizionare il misuratore di colore nella posizione contrassegnata e fare clic su [Avvia] per misurare.
Una volta completata la misurazione, si accederà automaticamente al passaggio successivo.
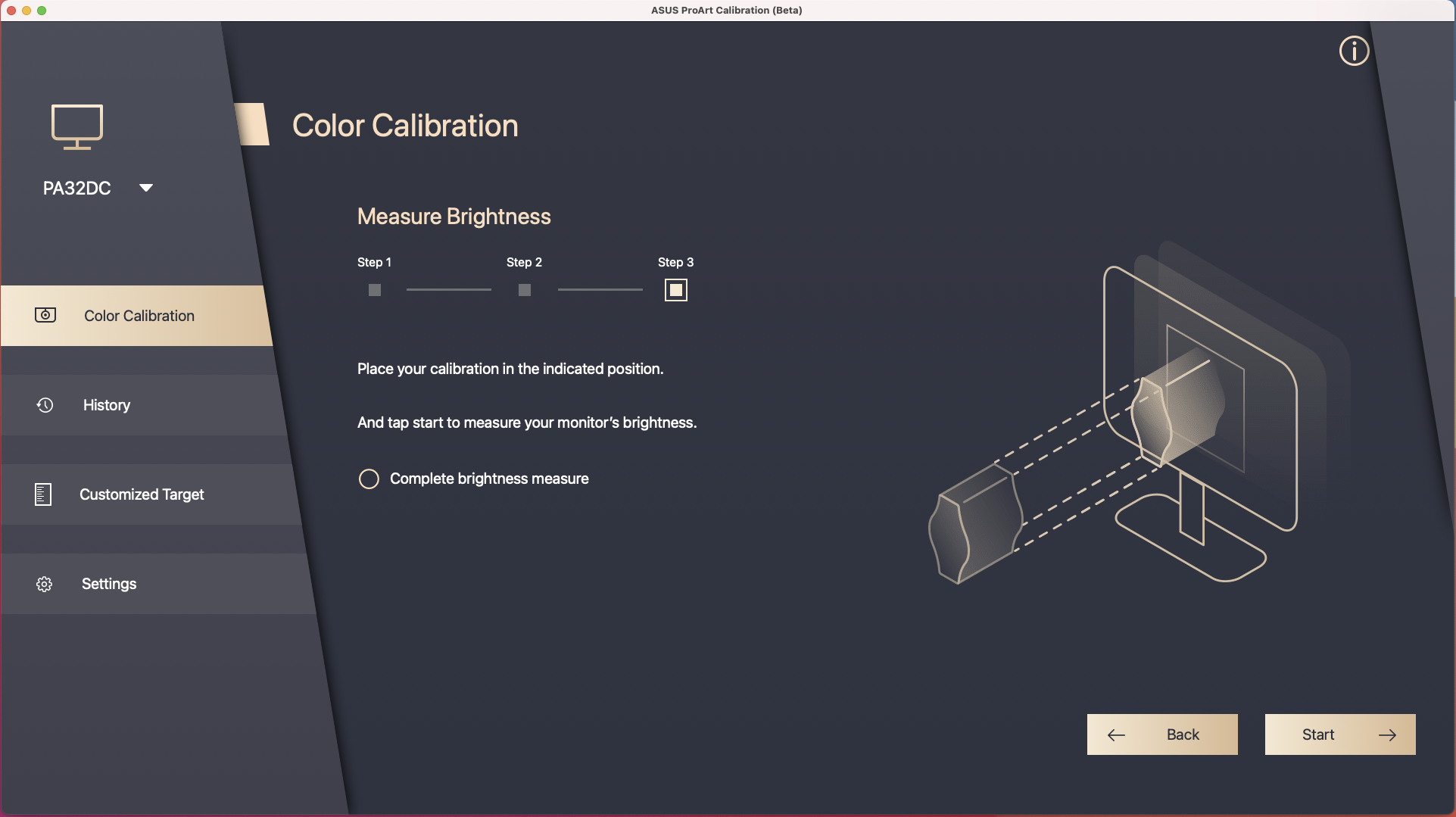
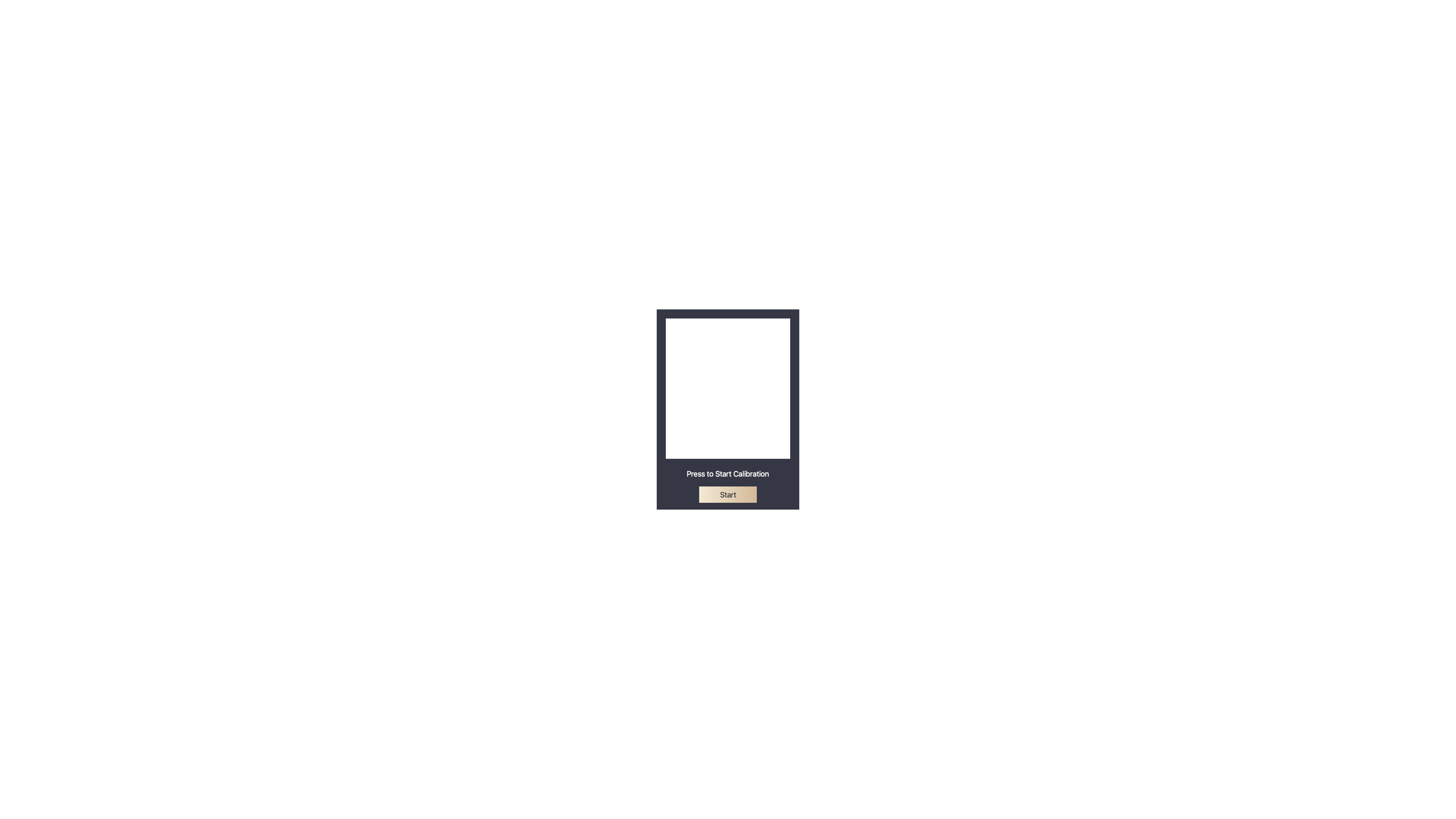
5. Premere [Avvia] per iniziare la calibrazione del colore.
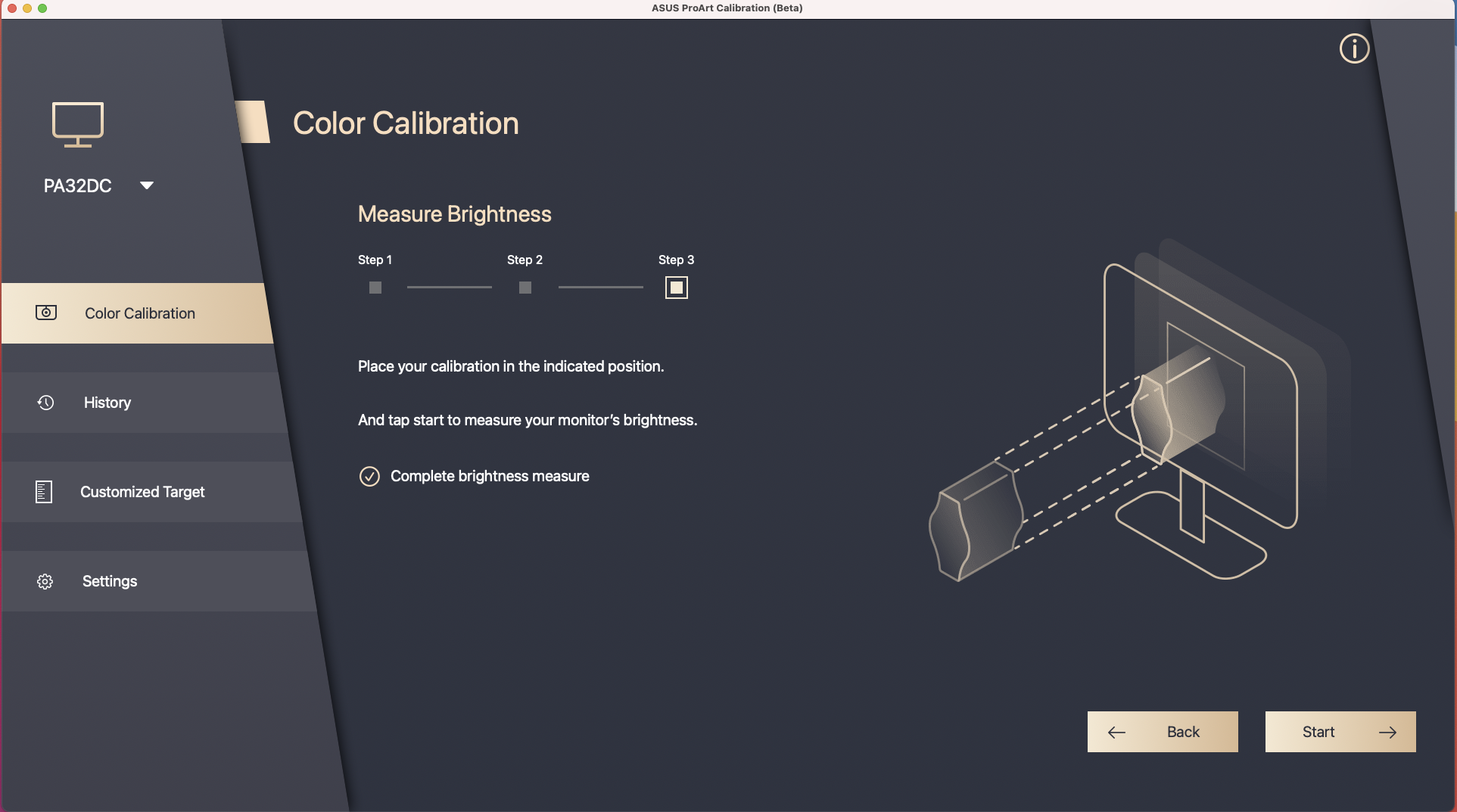
6. Seguire le istruzioni per posizionare il misuratore di colore nella posizione contrassegnata e fare clic su [Avvia] per completare la calibrazione del colore.
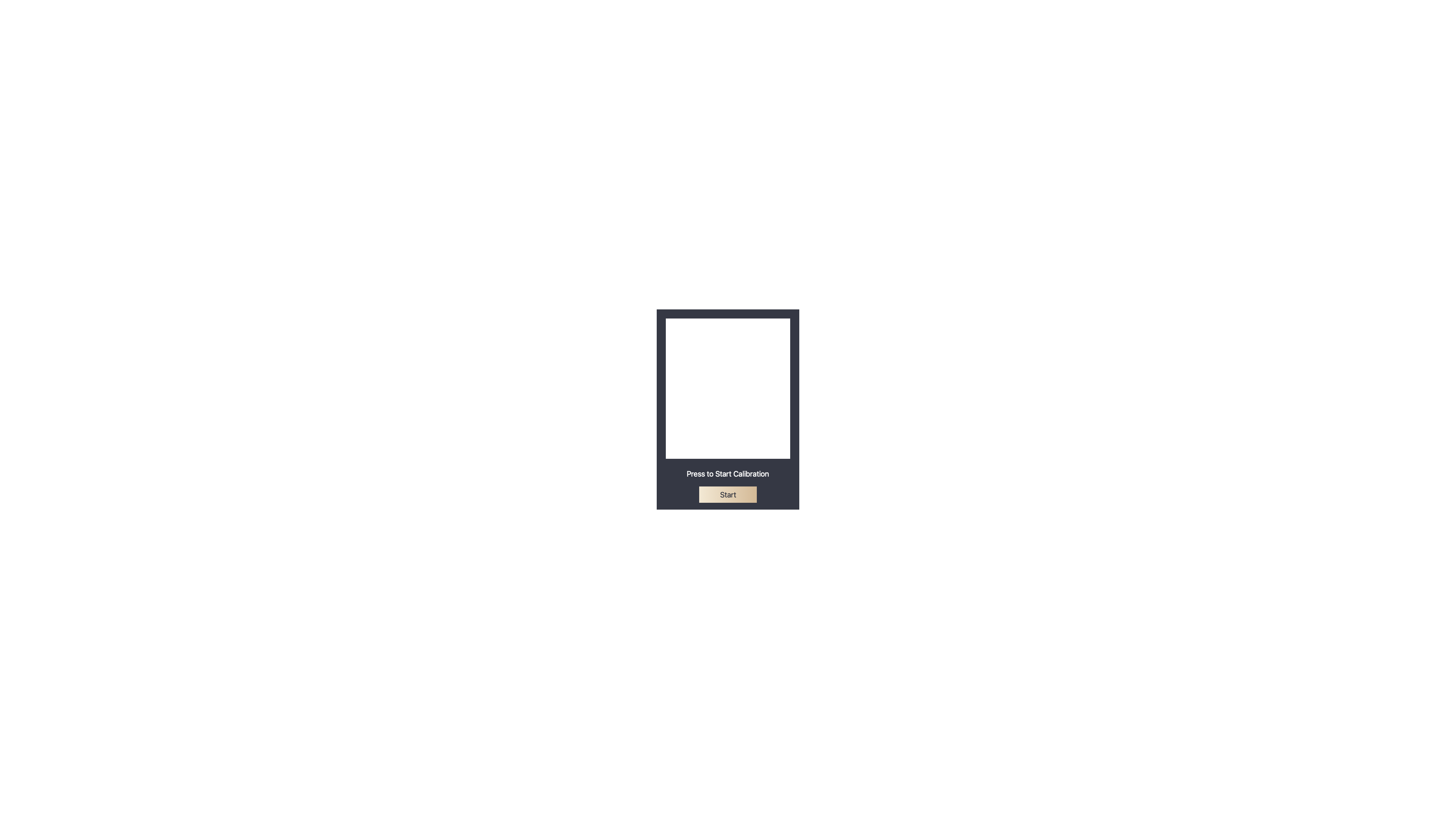
7. Una volta completata la calibrazione, verrà generato il rapporto dei risultati della calibrazione. Puoi visualizzare i valori dei parametri dei risultati della calibrazione del colore nel rapporto. Puoi fare clic su [Esporta] per salvare il rapporto sulla calibrazione del colore.
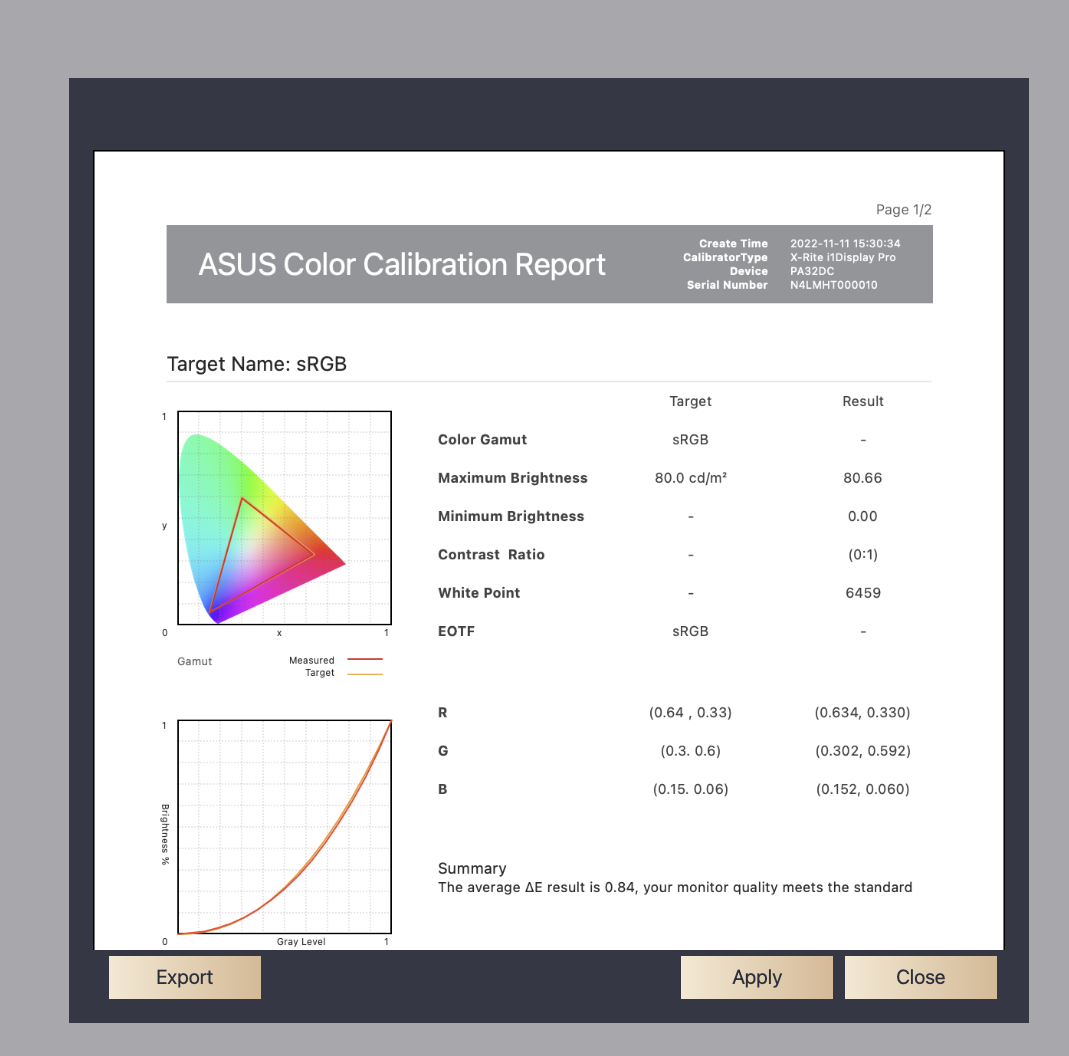
Fare clic su [Applica] per salvare e applicare i dati di calibrazione alla modalità utente 1/2 o alla modalità preimpostata.
Cronologia
Nella Cronologia è possibile confermare i dati del report della calibrazione del colore precedente; se sono presenti dati che non è necessario conservare, è possibile fare clic su [Elimina].
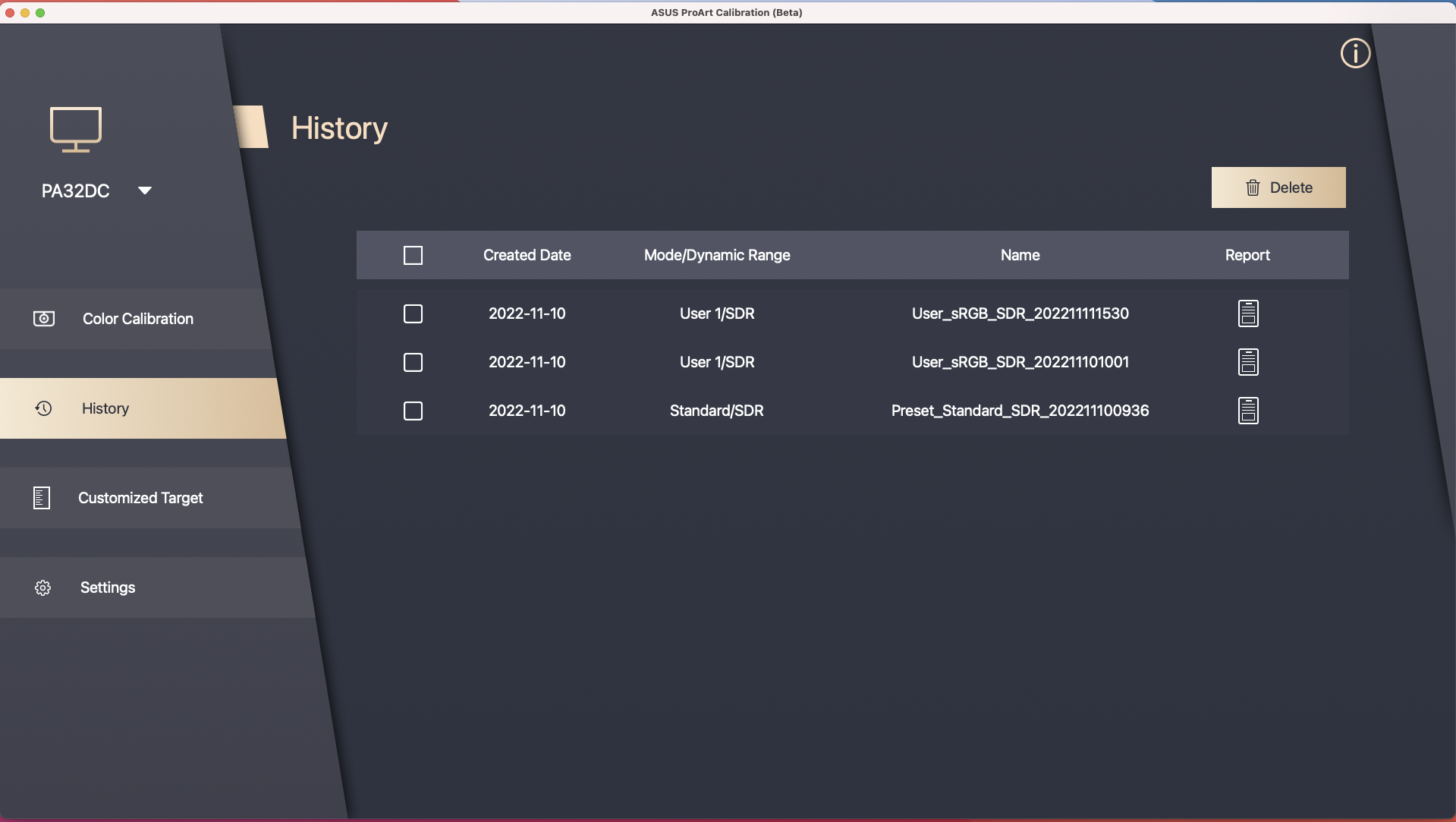
Target Personalizzati
Nei Target personalizzati, i parametri dei valori non predefiniti (Es.: sRGB) impostati in passato possono essere confermati e possono essere applicati direttamente per ricalibrare.
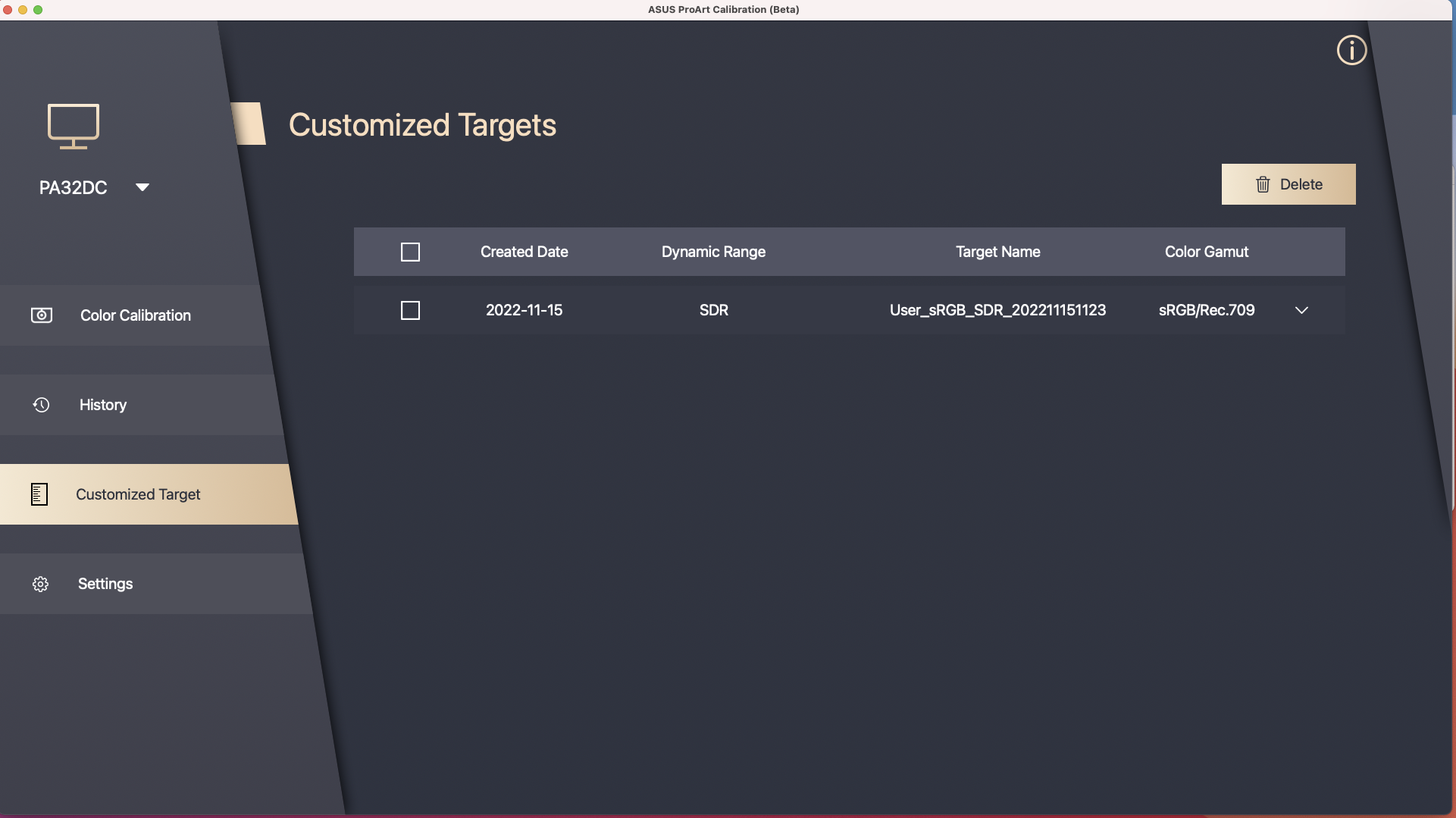
Nel target personalizzato, è possibile confermare i parametri del valore non predefinito (Es.: sRGB) impostati in passato e applicarli direttamente per ricalibrare.
[ProArt Display] Introduzione a ProArt Calibration - Configurazione e funzionamento
Per fornire istruzioni più dettagliate, puoi anche fare clic sul collegamento video Youtube ASUS di seguito per saperne di più su Come utilizzare ASUS ProArt Calibrazione
ASUS ProArt Calibration - Introduzione alla Calibrazione Automatica | ASUS SUPPORT - YouTube
ASUS ProArt Calibration

Colori precisi, coerenti, spettacolari
Un display calibrato e profilato è un elemento fondamentale in un flusso di lavoro digitale efficiente per i perfezionisti del colore. Tuttavia, i colori sui display decadono nel tempo, quindi i display con una gamma ampia sono suscettibili alla deviazione del colore.
ASUS introduce ora una nuova soluzione: ASUS ProArt™Calibration che fornisce colori precisi, coerenti e spettacolari nel monitor professionale.
Luminosità e consistenza del colore
ASUS ProArt Calibration salva tutti i profili dei parametri colore sui chip IC all'interno del monitor invece che del PC, in modo da poter collegare il monitor a dispositivi diversi senza modificare alcuna impostazione o spostamento di colore. Nel frattempo riduce anche la distorsione del segnale tra l'IC e il display. È il modo più semplice per ricalibrare il display e ripristinarne la luminosità e l'uniformità dei colori.
Modelli Supportati
ProArt Display : PA32UCX、PA32UCX-K、PA27UCX、PA27UCX-K、PA32UCX-P、PA32UCX-PK、PA32UCG、PA32UCG-K、PA32UCR、PQ22UC、PA32DC
Misuratore di colore : i1DisplayPro/i1DisplayProPlus、Datacolor Spyder 5/Spyder X、Klein K-10
Requisiti di sistema
Windows 10 64bit, Windows 11 64bit
Scarica ASUS ProArt Calibration 2.0
Come ottenere (ASUS ProArt Calibration 2.0)?
possibile ottenere il software, i manuali, i driver e il firmware più recenti presso ASUS Download Center.
Se hai bisogno di maggiori informazioni su ASUS Download Center, puoi fare riferimento a questo link.
Passaggi:
- Scarica l'utilità più recente corrispondente al modello del tuo monitor dal Centro download ASUS, inserisci il modello-> fai clic su Driver e utilità.
(Es.: ProArt Display PA32UCX-K)

- Fai clic su Driver e Utilità-> Seleziona Sistema Operativo.

- Trova ASUS ProArt Calibration nella categoria Utilità e fai clic su DOWNLOAD per scaricare il file.

Installazione di ASUS ProArt Calibration
*Se hai installato la vecchia versione del software ASUS ProArt Calibration (versione v1.1x), disinstalla prima la vecchia versione del software
1. Decomprimere il file
2. Fare clic su setup
3. Segui le istruzioni per completare l'installazione.

Come collegare PC e display per utilizzare ASUS ProArt Calibration
Se si desidera eseguire il software ProArt Calibration per calibrare il monitor, è necessario completare i seguenti requisiti:
1. Trasmissione delle immagini: è possibile utilizzare HDMI/Displayport o USB-C/thunderbolt
2. Trasmissione dati: può essere collegato al foro USB-C/thunderbolt del monitor tramite il cavo da USB-A a C.
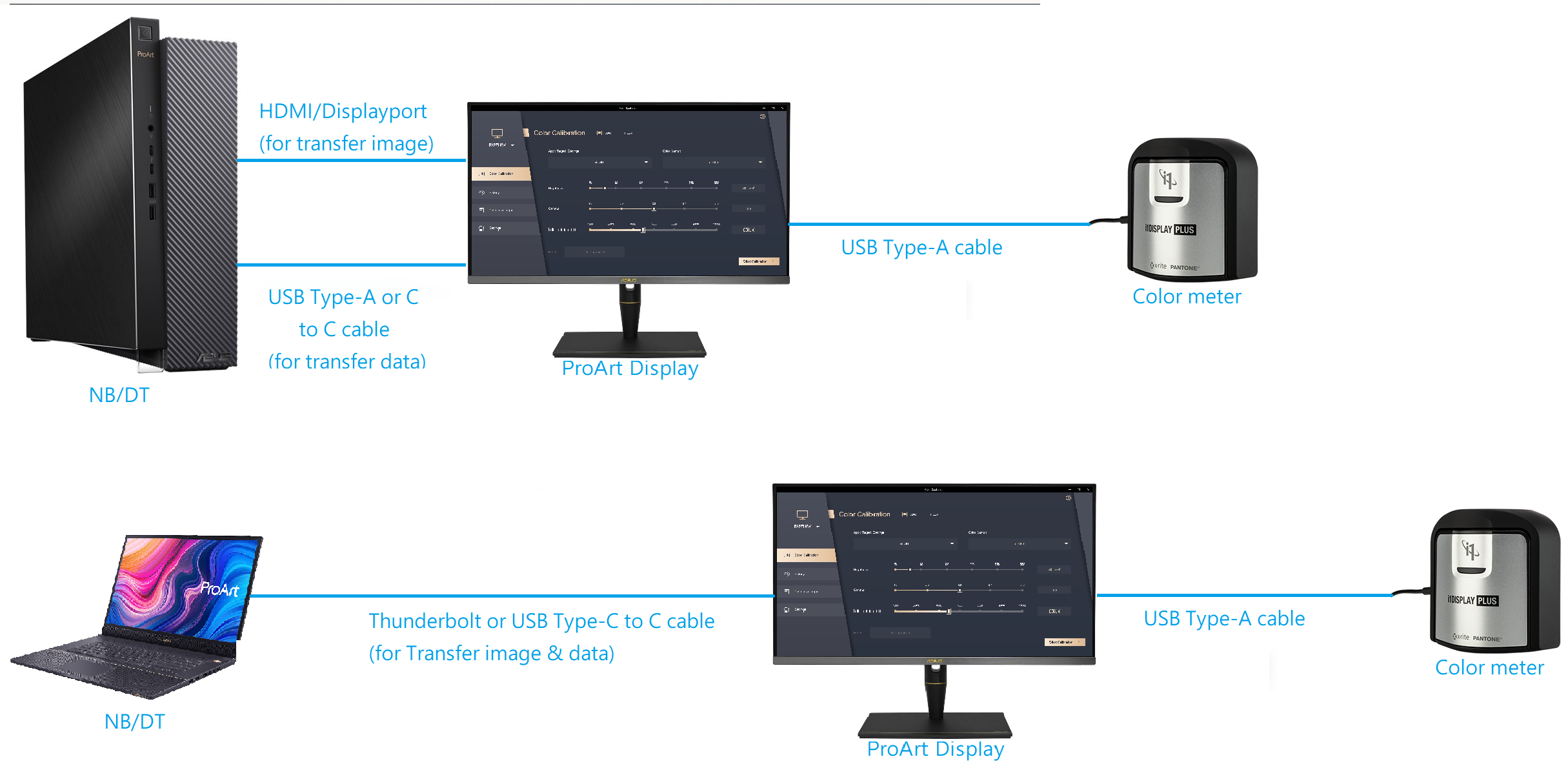
Avvia ASUS ProArt Calibration
Dopo l'installazione, fare doppio clic sull'icona ASUS ProArt Calibration  sul desktop per avviare l'applicazione.
sul desktop per avviare l'applicazione.
E per favore conferma i seguenti due punti:
1. Confermare che l'opzione "Utilizza HDR" nelle impostazioni dello schermo di Windows sia disattivata, come mostrato nella figura seguente:

2. Confermare che la modalità preimpostata nel menu OSD sia impostata su una modalità non HDR (Es.: standard, sRGB, DCI-P3)
3. Se il modello in uso è la serie PA32UCX/serie PA27UCX/PQ22UC, reimpostare il colore della modalità da calibrare (Modalità utente 1 o Modalità utente 2) prima dell'uso.
Calibrazione Colore

La calibrazione del colore è la funzione principale di ProArt Calibration, che può aiutarti a correggere il colore e l'uniformità del monitor.
- Il primo passaggio nella calibrazione del colore consiste nell'impostare i parametri che si desidera applicare.
Se il tuo modello è PA32UCG/PA32UCR/PA32DC, questi modelli possono selezionare la modalità Preset per calibrarlo.

Fai clic su [Avvia calibrazione] per eseguire la calibrazione del colore.
2. Assicurati che il cavo USB Type-C o Thunderbolt sia collegato al monitor.

3. Assicurati che il misuratore di colore sia collegato al monitor, seleziona il modello del misuratore di colore e verifica se è necessario modificare il profilo del misuratore di colore (questa funzione è supportata solo da i1 display pro/i1 display pro plus).

4. Scegli se desideri calibrare l'uniformità e scegli di utilizzare la griglia 3x3 o la griglia 5x5 per la calibrazione.
(se scegli la calibrazione HDR nel primo passaggio, questo passaggio verrà saltato)
(Se il modello utilizzato è PA32DC, questo modello non supporta la funzione di correzione dell'uniformità, quindi questo passaggio non verrà visualizzato)

5. Fare clic su [Avanti] per misurare la luminosità, posizionare il misuratore di colore nella posizione contrassegnata e fare clic su [Avvia] per misurare.
Una volta completata la misurazione, si accederà automaticamente al passaggio successivo.


6. Premere [Avvia] per iniziare la calibrazione del colore.

7. Seguire le istruzioni per posizionare il misuratore di colore nella posizione contrassegnata e fare clic su [Avvia] per completare la calibrazione del colore.
Se si sceglie la calibrazione dell'uniformità nel passaggio precedente, la calibrazione dell'uniformità verrà eseguita per prima e il sistema informerà che è necessario spostare il misuratore del colore nella posizione contrassegnata e fare clic su [Avvia].


8. Una volta completata la calibrazione, verrà generato il rapporto dei risultati della calibrazione. È possibile visualizzare i valori dei parametri dei risultati della calibrazione del colore nel rapporto. È possibile fare clic su [Esporta rapporto] per salvare il rapporto sulla calibrazione del colore.

Fare clic su [Applica] per salvare e applicare i dati di calibrazione alla Modalità Utente 1/2 o alla Modalità Preimpostata.
Se nel passaggio 1 i parametri non sono calibrati con i valori preimpostati ma con i parametri regolati dall'utente, i valori personalizzati per questa calibrazione possono essere memorizzati in [Target personalizzato].
Se scegli Appuntamenti di Calibrazione, puoi iniziare a impostare quando vuoi che avvenga la calibrazione programmata e se vuoi impostarla per ripeterla settimanalmente o solo una volta.

e puoi scegliere se impostare promemoria aggiuntivi prima dell'inizio della calibrazione programmata.

Puoi scegliere se consentire un riscaldamento di 30 minuti prima della calibrazione programmata per ottenere risultati più accurati.
Il valore impostato della calibrazione programmata eseguita questa volta può essere confermato e potrà anche essere confermato in [Appuntamento] in futuro.

Prima dell'inizio della calibrazione programmata, verrà visualizzato un messaggio che ricorda di collegare e posizionare il calibratore nella posizione corretta.
Target Personalizzato
In Target personalizzato, è possibile confermare i parametri del valore non predefinito (Es.: sRGB) impostati in passato e applicarli direttamente per ricalibrare.

Cronologia
Nella cronologia è possibile confermare i dati del report della calibrazione del colore precedente; se sono presenti dati che non è necessario conservare, è possibile fare clic su [Elimina].

Appuntamento
In Appuntamento, è possibile confermare l'orario di calibrazione programmato corrente, i valori di impostazione, ecc., e fare clic sull'icona di modifica per modificare ed eliminare le pianificazioni non necessarie.

Dispositivo
Nelle impostazioni, è possibile impostare la modalità Utente 1 e 2 come dati di calibrazione del colore salvati nelle impostazioni rapide dell'OSD e fare clic su [Applica] per salvare i dati sullo schermo.
Se utilizzi PA32UCG/PA32DC, puoi selezionare i dati di calibrazione del colore che desideri applicare in ciascuna Modalità Preimpostata o reimpostarli sul valore predefinito.

Correlazione del Calibratore Incorporato
Se si utilizza PA32DC, è possibile utilizzare questa funzione per calibrare il calibratore integrato. Si consiglia di calibrare una volta ogni 6 mesi per garantire la precisione del calibratore incorporato.
Fare clic su [Vai a correlazione] per procedere.

Assicurati che il cavo USB o Thunderbolt sia collegato correttamente al monitor.

Confermare il modello del calibratore esterno utilizzato per la calibrazione.
Fare clic su [Avvia] per avviare la correlazione della calibrazione incorporata.
Seguire le istruzioni per posizionare il calibratore e fare clic su [Avvia] per calibrare il calibratore incorporato.
Al termine, verrà visualizzata la finestra di avvenuta calibrazione del calibratore incorporato.
