[Motherboard] AI Noise-Canceling Microphone - Introduzione
Informazioni su AI Noise-Canceling
• Il software AI Noise-Canceling Microphone è presente esclusivamente sulle schede madri ASUS e supporta dispositivi audio da 3,5 mm, USB o Bluetooth. Attraverso l'enorme database di deep learning (apprendimento), l'utility fa leva per preservare il suono della tua voce eliminando al contempo il rumore della tastiera, i clic del mouse e altre forme di rumore ambientale. Occupa solo un leggero carico sulla CPU e garantisce il minimo impatto sulle prestazioni di gioco.
•Connessione a più porte supportata:
Sono supportati tutti i tipi di dispositivi audio collegati, ad esempio jack audio da 3,5 mm, USB o Bluetooth.
•AI Noise-Canceling Microphone: Guida alla configurazione
2. Verifica AI Noise-Canceling Microphone
3. Configurazione di app comuni
Come verificare se AI Noise-Canceling Microphone è supportato?
È possibile controllare le specifiche del prodotto sul Sito Ufficiale ASUS.
(Es: ROG STRIX B550-E GAMING)
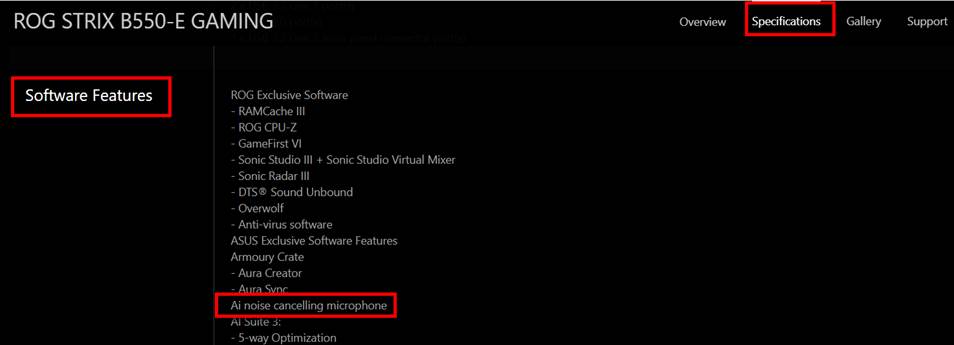
Step 1. Avvia Armoury Crate
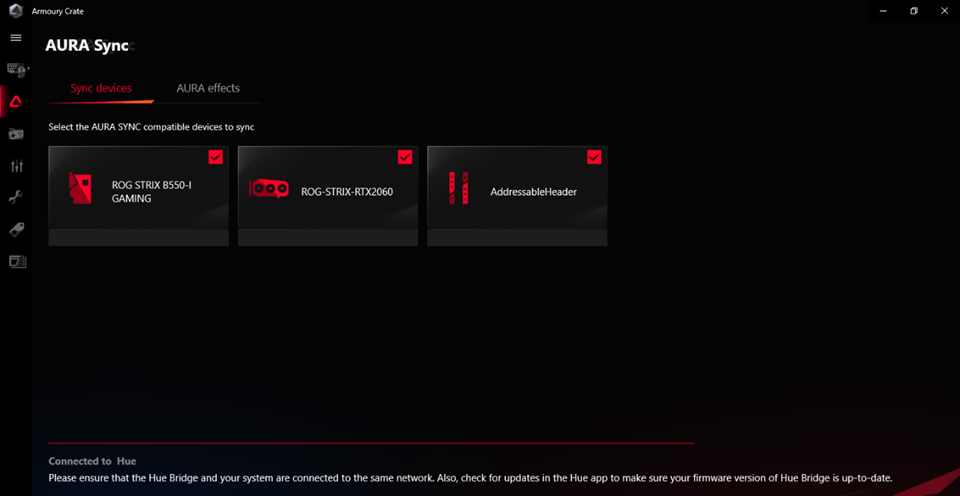
Step 2. Clica su “Dispositivi” e scegli la tua scheda madre.
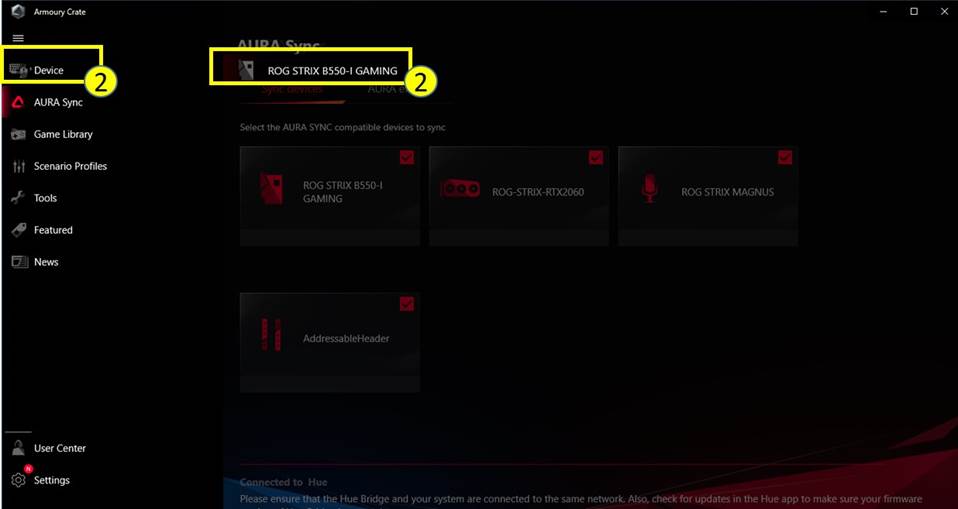
Step 3. Clicca su “Audio”
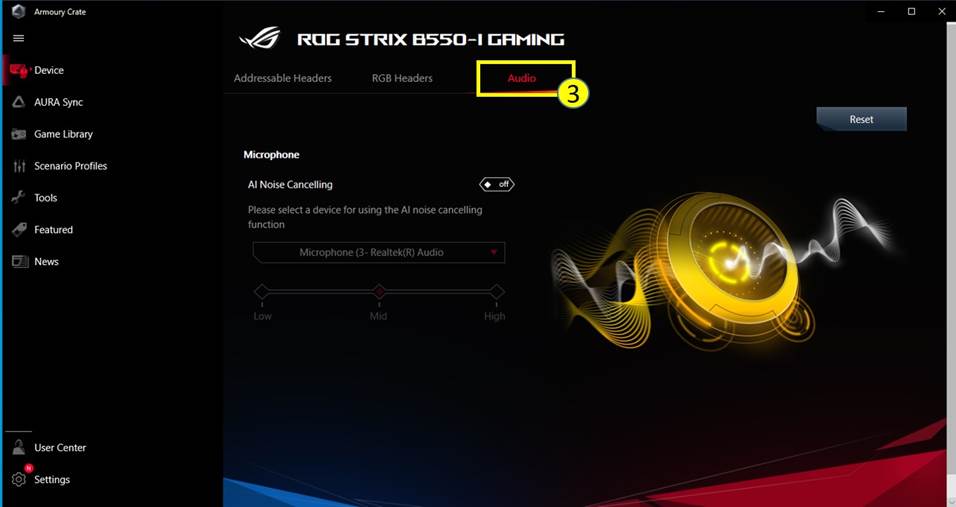
Step 4. Attiva "AI Noise-Cancelling" dopo aver collegato il dispositivo audio
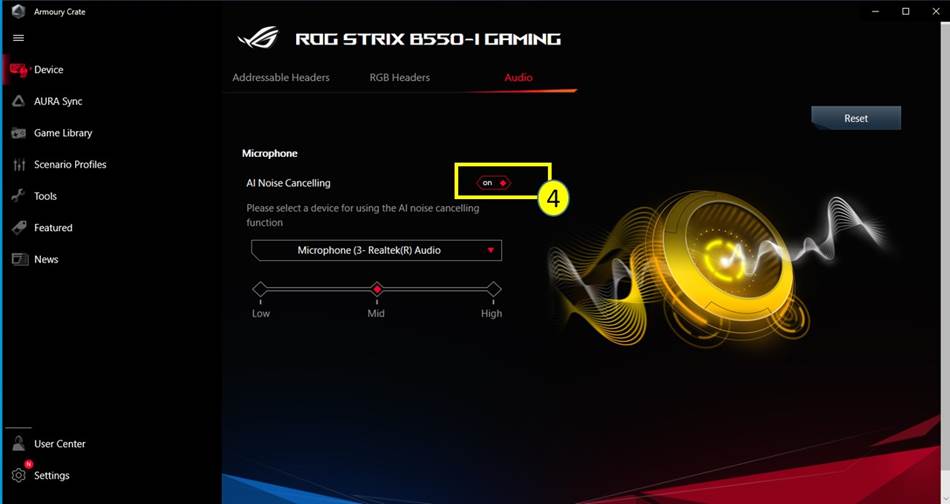
Step 5. Seleziona il dispositivo a cui desideri applicare AI Noise-Canceling Microphone

Step 6. Regola il livello di AI Noise-Canceling, a seconda dell'ambiente in cui ti trovi.
* Per suggerimenti sul Tipo di Rumore, si prega di fare riferimento alla tabella seguente.
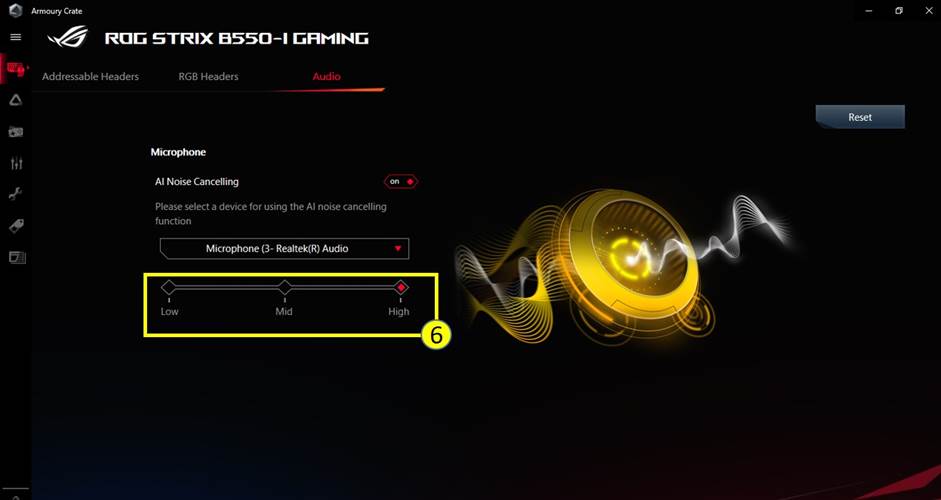
|
Livello |
Scenario utente |
Tipo di Rumore |
|
Basso livello |
Leggermente disturbato dal rumore di fondo durante la chiamata |
Esempio. Digitazione tastiera, clic del mouse, rumore della ventola, tono di voce in ufficio, ecc. |
|
Livello intermedio |
Interferenze causate dal rumore di fondo durante una chiamata. L'utente deve ripetere per una conversazione chiara |
Esempio. Suono di bambini che giocano, chiacchiere, rumori di sottofondo in un bar |
|
Alto livello |
Non si riesce a sentire la tua voce durante la chiamata. Il rumore interferisce seriamente con la chiamata. |
Esempio. Lavori di costruzione, ristrutturazione casa, aspirapolvere ecc. |
Step 7. Continua a configurare le app di comunicazione o streaming live. Per ulteriori dettagli si prega di fare riferimento a Configurazione app comune.
Nota:
1. Fai clic su "Ripristina" quando ricolleghi e cambi dispositivo audio o quando il dispositivo non viene rilevato.
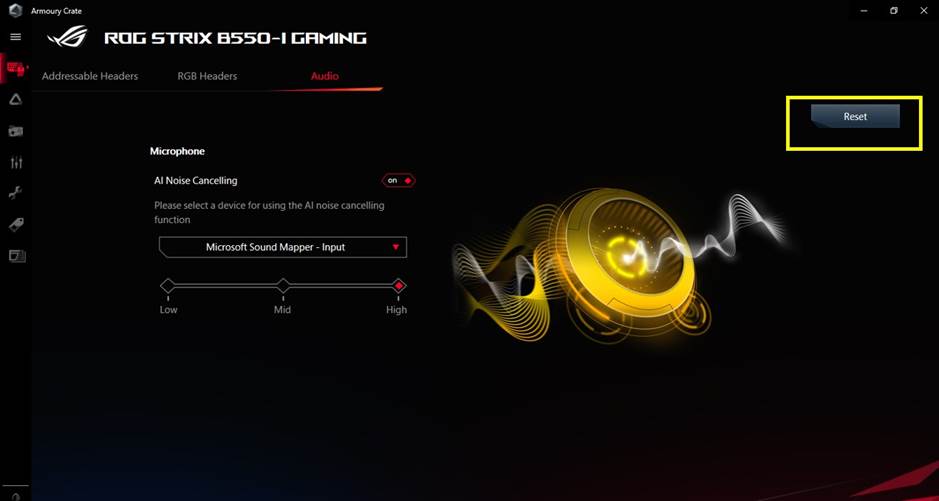
2. Fai clic su "OK" per continuare
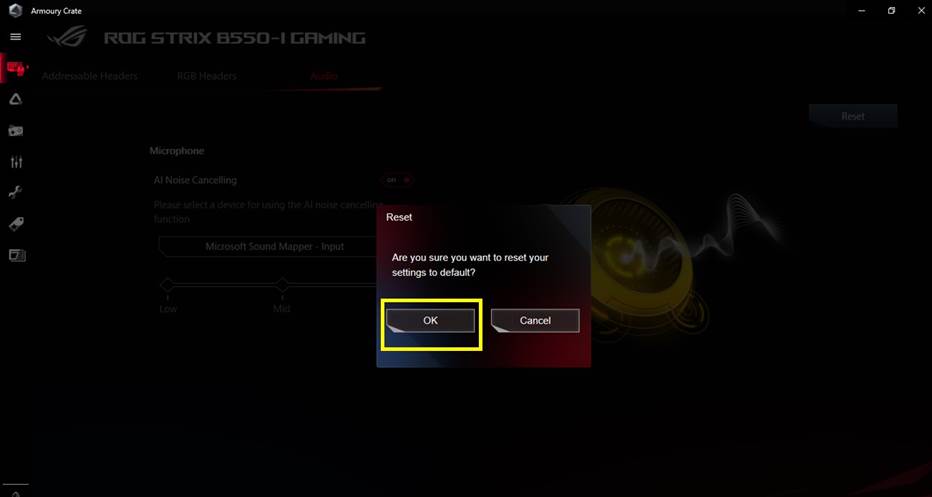
2._Verifica AI Noise-Canceling Microphone
Per verificare se il rumore di fondo viene rimosso con questa funzione attivata, si consiglia di verificare con i seguenti passaggi:
1. Apri l'app di registrazione audio quando AI Noise-Canceling Microphone è disabilitato. Avvia il Registratore Vocale di Windows come in esempio e registra la tua voce con il microfono. Fai clic sull'icona "Registra" per avviare la registrazione.
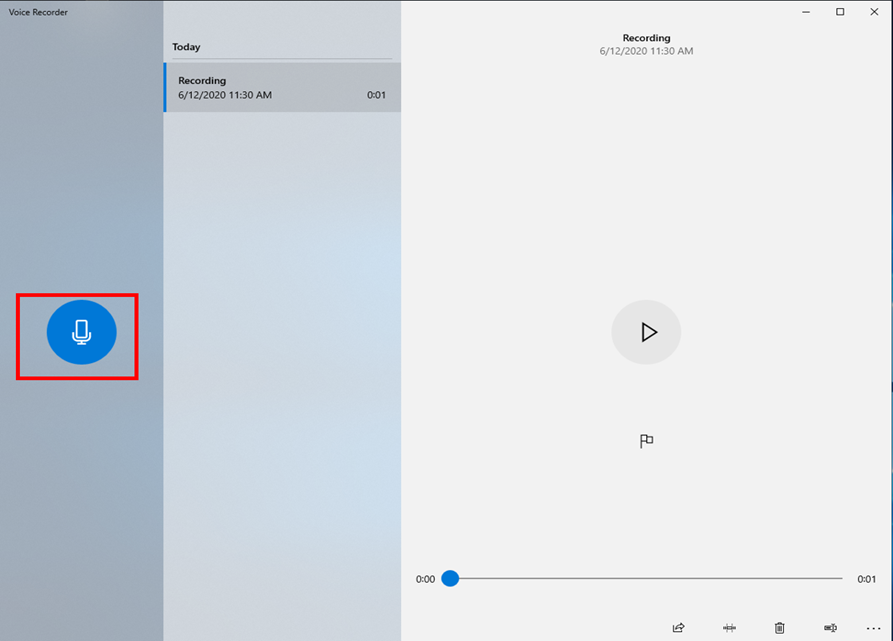
2. Imposta AI Noise-Canceling Microphone in Armoury Crate (fai riferimento alle istruzioni sopra).
3. Configura AI Noise-Canceling Microphone (ASUS Utility)” nelle impostazioni audio di Windows (si prega di fare riferimento alle istruzioni seguenti).
Step 1. Fai clic su "Apri impostazioni audio"
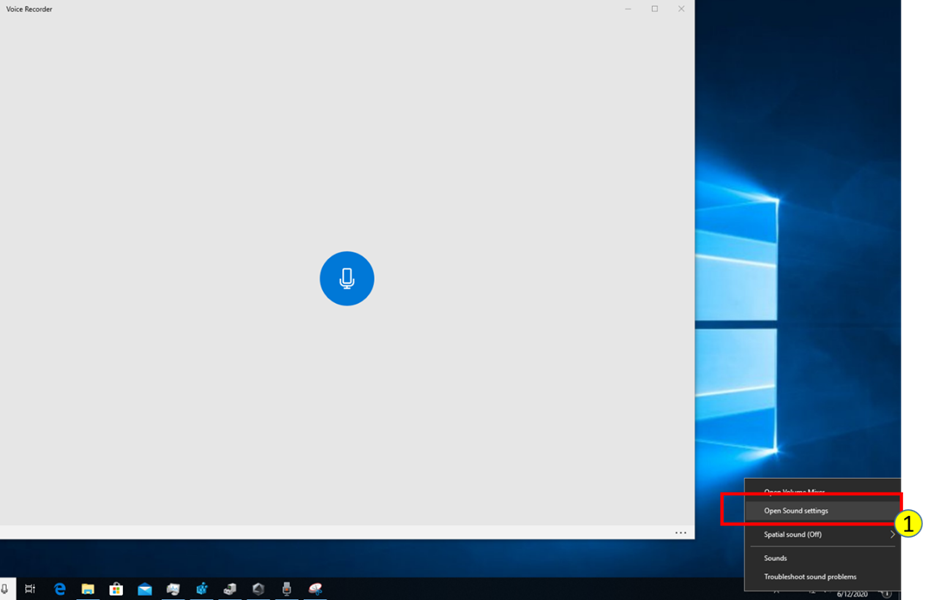
Step 2. Seleziona “AI Noise Canceling (ASUS Utility)” in Input
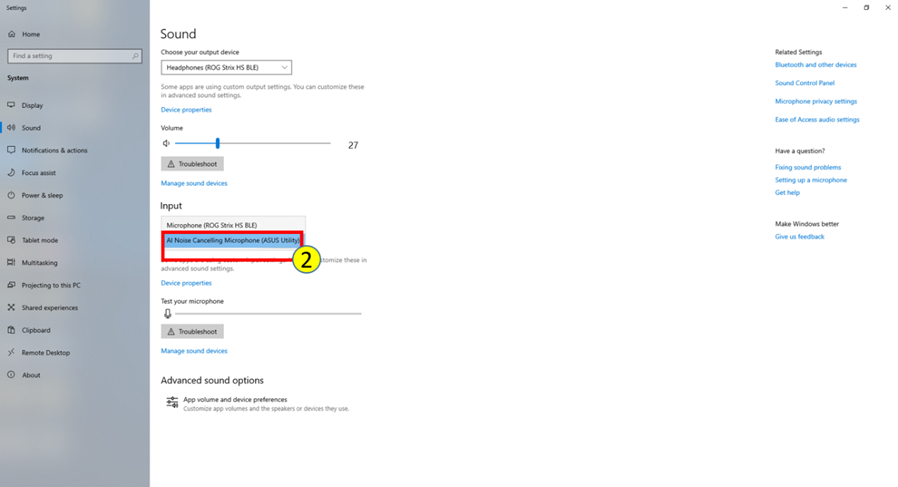
4. Apri di nuovo l'app di registrazione audio e registra la tua voce con il microfono. È possibile confrontare la differenza per verificare se AI Noise-Canceling Microphone è abilitato.
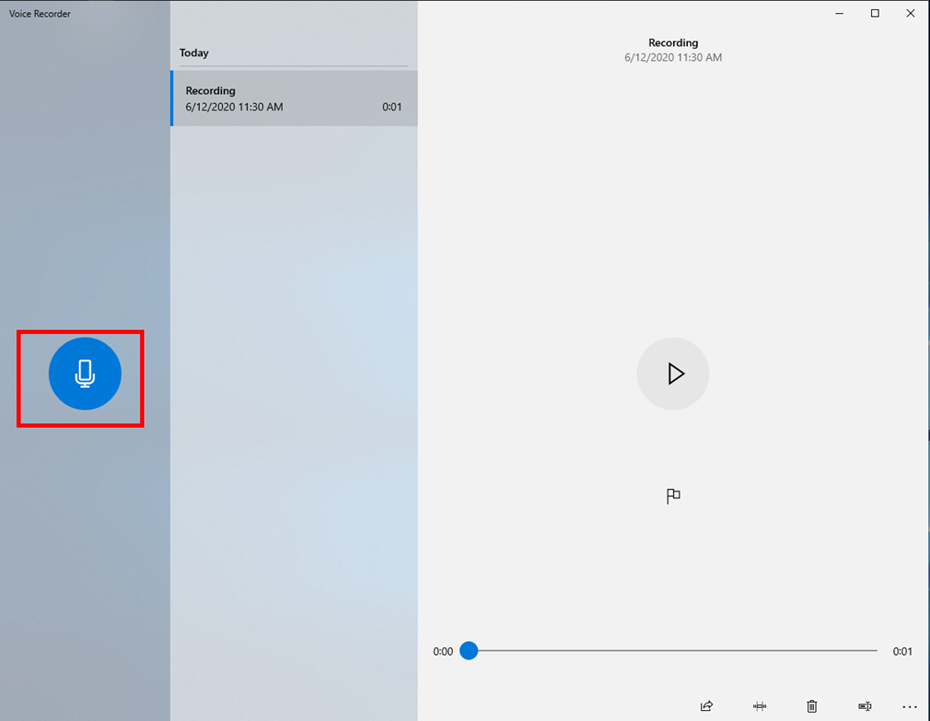
3._Configurazione di app comuni
Step 1. Fai clic su "Impostazioni"
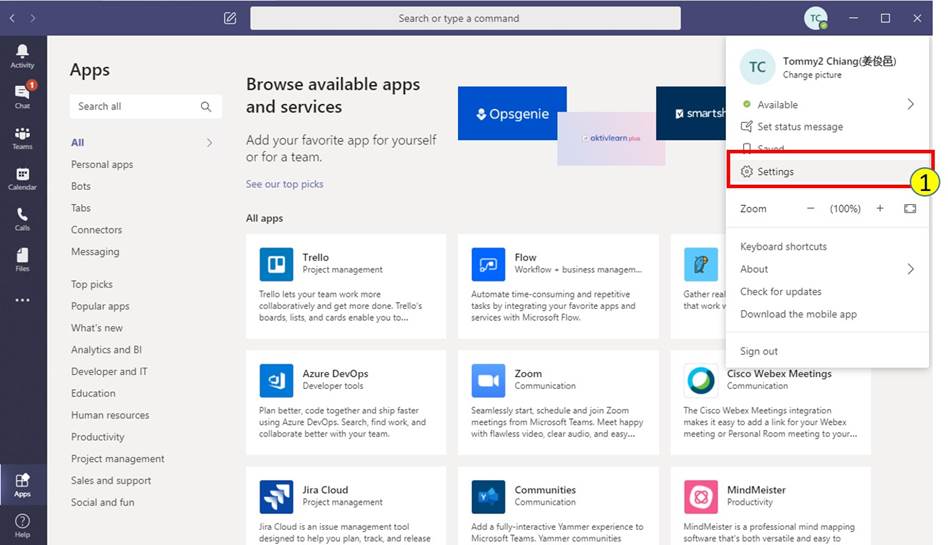
Step 2. Fai clic su "Dispositivi"
Step 3. Seleziona dall'elenco dei microfoni “AI Noise-Canceling Microphone (ASUS Utility)”
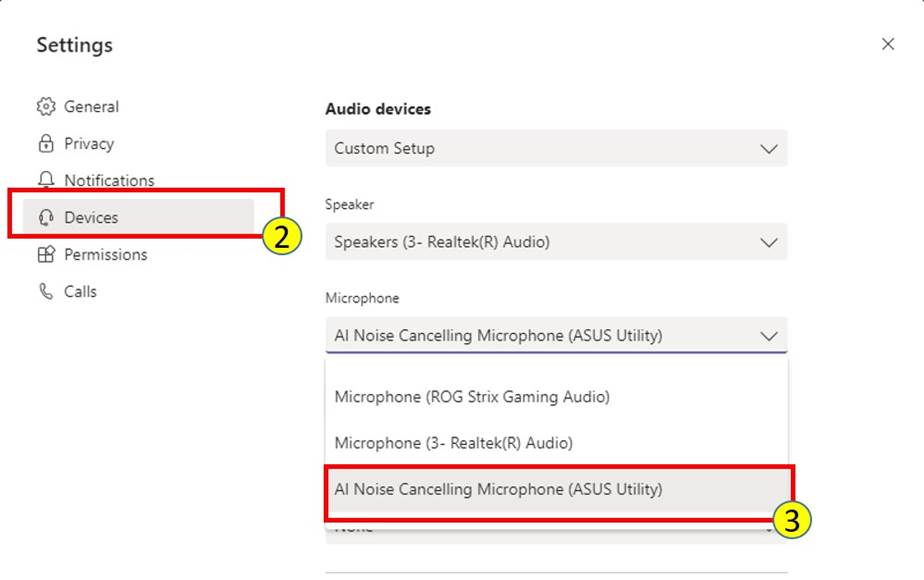
È possibile effettuare l'impostazione quando si utilizza Teams anche durante la chiamata;
Step 1. Fare clic su "Mostra impostazioni dispositivo"
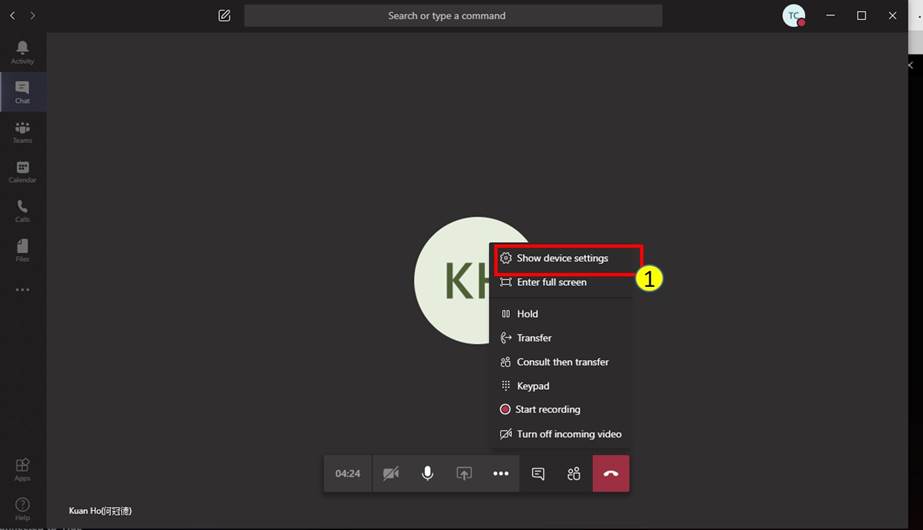
Step 2. Seleziona dall'elenco dei microfoni “AI Noise-Canceling Microphone (ASUS Utility)”
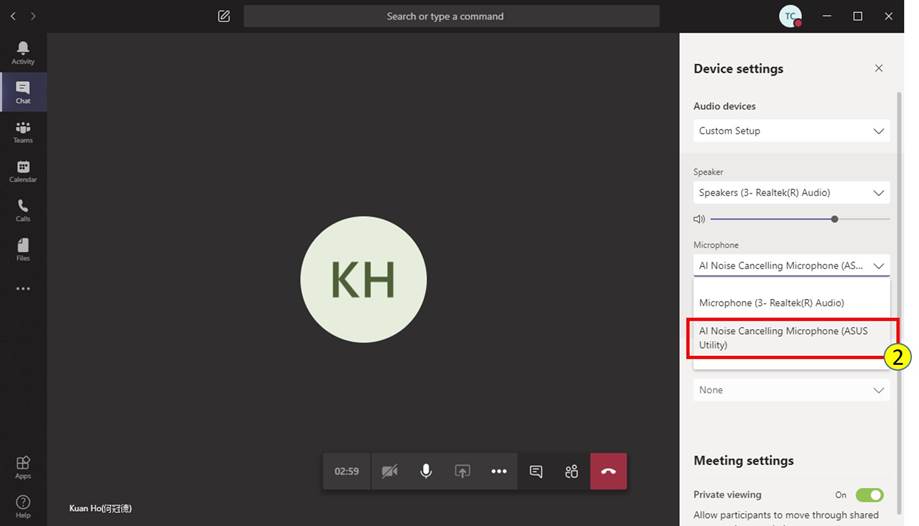
Step 1. Fai clic su "Impostazioni"

Step 2. Fai clic su "Voce & Video"
Step 3. Seleziona dall'elenco DISPOSITIVO DI INGRESSO “AI Noise-Canceling Microphone (ASUS Utility)”

Step 4. Per la migliore qualità, assicurati di disabilitare qualsiasi effetto di cancellazione / rimozione del rumore in Discord.

Step 1. Fai clic su "Impostazioni"

Step 2. Fai clic su “Audio”
Step 3. Seleziona “AI Noise-Canceling Microphone (ASUS Utility)” nella sorgente specifica Mic/Auxiliary(1-4).
*È possibile applicare la funzione AI Noise-Canceling Microphone ad una sola sorgente specifica Mic/Auxiliary

Step 1. Fai clic su "Privacy e sicurezza" in Impostazioni

Step 2. Fai clic su “Microfono”
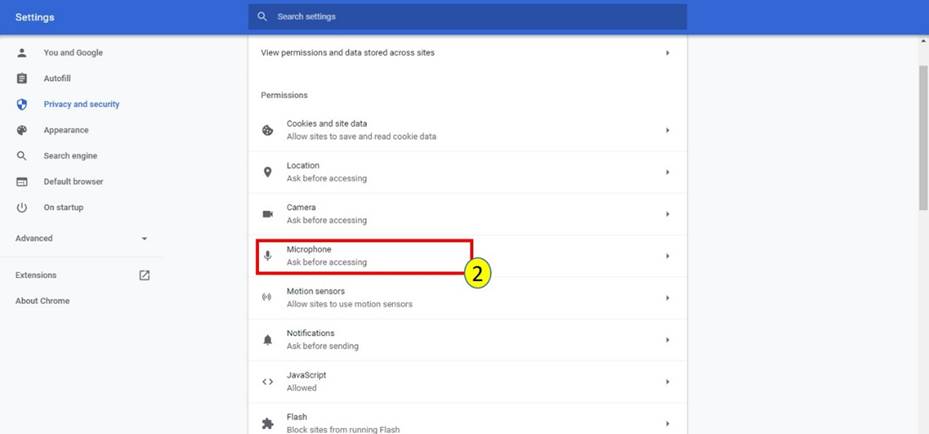
Step 3. Scegli “AI Noise-Canceling Microphone (ASUS Utility)”

Step 1. Fai clic su "Impostazioni"

Step 2. Fai clic su “Audio”
Step 3. Scegli “AI Noise-Canceling Microphone (ASUS Utility)” nella sorgente specifica Mic/Auxiliary(1-3).
*È possibile applicare la funzione AI Noise-Canceling Microphone ad una sola sorgente specifica Mic/Auxiliary

Step 1. Fai clic sull'icona "Impostazioni"

Step 2. Scegli “AI Noise-Canceling Microphone (ASUS Utility)"

Step 1. Fai clic sull'icona "Impostazioni"

Step 2. Scegli “AI Noise-Canceling Microphone (ASUS Utility)”

Step 3. Per la migliore qualità, assicurati di disabilitare Noise Suppressor e Noise Gate.

Step 1. Fai clic sull'icona "Impostazioni"

Step 2. Fai clic sulla scheda "Audio"
Step 3. Scegli da Microfono “AI Noise-Canceling Microphone (ASUS Utility)”

Step 1. Fai clic su "Impostazioni"

Step 2. Fai clic su “Audio & Video”
Step 3. Scegli da Microfono “AI Noise-Canceling Microphone (ASUS Utility)”
