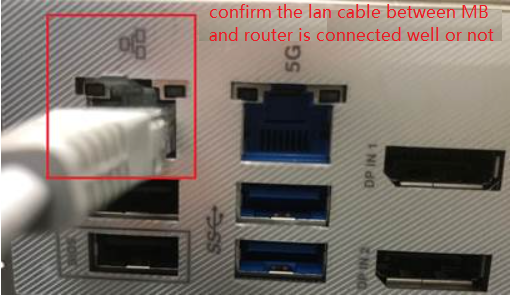[Scheda Madre] Come risolvere i problemi di rete via cavo della Scheda Madre – Risoluzione dei problemi
Dobbiamo verificare se i problemi sono causati dalla scheda madre o dalle apparecchiature Internet (modem/cavo Internet/dispositivo di condivisione wireless) o dai fornitori di servizi Internet prima di poter risolvere il problema Internet.
Questa guida alla risoluzione dei problemi offre solo la soluzione alla disfunzione di Internet causata dalla scheda madre.
Per altre domande sull'attrezzatura/servizio Internet, contattare i fornitori per ulteriori informazioni.
Nota : La Scheda Madre è stata installata con Windows 10
Nota : Il Desktop è stato installato con Windows 10
Supponiamo di avere sia la Scheda Madre (A) che il PC (B) e di collegarli alla rete Internet tramite rete cablata, anziché Internet wireless:
Sia (A) che (B) non possono connettersi a Internet -> I problemi di solito derivano da strutture Internet o fornitori di servizi Internet
(A) non può connettersi a Internet ma (B) è in grado di connettersi -> Fare riferimento alla soluzione di seguito
Potrebbero verificarsi i seguenti problemi relativi alla rete via cavo.
1. Assicurati che il cavo Internet sia ben collegato
2. Verificare se il dispositivo di rete in Gestione dispositivi è anomalo
3. Accedi a Rete e Internet per la risoluzione dei problemi
4. Impostazioni Internet predefinite
5. Impossibile accedere a Internet a causa del browser
6. Risolvi i problemi di connessione di rete in Windows
1. Assicurati che il cavo Internet sia ben collegato
a. Controlla se c'è qualcosa bloccato nello slot per il cavo di rete. Se c'è, questo potrebbe essere uno scarso contatto per il cavo di rete.
b. Controlla se il fermo nello slot per il cavo Internet è rotto, e se rotto potrebbe allentare il cavo. Se viene trovato allentato, prova e verifica con un nuovo cavo Internet.
c. Fai clic su [menu Start](1), quindi fai clic su [Impostazioni](2).

d. Seleziona [Rete e Internet](3), quindi fai clic su [Centro connessioni di rete e condivisione](4).

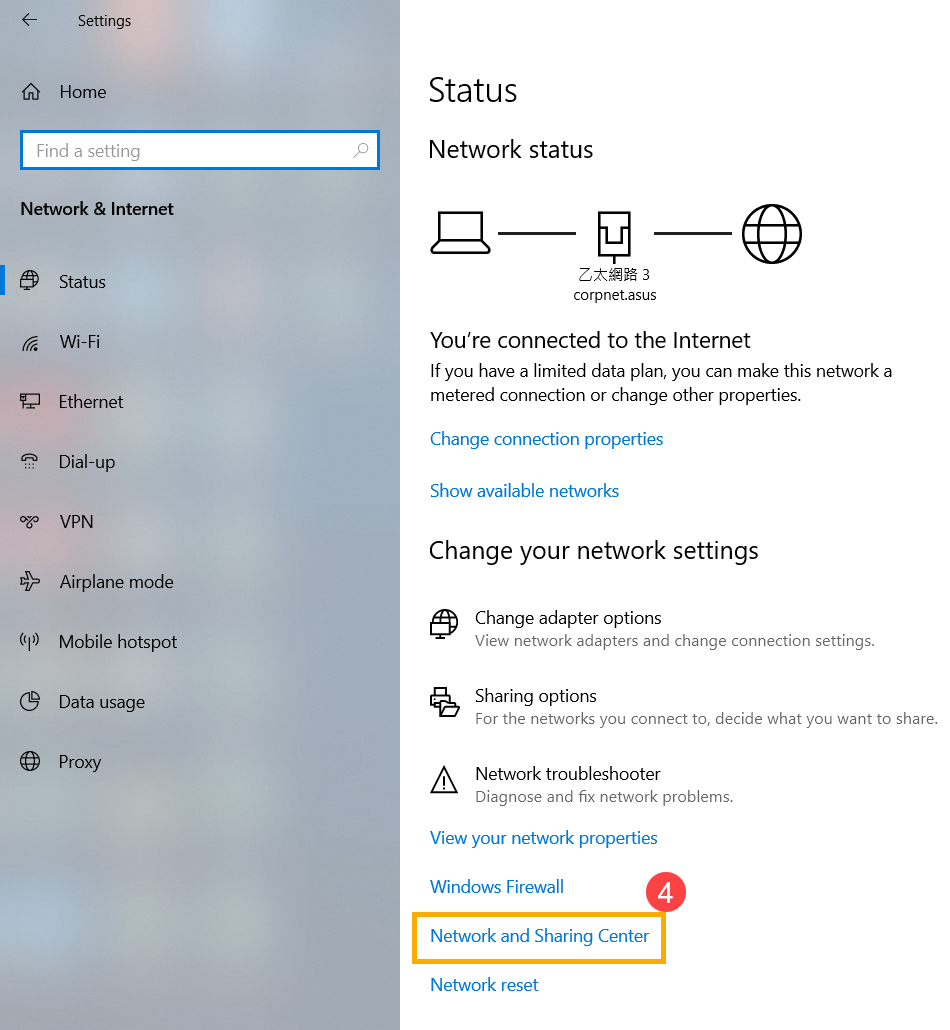
e. Fai clic su [Modifica impostazioni scheda](5). Se mostra [Cavo di rete scollegato] come nell'immagine sottostante, significa principalmente che il cavo di rete non è ben collegato. Collegalo saldamente o sostituiscilo con un nuovo cavo di rete e riprova.
**Suggerimenti: Si prega di verificare che il [cavo di rete dal modem all'hub di rete] e il [cavo di rete dall'hub di rete alla porta di rete sul laptop] siano entrambi ben collegati
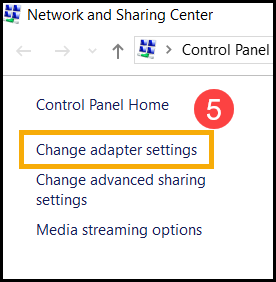
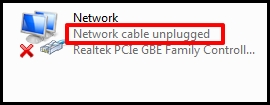
2. Verificare se il dispositivo di rete in Gestione dispositivi è anomalo
a. Fai clic con il pulsante destro del mouse su [menu Start](1), quindi fai clic su [Gestore Dispositivi](2).
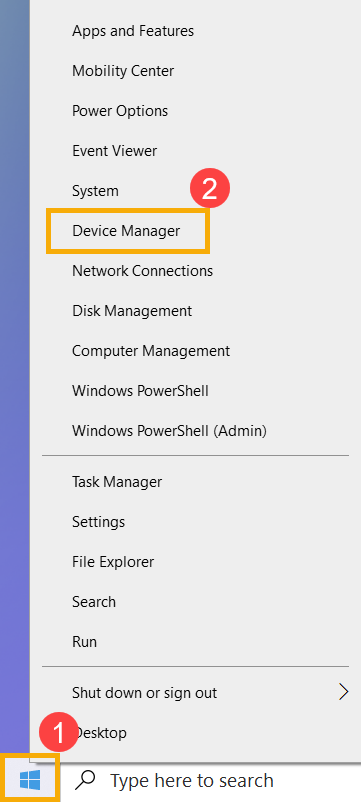
b. Controlla se gli adattatori di rete vengono visualizzati con un punto esclamativo
La dicitura nel [quadrato verde] dell'immagine sottostante mostra il normale funzionamento della scheda di rete, mentre quella nel [quadrato rosso] con punto esclamativo mostra un funzionamento anomalo della scheda di rete.
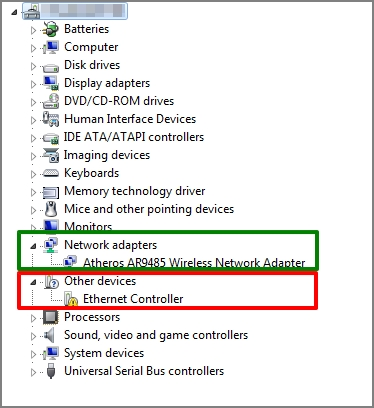
Se è presente un punto esclamativo sul dispositivo, è possibile scaricare il driver più recente per l'adattatore di rete dal sito di supporto ASUS e installarlo.
3. Accedi a Rete e Internet per la risoluzione dei problemi
Nessun punto esclamativo su Gestione dispositivi indica il normale funzionamento della scheda di rete. Il problema di rete potrebbe essere causato dalle impostazioni di sistema o da altri servizi Internet.
a. Fai clic su [menu Start](1), quindi fai clic su [Impostazioni](2).

b. Seleziona [Rete e Internet](3), e controlla le informazioni di rete di base.

c. Se mostra [Nessun accesso a Internet], puoi fare clic ed eseguire [Risoluzione dei problemi](4) per il problema di Internet in Windows.
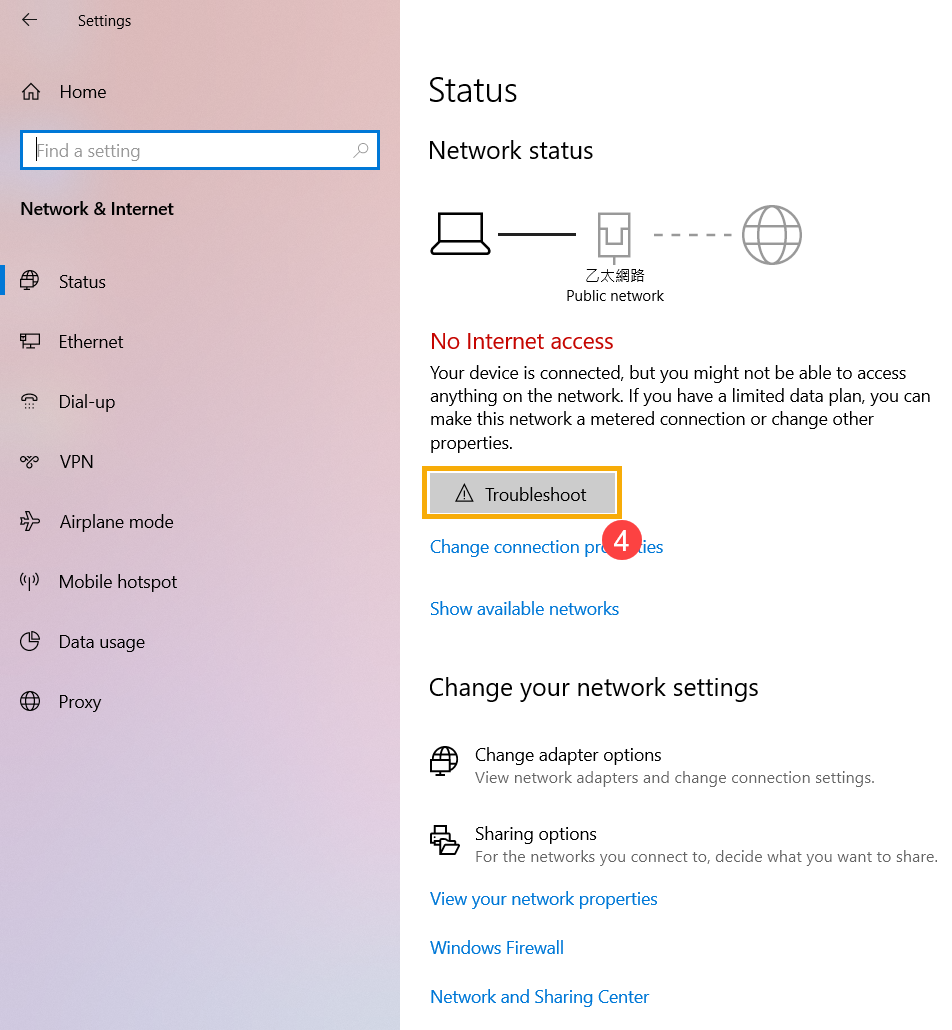
4. Impostazioni Internet predefinite
a. Fai clic su [menu Start](1), quindi fai clic su [Impostazioni](2).

b. Seleziona [Rete e Internet](3), quindi fai clic su [Ripristino della rete](4).

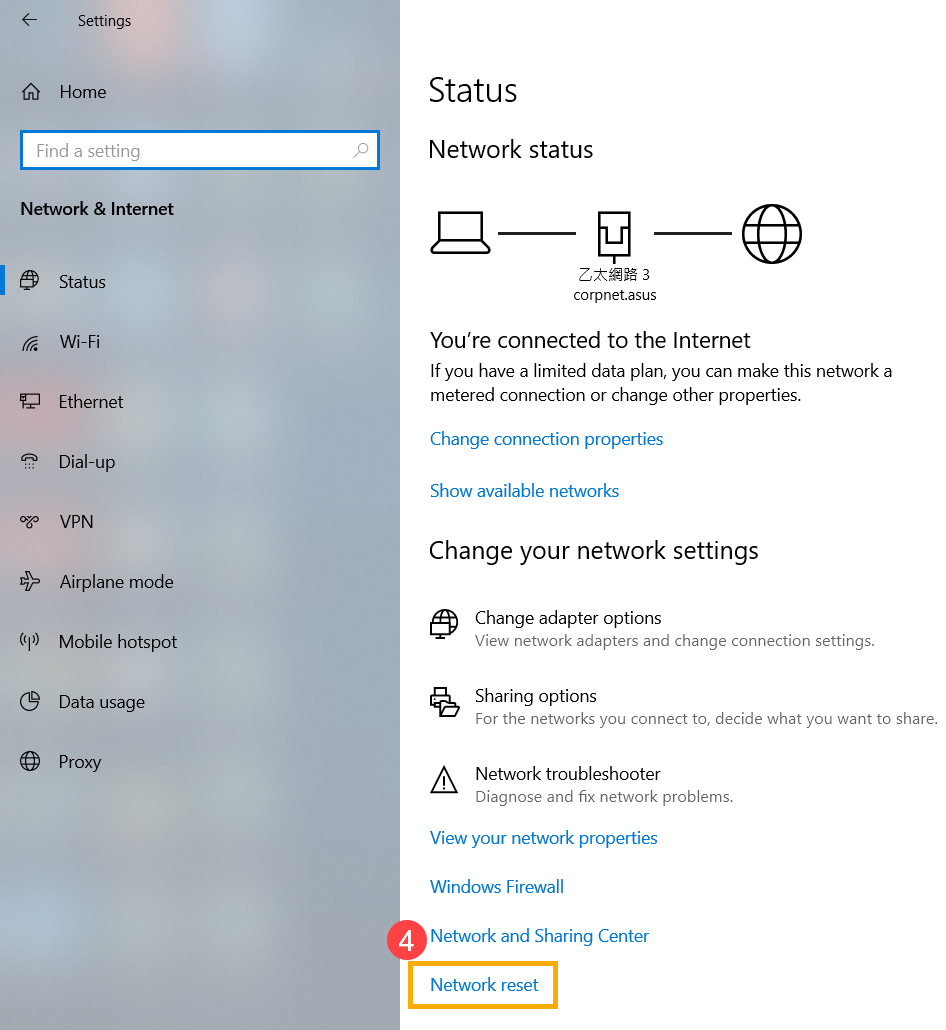
c. Fai clic su [Ripristina ora](5), quindi seleziona [Si](6). Il tuo PC verrà riavviato al termine del ripristino.
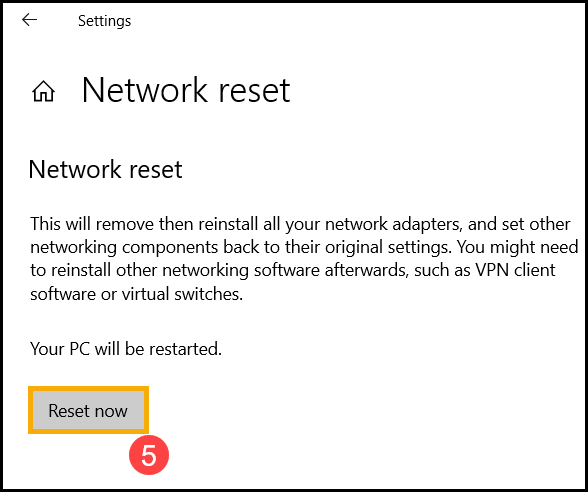
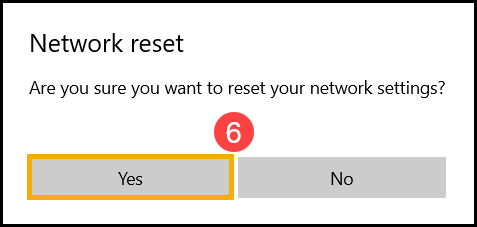
5. Impossibile accedere a Internet a causa del browser
Se non riesci a connetterti a Internet tramite browser ma l'app di chat funziona normalmente, puoi provare a ripristinare/predefinire il browser per risolvere questo problema.
a. Prendiamo ad esempio Internet Explorer 11 (IE11). Fai clic sul [Segno dell'ingranaggio](1) nell'angolo in alto a destra e scegli [Opzioni Internet](2).
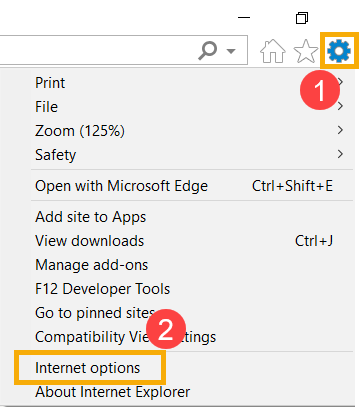
b. Scegli [Avanzate](3) e fai clic su [Ripristina](4) per procedere.
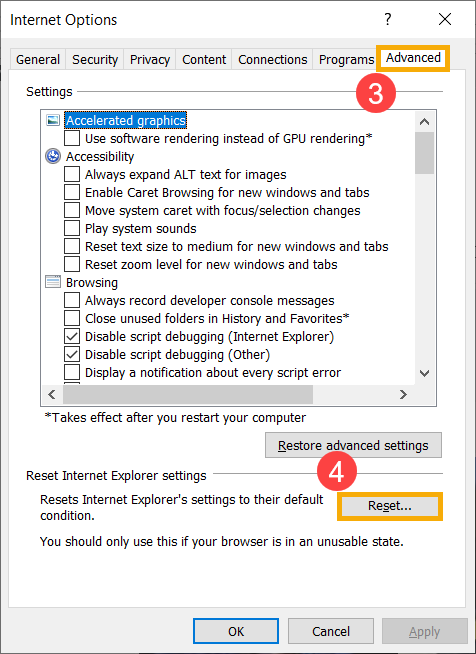
6. Risolvi i problemi di connessione di rete in Windows
Fai riferimento ai suggerimenti di Microsoft per provare a risolvere il problema. Ulteriori informazioni su Risolvi i problemi di connessione di rete in Windows..
7. Ripristina il sistema
Se il tuo problema non viene risolto con la soluzione di cui sopra, esegui il backup dei tuoi file personali, quindi ripristina il sistema. Impara di più riguardo:
Windows 10 – Come resettare il sistema e rimuovere tutti i file personali
Windows 10 – Come resettare il sistema e mantenere i file personali