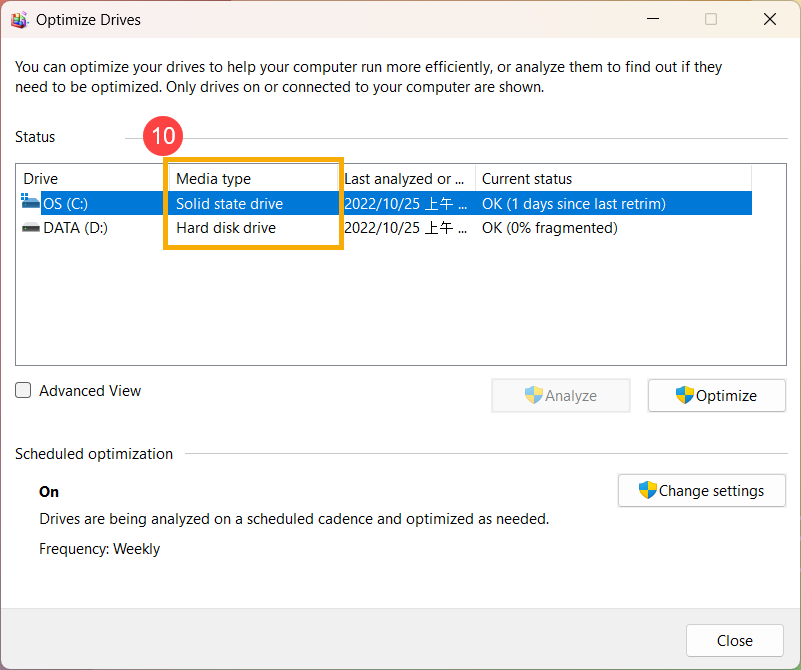[노트북/데스크탑/AIO] 현재 설치된 메모리 및 드라이브의 최대 용량 확인 방법
목차:
- ASUS 공식 웹사이트로 이동하여 [검색
 ]①을 클릭한 다음 [컴퓨터 모델]②을 입력하고 키보드의 Enter 키를 누릅니다. (다음은 F513IA를 예로 들어 설명합니다.)
]①을 클릭한 다음 [컴퓨터 모델]②을 입력하고 키보드의 Enter 키를 누릅니다. (다음은 F513IA를 예로 들어 설명합니다.)
여기에서 모델 이름의 확인 방법을 자세히 알아볼 수 있습니다. (포장 상자에 표기된 모델명은 완전한 모델명이 아니라 마케팅 이름입니다. 이 링크를 따라 장치의 모델 이름을 찾으세요.)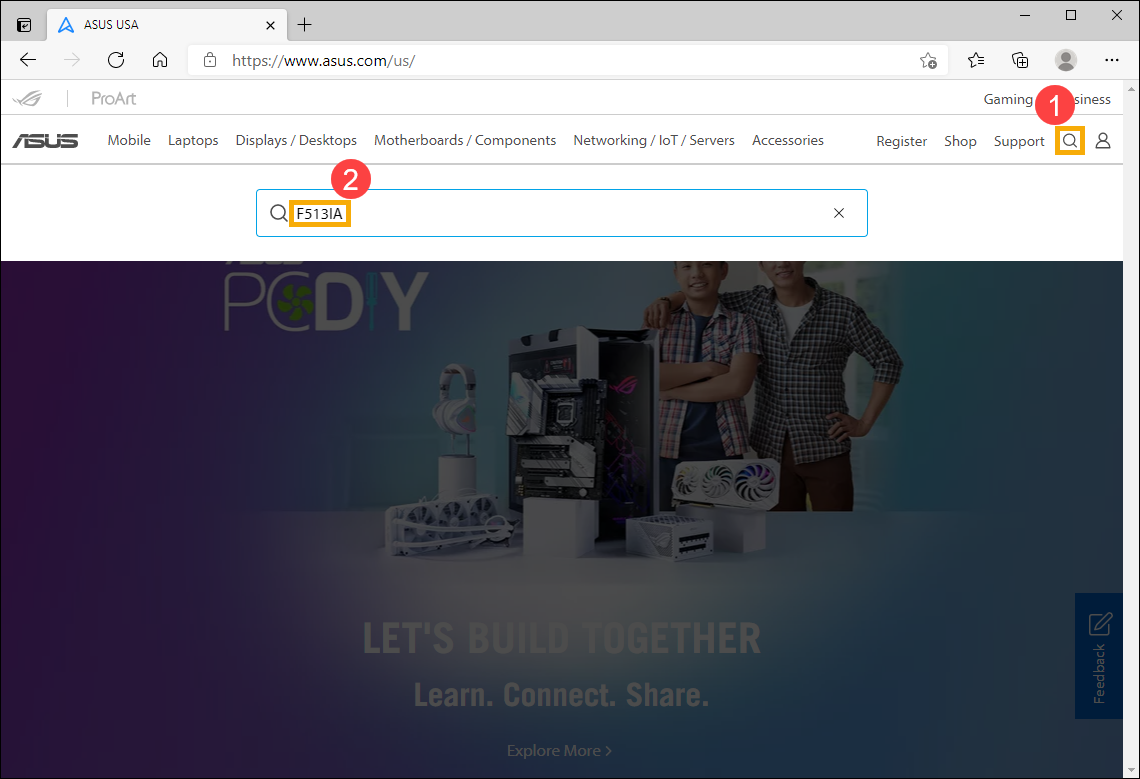
- [자세히 알아보기]③를 선택합니다.
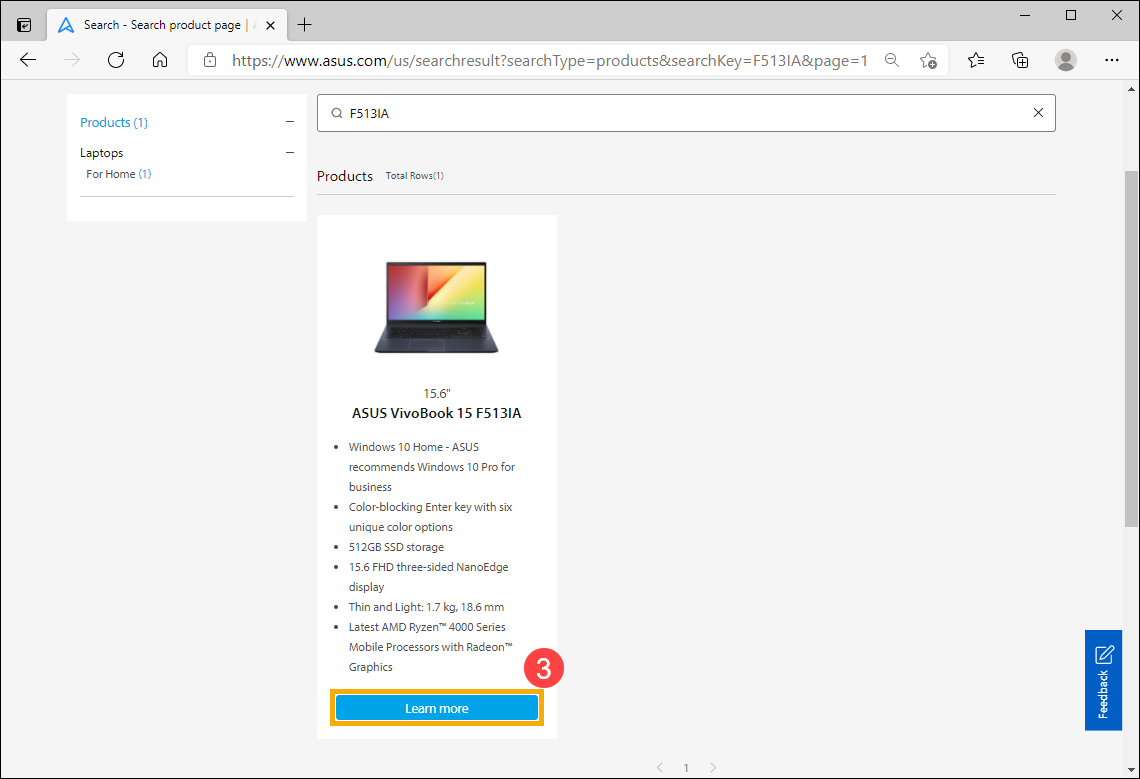
- 제품 페이지로 들어간 후 [기술 사양]④을 선택합니다.
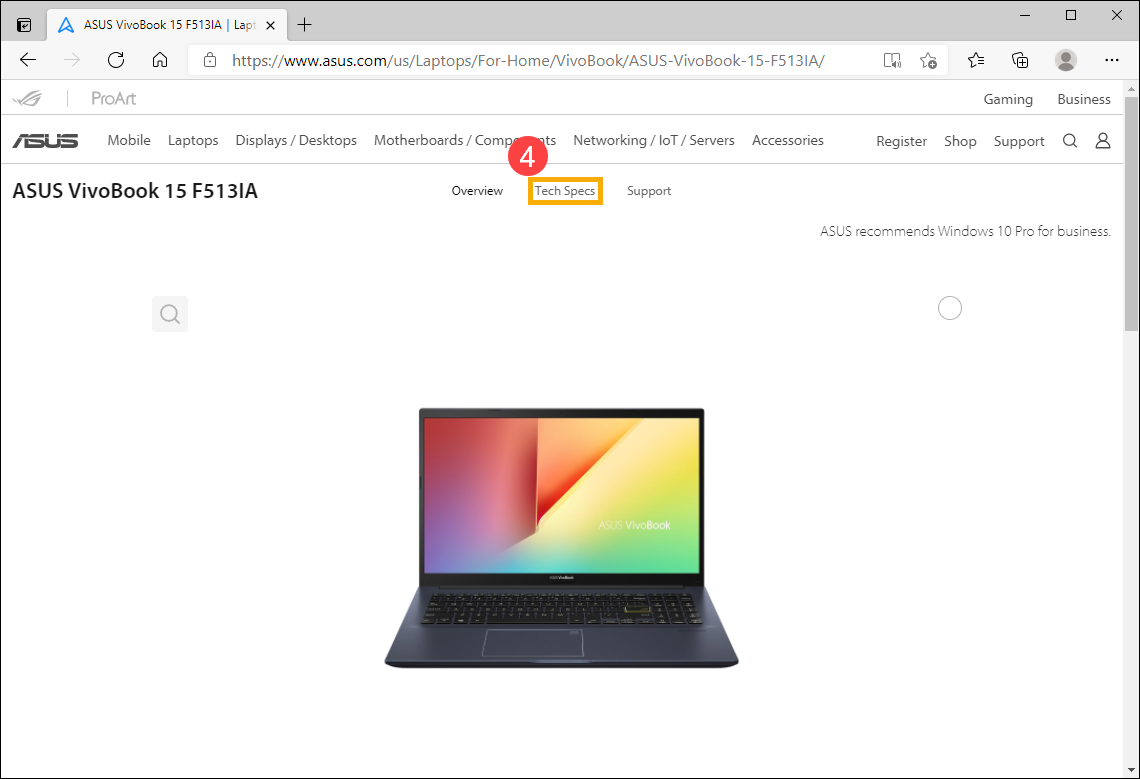
- 기술 사양 페이지의 메모리 및 스토리지 섹션에서 메모리와 스토리지의 사양을 찾을 수 있습니다.
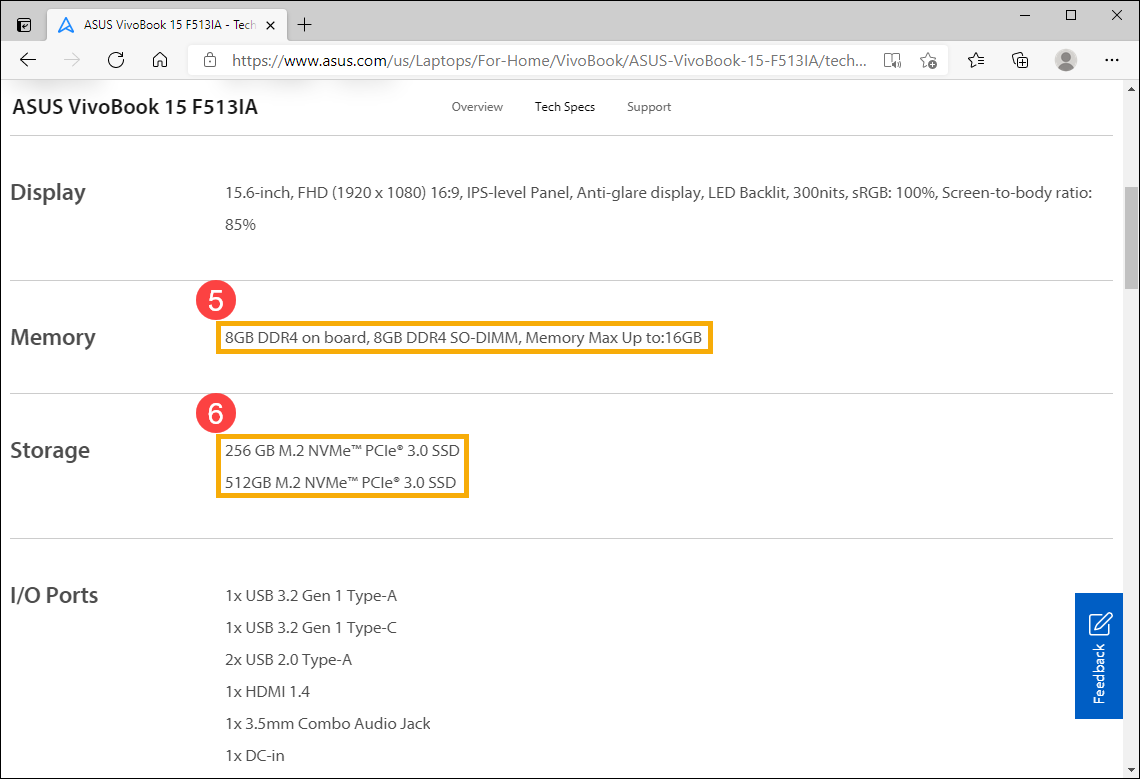
- 메모리⑤: 최대 16GB까지 확장할 수 있습니다. 교체할 수 없는 8GB 온보드 메모리가 있으며 SO-DIMM 메모리(메모리 모듈)는 최대 8GB까지 확장할 수 있습니다.
- SSD(솔리드 스테이트 드라이브)⑥: 최대 512GB M.2 NVMe PCIe 3.0 SSD를 지원할 수 있습니다.
참고: 스토리지 확장이 필요한 경우 현지 ASUS 공인 서비스 센터에 문의하세요.
ASUS 공식 웹사이트에서 원하는 정보를 찾을 수 없는 경우, ASUS 고객 서비스 센터에 자세한 정보를 문의하세요.
방법 1: MyASUS의 시스템 정보를 통해 메모리 및 스토리지 용량 확인
- Windows 검색창①에서 [MyASUS]를 입력하여 검색한 다음 [열기]②를 클릭합니다. (아래 왼쪽의 그림은 Windows 11의 검색창, 오른쪽은 Windows 10의 검색창입니다.)
검색된 결과가 없으면 컴퓨터에 설치되지 않은 것일 수 있으므로 MyASUS 설치 방법을 참조하세요.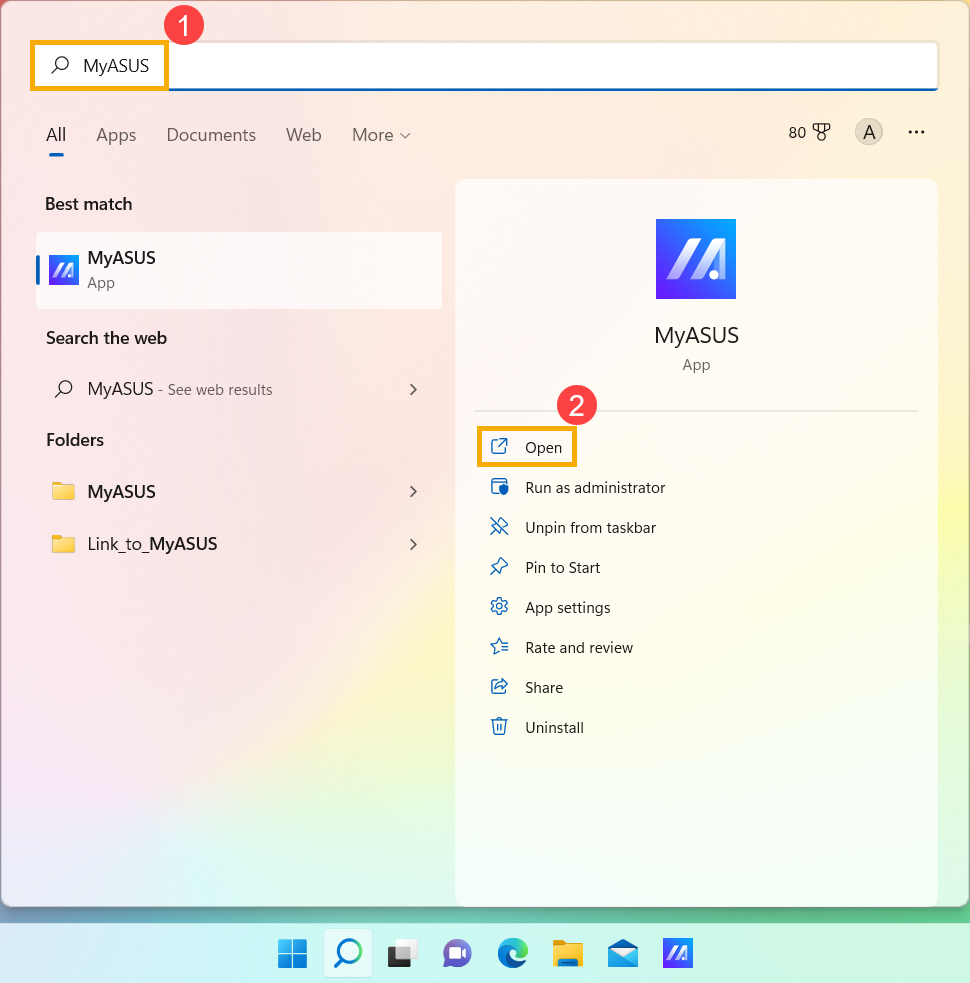
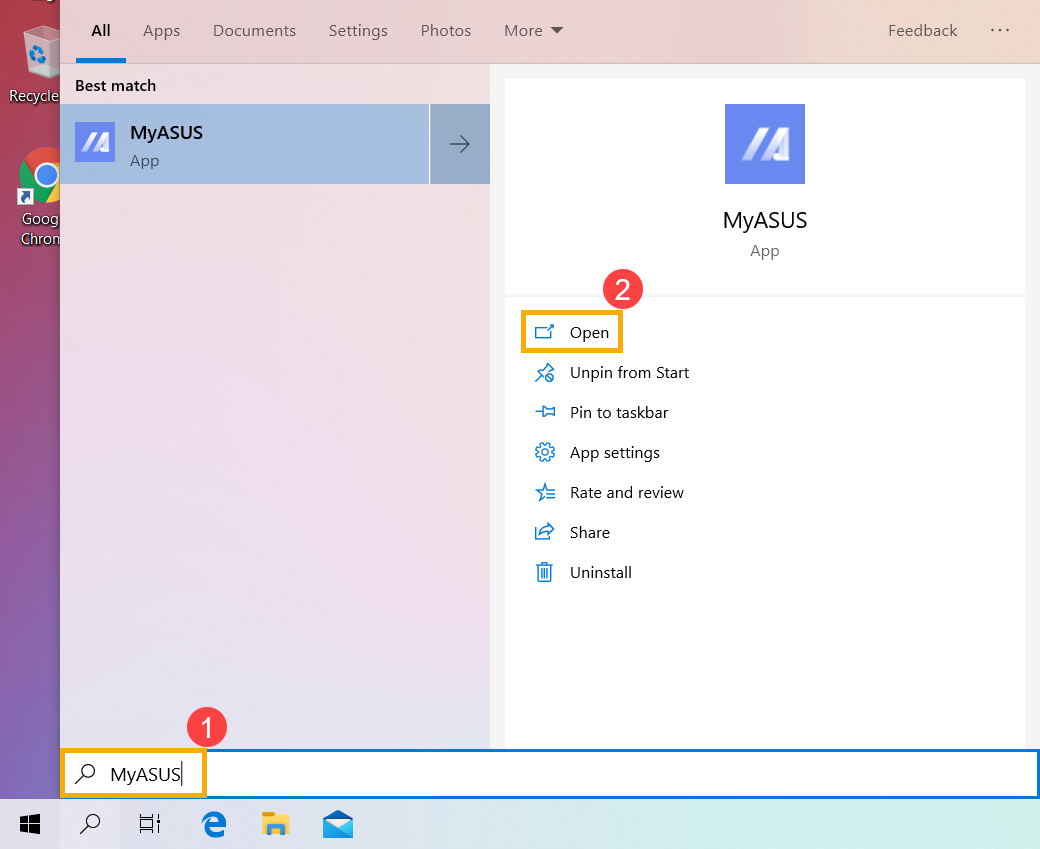
- [시스템 정보]③를 선택합니다.
참고: MyASUS에 이 페이지(홈)가 없으면 컴퓨터가 이 기능을 지원하지 않는 것입니다. 이 단계를 건너뛰고 방법 2: Windows의 시스템 정보를 통해 메모리와 스토리지의 용량 확인하기로 이동합니다. 여기에서 MyASUS 앱에서 일부 기능만 볼 수 있는 이유는 무엇입니까?를 참조하세요.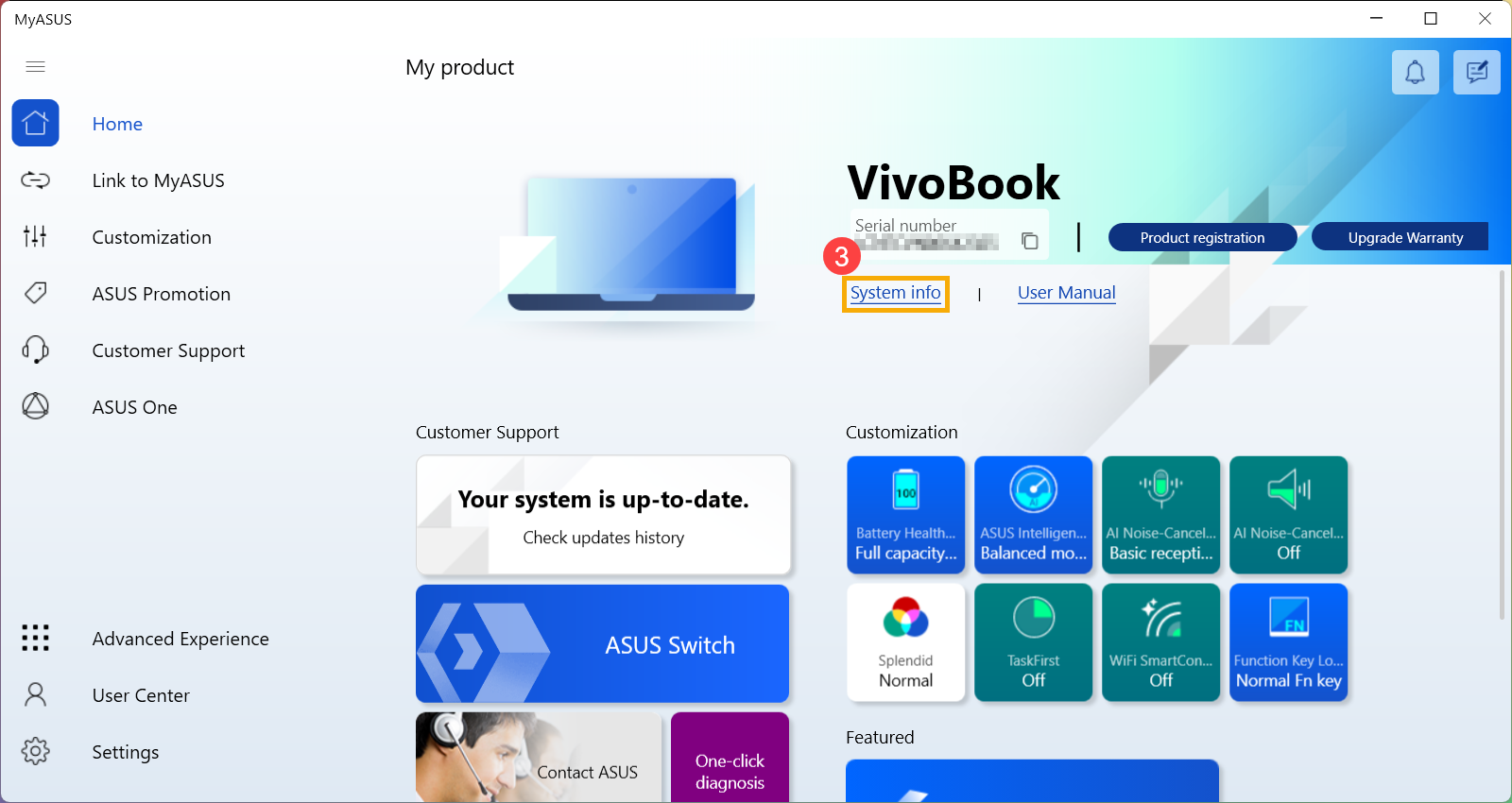
- 시스템 하드웨어 섹션④에서 설치된 메모리와 스토리지의 용량을 확인할 수 있습니다.
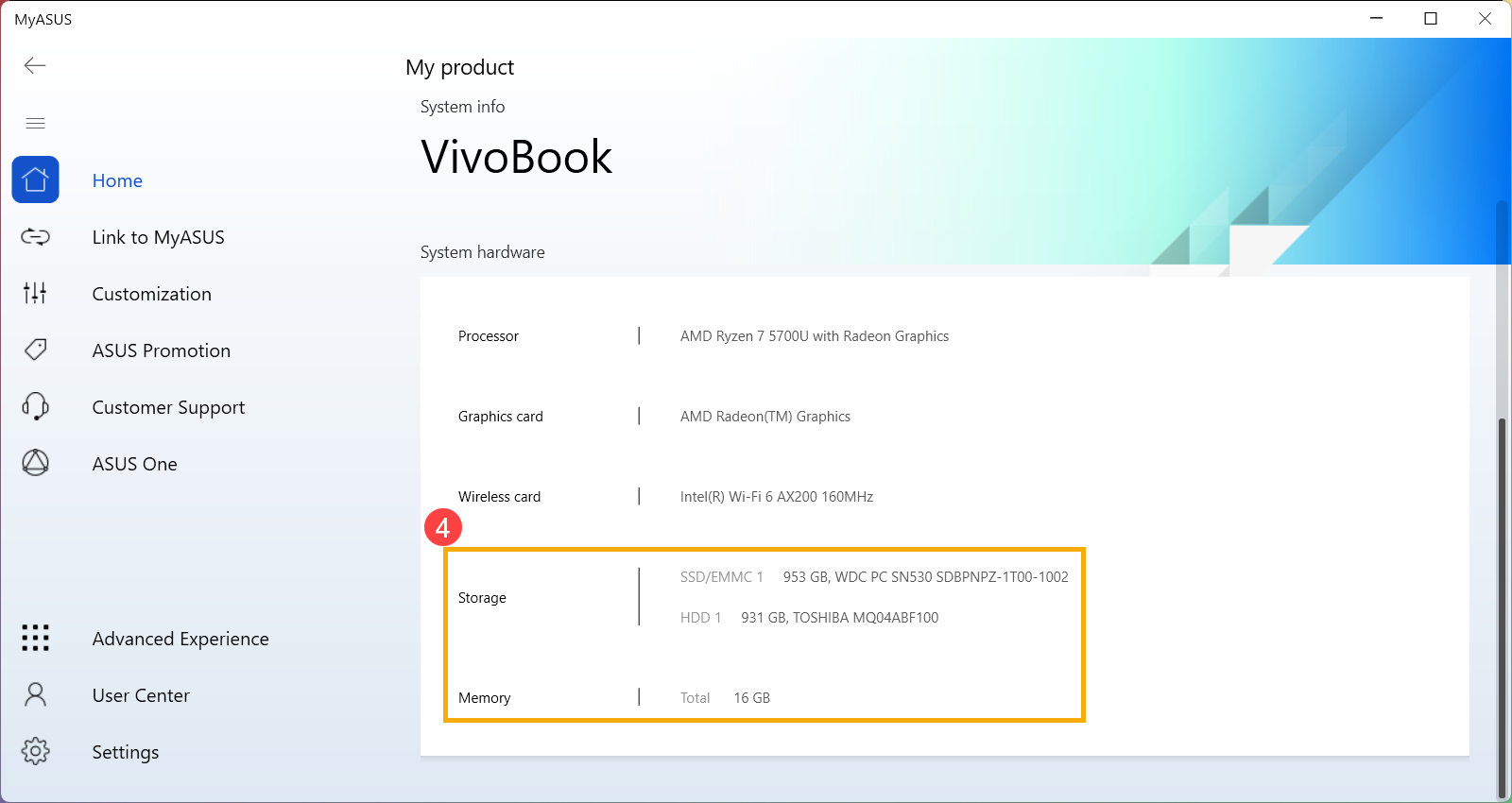
방법 2: Windows의 시스템 정보를 통해 메모리 및 스토리지 용량 확인
- Windows 검색창①에 [시스템 정보]를 입력하여 검색한 다음 [열기]②를 클릭합니다. (아래 왼쪽 검색 그림은 Windows 11, 오른쪽은 Windows 10입니다.)
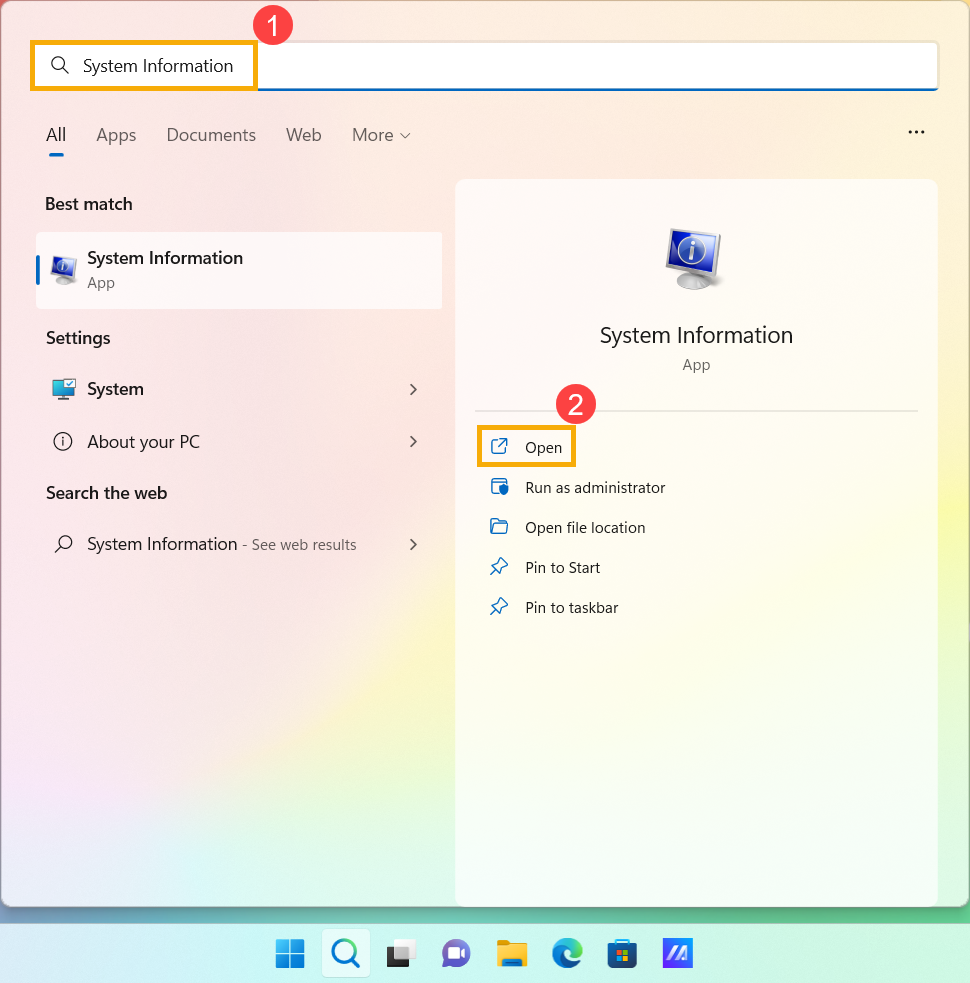
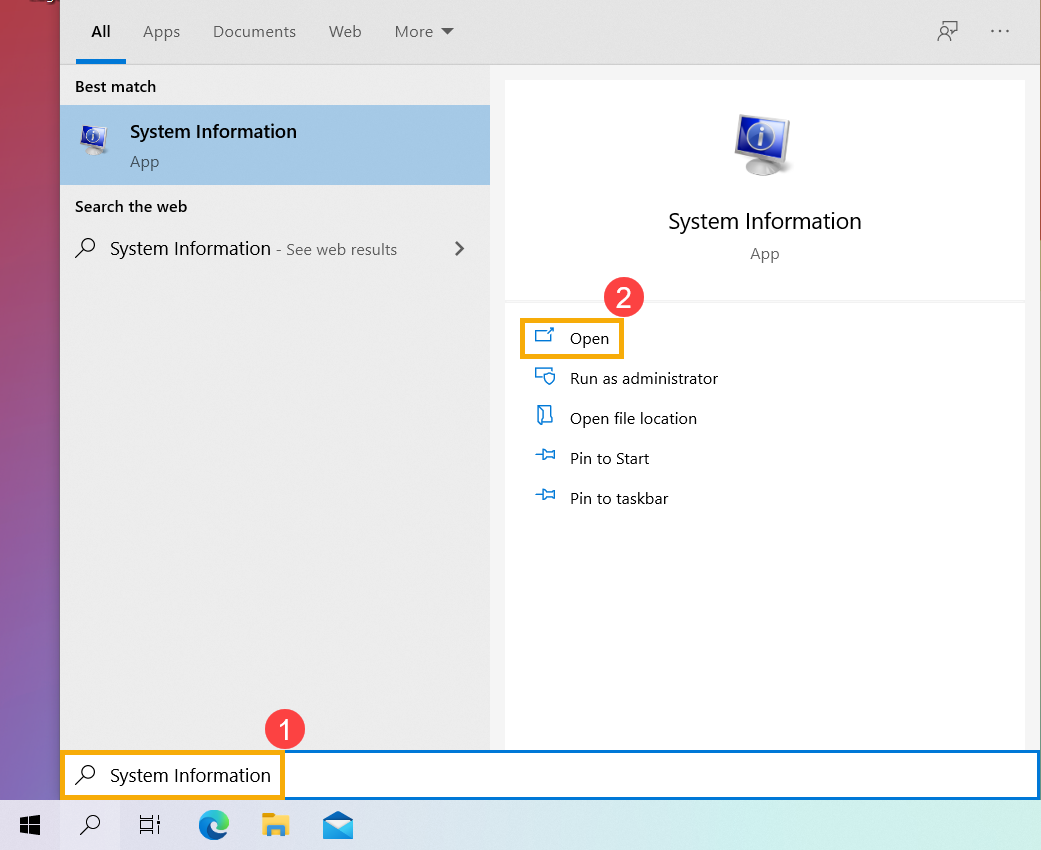
- 시스템 정보 창이 열리면, 설치된 물리적 메모리 섹션③에서 설치된 메모리 용량을 찾을 수 있습니다.
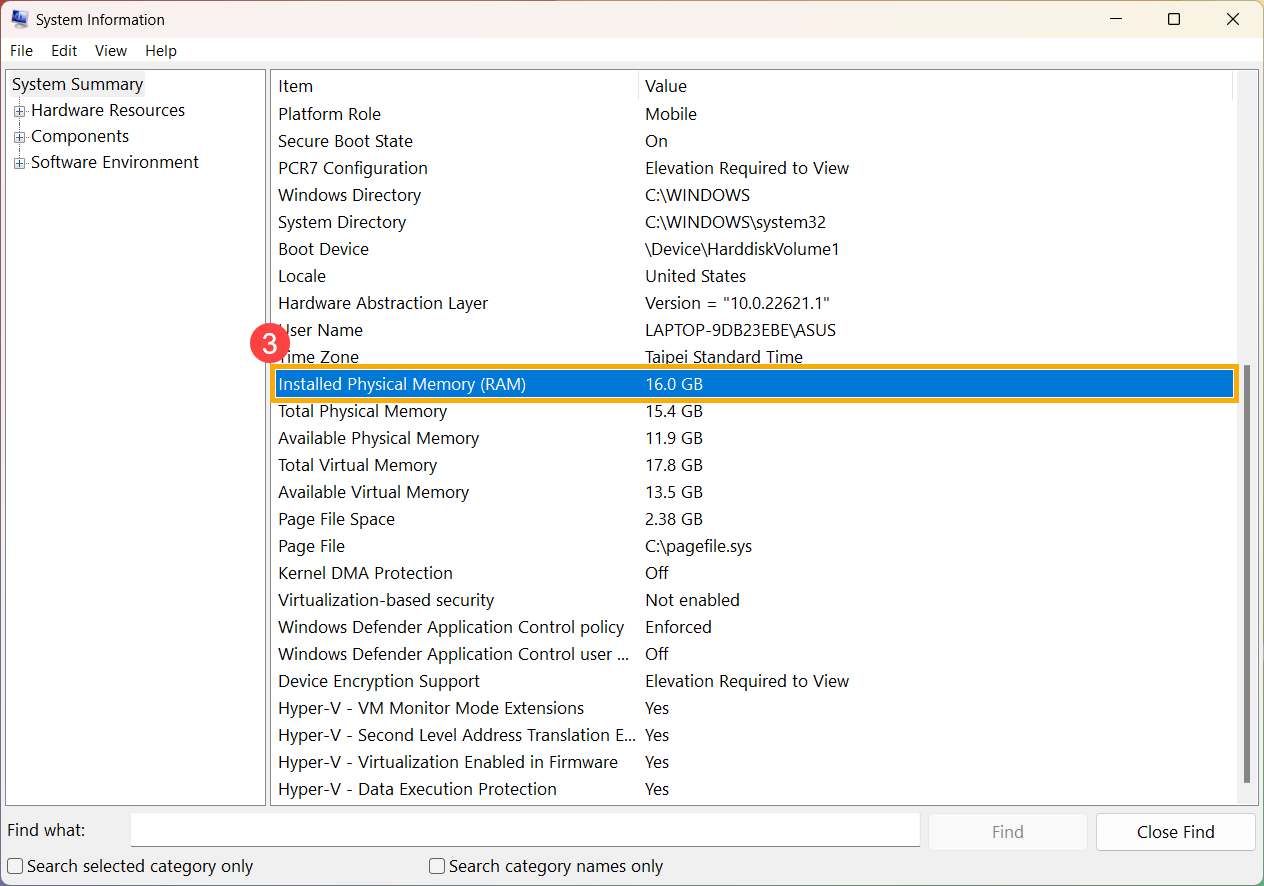
- 왼쪽에 있는 시스템 요약에서 [구성 요소]④를 두 번 클릭한 다음 [스토리지]⑤를 두 번 클릭하고 [디스크]⑥를 선택하여 크기 섹션⑦에서 설치된 스토리지의 용량을 찾습니다.
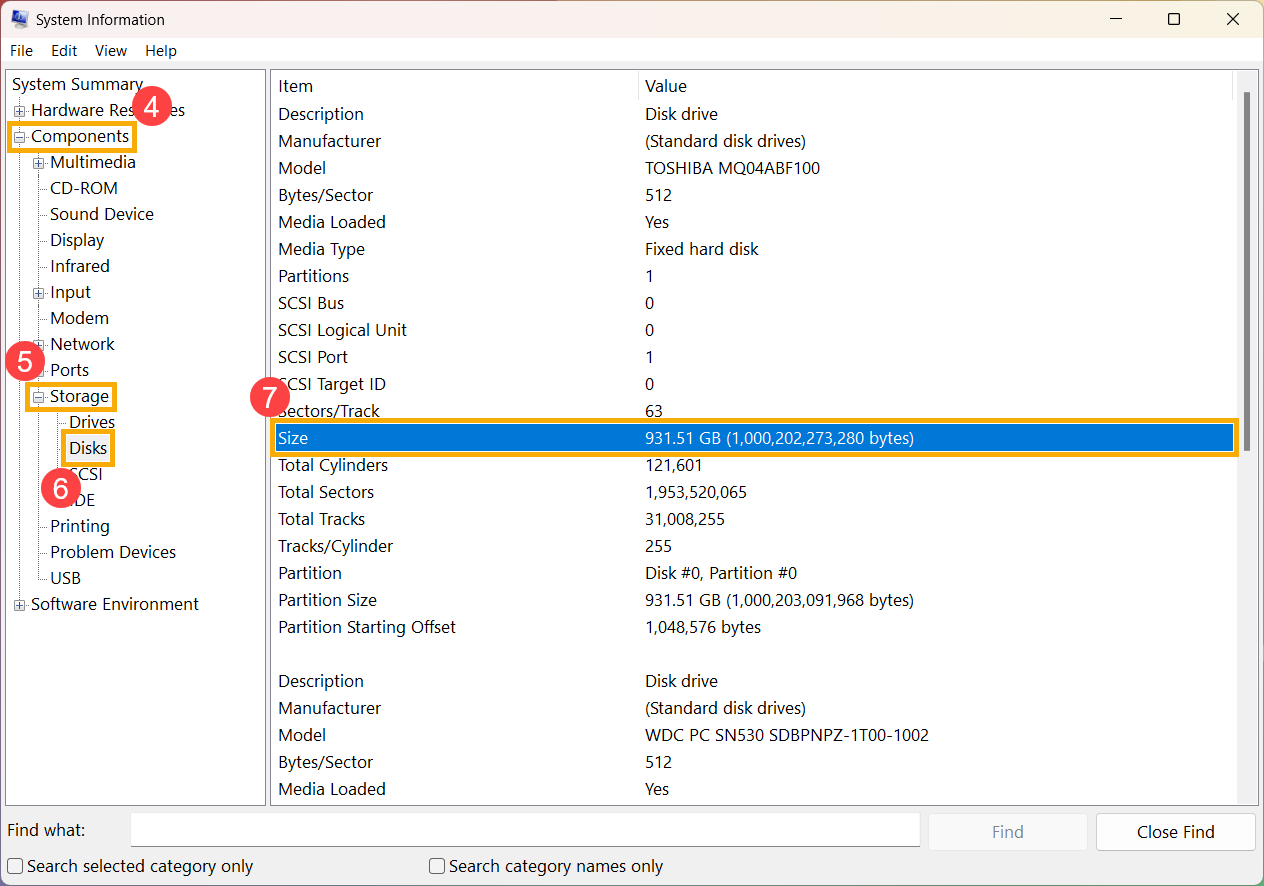
참고: 설치된 드라이브가 SSD인지 확인하려면 Windows 검색창⑧에 [드라이브 조각 모음 및 최적화]를 입력하여 검색한 후 [열기]⑨를 클릭합니다. (아래 왼쪽 검색 그림은 Windows 11, 오른쪽은 Windows 10입니다.)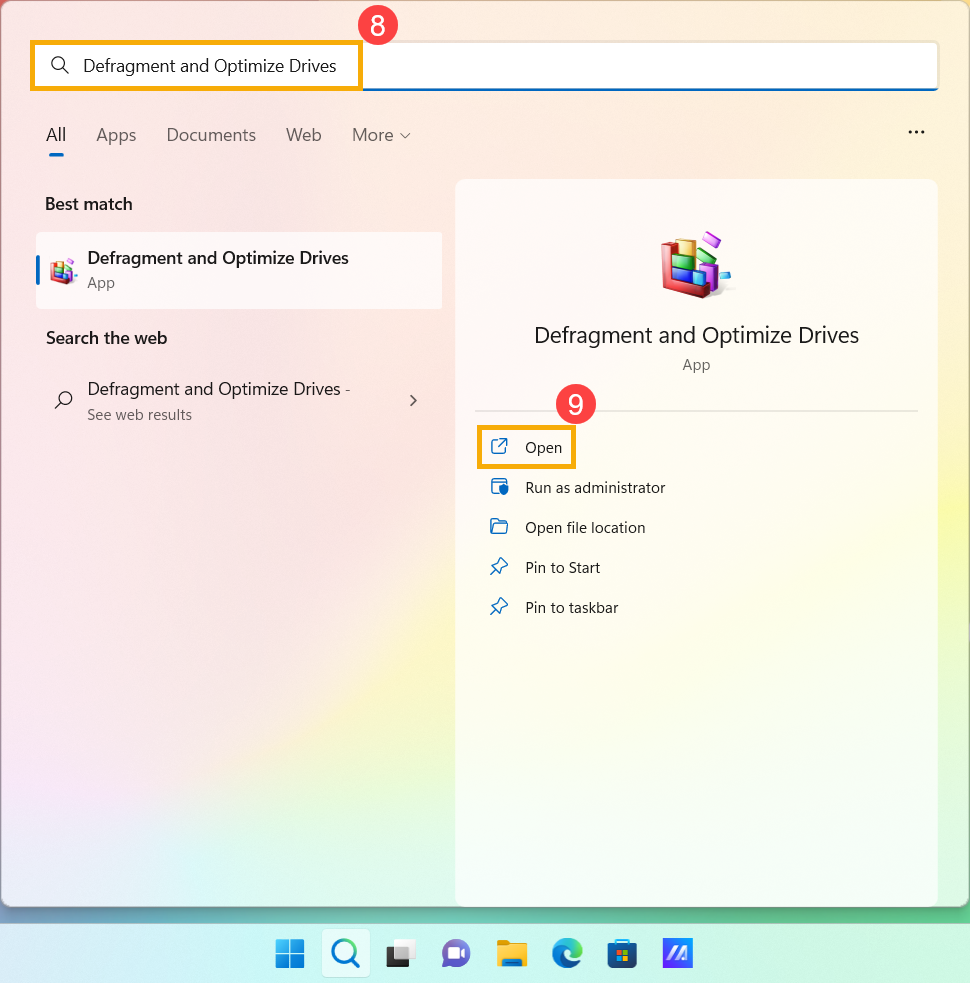
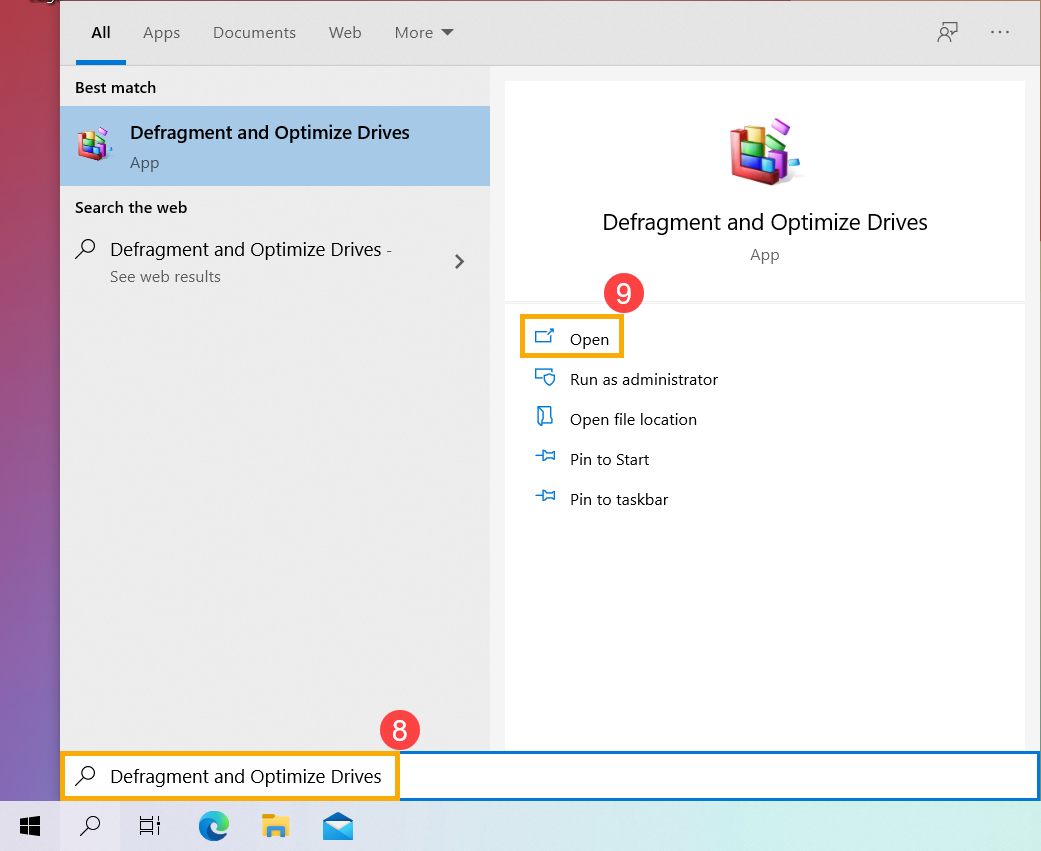
미디어 유형 섹션⑩에서 어느 것이 SSD인지 확인할 수 있습니다.