관련 토픽
[무선 라우터] ASUS 라우터 로그인 이름과 암호를 변경하는 방법
이 문서에서는 ASUS 라우터의 로그인 이름 및 암호를 변경하는 방법을 소개합니다. 설정 페이지에서 로그인 이름을 확인할 수 있습니다. 설정한 로그인 이름이나 암호를 잊어버린 경우, 라우터를 공장 기본 설정으로 초기화해야 합니다. FAQ를 참조하세요.
[무선 라우터] 라우터를 공장 기본 설정으로 초기화하는 방법
[ExpertWiFi] ExpertWiFi 라우터를 공장 설정으로 복원하는 방법
소개
A. ASUS 라우터 앱 / ASUS ExpertWiFi 앱에서 라우터 로그인 이름 및 암호 변경하기
B. ASUS 라우터 설정 페이지(웹 GUI)에서 라우터의 로그인 이름 및 암호 변경하기
C. ExpertWiFi 라우터 설정 페이지(웹 GUI)에서 라우터의 로그인 이름 및 암호 변경하기
준비
1). 라우터 펌웨어를 최신 버전으로 업데이트하세요. 펌웨어 업데이트 방법에 대한 지침은 다음 FAQ를 참조하세요.
[무선 라우터] 라우터의 펌웨어를 최신 버전으로 업데이트하는 방법
[ExpertWiFi] ExpertWiFi 라우터의 펌웨어를 업데이트하는 방법
2). 먼저 스마트폰 장치에 ASUS 라우터 앱을 설치하세요. ASUS 라우터 앱 버전이 최신 버전인지 확인하세요.
[무선 라우터] ASUS 라우터 앱을 통해 ASUS Wi-Fi 라우터를 설정하는 방법(QIS, 빠른 인터넷 설정)
[무선 라우터] ASUS 라우터 앱으로 여러 ASUS 라우터를 관리하는 방법
[ExpertWiFi] ASUS ExpertWiFi 앱을 통해 ASUS ExpertWiFi 라우터를 설정하는 방법(QIS, 빠른 인터넷 설정)
1. 앱에 들어가 [ 설정 ] > [ 시스템 설정 ] > [ 라우터 로그인 구성 ] > [ 편집 ]을 탭합니다.
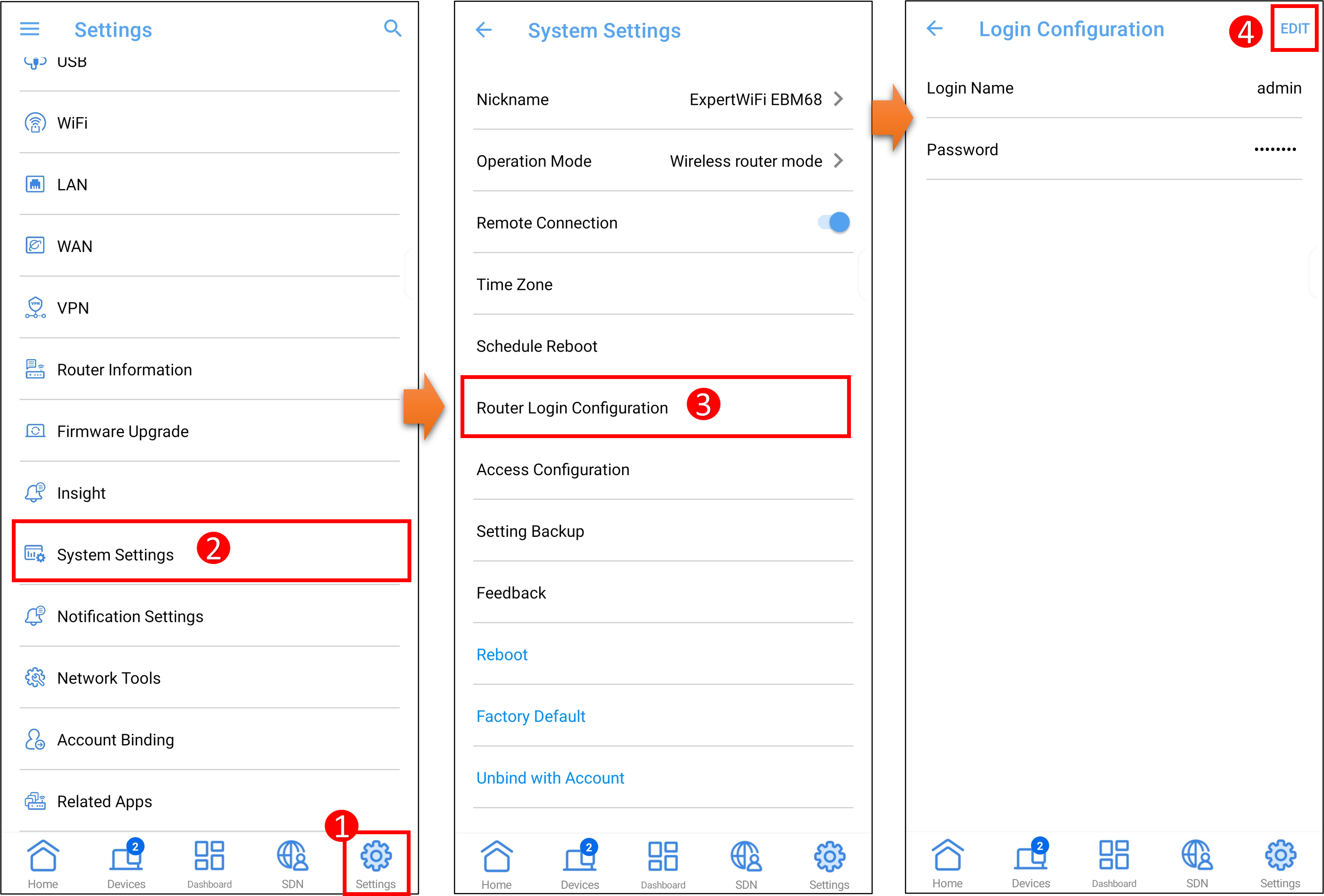
2. 현재 라우터의 로그인 암호를 입력한 후 새 로그인 이름과 암호를 입력할 수 있습니다. 그리고 [ 적용 ]을 탭하여 설정을 저장합니다.
문자(A-Z, a-z)와 숫자(0-9)를 포함하도록 이름을 입력합니다. 하이픈( - ) 및 밑줄( _ )도 사용할 수 있지만, 첫 번째 자리에는 사용할 수 없습니다.
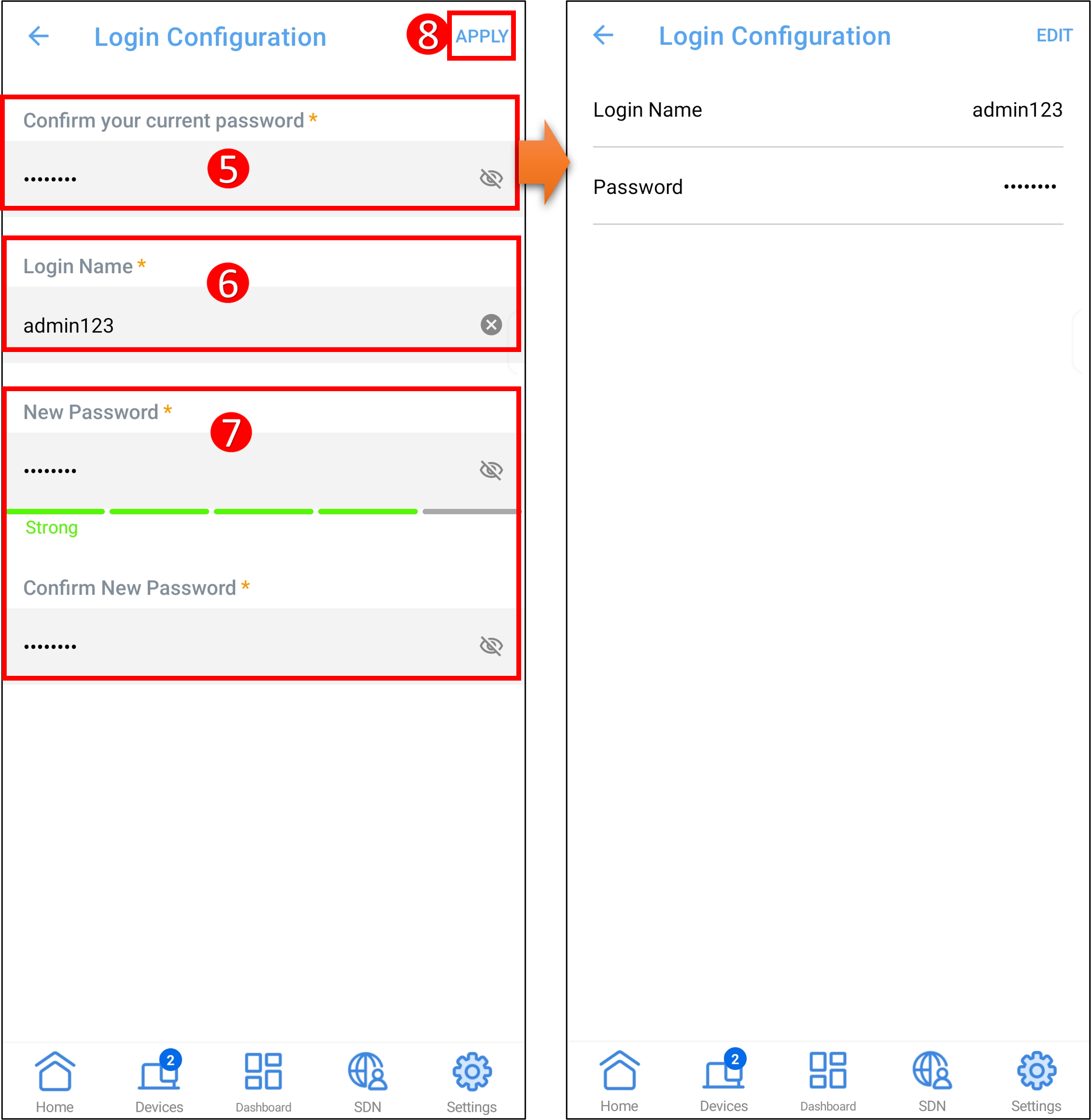
참고: 설정 페이지에서 로그인 이름을 확인할 수 있습니다. 암호를 잊어버린 경우, 라우터를 공장 기본 설정으로 초기화해야 합니다.
1단계. 유선 또는 WiFi 연결을 통해 컴퓨터를 라우터에 연결합니다. 웹 브라우저를 열고 라우터의 LAN IP 또는 라우터 URL http://www.asusrouter.com을 웹 GUI에 입력합니다.

2단계. 라우터의 사용자 이름과 암호를 입력하고 로그인합니다.

3단계. [관리] > [시스템] 탭으로 이동합니다.
참고: 설정 페이지에서 로그인 이름을 확인할 수 있습니다. 암호를 잊어버린 경우, 라우터를 공장 기본 설정으로 초기화해야 합니다.
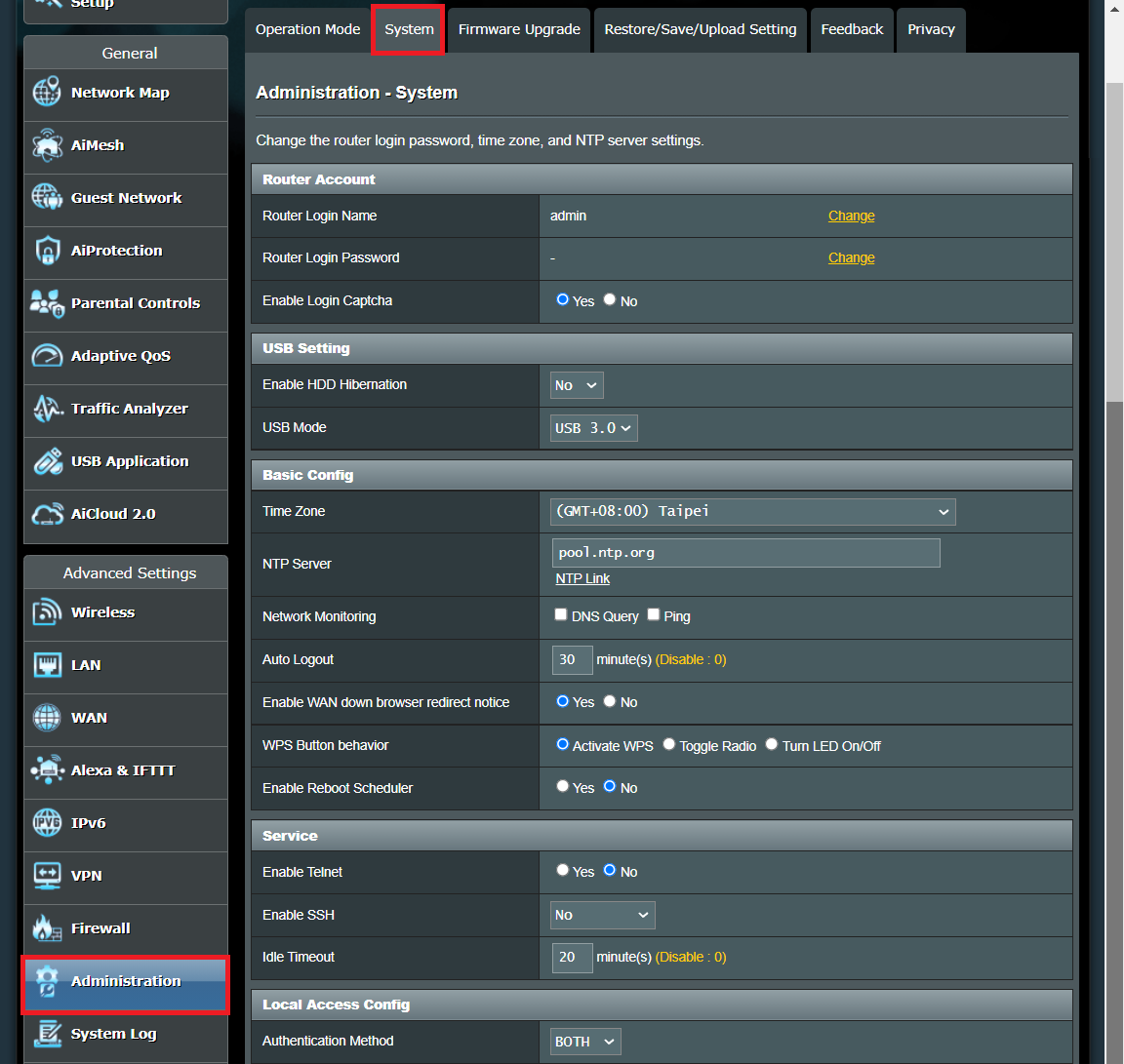
4단계. 라우터의 로그인 이름과 암호를 변경합니다.
4-1 로그인 이름 변경하기
(1) [변경]을 클릭합니다.
(2) 현재 로그인 암호를 입력합니다.
(3) 새 라우터 로그인 이름을 입력합니다.
문자(A-Z, a-z)와 숫자(0-9)를 포함하도록 이름을 입력합니다. 하이픈( - ) 및 밑줄( _ )도 사용할 수 있지만, 첫 번째 자리에는 사용할 수 없습니다.
(4) 라우터에 로그인할 때 사용하는 로그인 이름을 변경하려면 [확인]을 클릭하여 설정을 저장합니다.
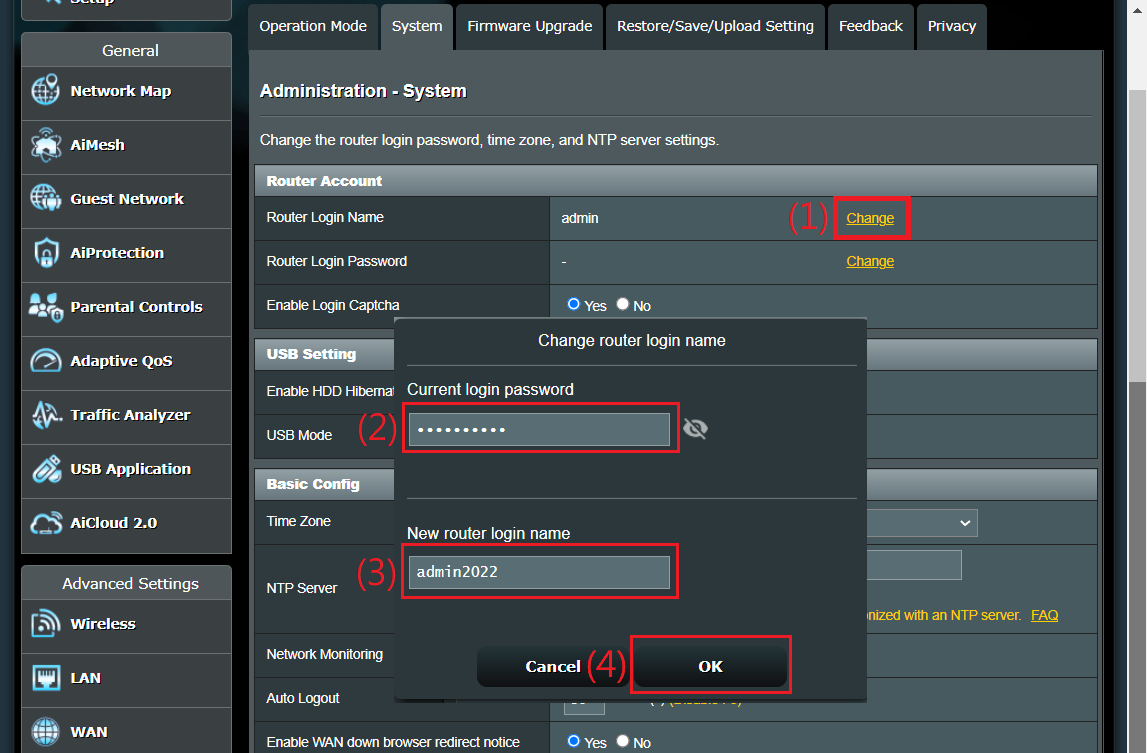
(5) [확인]을 클릭하고 새 로그인 이름으로 라우터에 로그인합니다.
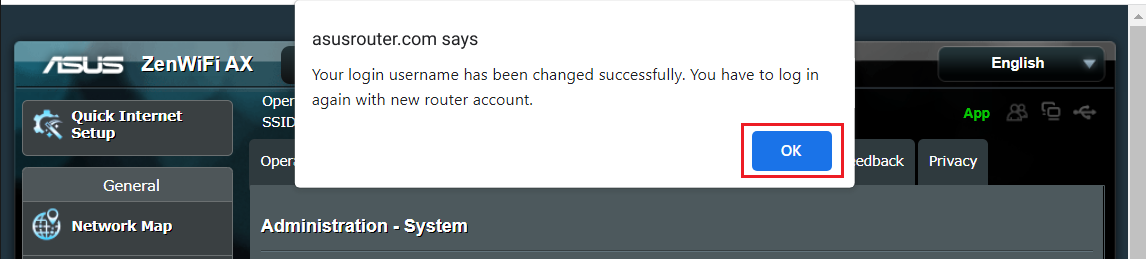
4-2 로그인 암호 변경하기
(1) [변경]을 클릭합니다.
(2) 현재 로그인 암호를 입력합니다.
(3) 새 라우터 로그인 암호를 입력합니다.
문자(A-Z, a-z)와 숫자(0-9)를 포함하도록 이름을 입력합니다. 하이픈( - ) 및 밑줄( _ )도 사용할 수 있지만, 첫 번째 자리에는 사용할 수 없습니다.
(4) 라우터에 로그인할 때 사용하는 암호를 변경하려면 [확인]을 클릭하여 설정을 저장합니다.
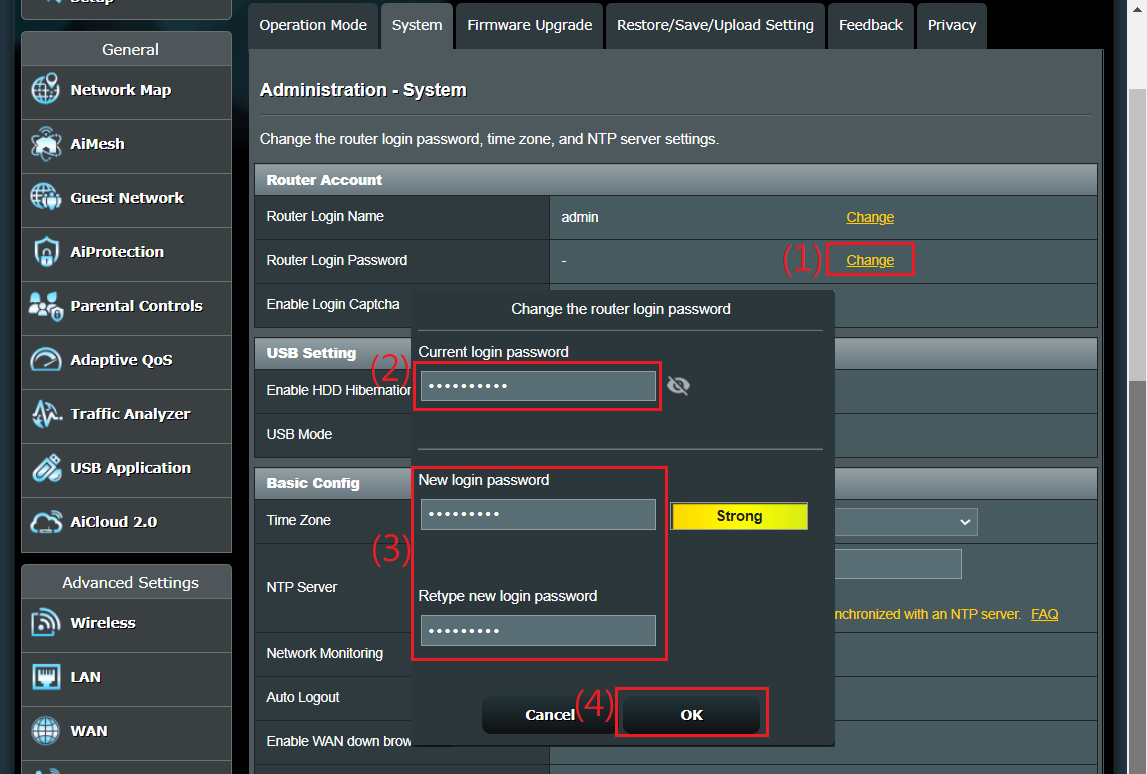
(5) [확인]을 클릭하고 새 암호로 라우터에 로그인합니다.
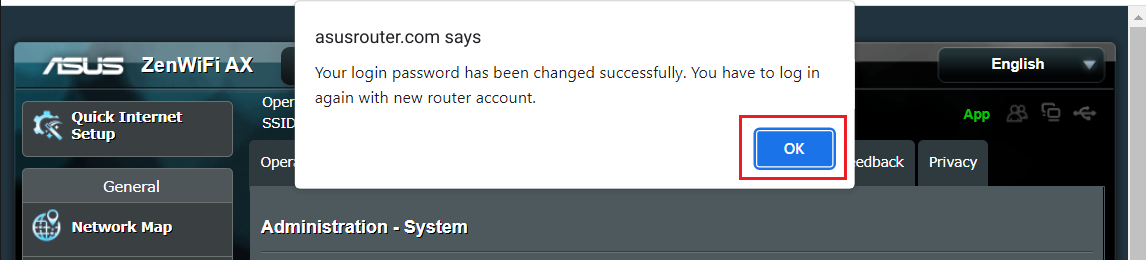
1단계. 유선 또는 WiFi 연결을 통해 컴퓨터를 ExpertWiFi 라우터에 연결하고 웹 GUI에 ExpertWiFi 라우터 LAN IP 또는 ExpertWiFi 라우터 URL https://www.expertwifi.net을 입력합니다.

2단계. 라우터의 사용자 이름과 암호를 입력하고 로그인합니다.

3단계. [설정] > [관리] > [시스템] 탭으로 이동합니다.
참고: 설정 페이지에서 로그인 이름을 확인할 수 있습니다. 암호를 잊어버린 경우, 라우터를 공장 기본 설정으로 초기화해야 합니다.
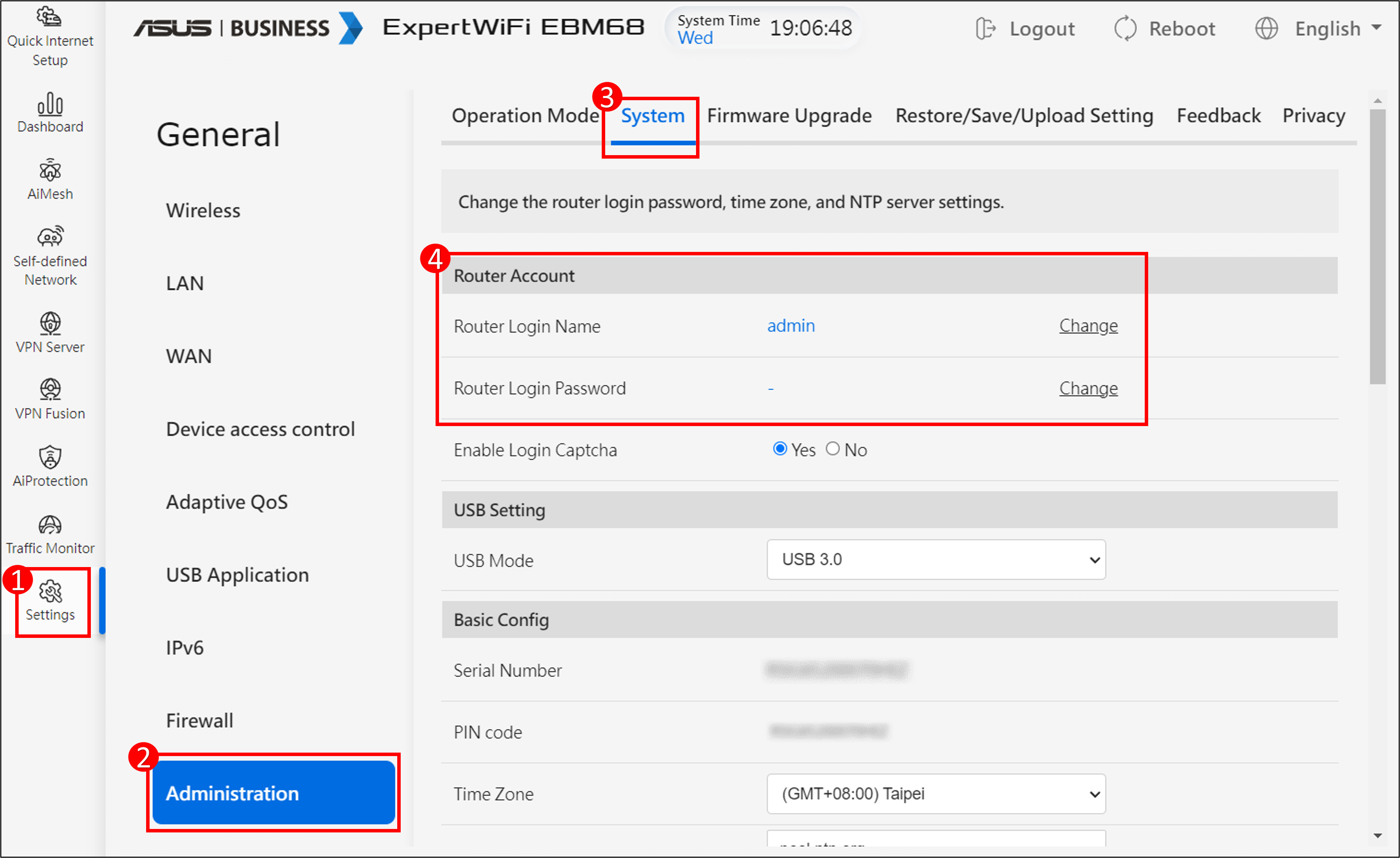
4단계. 라우터의 로그인 이름과 암호를 변경합니다.
4-1 로그인 이름 변경하기
(1) [변경]을 클릭합니다.
(2) 현재 로그인 암호를 입력합니다.
(3) 새 라우터 로그인 이름을 입력합니다.
문자(A-Z, a-z)와 숫자(0-9)를 포함하도록 이름을 입력합니다. 하이픈( - ) 및 밑줄( _ )도 사용할 수 있지만, 첫 번째 자리에는 사용할 수 없습니다.
(4) 라우터에 로그인할 때 사용하는 로그인 이름을 변경하려면 [확인]을 클릭하여 설정을 저장합니다.
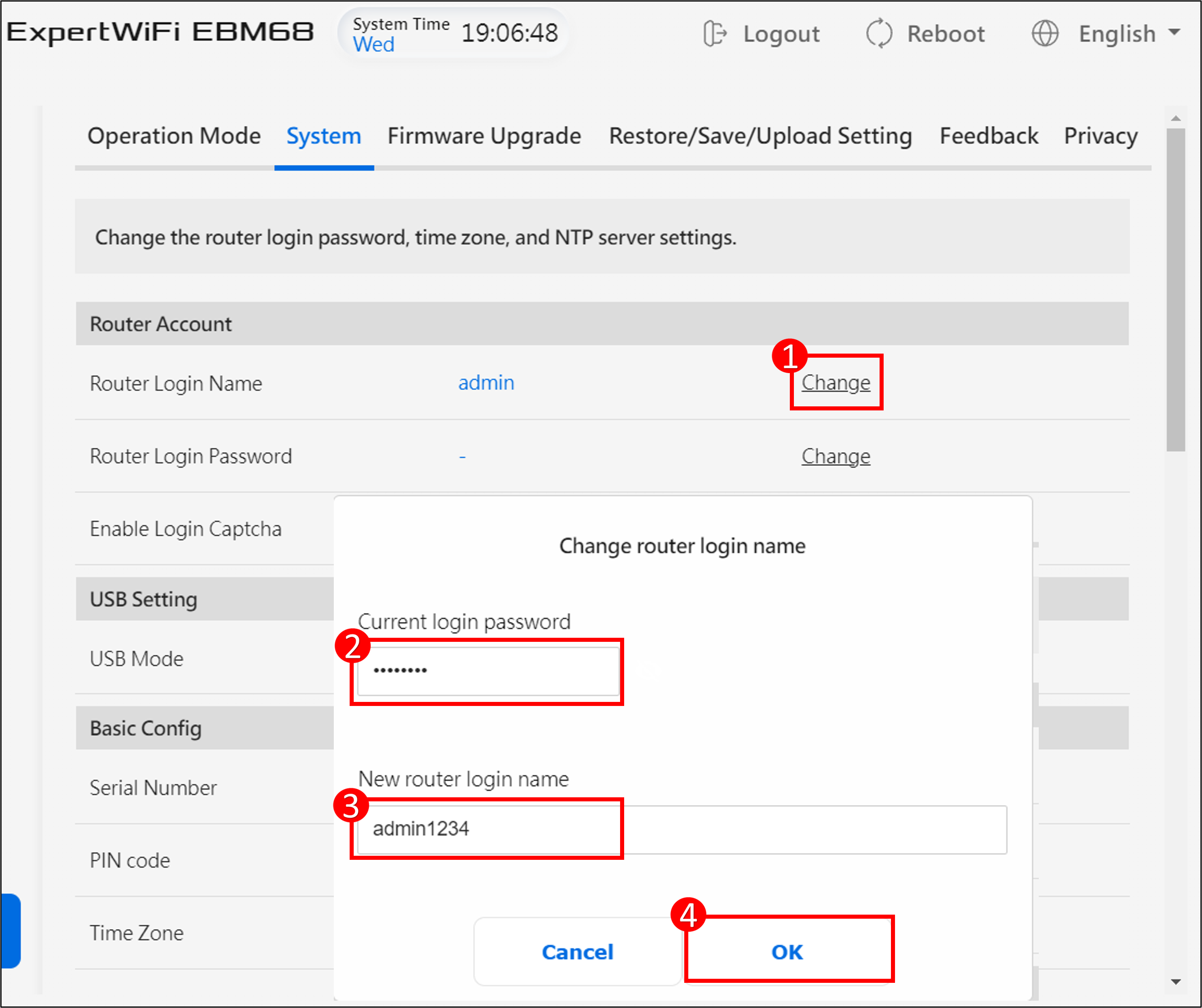
(5) [확인]을 클릭하고 새 로그인 이름으로 라우터에 로그인합니다.
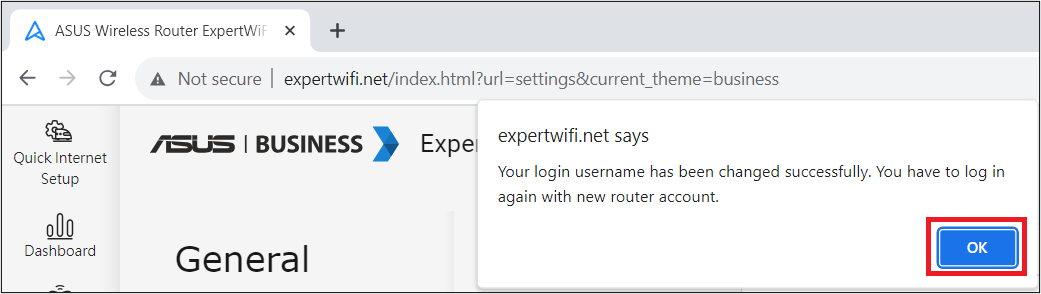
4-2 로그인 암호 변경하기
(1) [변경]을 클릭합니다.
(2) 현재 로그인 암호를 입력합니다.
(3) 새 라우터 로그인 암호를 입력합니다.
문자(A-Z, a-z)와 숫자(0-9)를 포함하도록 이름을 입력합니다. 하이픈( - ) 및 밑줄( _ )도 사용할 수 있지만, 첫 번째 자리에는 사용할 수 없습니다.
(4) 라우터에 로그인할 때 사용하는 암호를 변경하려면 [확인]을 클릭하여 설정을 저장합니다.
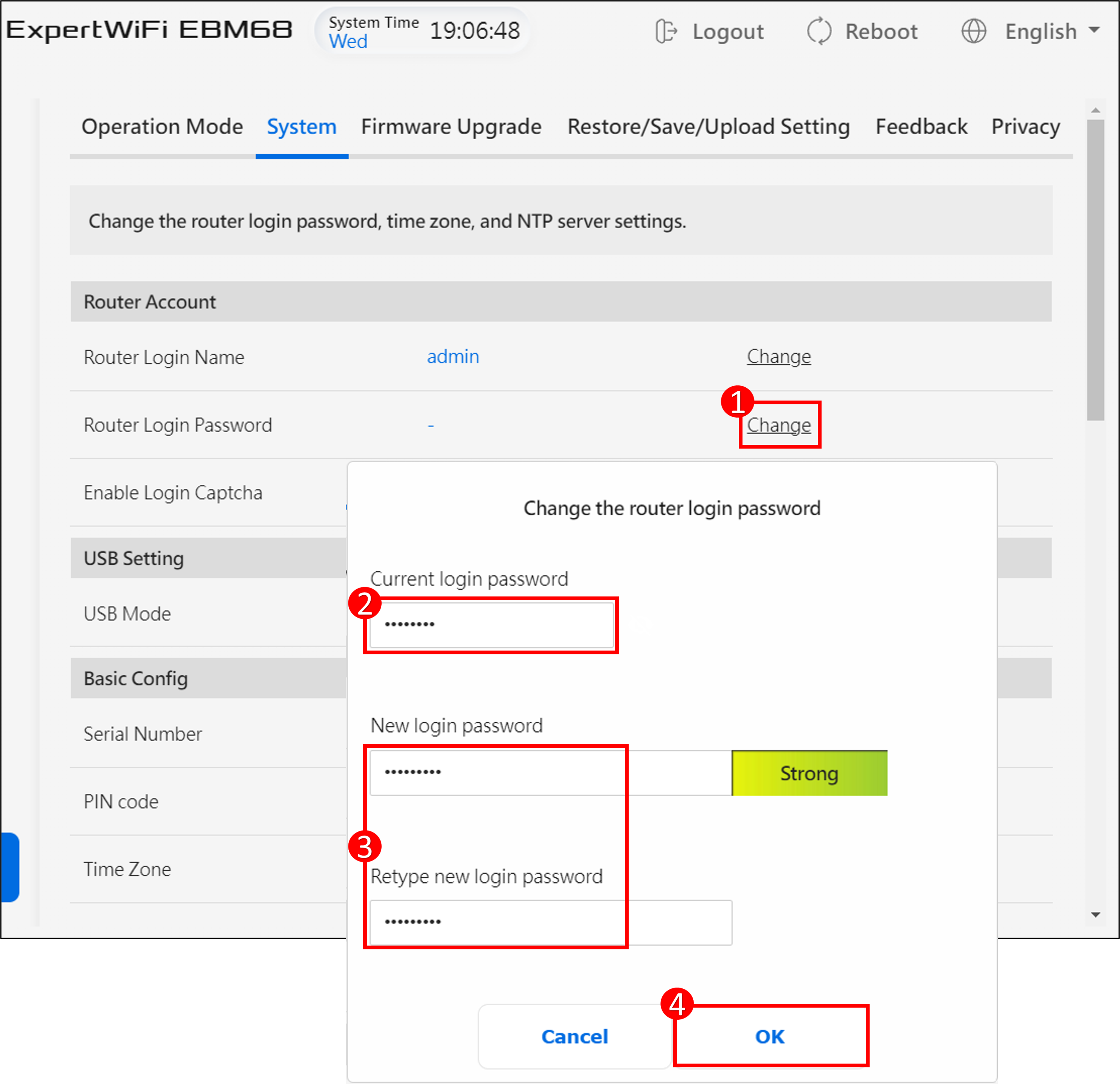
(5) [확인]을 클릭하고 새 암호로 라우터에 로그인합니다.
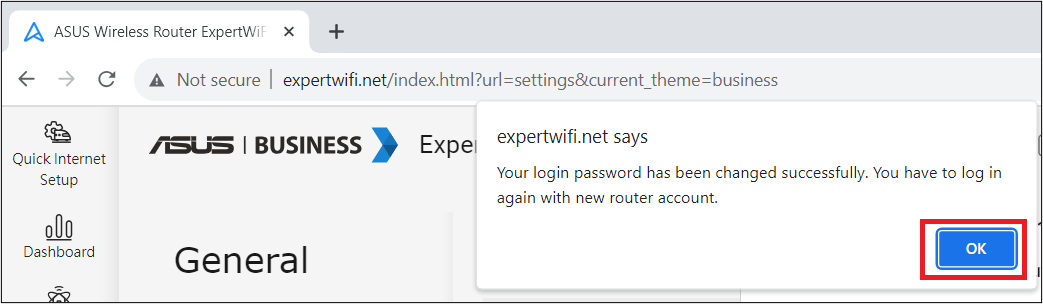
(유틸리티/펌웨어)를 받으려면 어떻게 해야 합니까?
ASUS 다운로드 센터에서 최신 드라이버, 소프트웨어, 펌웨어, 사용자 설명서를 다운로드할 수 있습니다.
ASUS 다운로드 센터에 관한 자세한 정보는 링크를 참조하세요.