ProArt Creator Hub Frequently Asked Question (FAQ)
[Notebook] ProArt Creator Hub User Guide
[Notebook] ASUS Dial - Introduction
[ProArt Station]ProArt Creator Hub User Guide
[ProArt Display] ProArt Creator Hub - Introduction of display function
[ProArt Motherboard] ProArt Creator Hub - Introduction
[ProArt Display] ASUS Dial and Virtual Control Panel Introduction
[Notebook] ProArt Creator Hub User Guide
ASUS has always been focusing on user scenario, pursuing continuous innovation, cherishing the suggestions provided by users and constantly striving to provide users with the most friendly user interface.
It can effectively and instantly provide creators with the best system status monitoring and best color services.
ProArt Creator Hub is an professional system monitoring screen and color calibration application that developed for creators.
Please refer to the video introduction as below:
The following will inform how to use theProArt Creator Hub, so that creators can enjoy them.
Note: ProArt Creator Hub may appear different functions depending on your purchase of Notebook series.
Table of contents
- ProArt Creator Hub
- Dashboard
- Color Control
- Worksmart
- Control Settings
- Performance Potimization
- Setting ProArt Creator Hub
- Updating ProArt Creator Hub
- How to download and remove ProArt Creator Hub
- ProArt Creator Hub Support specifications
- Introduction about other ProArt series products
ProArt Creator Hub
This is ASUS ProArt creator series application. If you have purchased Notebook products, you can assist creators in their creation through the ProArt Creator Hub application.
ProArt series products include: Notebook/Desktop/Motherboard/Monitor/Mouse
ProArt Creator Hub will be different according to your own ProArt series, presenting different pages integrated information.
Dashboard
The DashBoard monitors the overall status of the system.
Note: The dashboard may show different interfaces based on you purchased the Notebook product
- System platform information: such as (CPU type/graphics chip type), memory, storage , FAN load, Task qroup, CPU load, color calibration(The last calibration result)
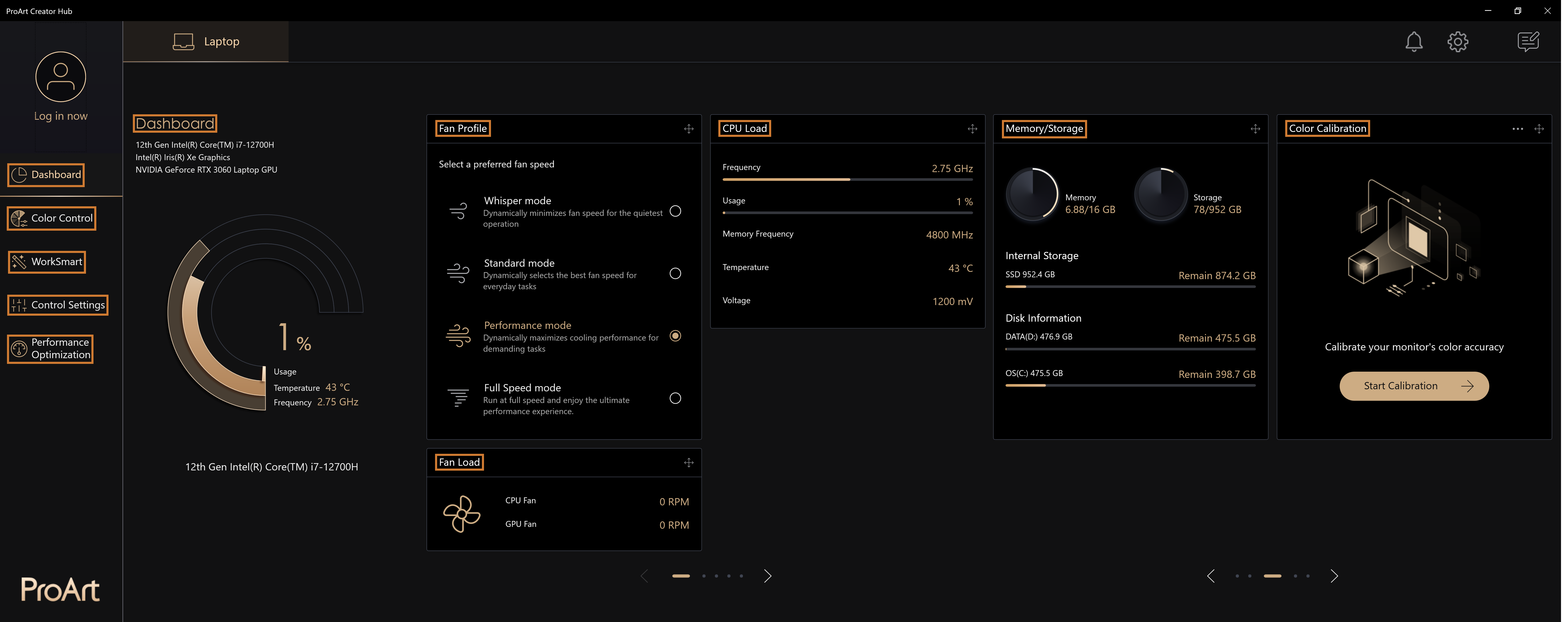
Note: The information card in the dashboard can be dragged to adjust the display order
Adjust the computer performance mode
The dashboard provides you with Normal mode/Rendering mode/Enable full fan speed mode . You can adjust the system performance of your computer according to the current usage.
Select "Dashboard"> "Fan Profile"> "Enable Fan Full Speed Mode" to adjust your computer's fan to its maximum speed.
Note: According to the specifications of your computer, different fan mode options will be provided
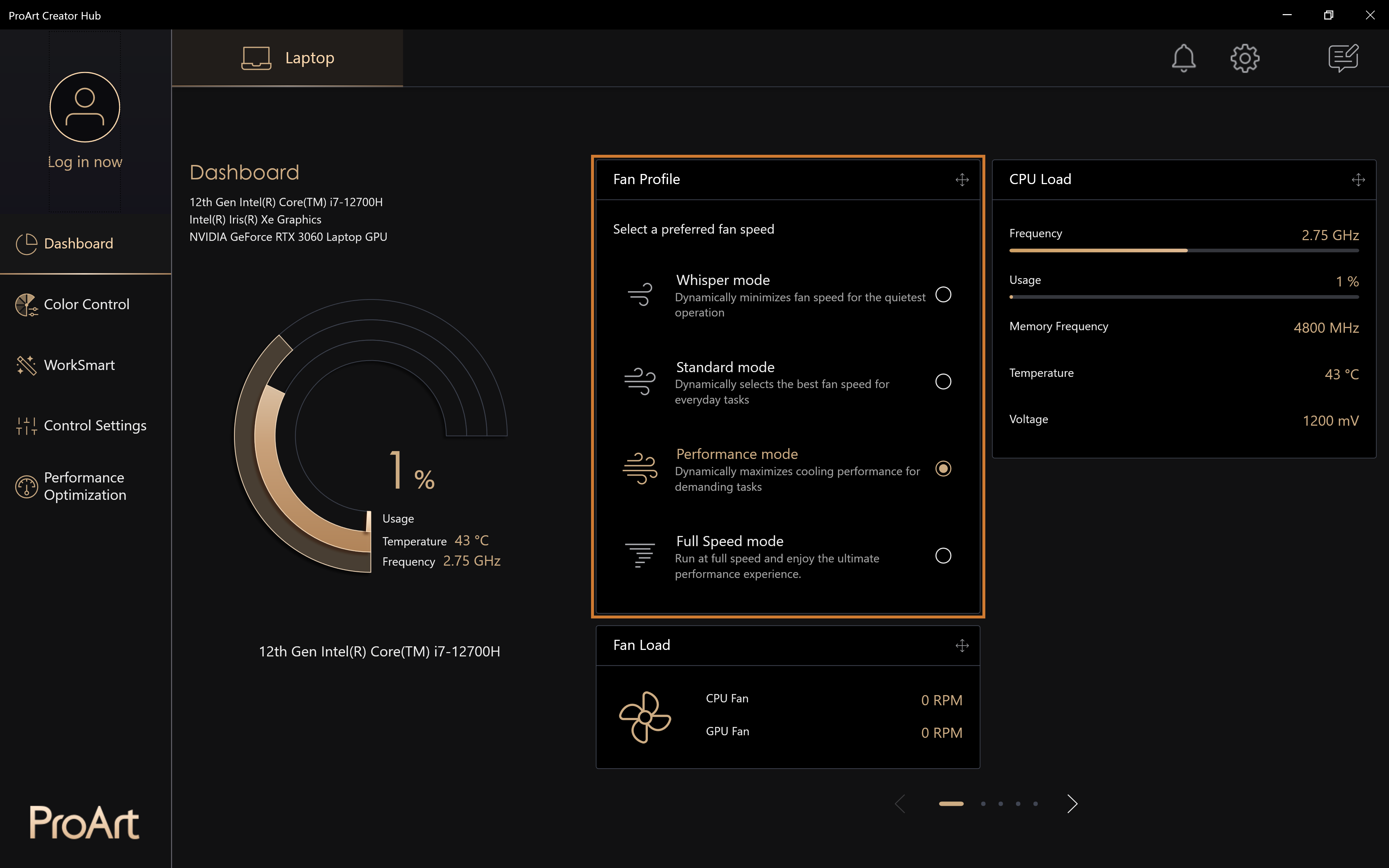
Color Control
Color Management
Take [Color Control] > [Color Management] to start using the Color Management function.
Select [Oil painting] and double-click [Oil painting] with the left mouse button.
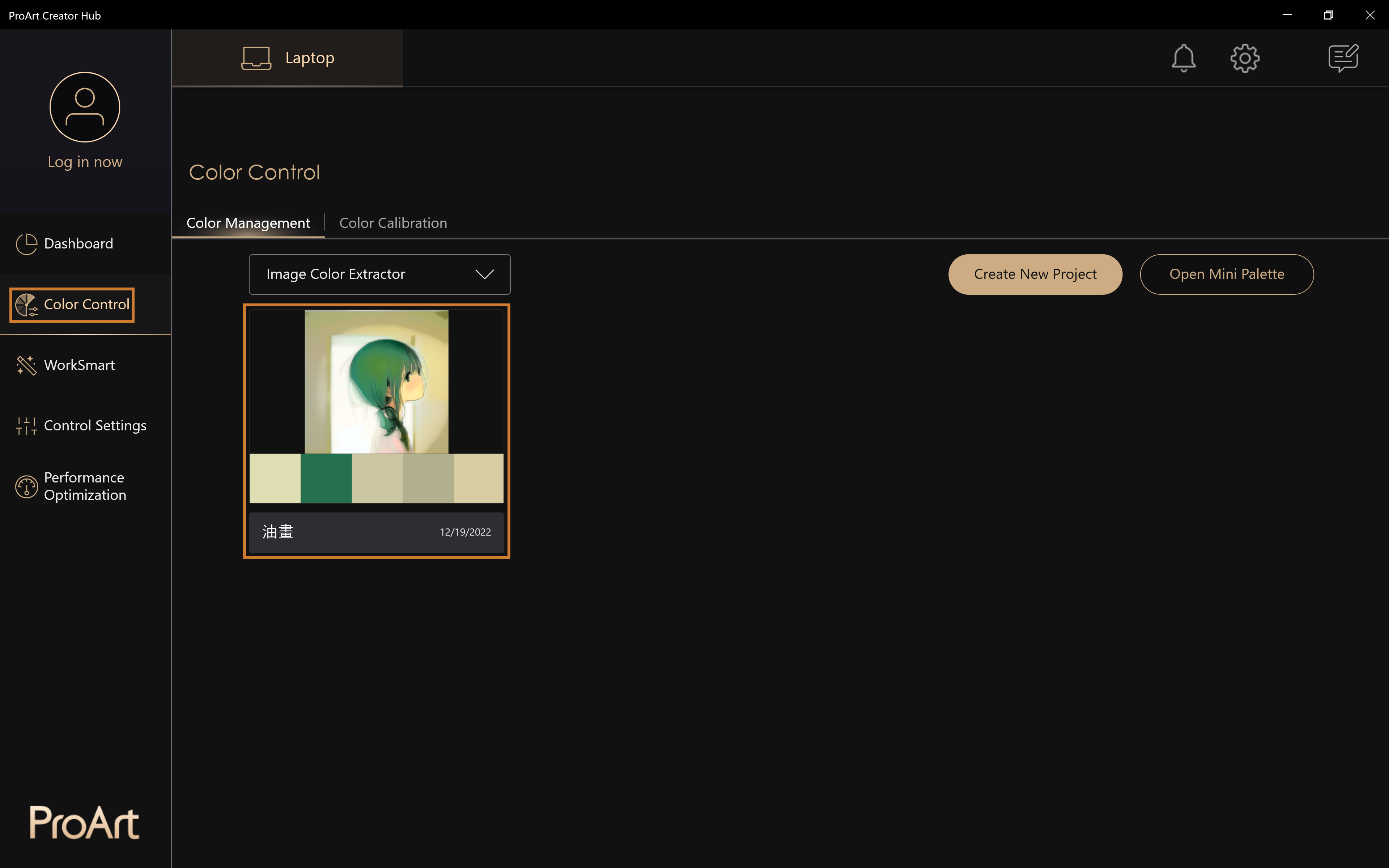
Color analysis of [oil painting] can be obtained.
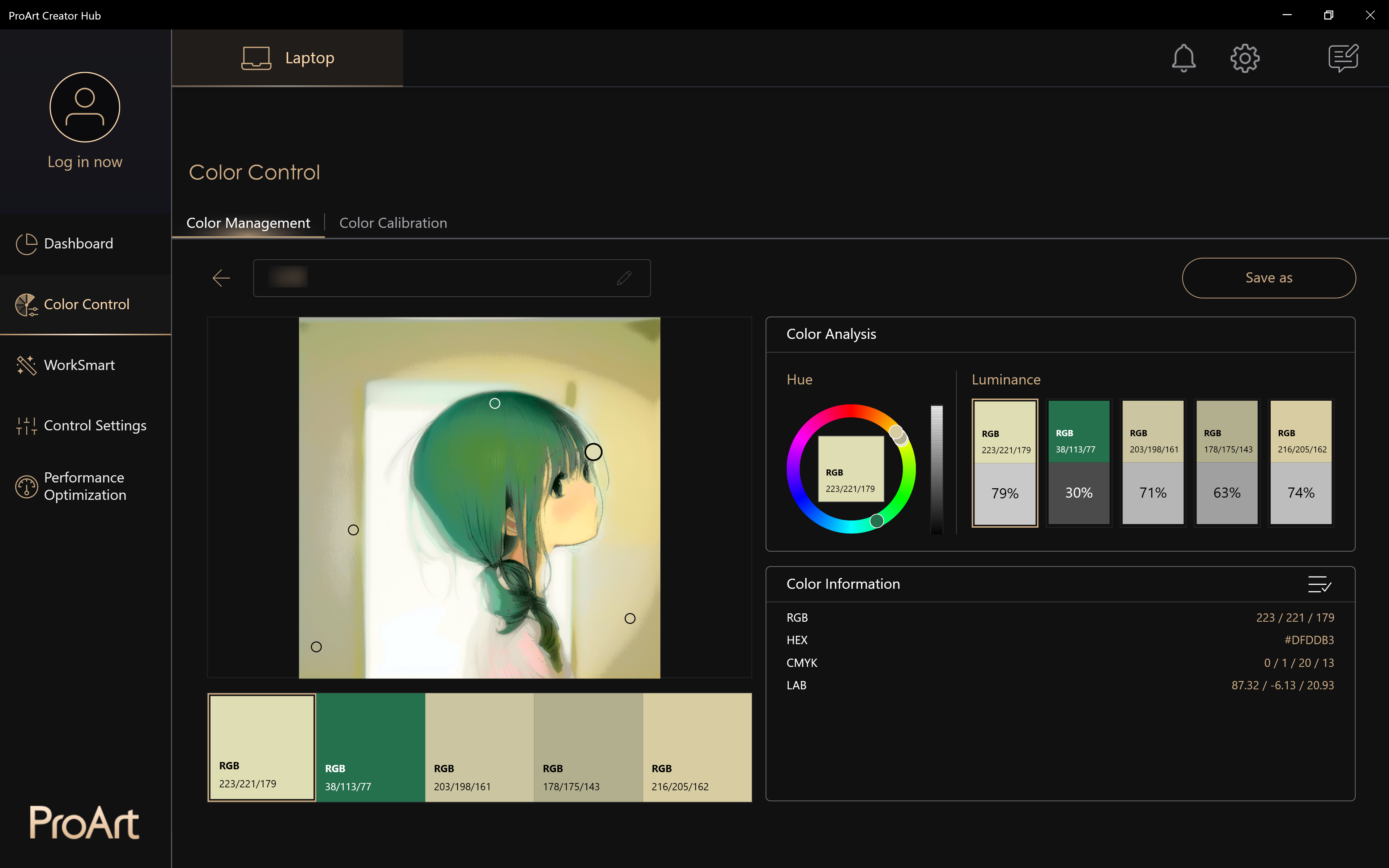
Color Calibration
Screen color correction, allowing the creation more accurate
Note: This function needs to be used with a color calibration, and different functions may be presented according to the Notebook series products you purchased.
How to start color calibration?
- Select "Color calibration"> "Start calibration" to start the color calibration function.
Note: Before you start the calibration process, make sure all the Advanced Preparation items listed are completed.
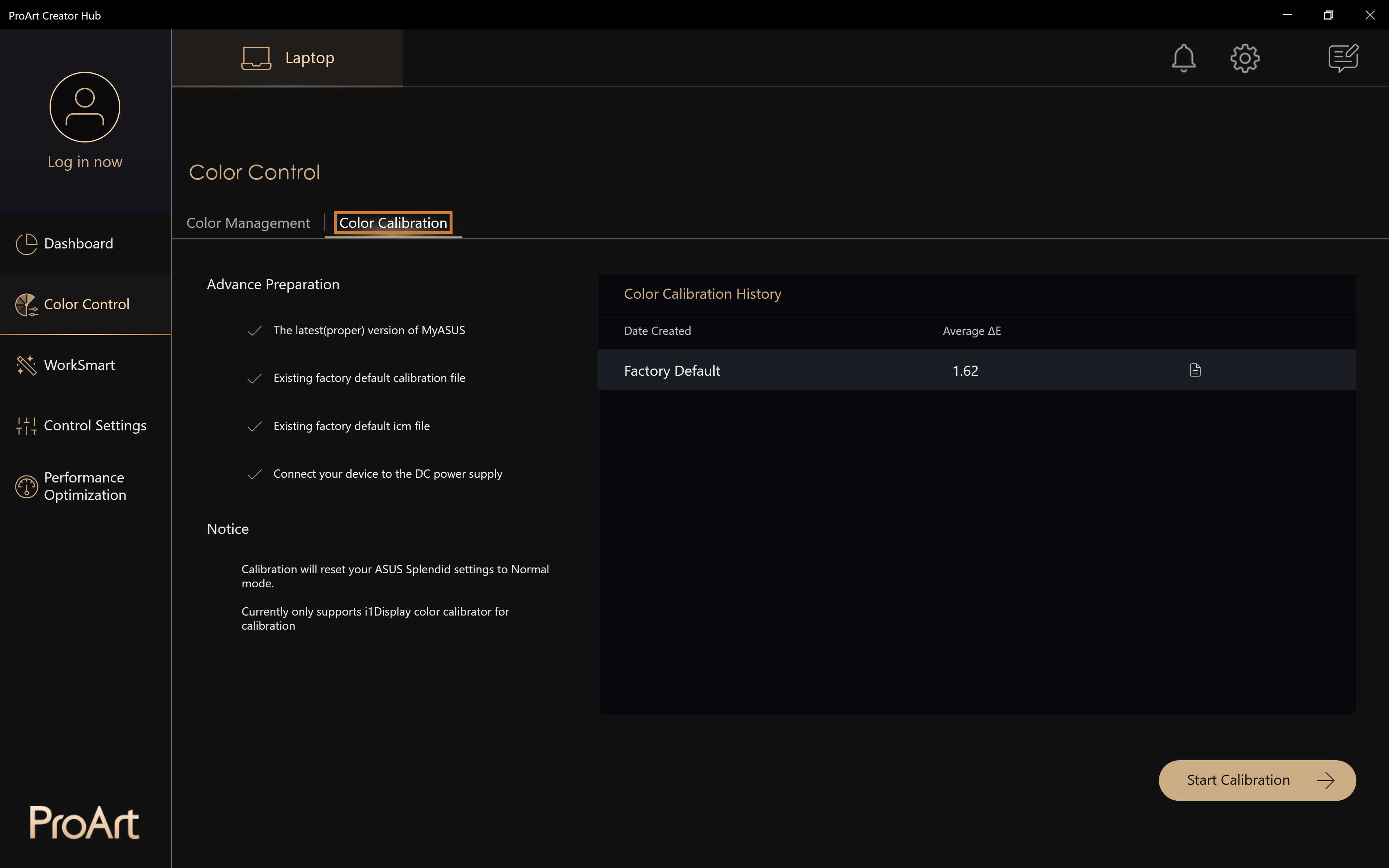
How to use the colorimeter for color calibration?
- select the calibrator type, Note:currently only support the X-rite i1Display Pro.
- Please connect calibrator to your computer then Click [Next].
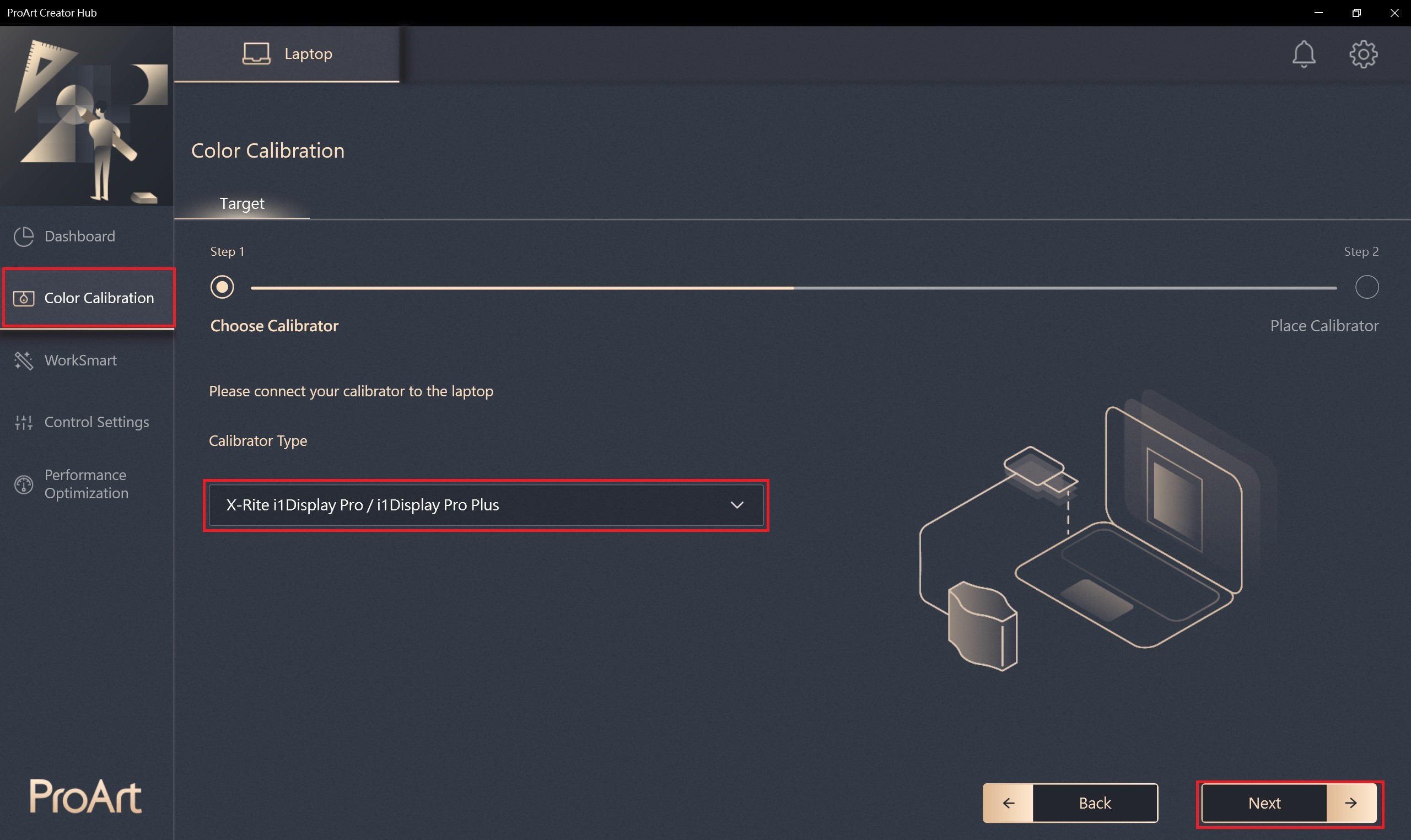
3.Place the calibrator to an appropriate position, then Click [Start] to perform color calibration.
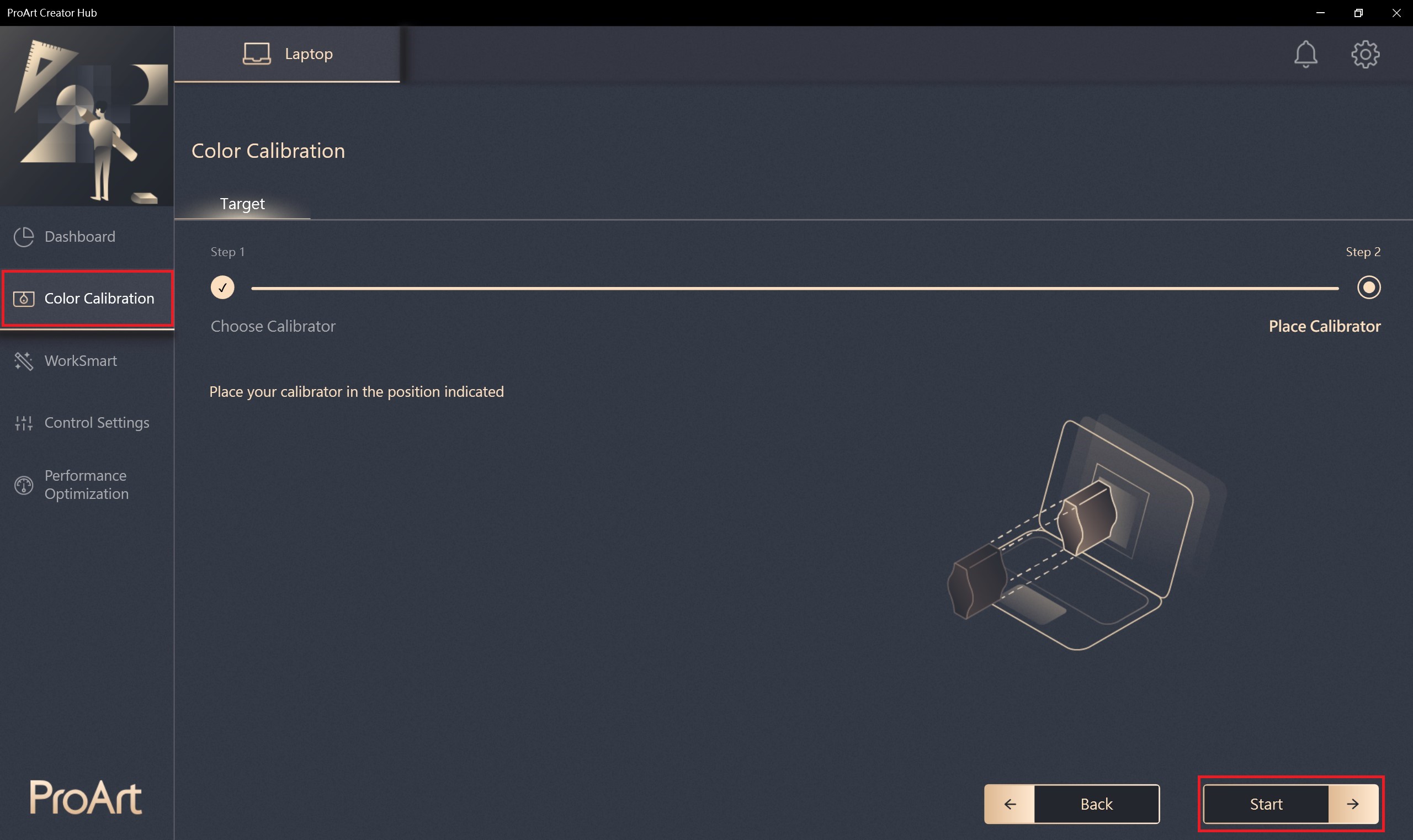
4. It will take approximately 1 minute 30 seconds to complete the entire calibration process.
Color Calibration Report
After completed, you will get the report in two pages which will show the data and results.
Also, there are 3 options at the bottom of the report for choose:
- Show Pattern : Display the pictire comparison between " Before" vs"After" calibration.
- Apply : Applies the new calibration profile to replace the previous one.
- Cancel : Skips the process after you read the report and returns to the Dashboard home screen.
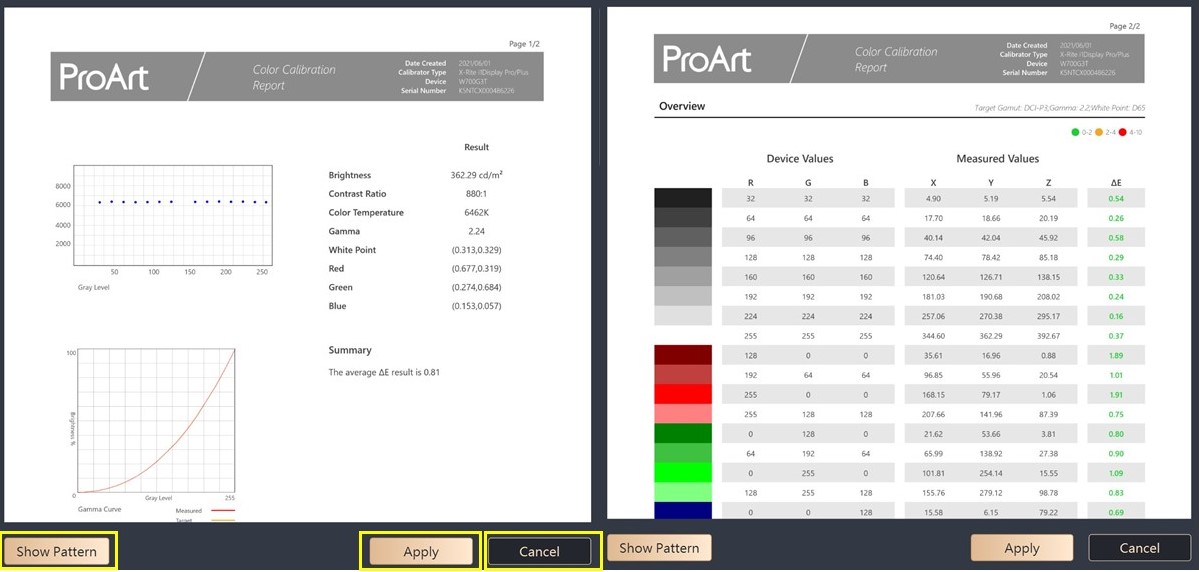
How to check the Color calibration results
- Color Calibration History: Please select
View historical Color Calibration Report ,Select
Delete the Color Calibration Report.
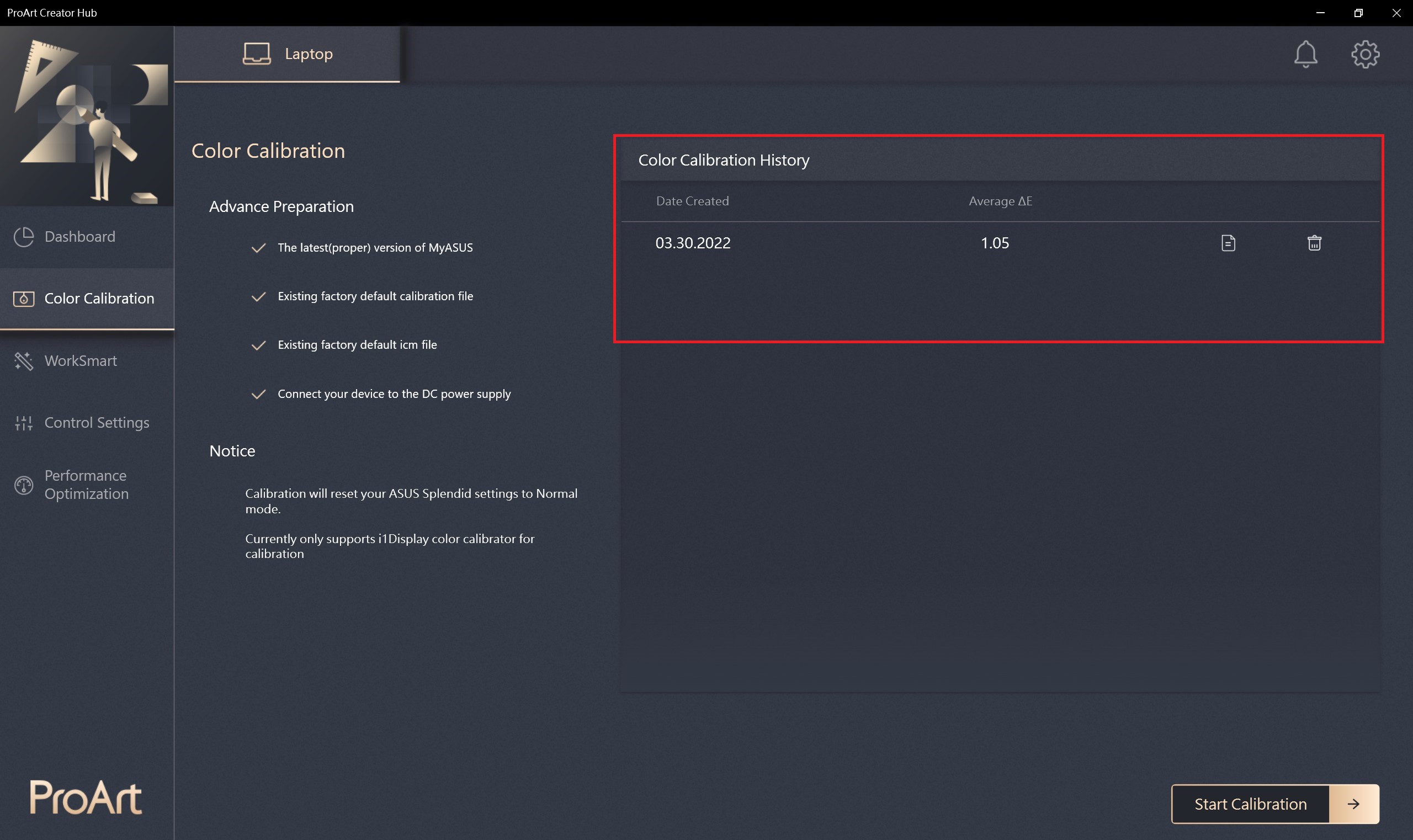
WorkSmart
Asus provides additional intelligent interface. you can merge the software /app, Let creators to open with one click, saving the time of opening the application.
How to use Worksmart
- Select [worksmart] > [Add Group] > [+] It can select the application you want to put in the group。
- Edit group : Select
Editable group name and application function
- Delete group : Select
can delete the group
- Create shortcut : Select
Create a shortcut on your desktop, you only need to click the desktop shortcut to open the application group
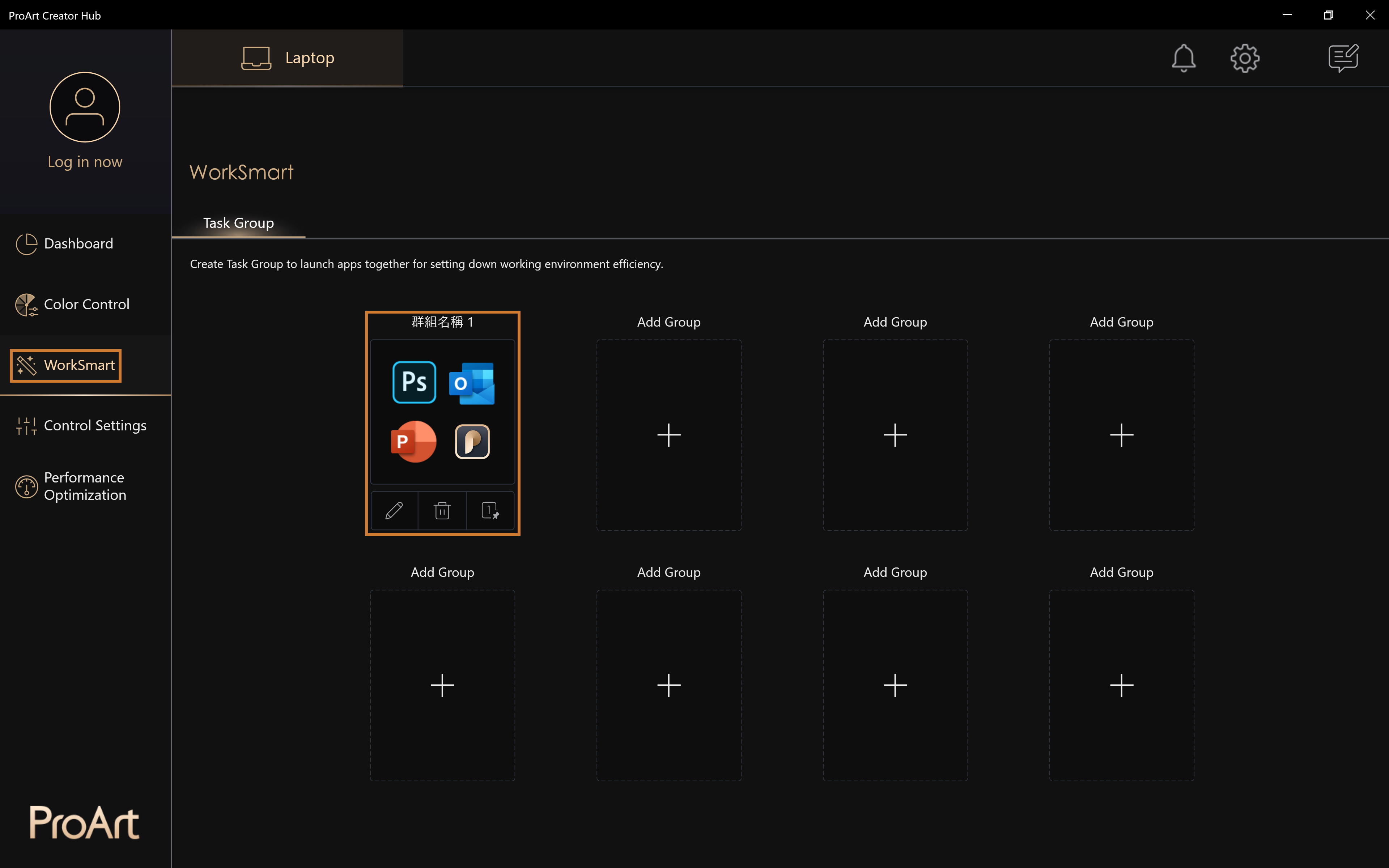
Control Settings
Customize your ProArt series products, let you create more smoothly through ASUS Dial
Note: The control settings may show different functions depending on the Notebook series products you have purchased
Control settings allow you to adjust ASUS Dial / Customized Key and other related customized settings. You can use Adobe authoring software for more applications
For the introduction of control settings, please refer to: [Notebook] ASUS Dial - Introduction | Official Support | ASUS Global
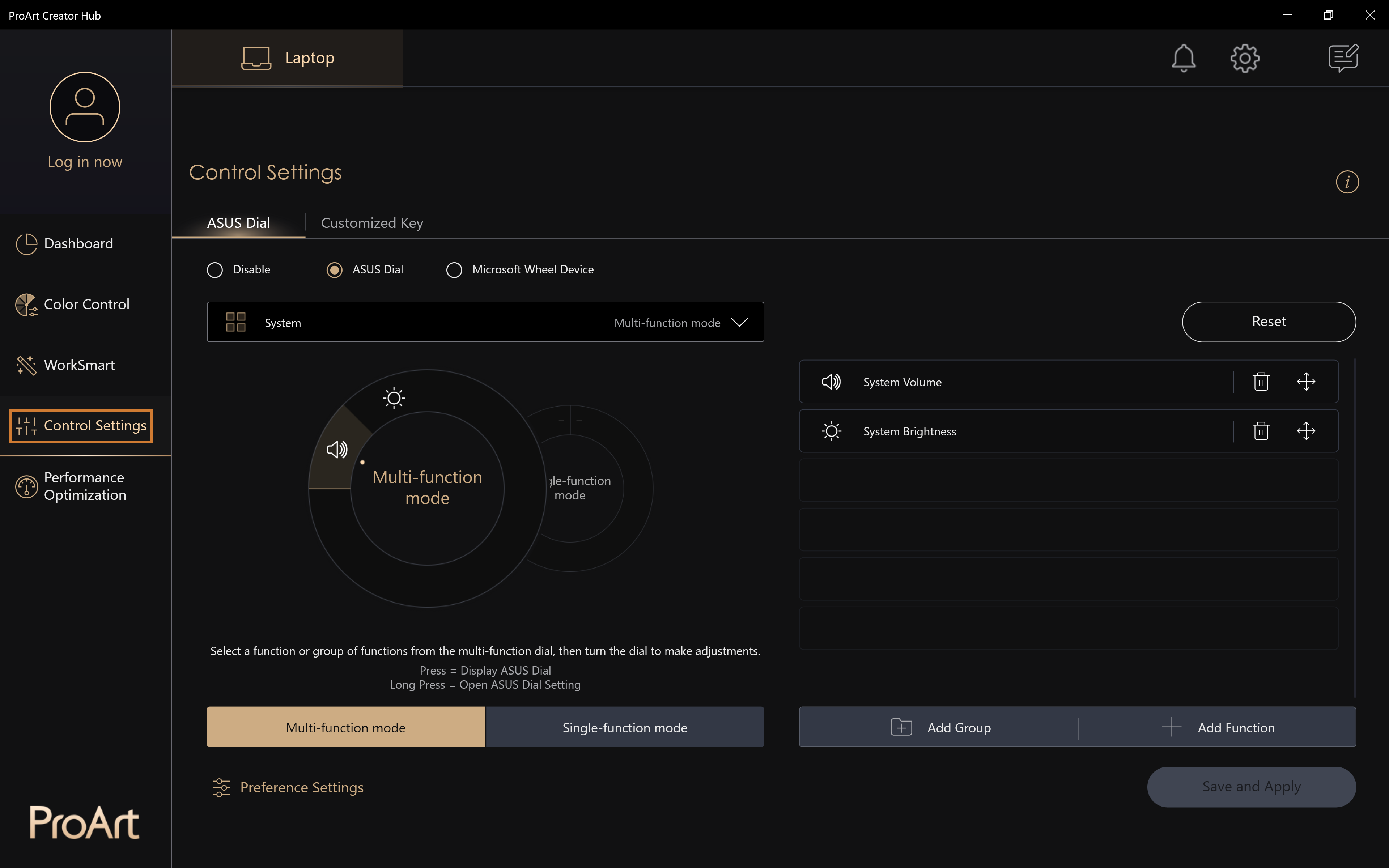
Performance optimization
Customize your ProArt series products and let you create more smoothly with ASUS Dial
Note: Control settings may have different functional interfaces depending on the Notebook product you purchased.
Resource monitor
Resource monitor allows users to view the current computer performance status and rApunning software, including the name of the running process, CPU and RAM usage information and can also be used to mark key applications, clear temporary memory, stop services, and close processes.
- Select Free up memory in the upper right corner to free up excess memory on your device.
- Application: You can select the application items that pre-finish the work, and divide them into application programs and background processing programs according to their attributes.
- Open Microsoft Task Manager : You can link to device manager via this button
- End Task: Press End Task to terminate the selected application, background handler.
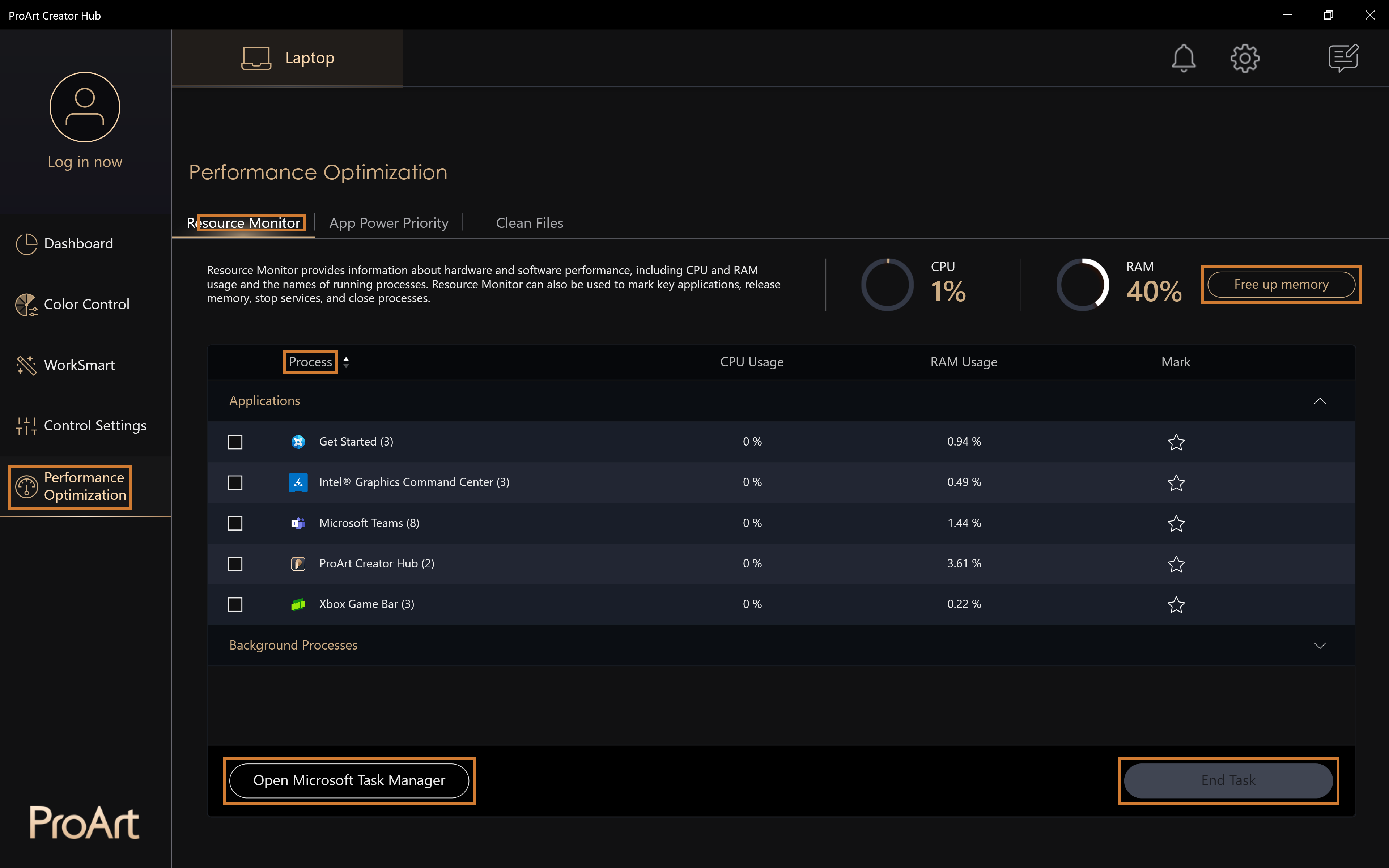
App Power Priority
Application Performance Assignment to prioritize applications
When the key application that has been set is executed, the system will execute it first and adjust to the environment settings suitable for the execution of the application
Setting key apps: Set key applications, up to a maximum of six, performance optimization will be performed according to the advanced setting content, and the settings will take effect after the application is restarted
Advanced setting: When the key applications that have been set are executed, the performance will be optimized according to the content selected by the user
Save and Apply : Apply changed settings
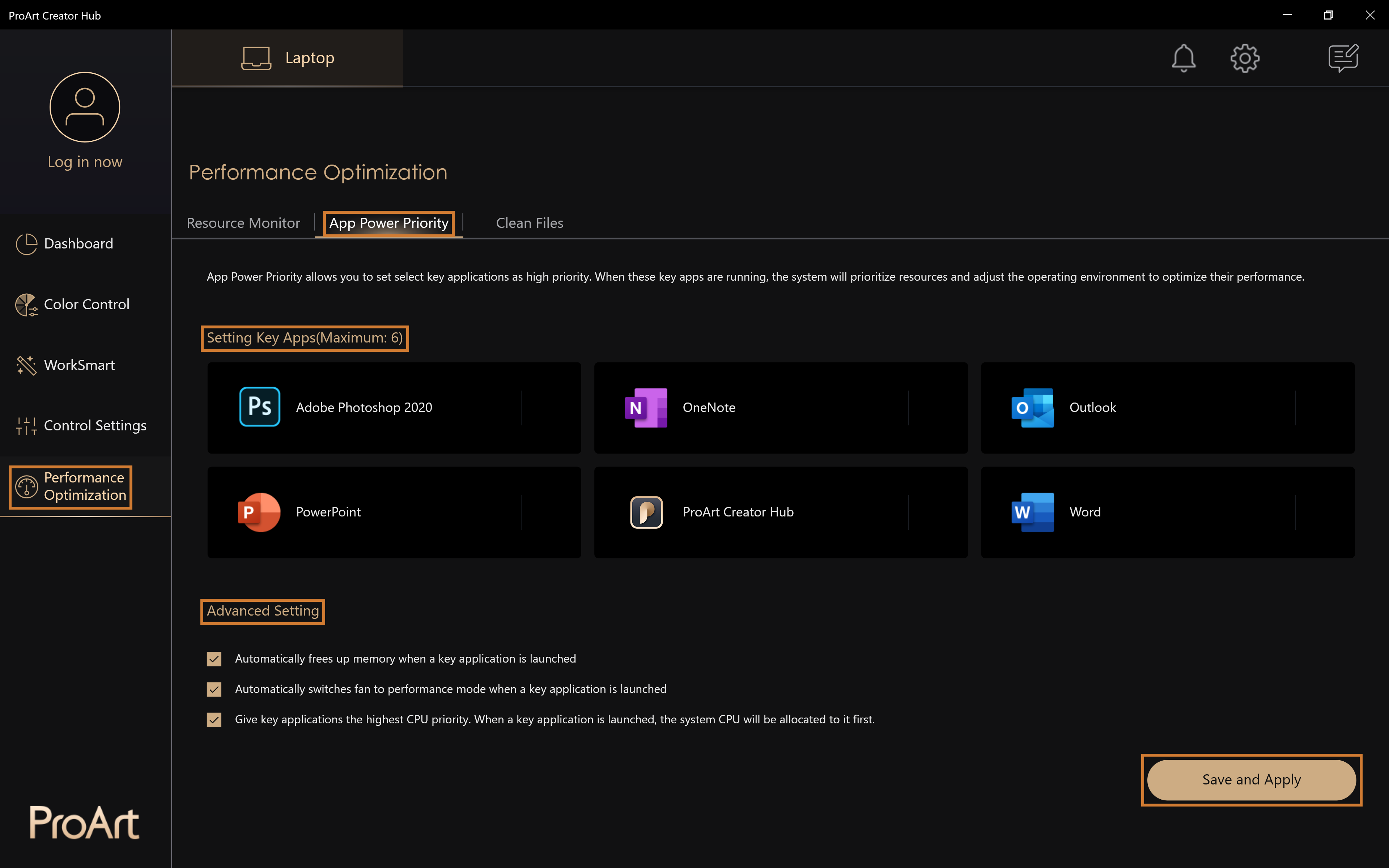
Clean Files
Provides the function of clearing temporary files in disk, listing files of specified size and providing deletion.
Disk Cleanup: Provides the function of clearing the temporary files in the specified computer disk , list the items and sizes of temporary files and providing the function of deletion.
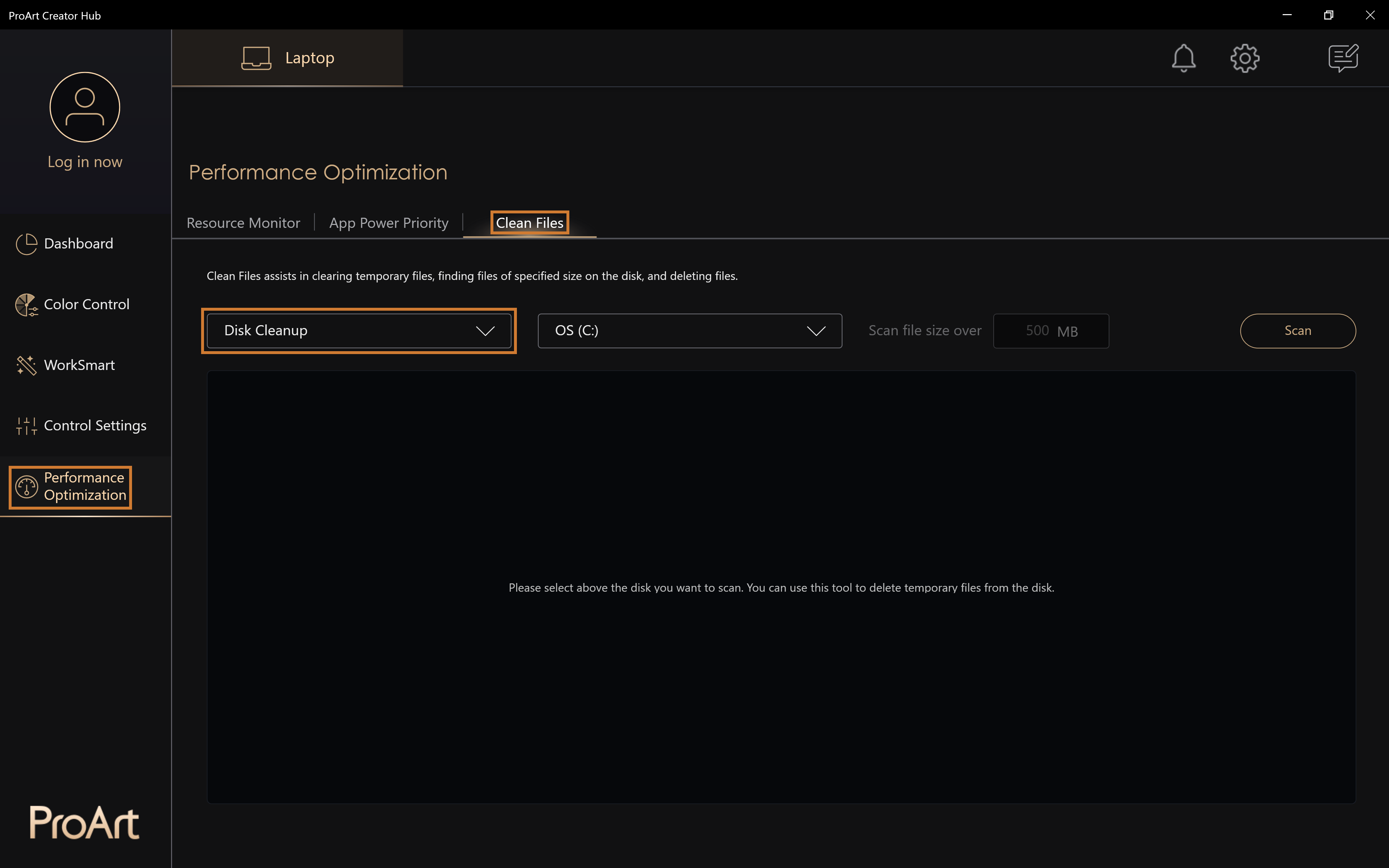
Clean Files
Provides searching for files over a certain size in a specified folder. You can use the file organizer to clear overly large files, such as videos or games that you don't often watch.
Delete : delete the file you can selected
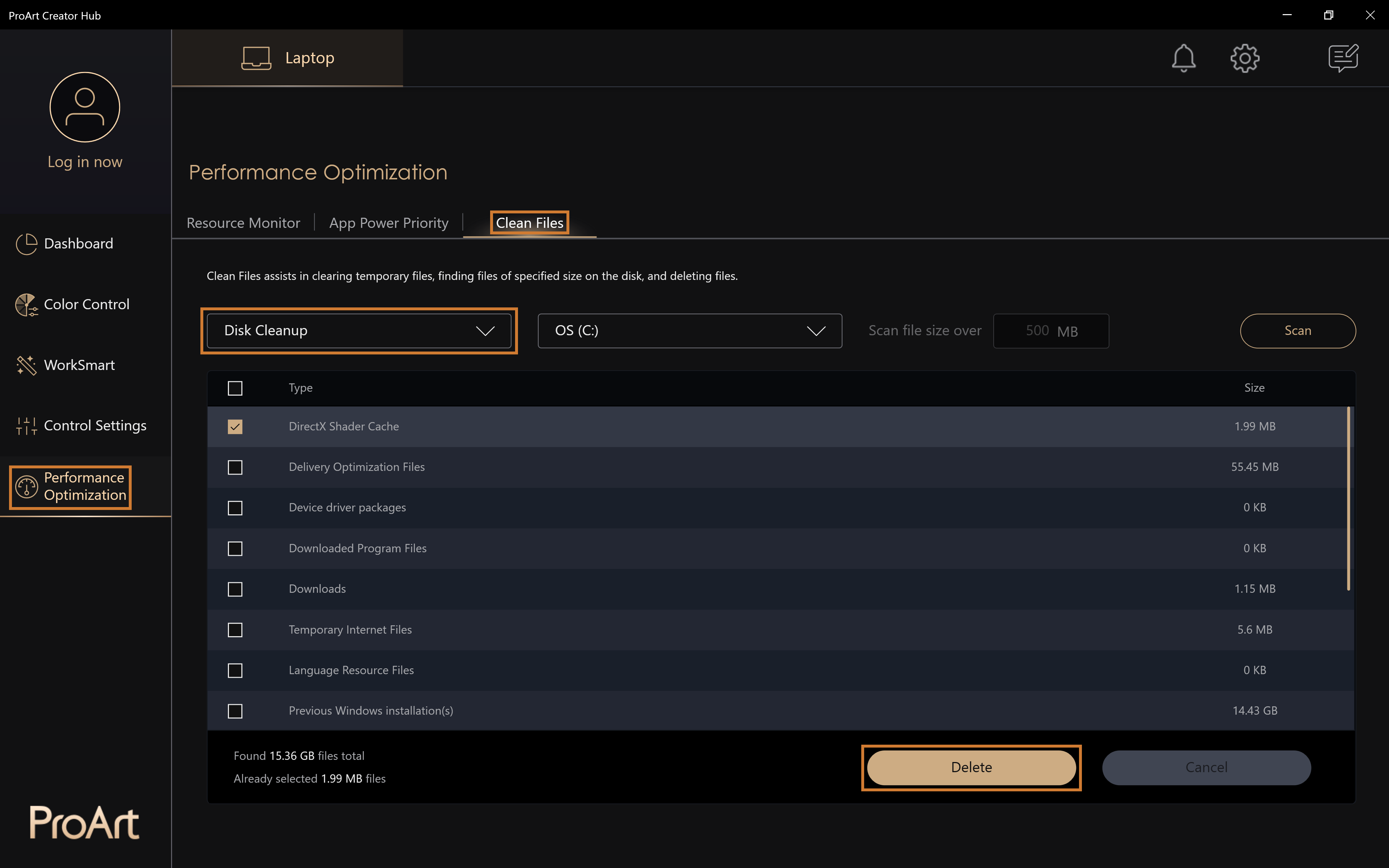
Setting ProArt Creator Hub
You can enter the settings page through the upper right of the ProArt Creator Hub
General settings provide you with the choice of the language you want, change privacy, Check the software version and contact ASUS。
Automatic background installation of important updates: When the software detects important updates, it will automatically perform updates for you
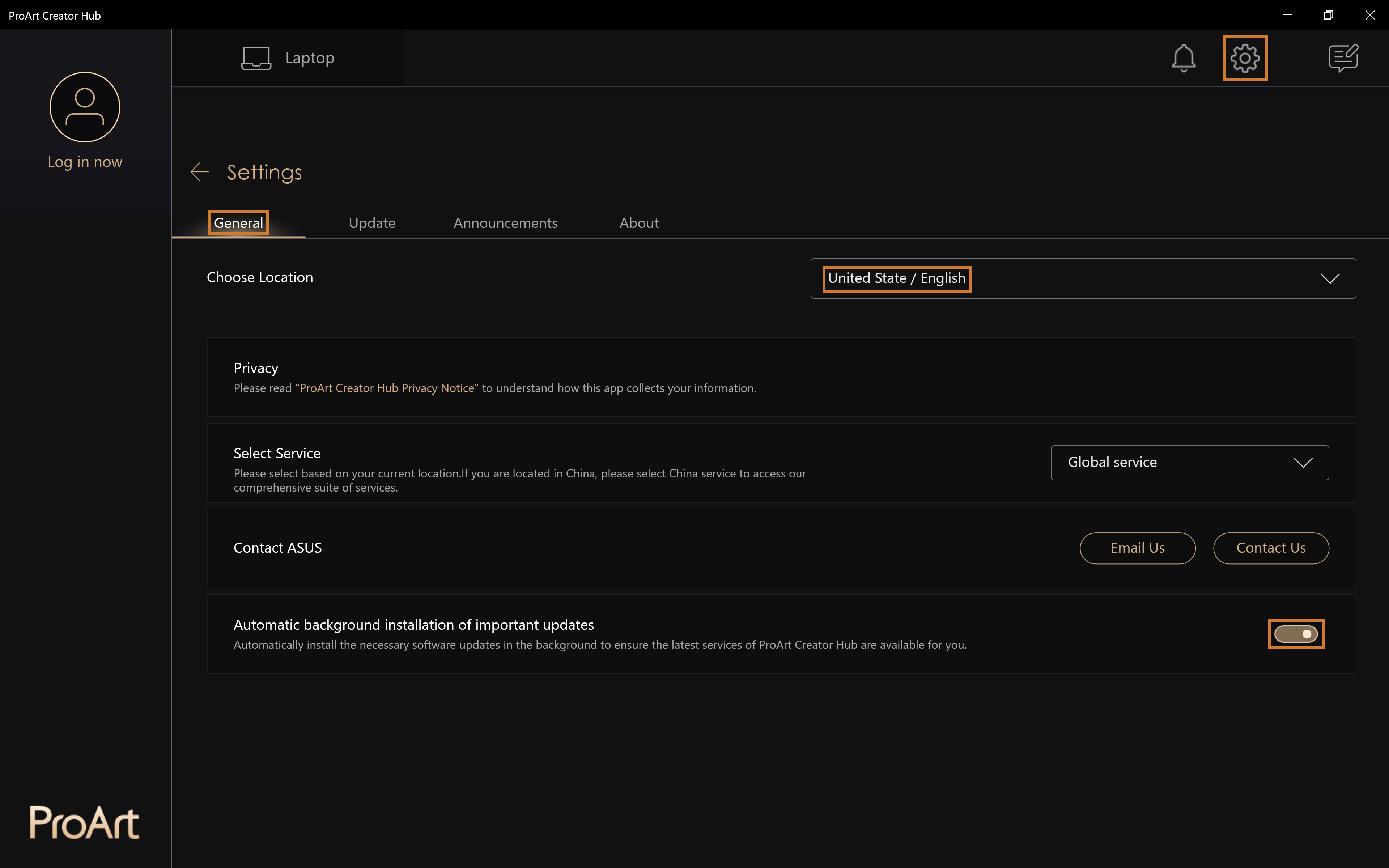
Updating ProArt Creator Hub
Update ProArt Creator Hub to experience more new features.
Note: The red dots on the gears represent applications that have not been updated.
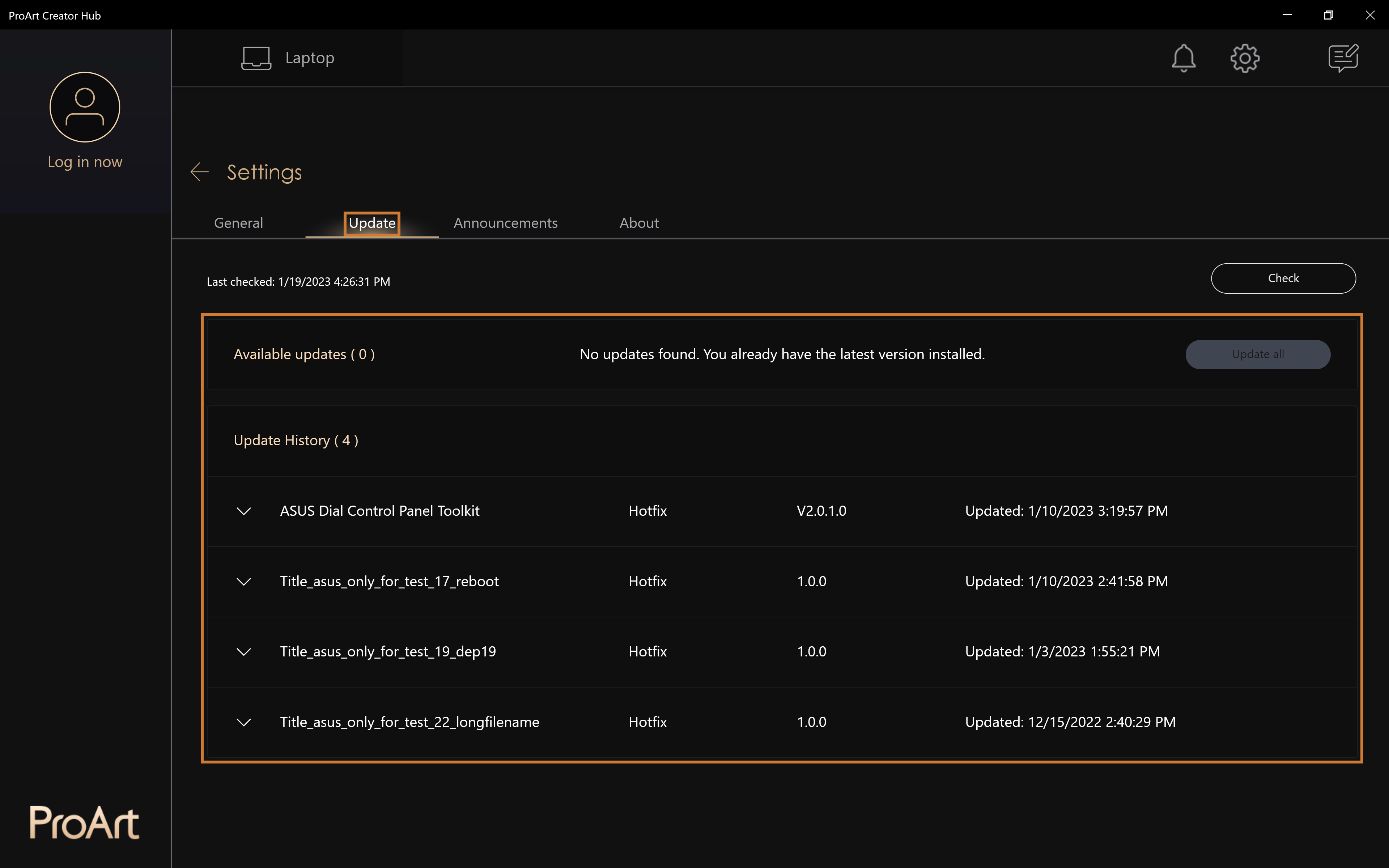
Announcement
Latest News provides you with the latest news about ProArt Creator Hub and more product feature updates.
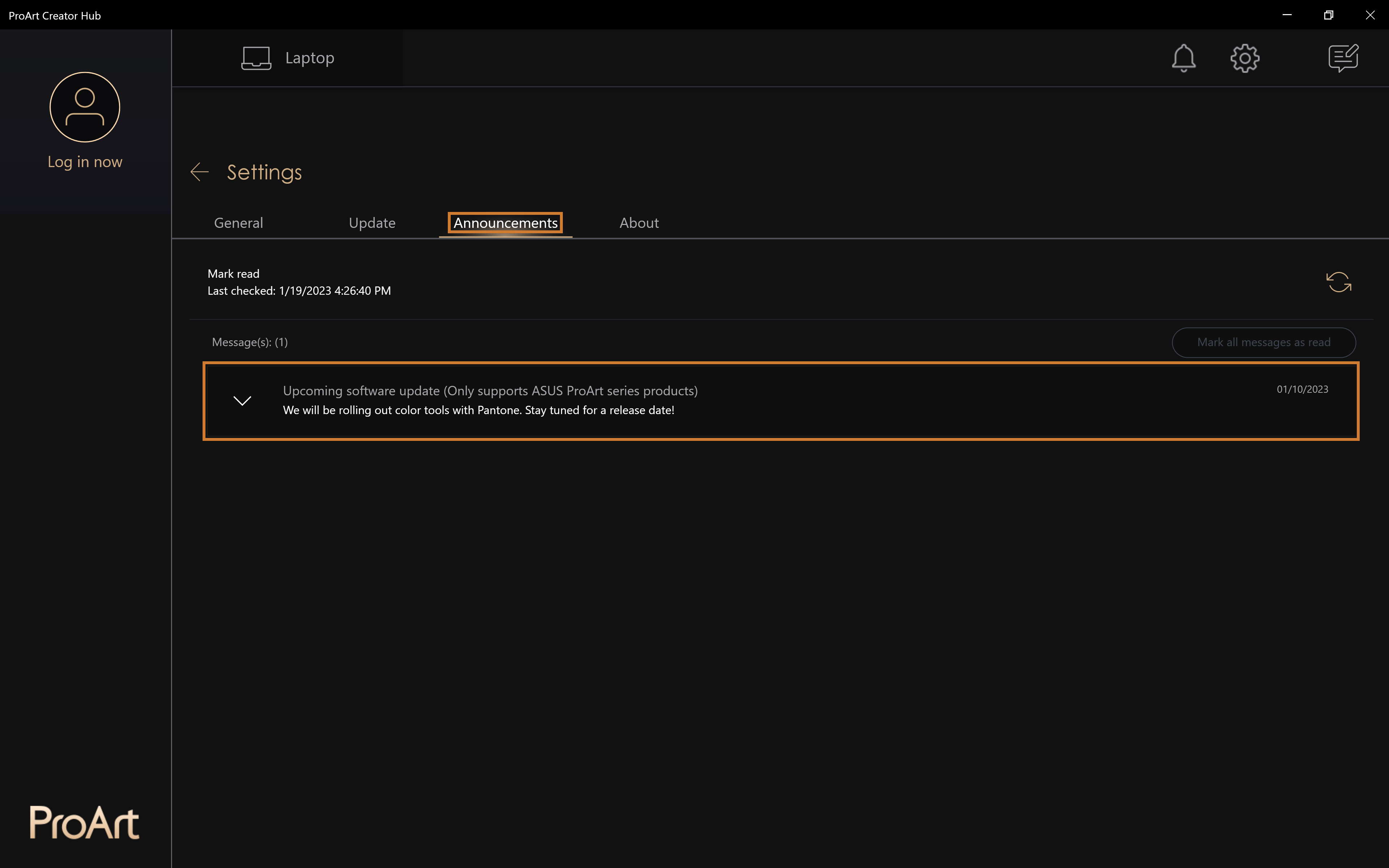
How to update ProArt Creator Hub
- Select [Setting] > [Update] can into ProArt Creator Hub update page
- Update All: Select [Update All] can update all updated apps with one click
- update : Items to be updated
- Update History: Update history information
How to download and remove ProArt Creator Hub
- Download ProArt Creator Hub : download the latest version of ProArt Creator Hub from the Microsoft Store .
- Remove ProArt Creator Hub : If you want to remove this application,please click on the link。
ProArt Creator Hub support specifications
Note: ProArt Creator Hub only be used with ASUS ProArt / Feature By ProArt series products.Click me to see more。
- OS: Windows 10 19H2 64-bit (inclusive) and above version
- ASUS System Control Interface v2 : V2.2.2.0 (inclusive) and above version
- Adobe : 2020 (inclusive) and above version
Introduction to other ProArt series products
- [Notebook] ASUS Dial introduction
- [ProArt Motherboard] ProArt Creator Hub - Introduction
- [ProArt Display] ProArt Creator Hub - Introduction of display function
- [Notebook] How to use the Control Panel Setting function on ASUS ScreenPad Plus
[Notebook] ASUS Dial - Introduction
ASUS Dial can be used with any installed application on your computer, and a number of customizable, personalized features allow you to build your own knob application. If you use Adobe software, you can use software compatible with Adobe version 2020 and later (such as Adobe Photoshop, illustrator, Photoshop Lightroom classic, Premiere Pro, and After Effects). With ProArt Creator Hub software on ASUS, you can access customizable shortcuts to zoom in/out and adjust brush size/brightness settings. You can even customize the default interface according to your personal work style. At the same time, turn the ASUS Dial in the Windows operating environment to adjust the volume, adjust the brightness or perform other functions.
- ASUS Dial supports products
- How to operate ASUS Dial
2.1 How the physical ASUS Dial operates
2.2 How the virtual ASUS Dial on touchpad operates - How to use ASUS Dial within Adobe software
- Open ASUS Dial function setting software
- How to set up the functionality of ASUS Dial
- How to add or edit applications
- Multi-function mode
7.1 Edit an existing function
7.2 Group
7.3 Add Function - Single-function mode
- Microsoft Wheel Device
- Disable ASUS Dial function
- Preference Settings
- How to upgrade or download and uninstall the ASUS Dial control software
1. ASUS Dial supports products
ASUS Dial is available in three versions: physical and virtual.
(1) The computer equipped with a physical knob is shown below:

(2) The computer equipped with a physical knob is shown below:

(3) The computer equipped with virtual touchpad knob is shown below:

You can also go to the [Overview] page on the official ASUS website to check if the laptop is equipped with ASUS Dial.
2.1 How the physical ASUS Dial operates:
(1) Press with your finger ①[Knob], [ASUS Dial function selection screen] will appear on the computer screen, and when the operation screen appears, the ASUS Dial function selection screen can be dragged and moved by the mouse.


(2) Select the function you need by ②[Turn knob], and select the function again ③[Press knob]. Take the [Adjust brightness] function as an example, adjust the brightness of the screen by turning the knob.



(3) To switch to other knob functions, press the knob again. After not using the knob for a period of time, the display icon of the knob will automatically disappear from the display, and the display icon will appear again when the knob is touched again.
2.2 Virtual ASUS Dial on touchpad operates
(1) Place your finger on ④[touchpad marker].

(2) Slide to the bottom left ⑤[Finger], [ASUS Dial virtual touchpad knob] will appear in the upper left corner of the touchpad as shown below.


(3) After the virtual touchpad knob appears on the touchpad, press the ⑥[Area] computer screen on the touchpad shown below to appear [ASUS Dial function selection screen].


(4) Slide ⑦[Finger] clockwise or counterclockwise in the ring area on the touchpad shown in the figure below to select the function you want, and press ⑧[Area] on the touchpad again to select the function.



(5) Take the [Adjust brightness] function as an example, adjust the brightness of the screen by sliding your finger clockwise or counterclockwise in ⑨[Ring area].

(6) After not using the knob for a period of time, the display icon of the knob will automatically disappear on the display screen. Slide your finger over the area of the virtual touchpad knob on the touchpad again and the display icon will appear again. To switch between other quick features, press ⑩[Area] on the touchpad again. Turning off the virtual touchpad knob on the touchpad works the same way as bringing up the knob.

3. How to use ASUS Dial within Adobe software
(1) Taking the Photoshop 2020 software as an example, after opening the Photoshop 2020 software and pressing the knob, the function selection interface of ASUS Dial is as follows:

(2) Turn ①[Knob] to select the ASUS Dial's shortcut function according to your needs.

(3) Press again ②[Knob] to select the function.


(4) Take the [Brush size] function as an example, you can adjust the size of the brush by turning the knob after selecting this function.

※Because the difference between the virtual touchpad knob and the physical knob is only whether there is a real knob, and their display screen and operation steps in Adobe software are the same, please refer to the physical knob for the operation steps of the virtual touchpad knob.
4. Open ASUS Dial function setting software
ASUS Dial's function settings can be modified within the ProArt Creator Hub software, and the quick function settings for both physical knobs and virtual touchpad knobs are the same. To learn more about other features of the ProArt Creator Hub software, click here.
Click the ①[Search] button in the desktop toolbar, enter ②[ProArt Creator Hub] in the search bar, and then click to turn on ③[ProArt Creator Hub].
You can also quickly wake up the ProArt Creator Hub app by pressing and holding the ASUS Dial.
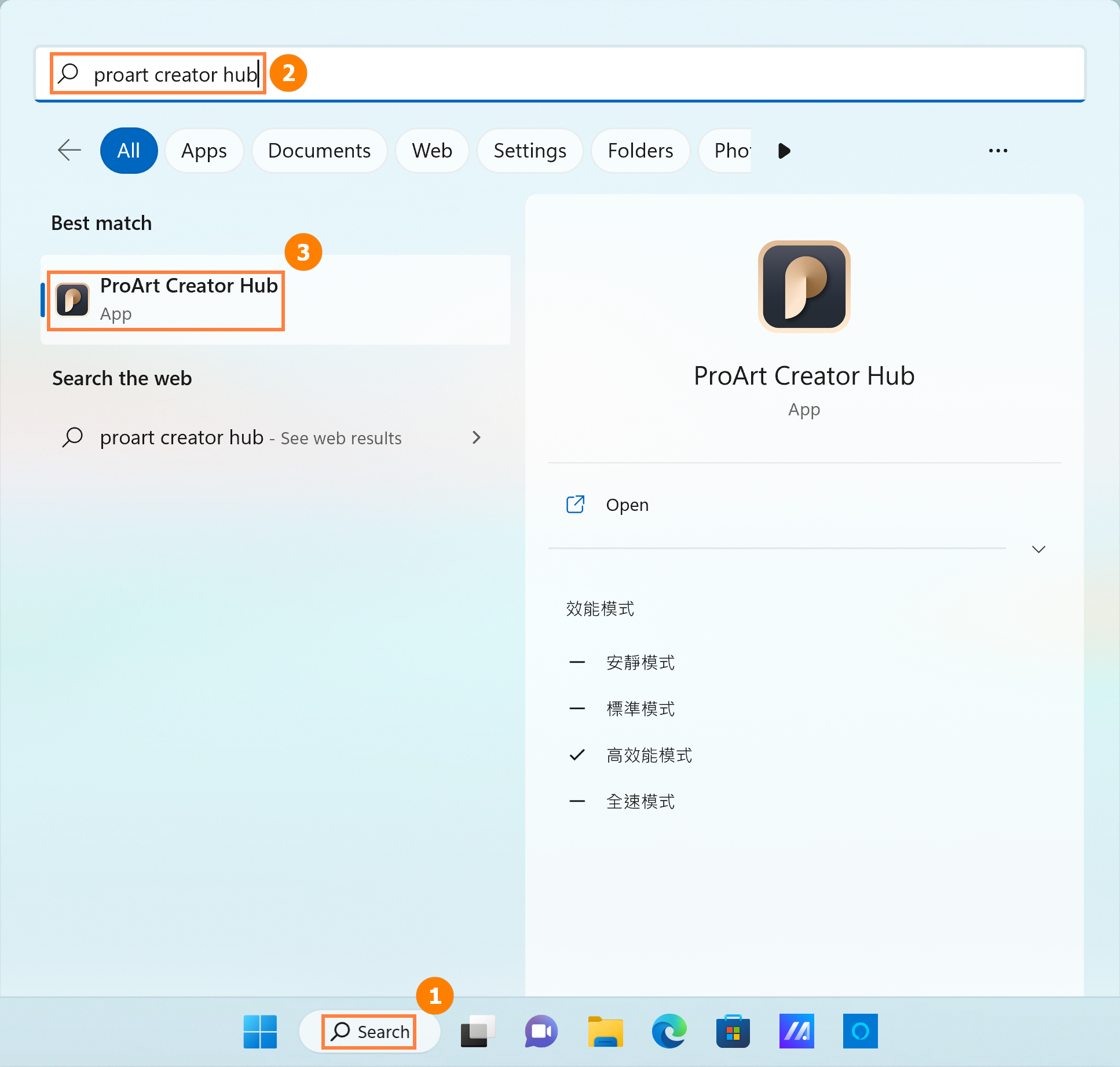
5. How to set up the functionality of ASUS Dial
The ProArt Creator Hub control settings page contains five important sections: ①[Knob mode switching], ②[Editing to application], ③[ASUS Dial function mode switching], ④[Preference Settings], and ⑤[Function editing].
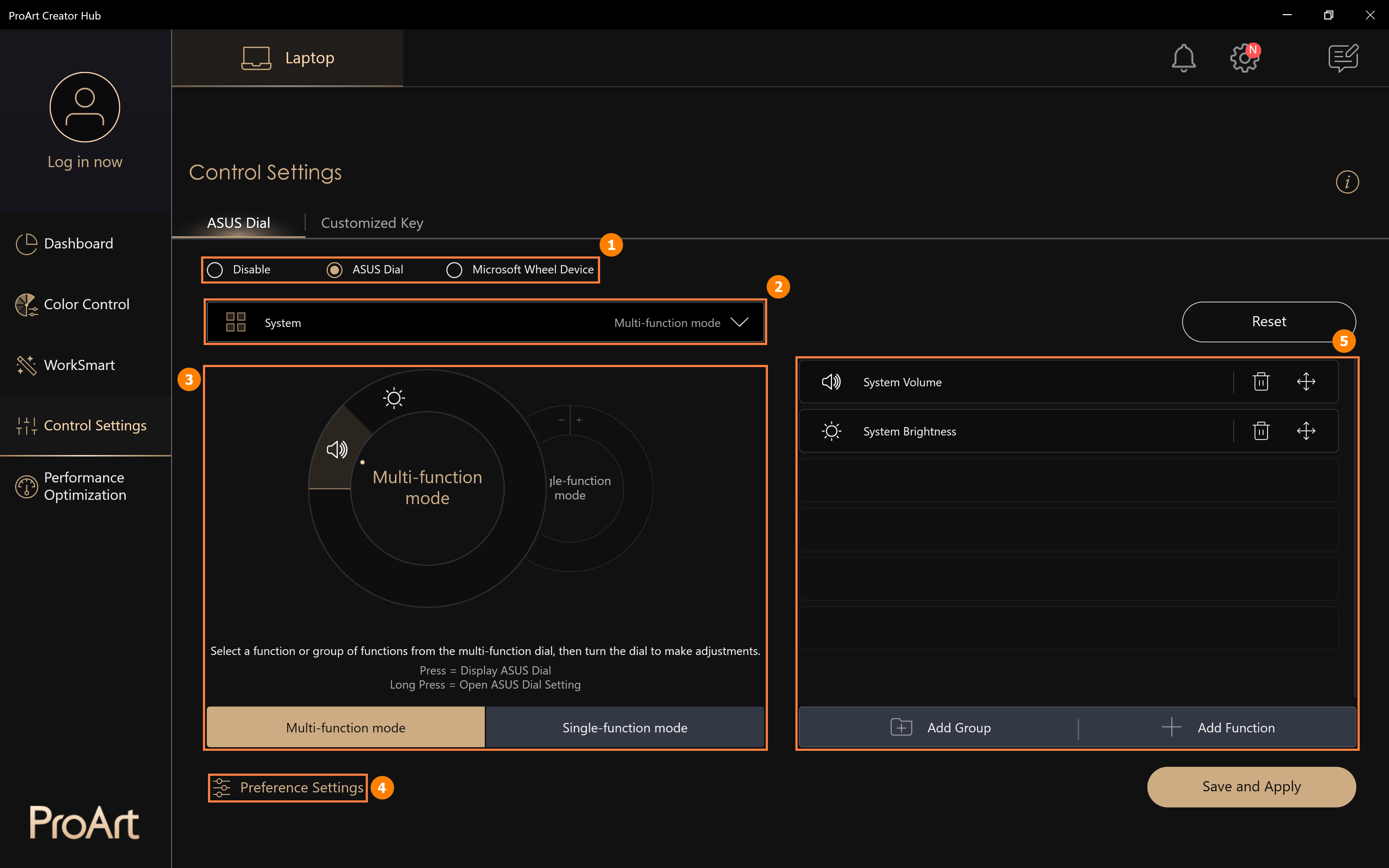
6. How to add or edit applications
(1) Click ①[Application Edit], ②[Default Application] is the software supported by ASUS Dial, you can click ③[Edit] to add another application.
The significance of independent editing for different applications is that when you use an application that has edited ASUS Dial, such as Microsoft Edge, you can perform the function you edited by turning the ASUS Dial.
If you have not edited the ASUS Dial feature of Microsoft Edge, when you open Microsoft Edge and rotate the ASUS Dial, the ASUS Dial will use the function set by System.
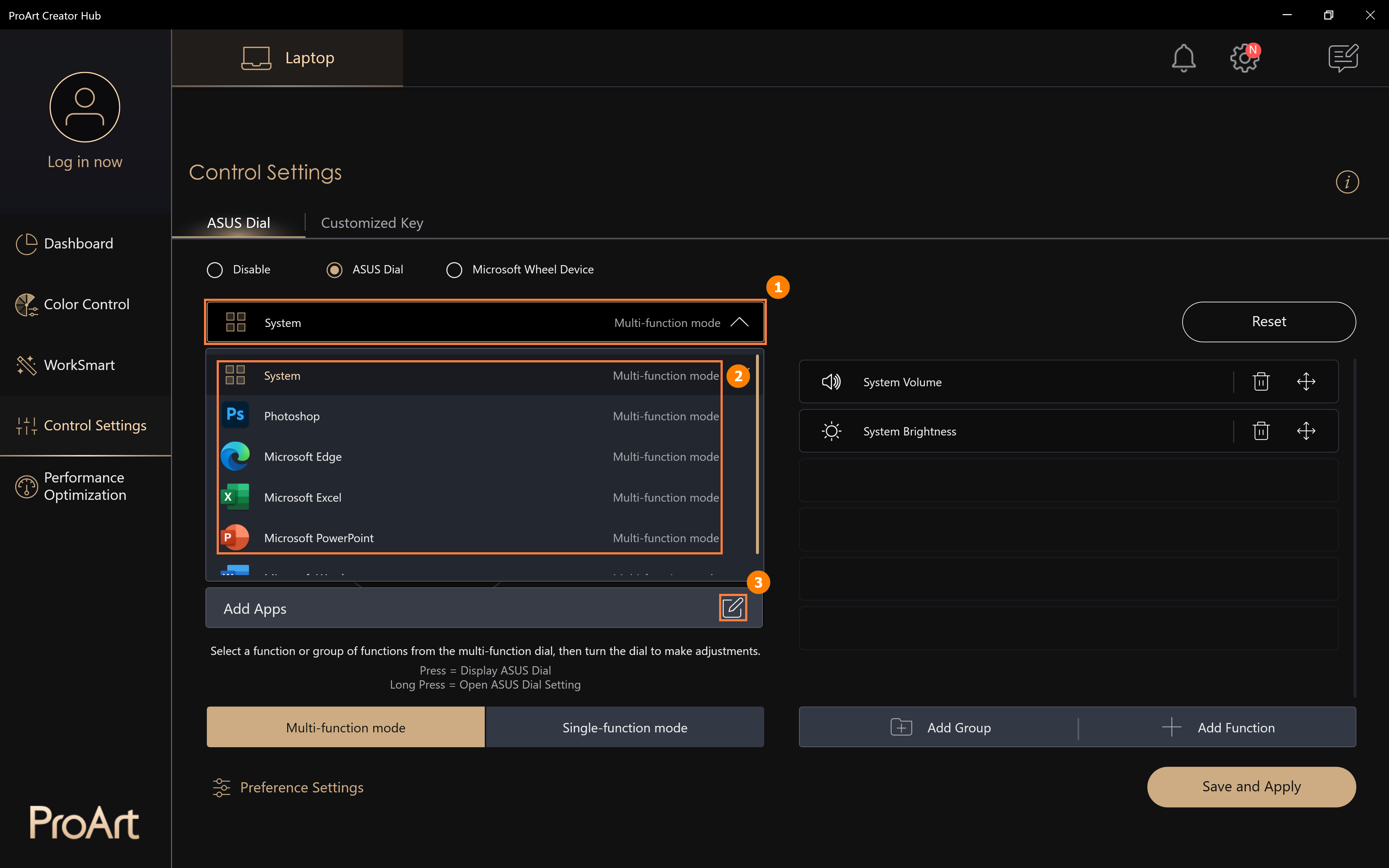
(2) In ④[Area], you can add applications that are already installed in the system, or you can click ⑤[Browse for more apps] to add applications that are not installed in the system, and click ⑥[Confirm] to complete the modification.
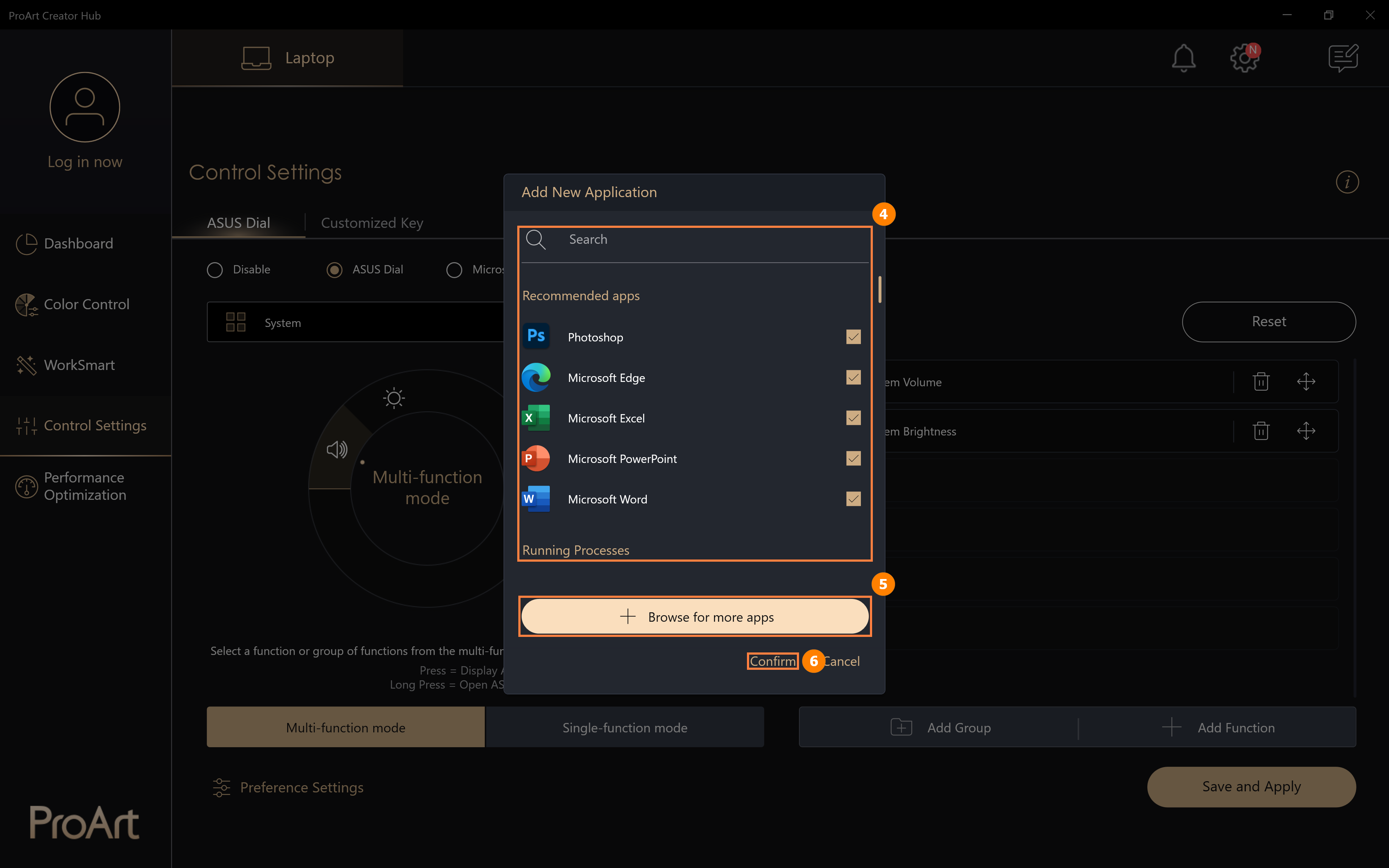
(3) Click ⑤[Browse for more apps], a pop-up window will appear, so please find the app you want to add on this screen.
When an uninstalled application is running at the very front of the system, when you rotate the ASUS dial, the function you have defaulted to will run.
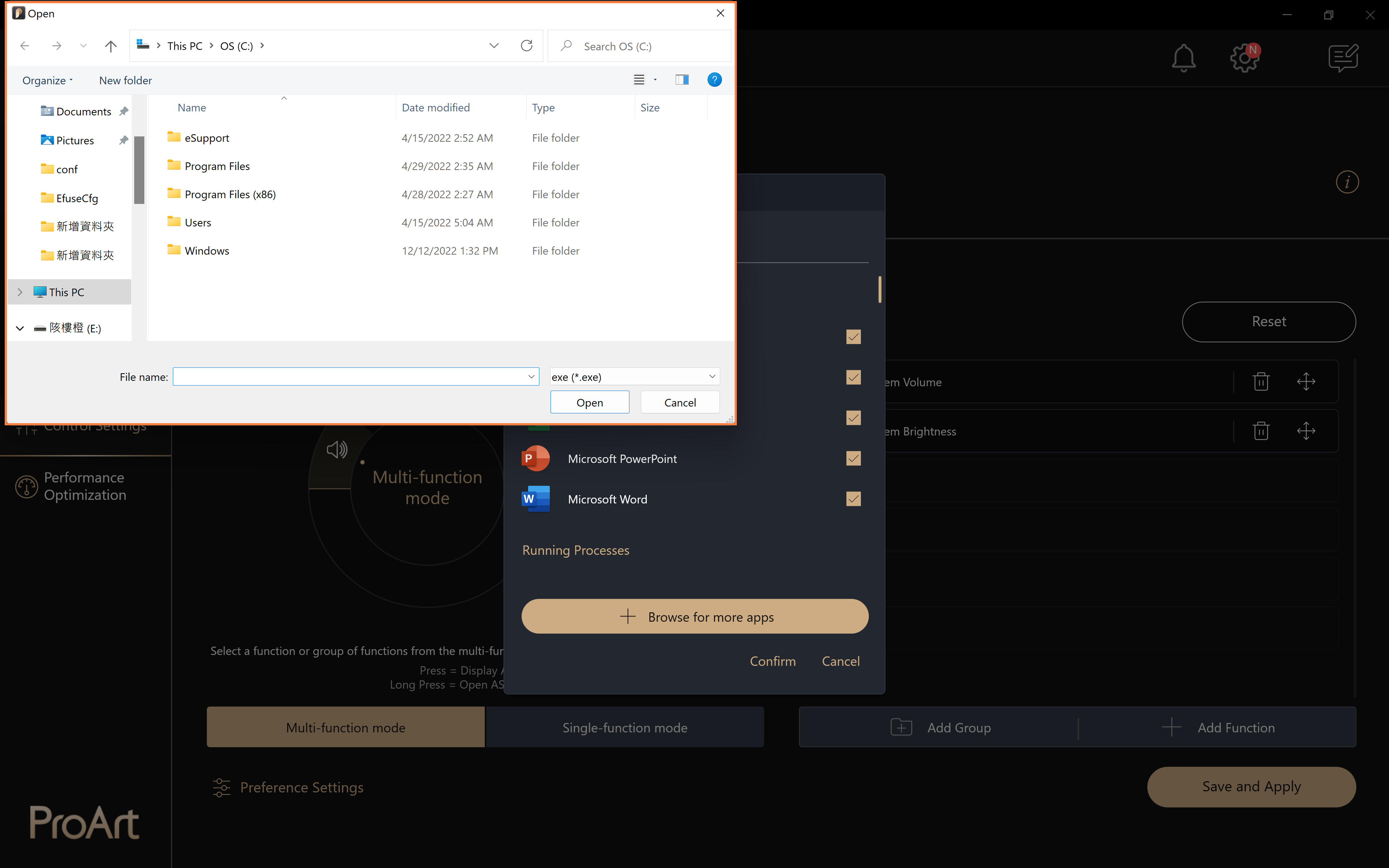
(1) Click ①[Multi-function mode], click ②[System volume] to edit the function, click ③[Delete] to delete the function, and click ④[Move] to adjust the position of the function.
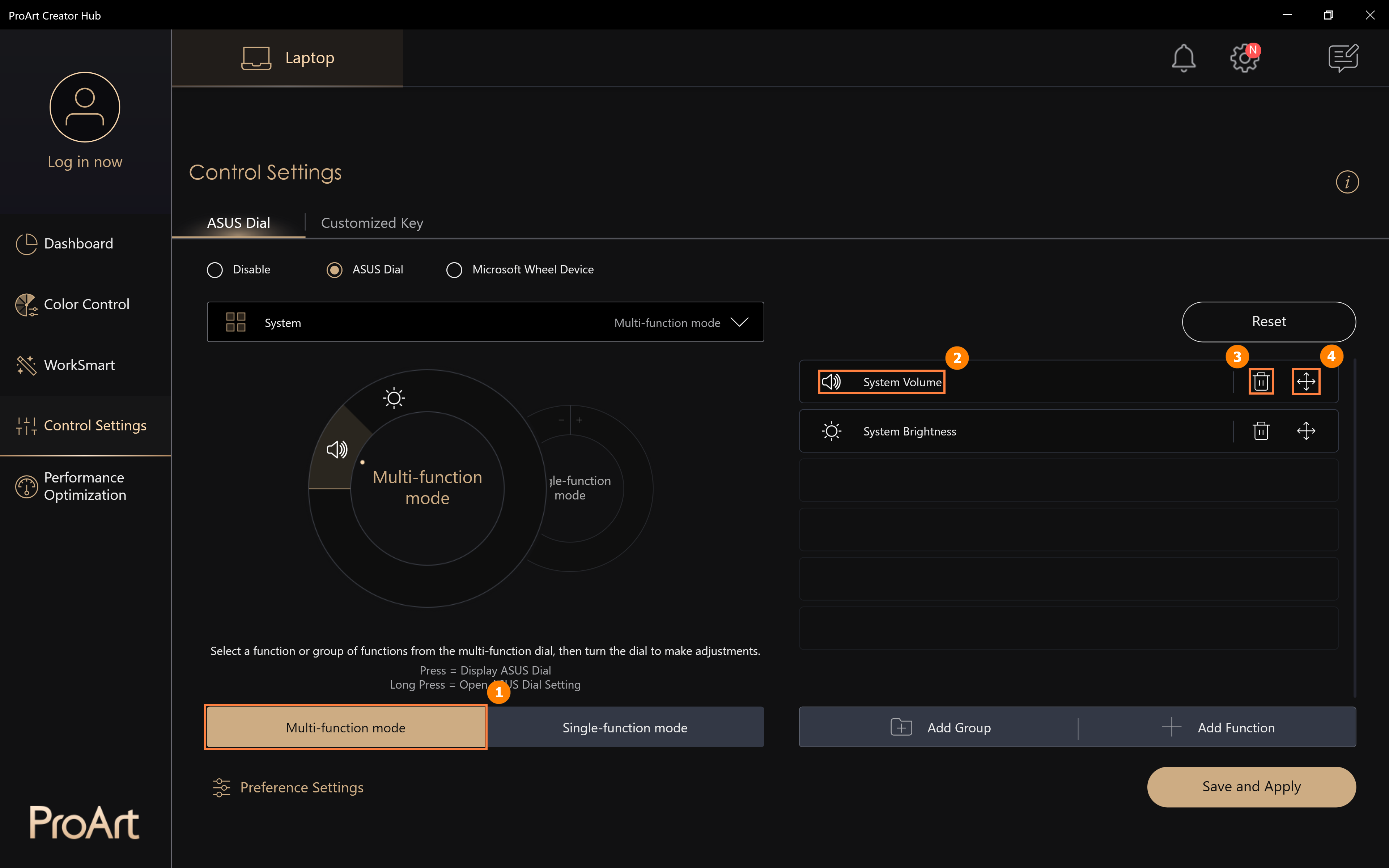
(2) You can replace the System Volume function by looking for other ASUS Dial default functions in ⑤[Area]. You can also set up custom functions, click ⑥[Add].
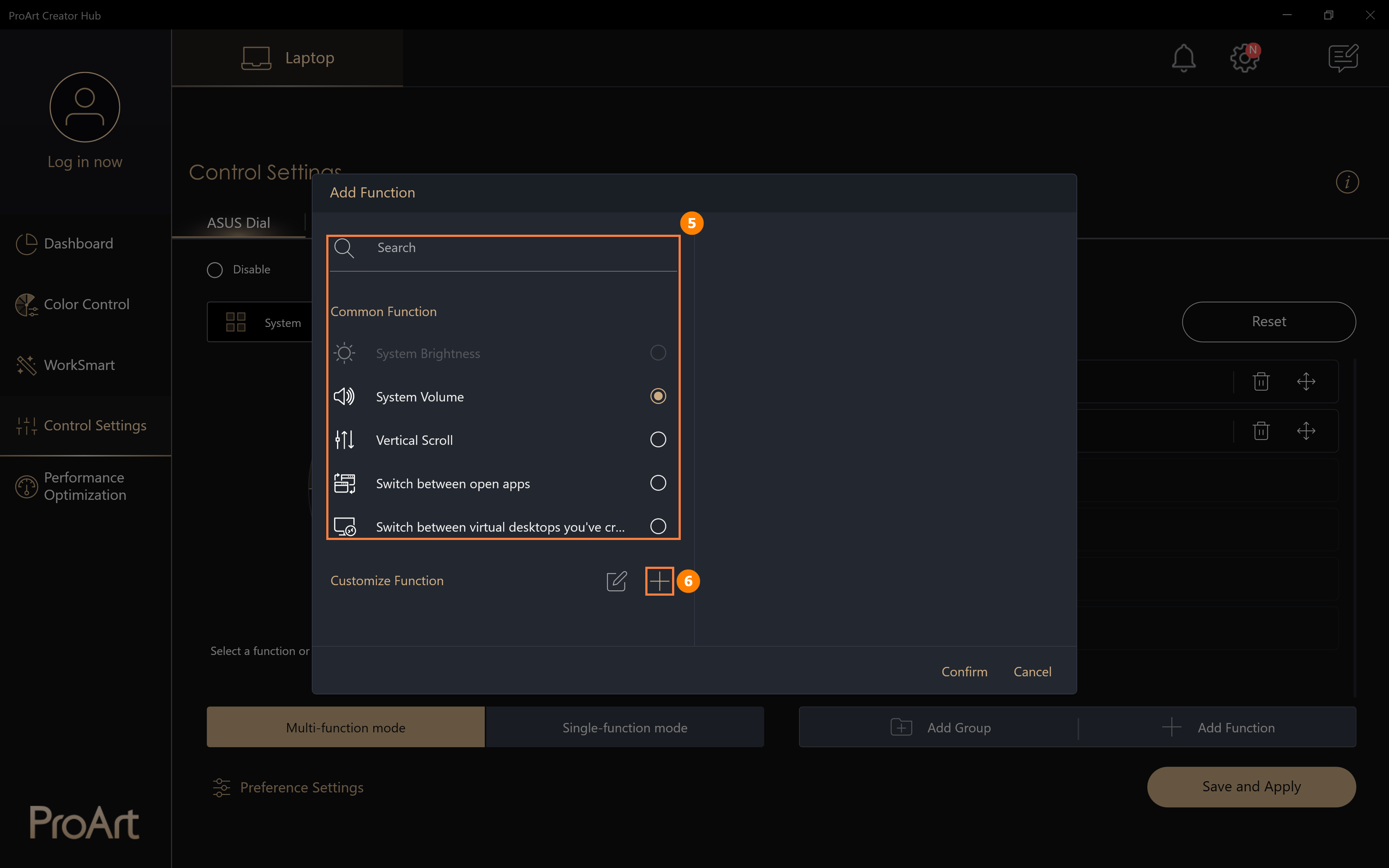
(3) Click [Add] to edit the custom function ⑦[function name] and edit the custom function ⑧[function content]. For example, in the figure below, you can rotate the ASUS Dial to the left to copy, click the mouse in the edit box, and then press the Ctrl key and the C key on the keyboard. Click ⑨[Edit] to modify or delete your custom function. When editing is complete, click ⑩[Confirm] to finish editing.
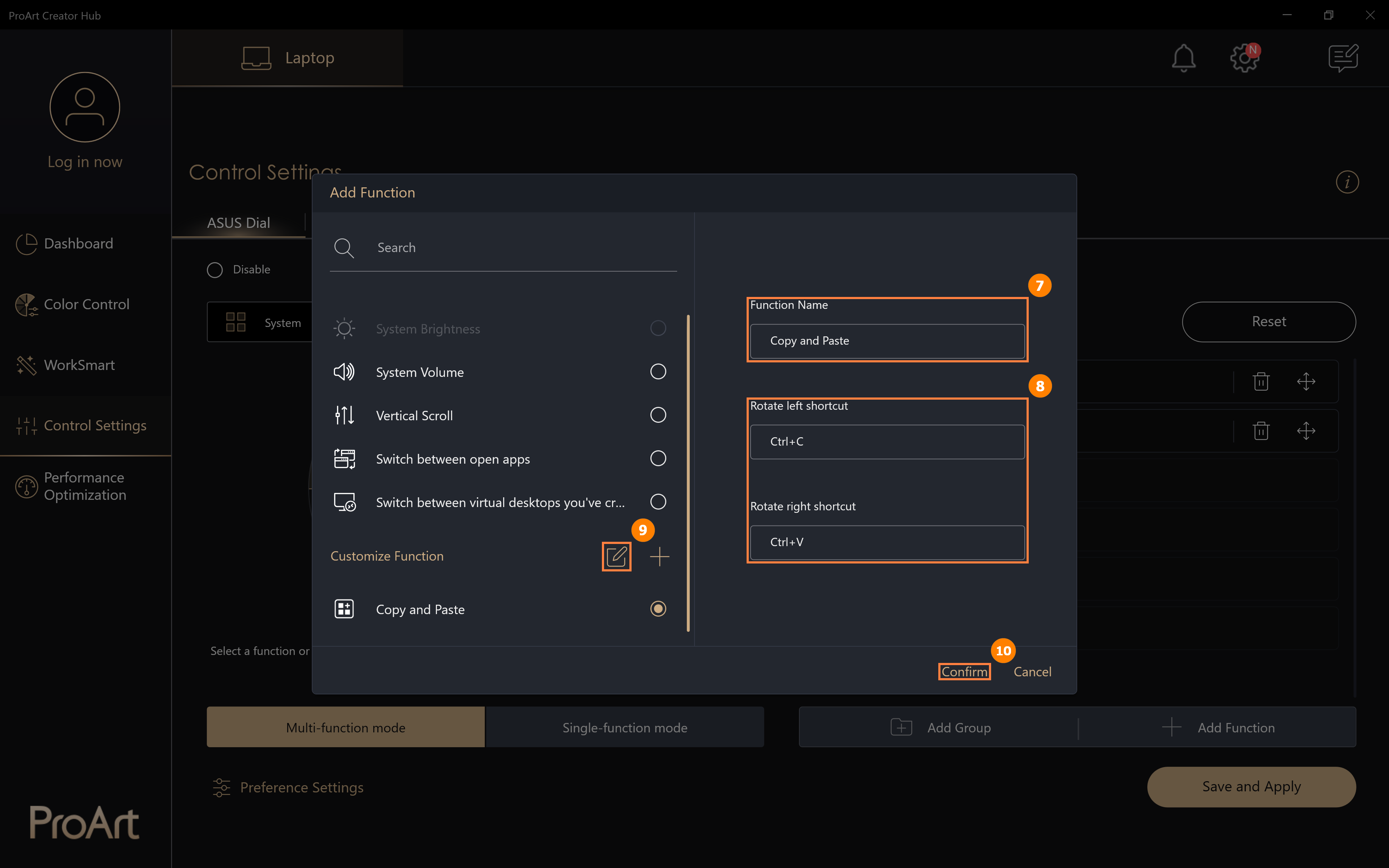
(4) Modified function ⑪[Copy and Paste] has been added, click ⑫[Save and Apply].
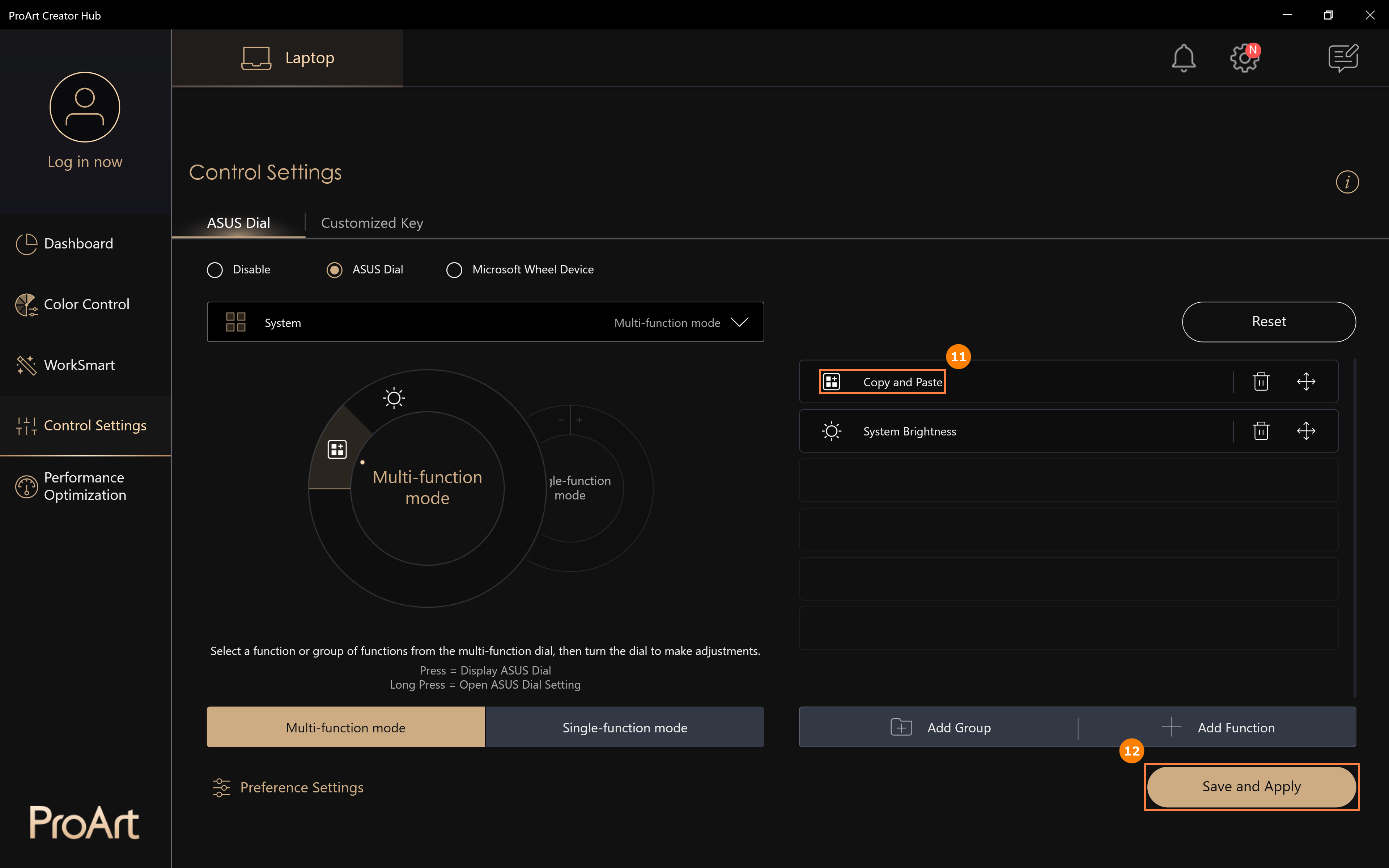
(5) Rotate the ASUS Dial to see that the new [Copy and Paste] function has been enabled.
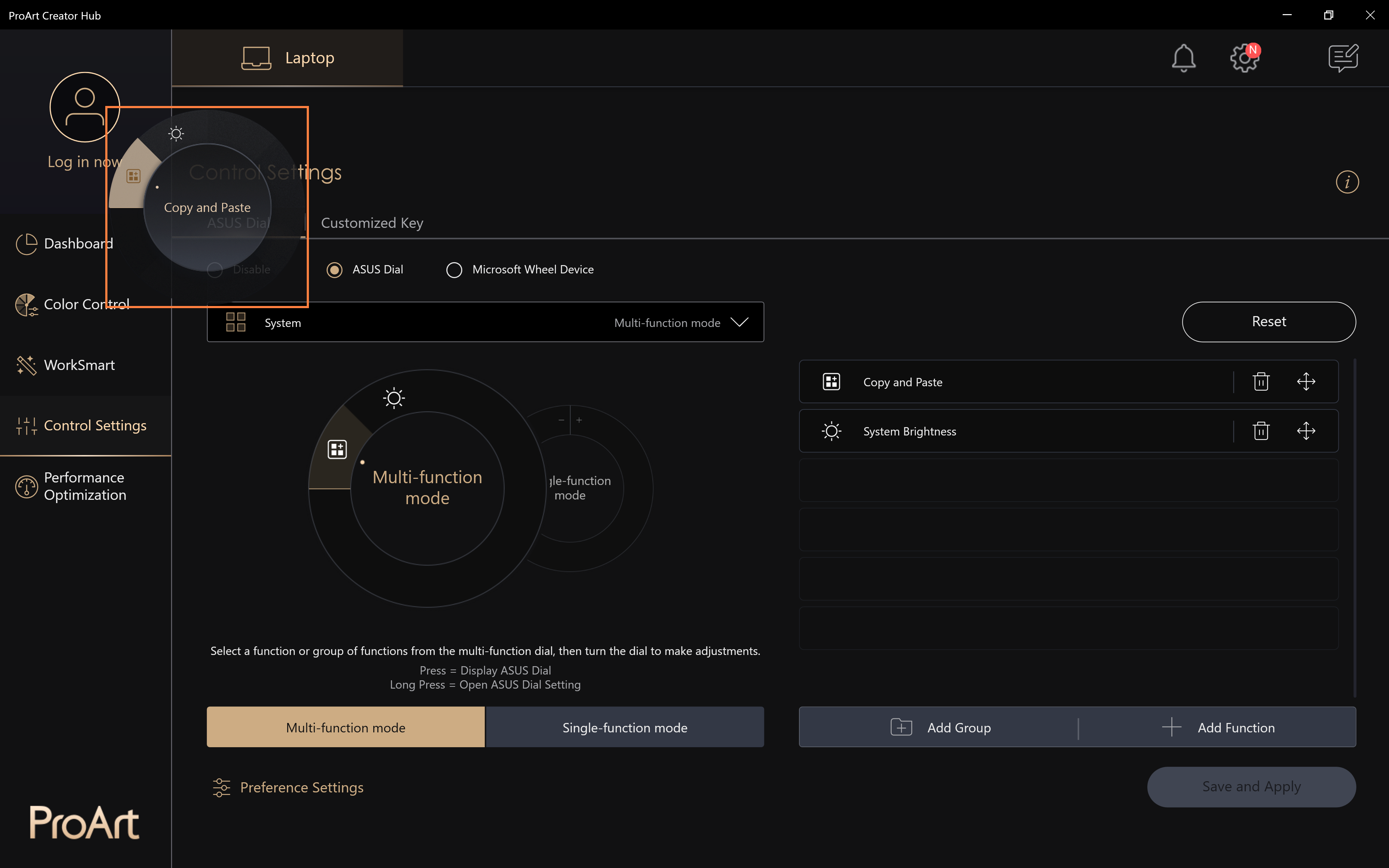
(1) Click ①[Add group], edit ②[Group name], select the ③[Function] you want, and then click ④[Confirm].
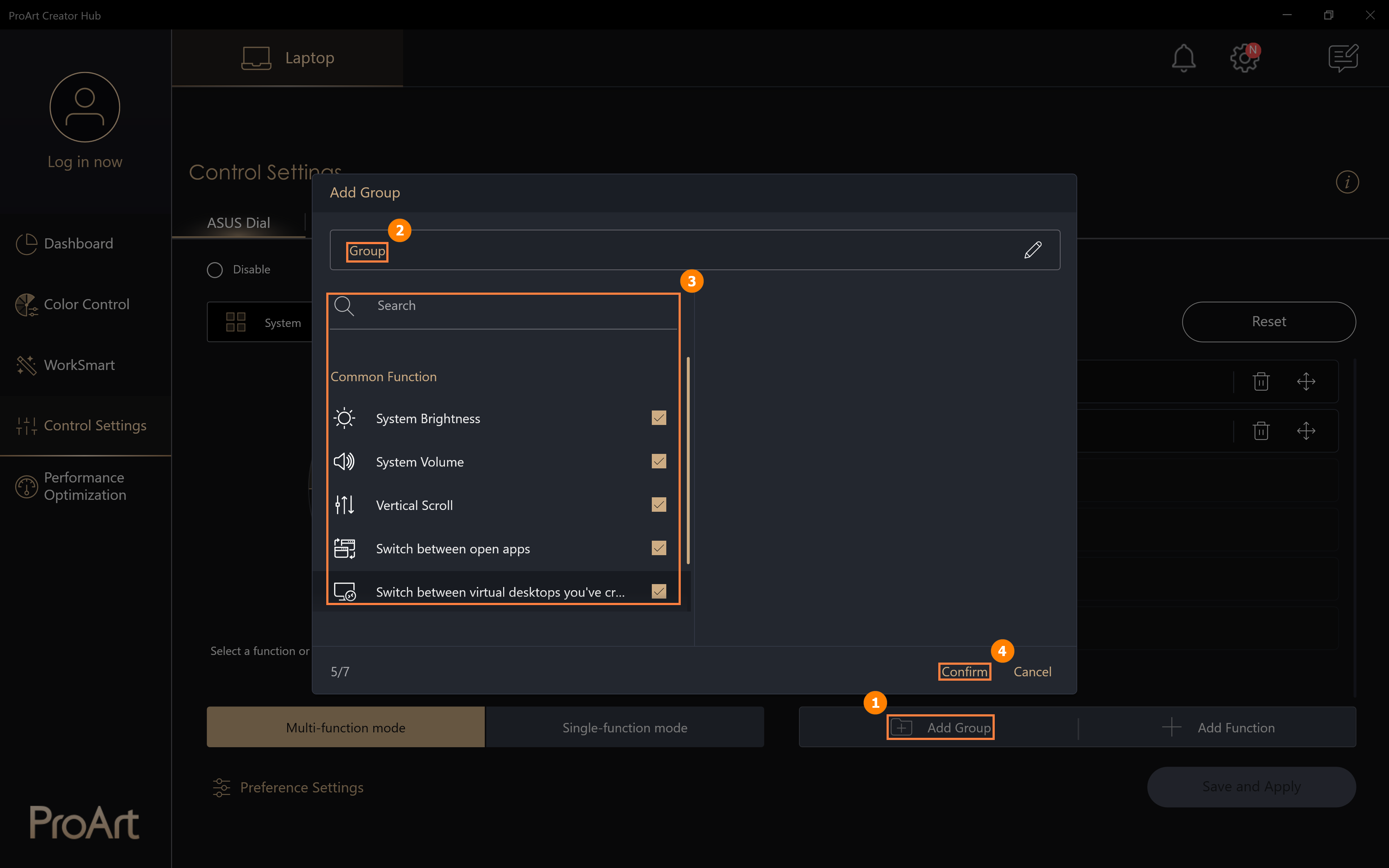
(2) The newly added group ⑤[System Function Key] has been added, click ⑥[Save and Apply].
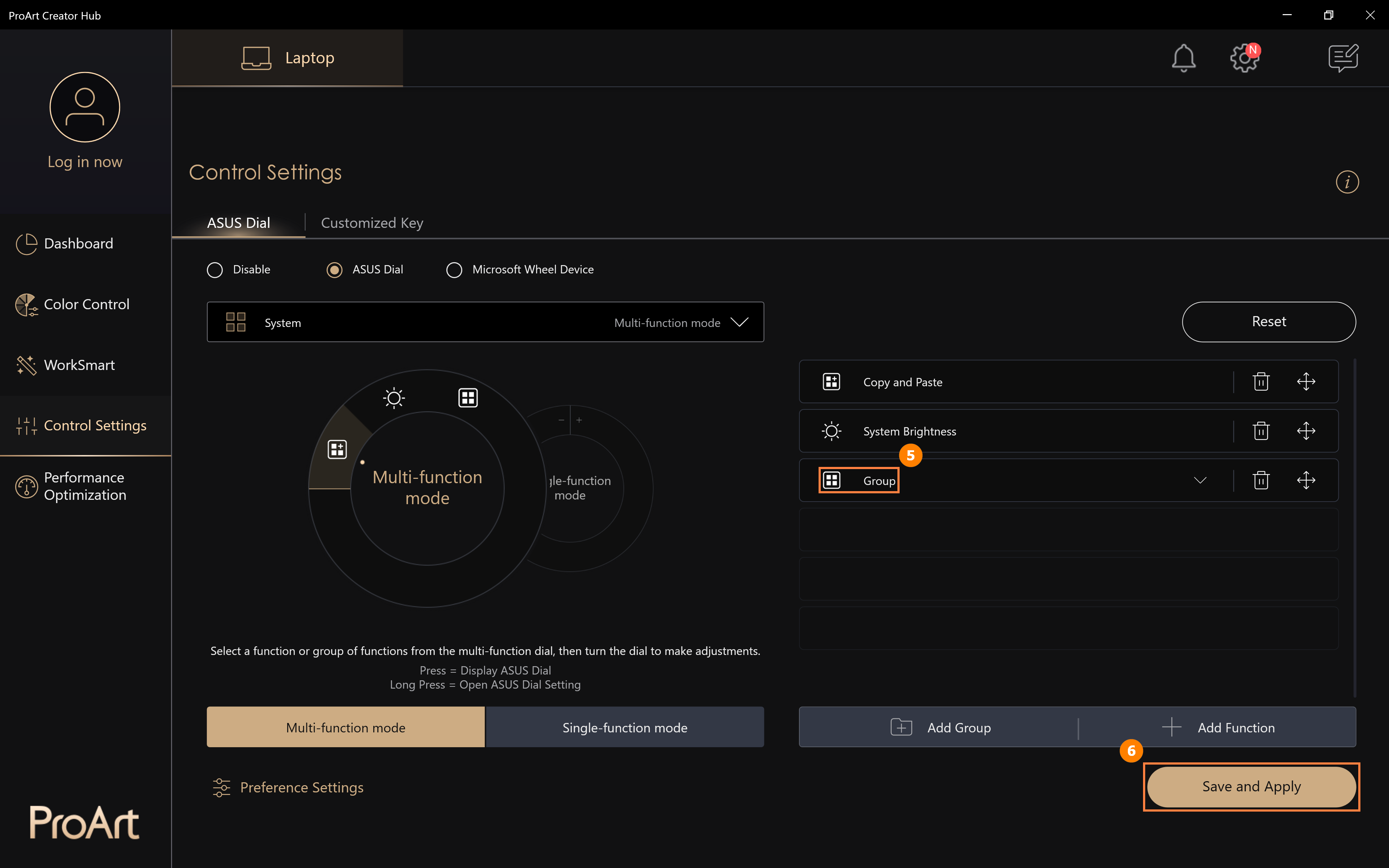
(3) Rotate the ASUS Dial to see that the new [System Function Key] function has been enabled, press the ASUS Dial with your finger to expand the functions in the group, and then use them.
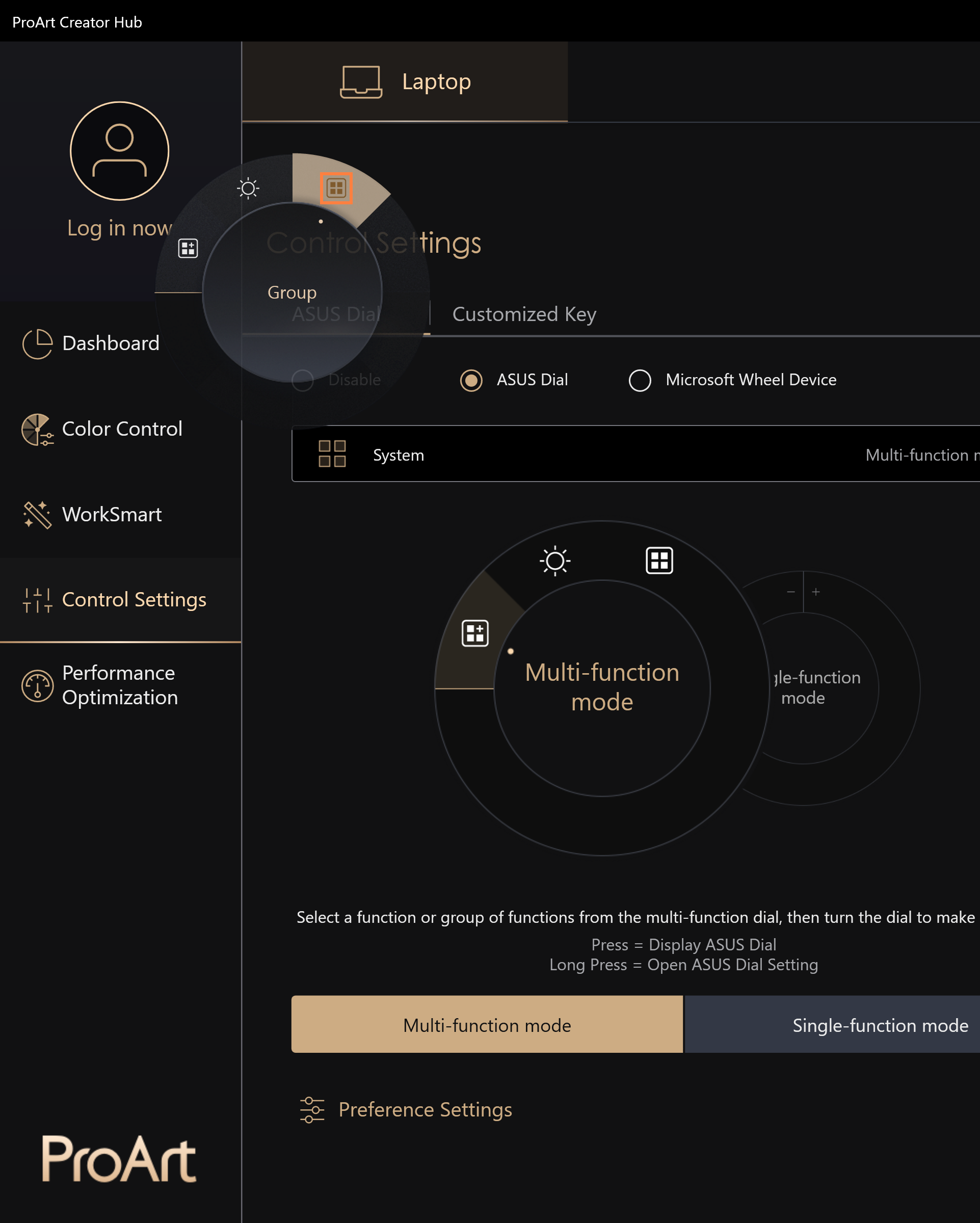
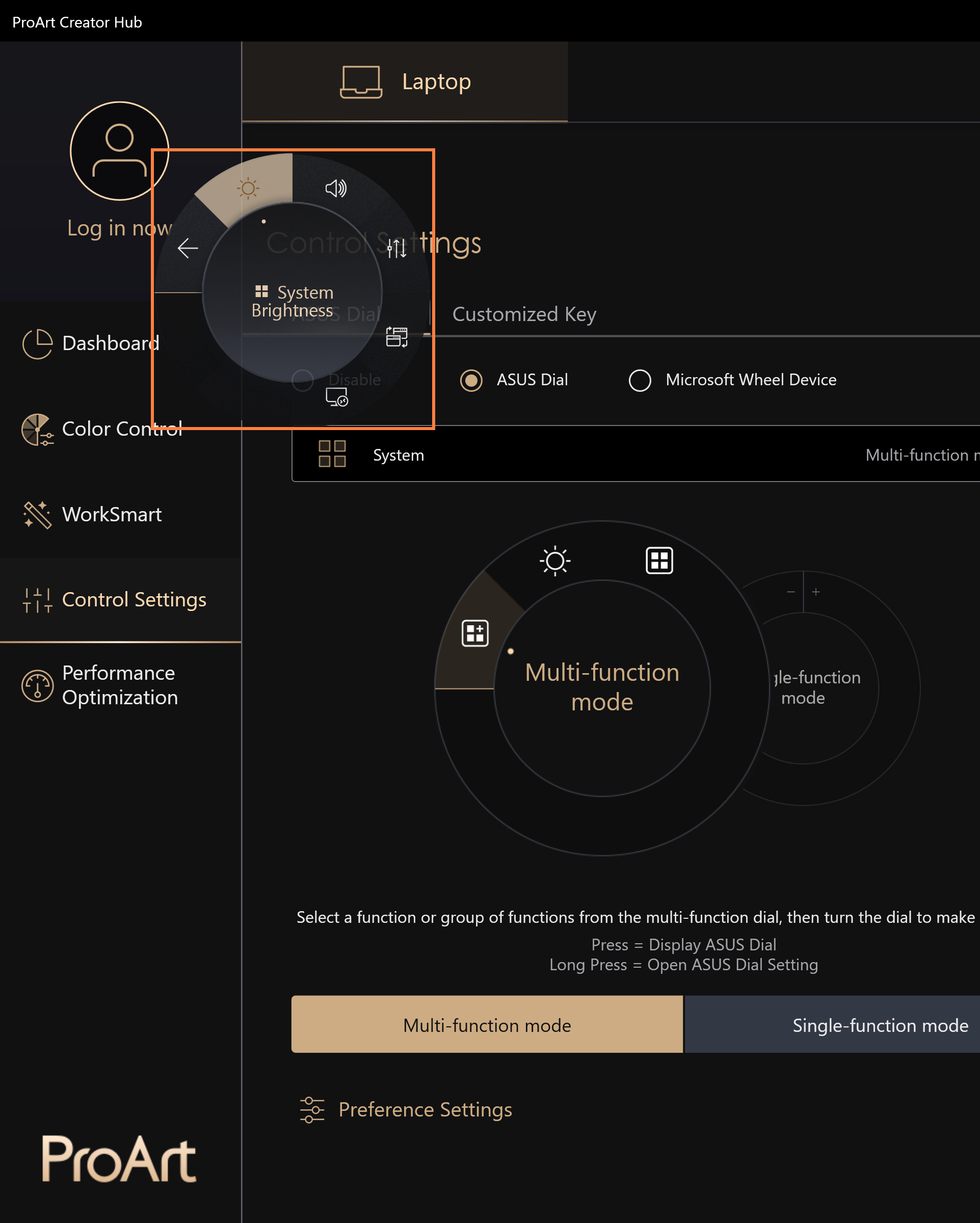
The steps for adding new functions are the same as those for [Edit an existing feature], please refer to the [Edit an existing feature] section.
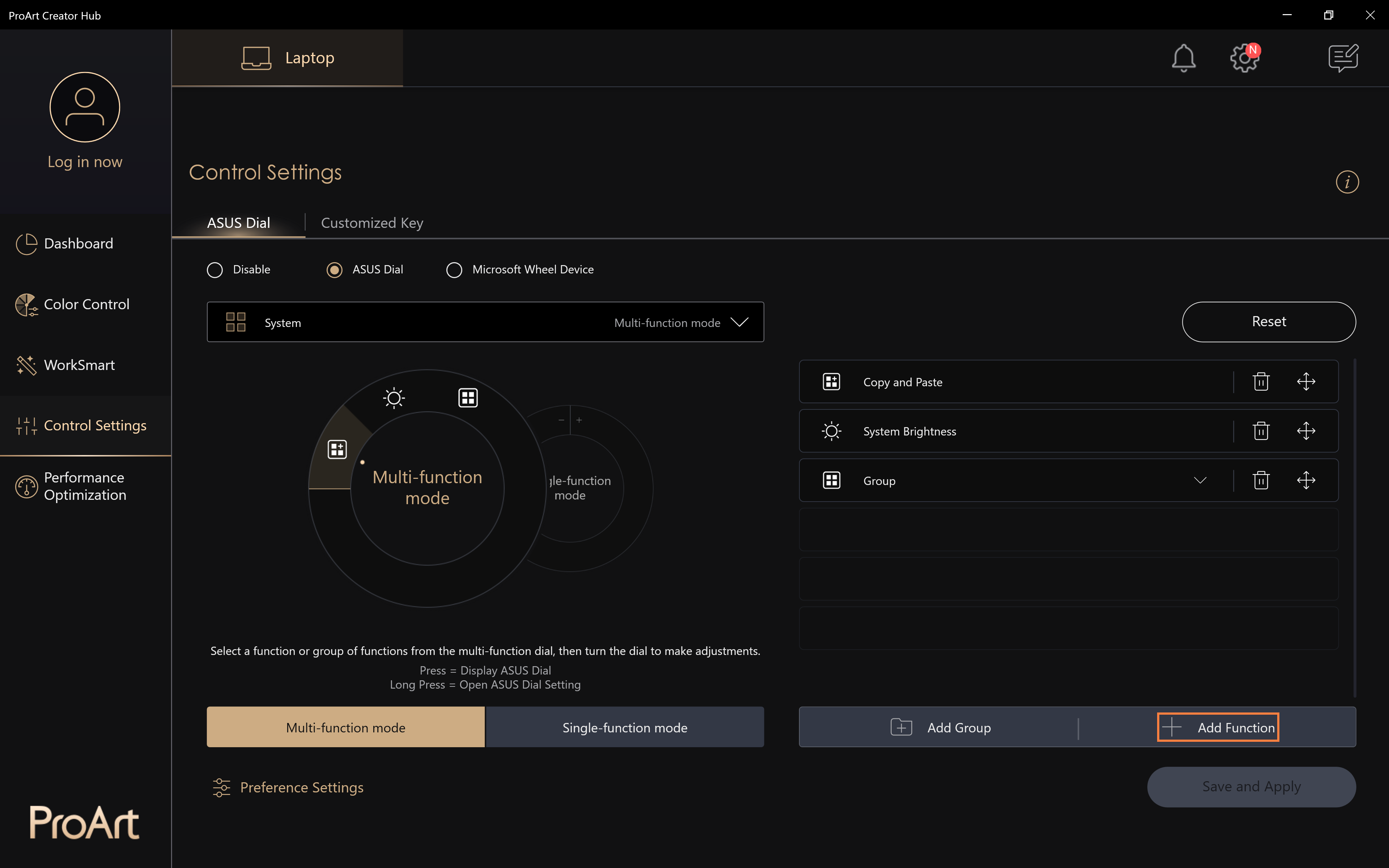
(1) Click ①[Single-function mode], click ②[Edit].
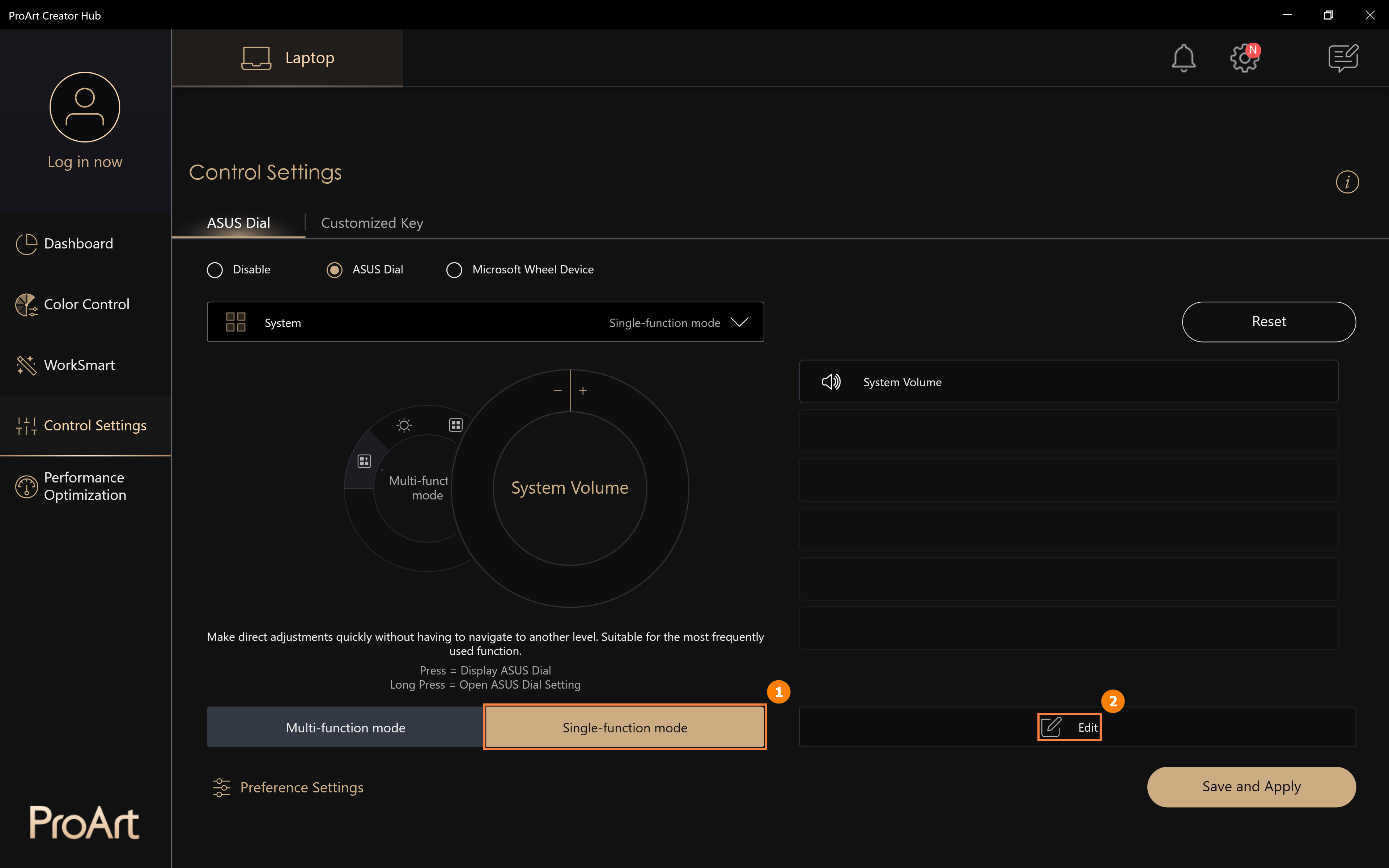
(2) You can look for other ASUS Dial default functions to replace the brush size function in ③[Area]. You can also set up custom functions, click ④[Add].
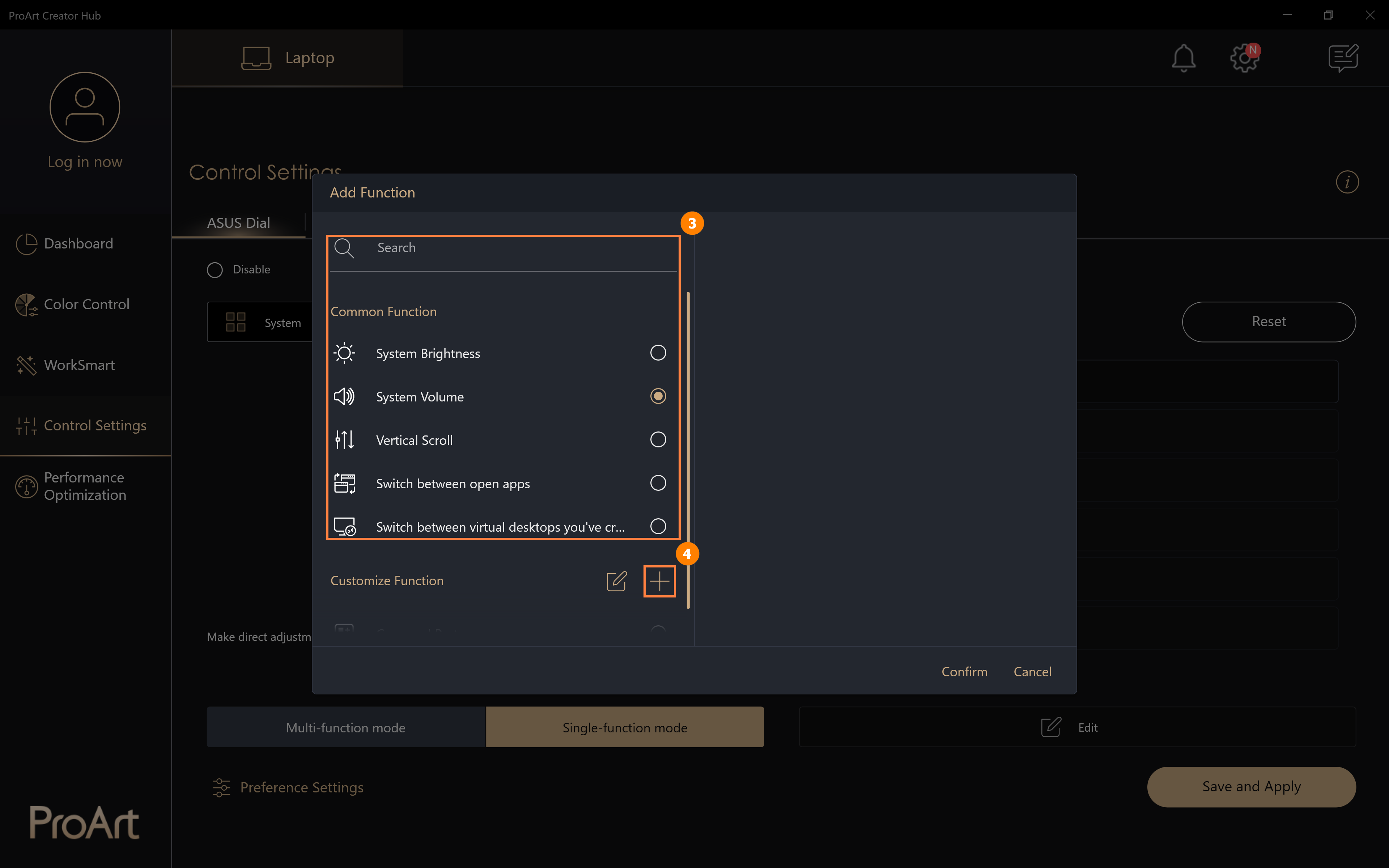
(3) Click [Add] to edit the custom function ⑤[function name] and edit the custom function ⑥[function content]. For example, in the figure below, you can rotate the ASUS Dial to the left to copy, click the mouse in the edit box, and then press the Ctrl key and the C key on the keyboard. Click ⑦[Edit] to modify or delete your custom function. When editing is complete, click ⑧[Confirm] to finish editing.
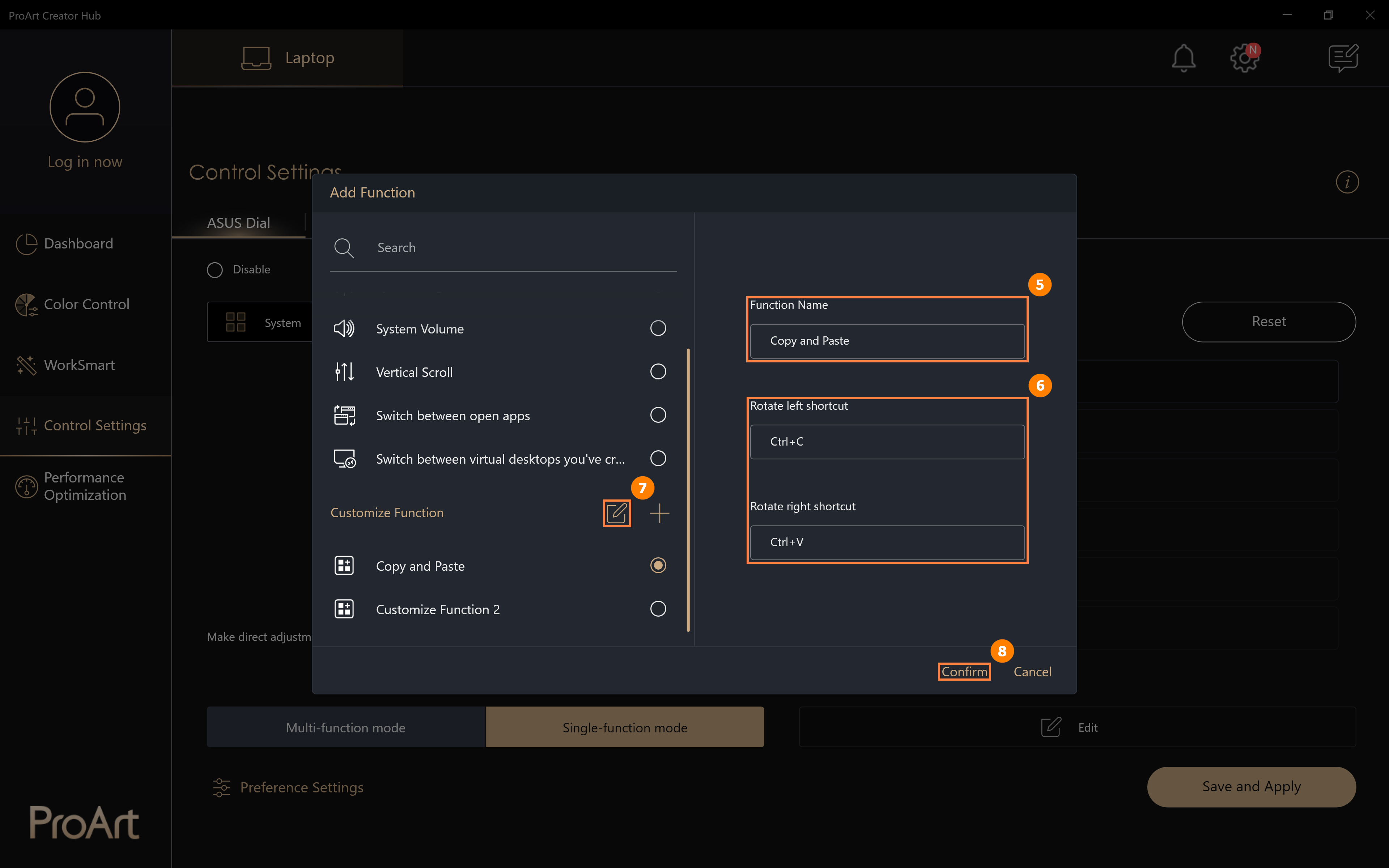
(4) Modified function ⑨[Copy and Paste] has been added, click ⑩[Save and apply]. When you rotate the ASUS Dial, you will directly exercise the functions in [Copy and Paste].
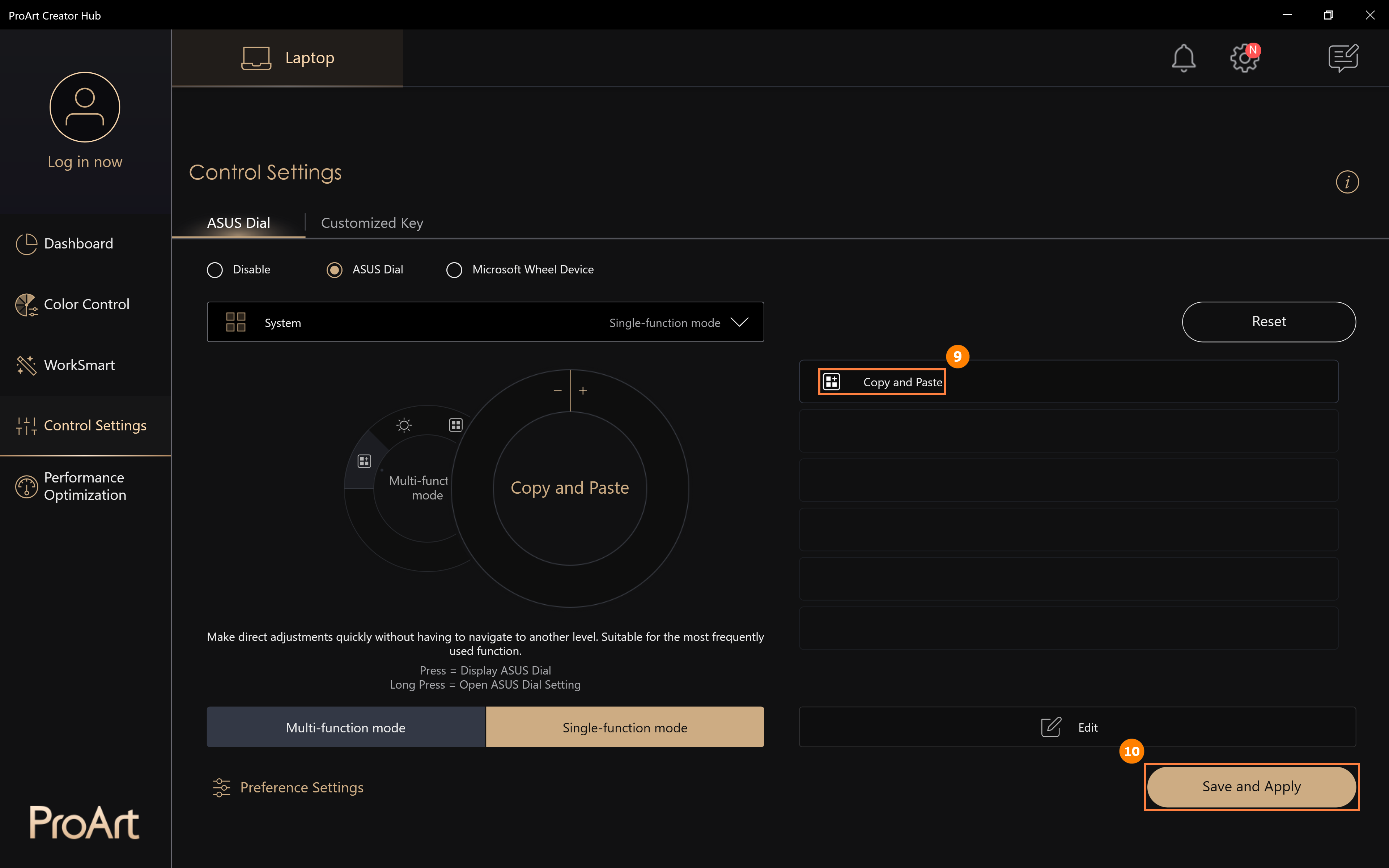
(1) Tap ①[Microsoft Wheel Device], tap ②[Save and apply]. [Microsoft Wheel Device] is a built-in function for the Windows system, click ③[Go to Wheel Settings in Microsoft settings] to modify the functions performed by ASUS Dial.
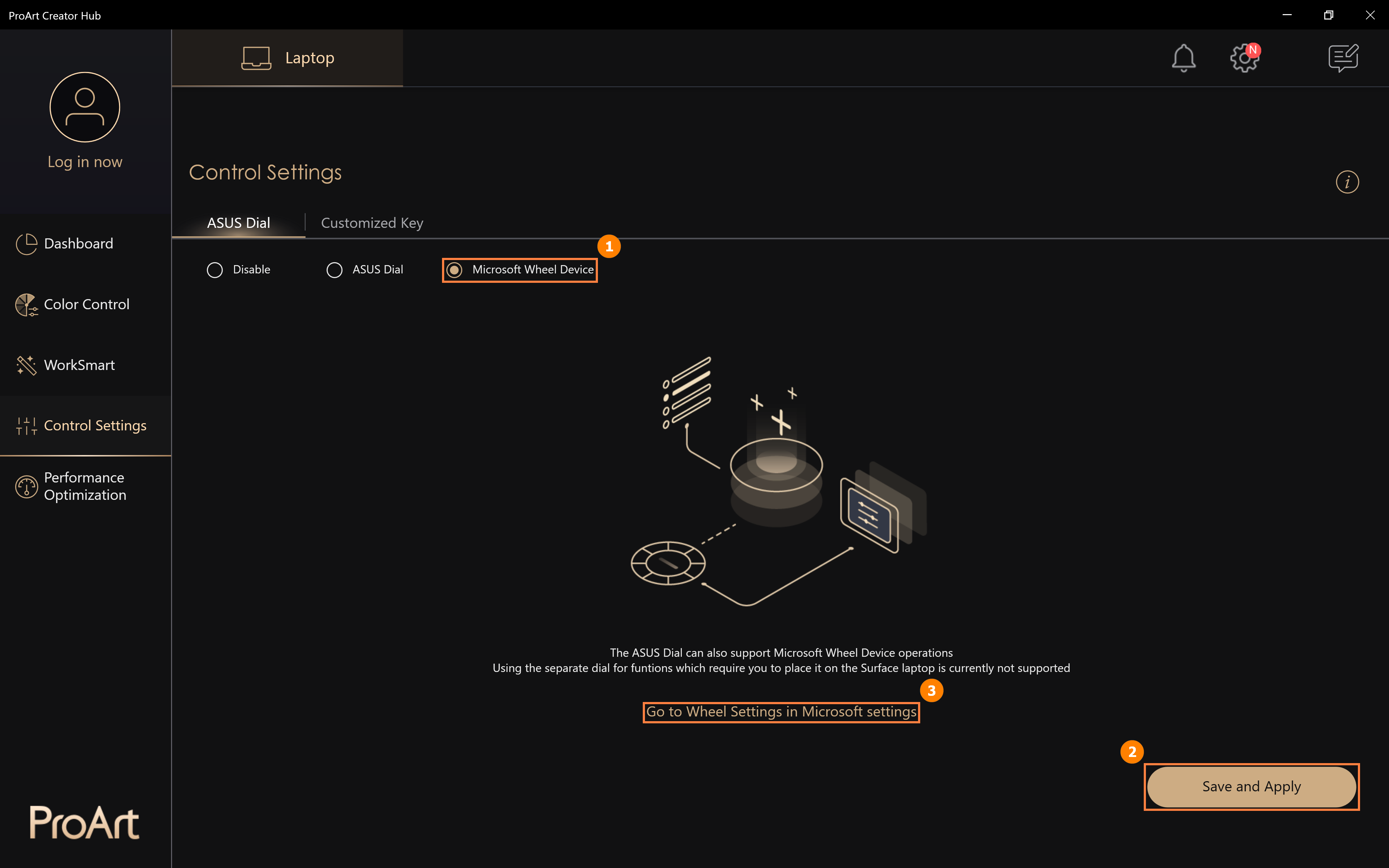
(2) Edit [Wheel settings].

(3) After modification, rotate ASUS Dial, the Microsoft Wheel page will be brought up, rotate ASUS Dial left and right, select the volume adjustment function, and then press ASUS Dial.
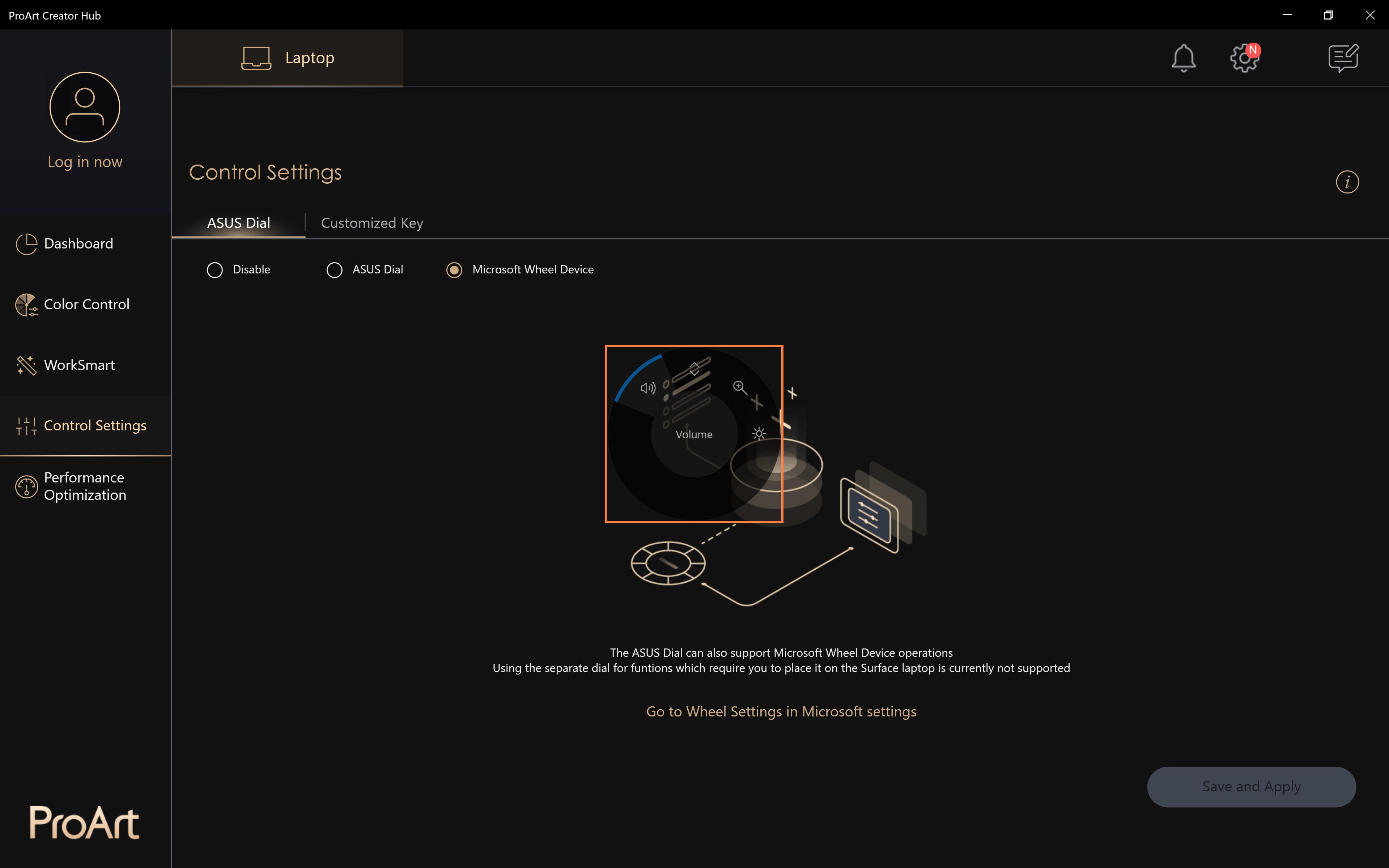
(4) Continue to rotate the ASUS Dial left and right to adjust the system volume. The next rotation of the ASUS Dial will directly adjust the system volume. However, if you want to use other functions, you need to press the ASUS Dial to wake up the selection page and reselect the other functions.
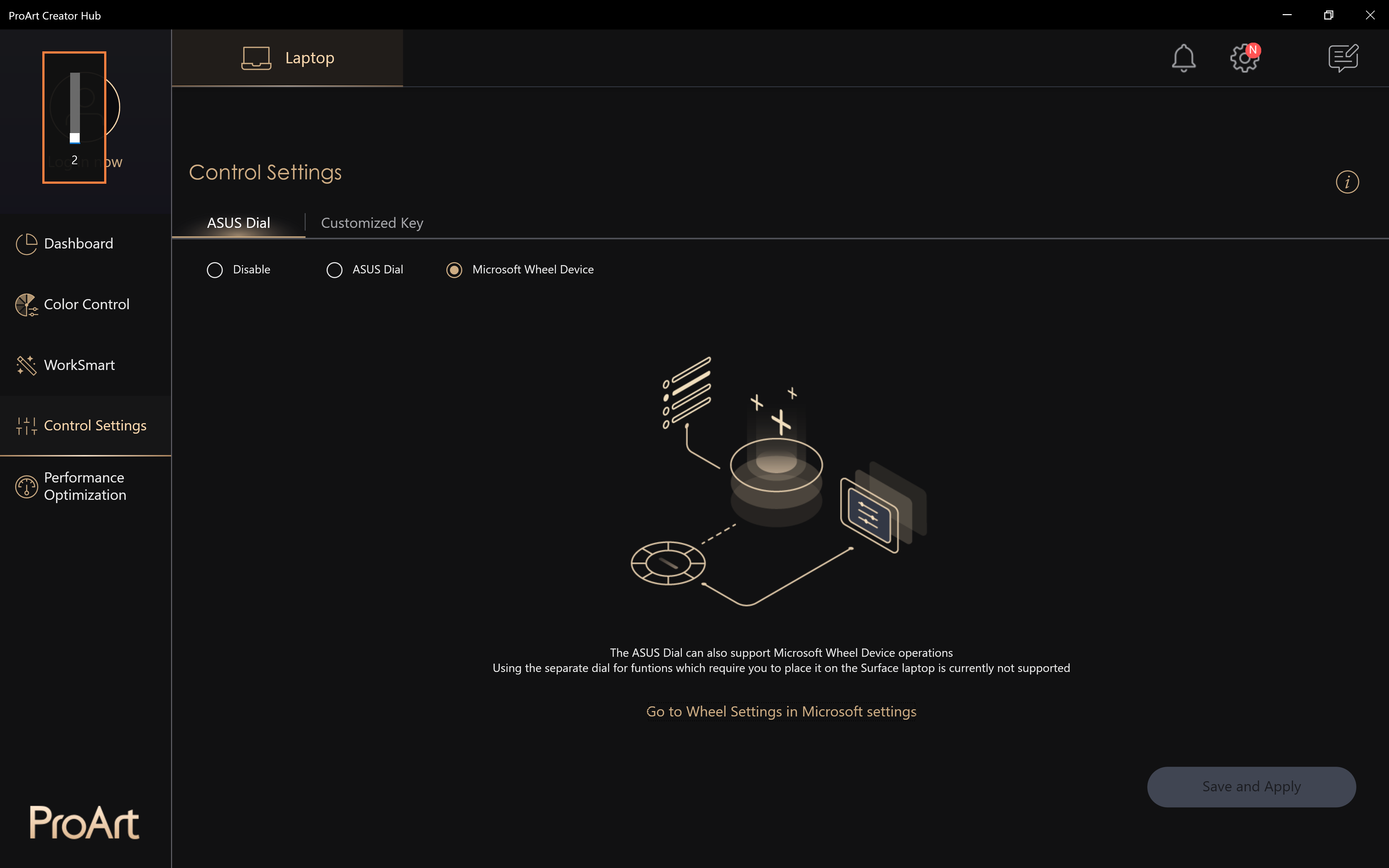
For more information, please click Information about Microsoft Wheel Devices.
10. Disable ASUS Dial function
Click ①[Close], click ②[Save and Apply] to disable the ASUS Dial button function. When operating the ASUS Dial, there will be no response.
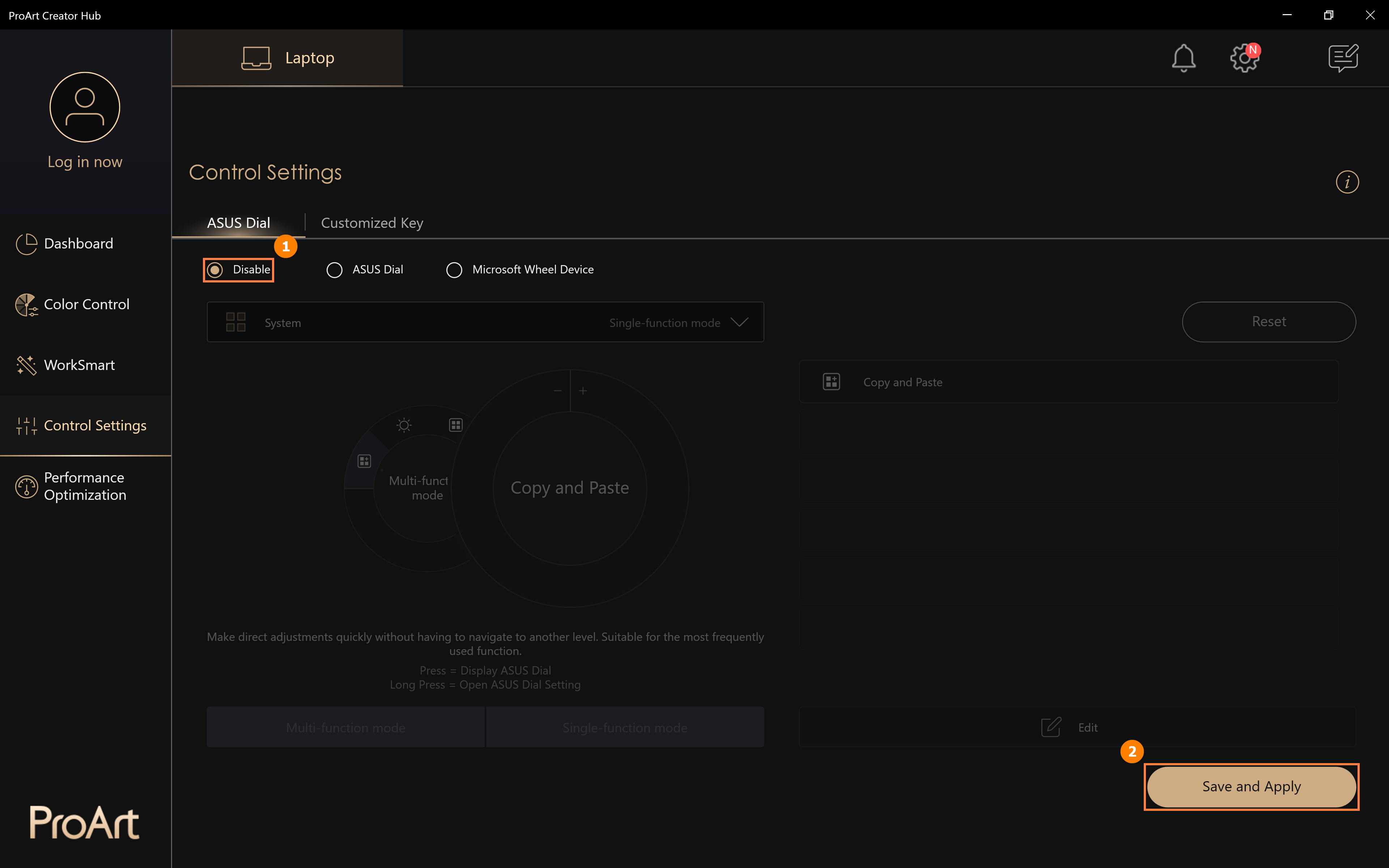
(1) Click ①[Preferences Settings], you can adjust the acceleration of your ASUS Dial in ②[Parameter Adjustment Speed], and click ③[Save] to save your changes. You can also click ④[Export Profile] to save your edits to ASUS Dial.
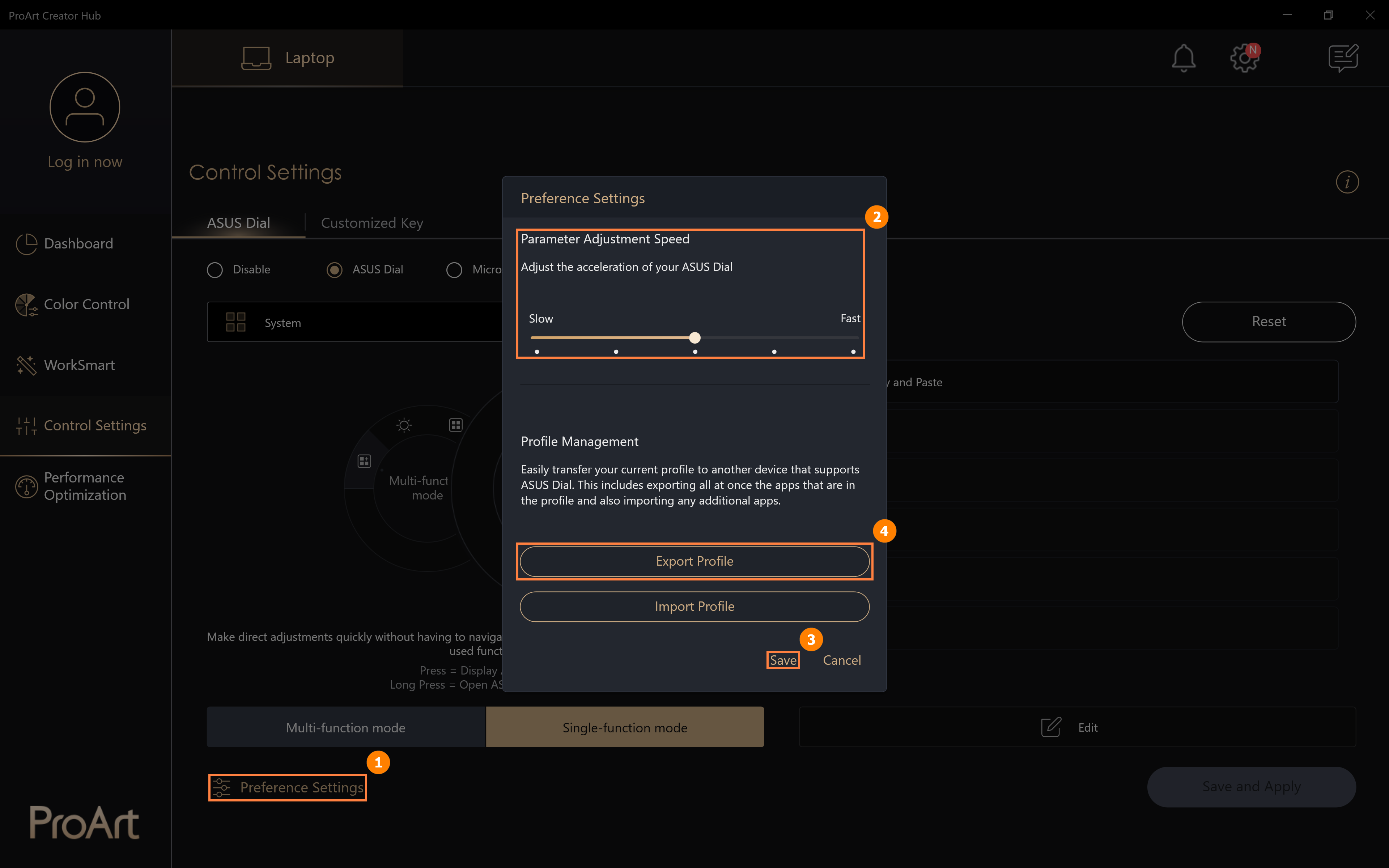
(2) Edit ⑤[File name], and then click ⑥[Save].
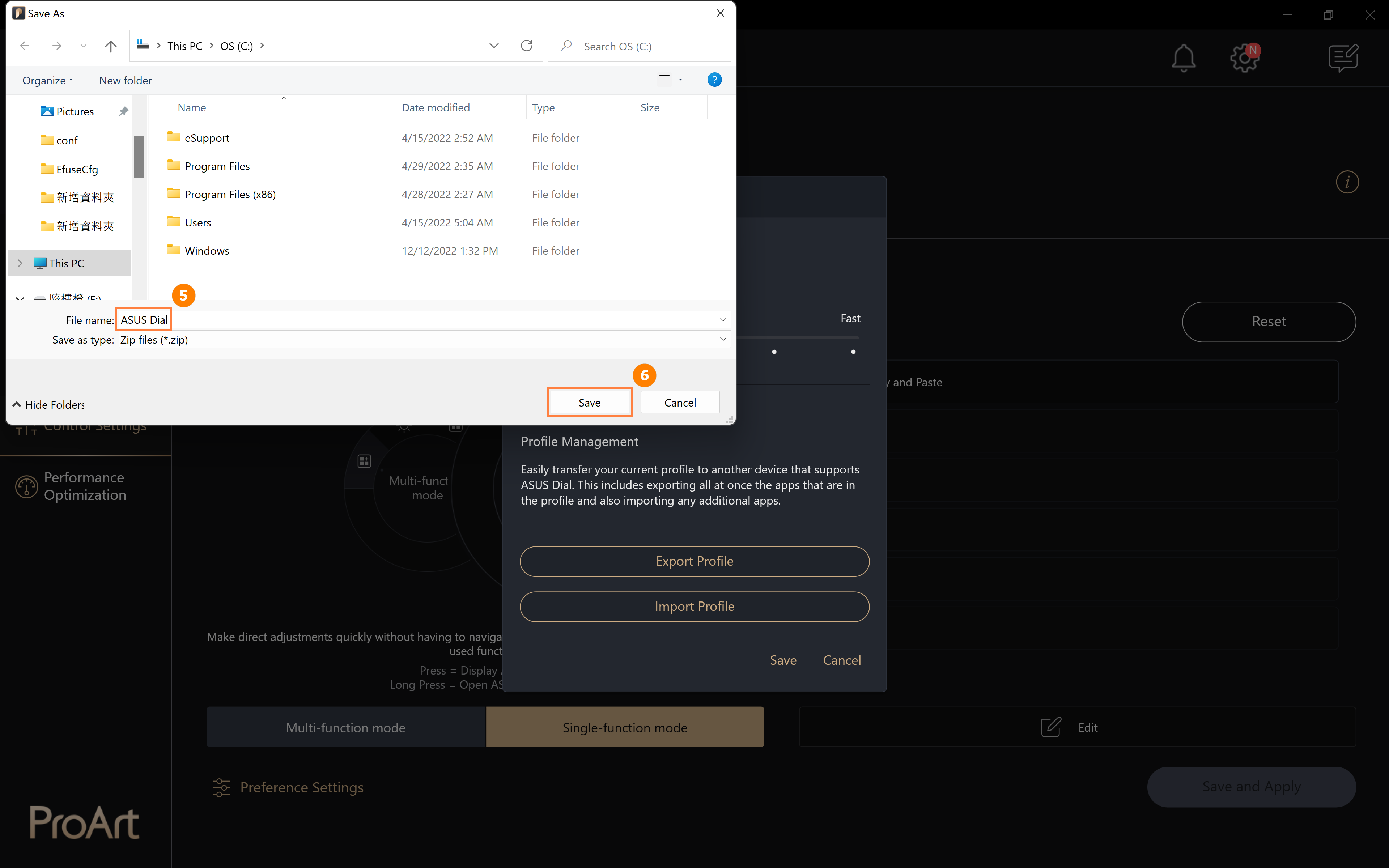
(3) When you reset Windows or replace your computer with a new one, you can click ⑦[Import Profile].
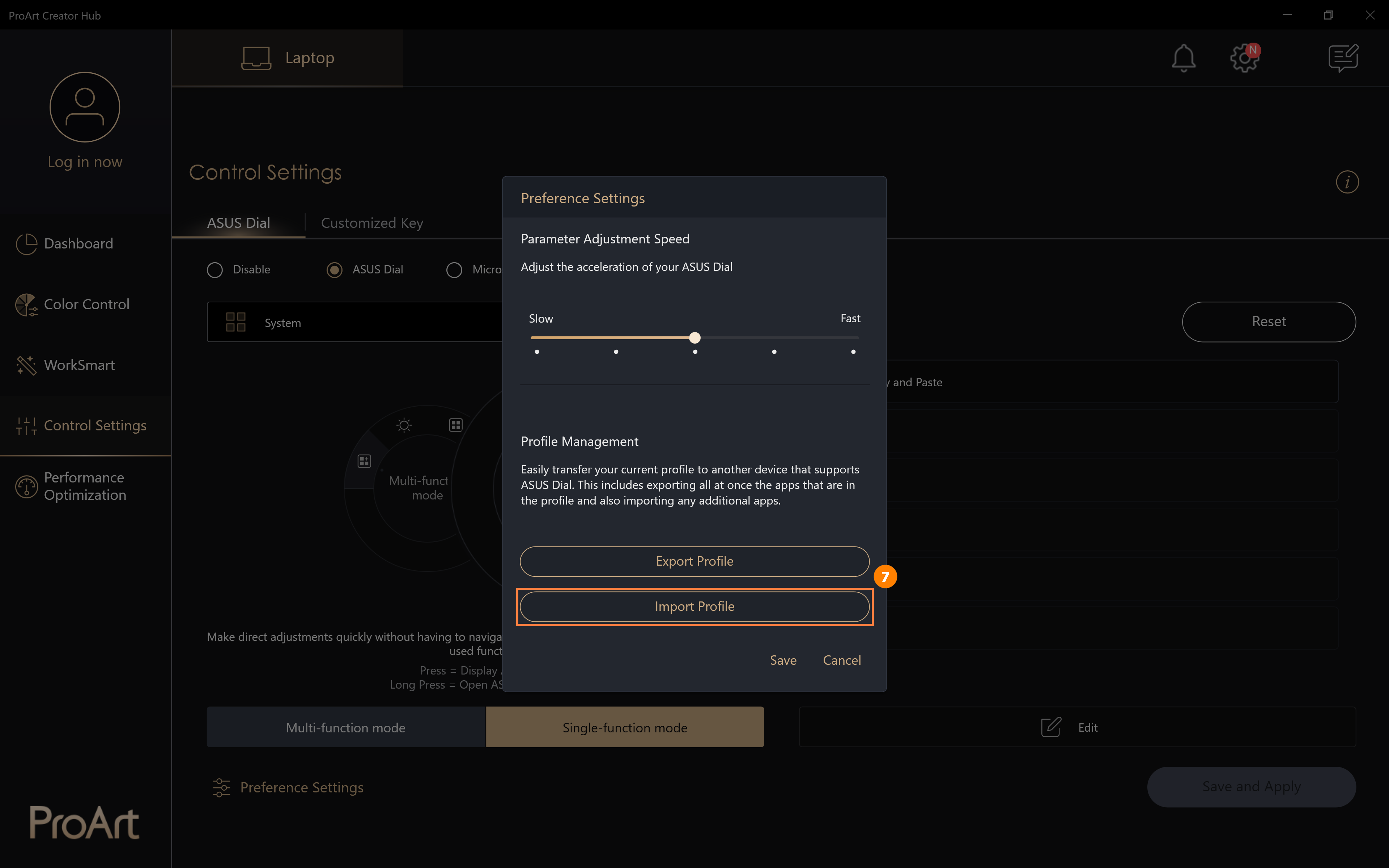
(4) Select the ⑧[Profile] that you saved earlier, and then click ⑨[Open].
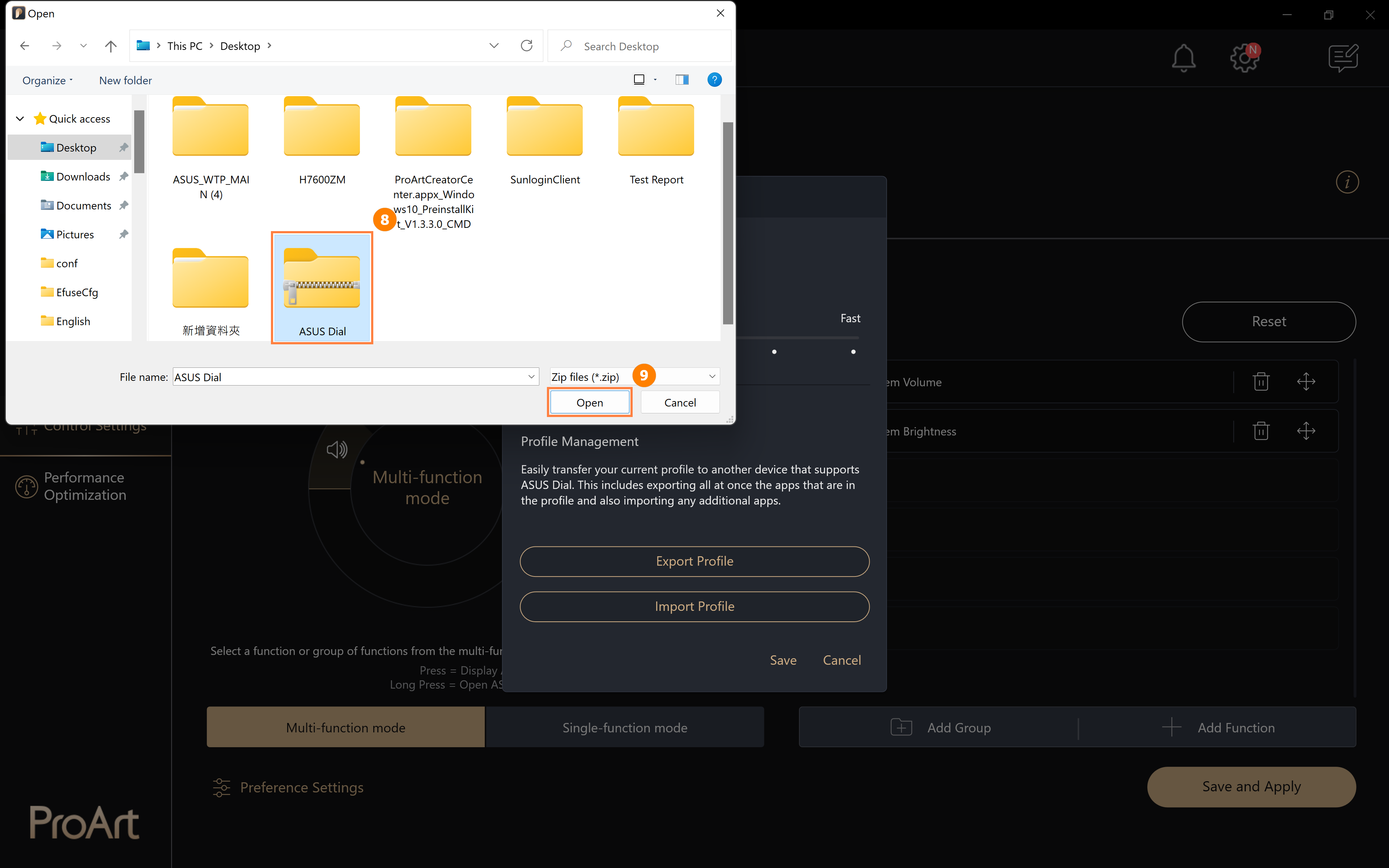
12. How to upgrade or download and uninstall the ASUS Dial control software
12.1 Upgrade ASUS Dial Control Software
Click ①[Settings], click ②[Update], click ③[Update All] to update ASUS Dial Control software to the latest version.
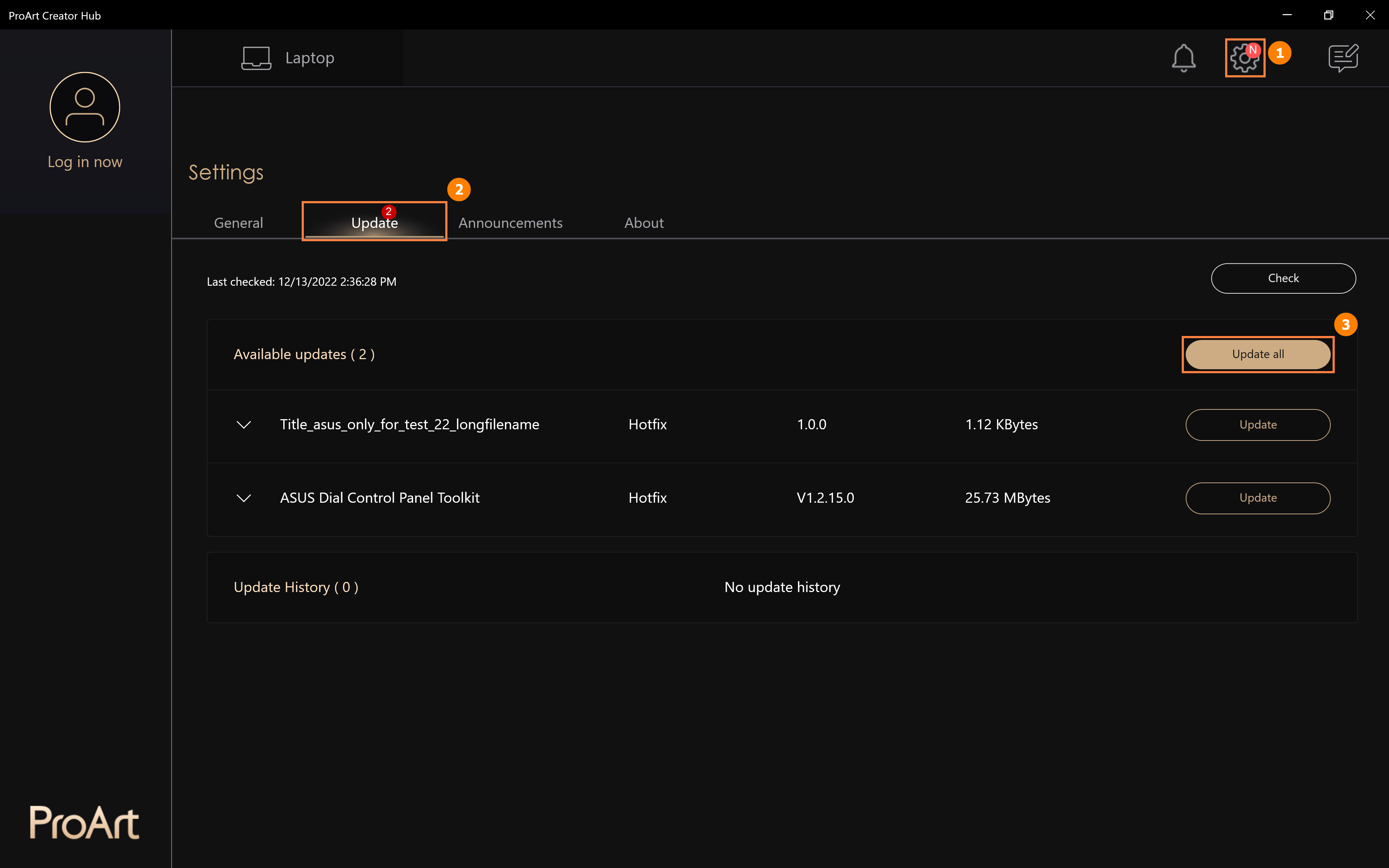
12.2 When you reset your Windows system and need to reinstall the ASUS Dial control software, please refer to the following steps.
Click to go to the official ASUS website, click ①[Search button], enter ②[Computer Model] in the search bar, click ③[Computer Model], click ④[Operating System], click ⑤[Windows 11 64-bit], find ⑥[ASUS Control Panel Toolkit], then click [Download] and install, find ⑦[ProArt Creator Hub], then click [Download] and install.
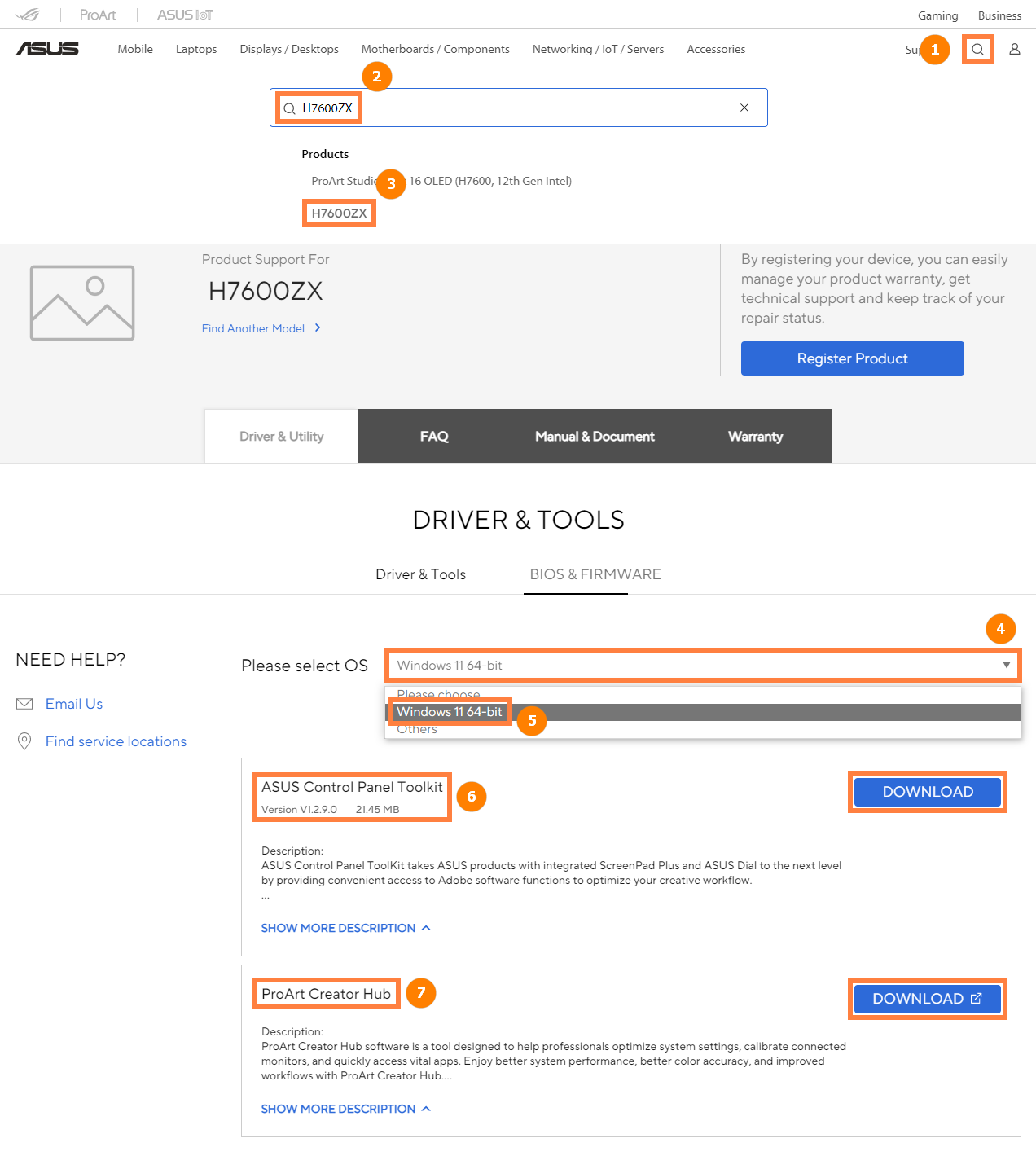
12.3 How to uninstall the ASUS Dial Control Software:
You may uninstall the ASUS Dial Control Software by following the information provided at the following link: https://www.asus.com/support/faq/1013598
[ProArt Station]ProArt Creator Hub User Guide
Table of contents
ProArt Creator Hub is your personal portal for monitor your PD5's status, personalize settings or optimize your workflow.
It features an intuitive overview dashboard, and makes short work of switching between different performance modes or calibrate screen colors.
It also allows you to personalize the ASUS Lumiwiz LED indicators with your own lighting effects and colors.
The DashBoard monitors the overall status of the system.
System platform information: such as Fan load, meory/storage, type), CPU load, GPU load.
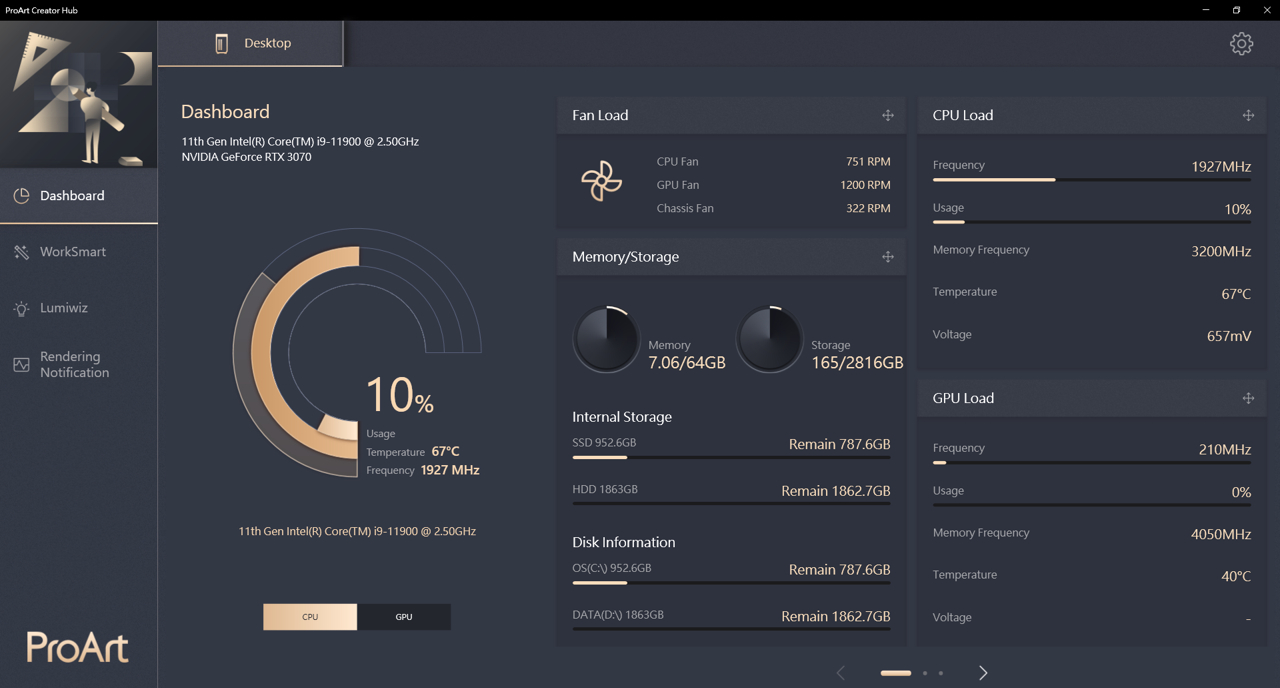
You can switch fan mode here.
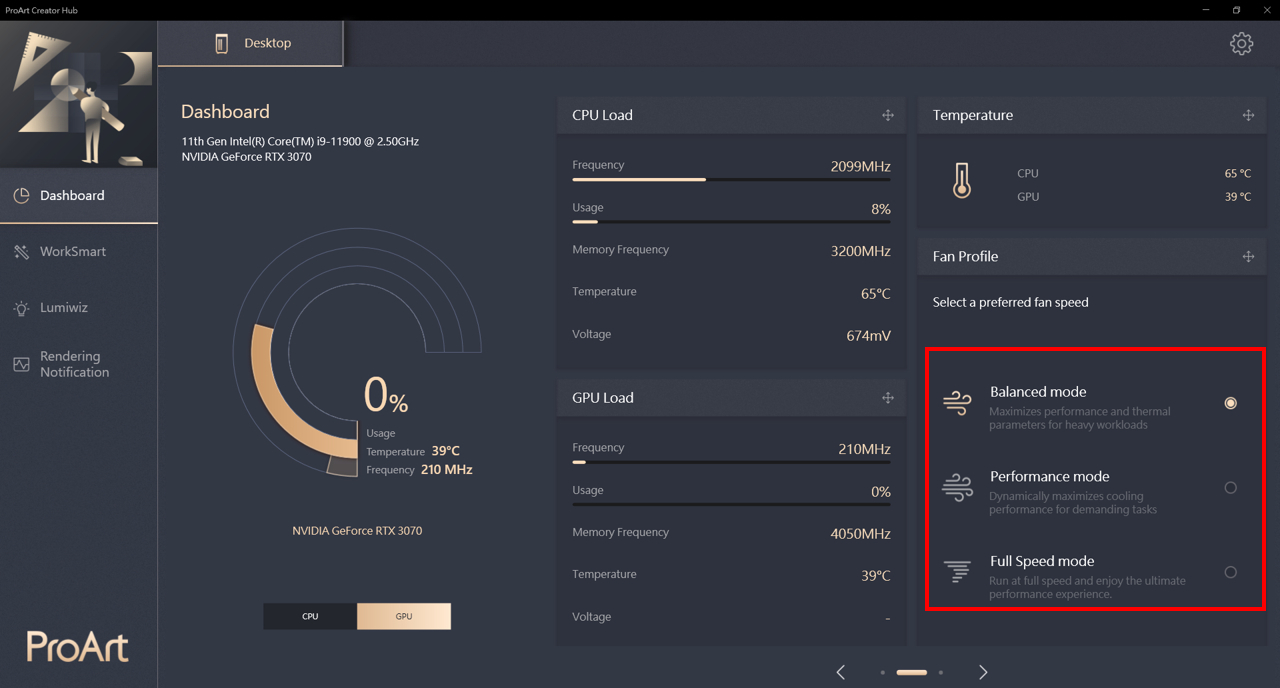
The WorkSmart feature lets you assign up to four apps to a task group and pin it on the desktop; then you can simply click on a designated task group to open assigned apps simultaneously.
It's the same as the creator hub in Studiobook, you can refer to here for detail operation.
Lumiwiz Smart LED indicators is multifunctional. It can show the system status, rendering notification and showing light effect in three colors.
Night mode: Setting night mode to reduce the LED brightness in the specific time.
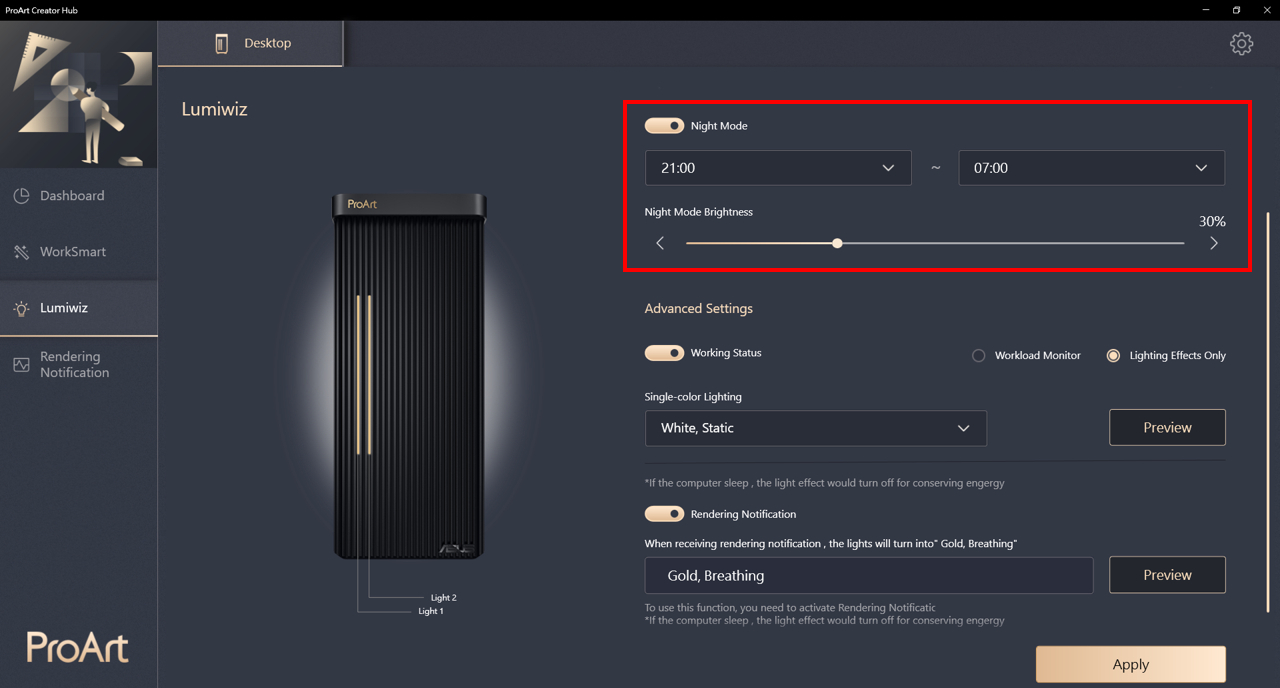
Advanced Settings
Working Status: Turn on/off the LED module. You can choose [Workload Monitor] or [Lighting Effects Only] after turn on it.
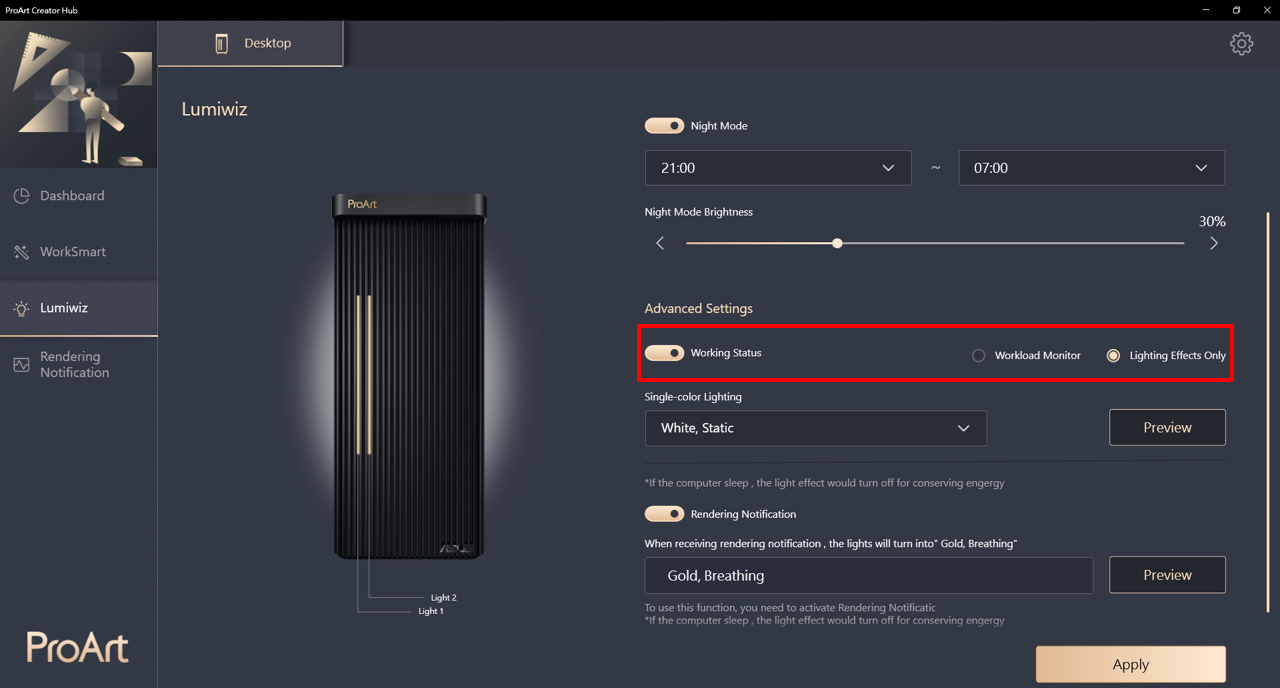
Workload Monitor: Monitor CPU, GPU or memory performance, will also shows warning light effect when the performance is over 90%.
①Light1/Light2: you can select CPU load, GPU load or RAM load here.
②After set the workload monitor, set the light effect for normal and warning lighting effect.
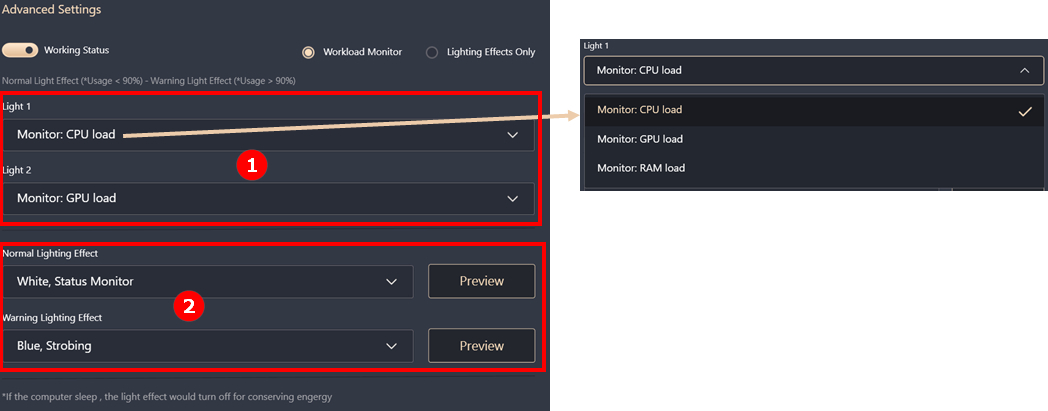
Lighting Effects Only: Creator hub provide white, blue, green for all the effect which include breathing, static and strobing.
After setting the light affect①, press the Preview to see the effect in the preview image②.
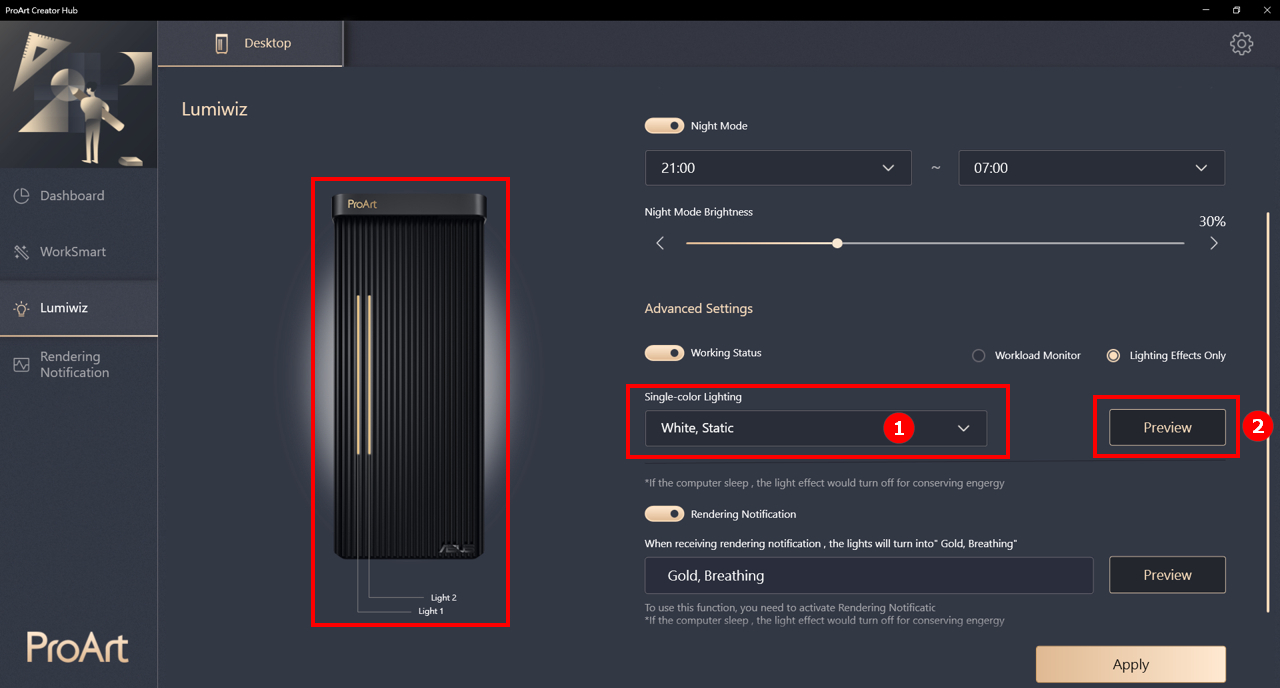
Rendering Notification
When receiving the rendering notification, Lumiwiz will turn to Gold, Breathing light.
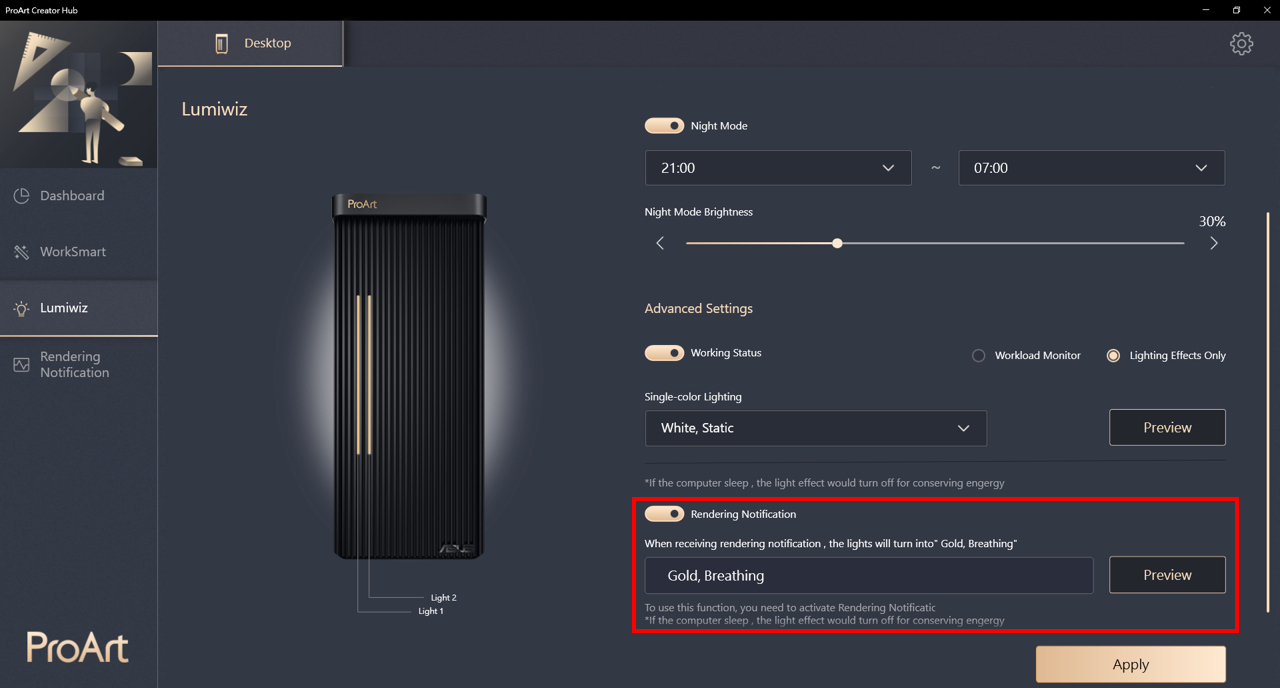
Rendering notification is a unique feature that provide only to ProArt Station PD5 now. It will notify you when the software you set ending the rendering process(finish or crashed).
Not only shows in notification, will also show in Lumiwiz, or even the Teams notification you set in advance.
Notification Settings: Message format can be text only or with the screenshot. Sending message to Teams to give notification wherever you are.
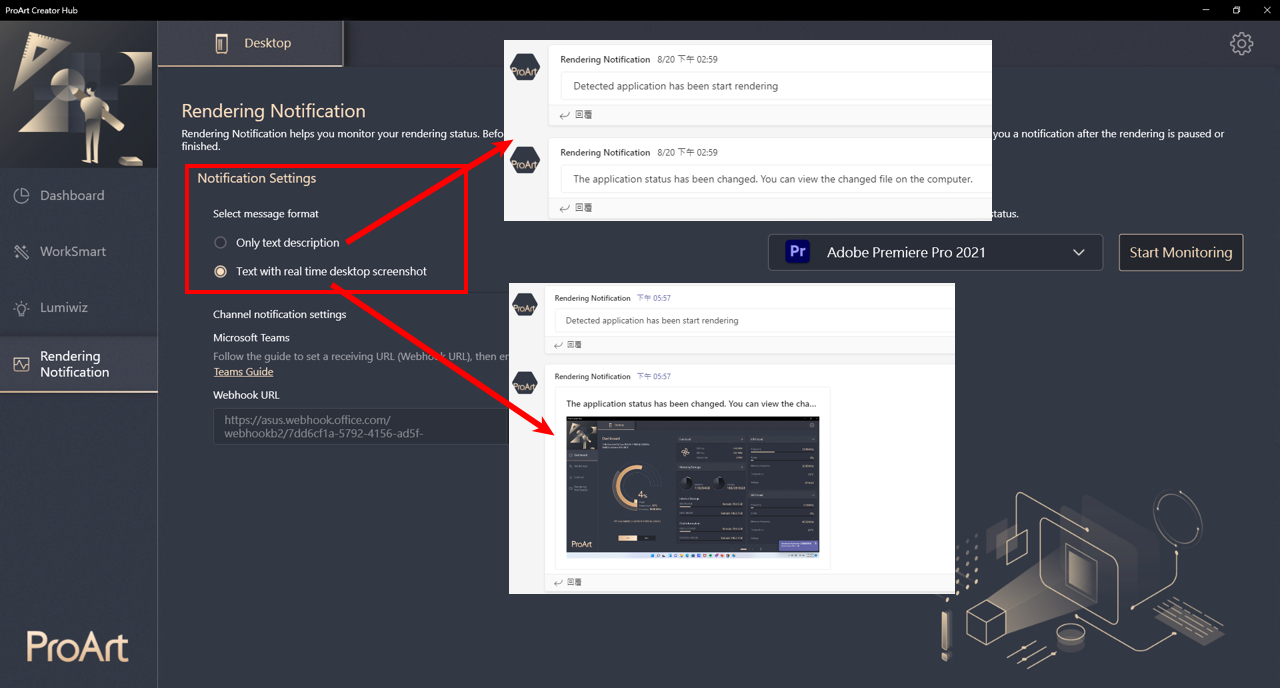
Rendering notification software option
There's no limitation on Rendering notification software, system will monitor the performance of the ProArt Station PD5, when the whole system performance reduce for a specific time, will send the rendering notification to teams and Lumiwiz.
① Choose the Software in the list
② If it's not in the list, choose [add customization]
③ Open the software and add to the list
④ You can edit monitor list
⑤ Click Start Monitoring
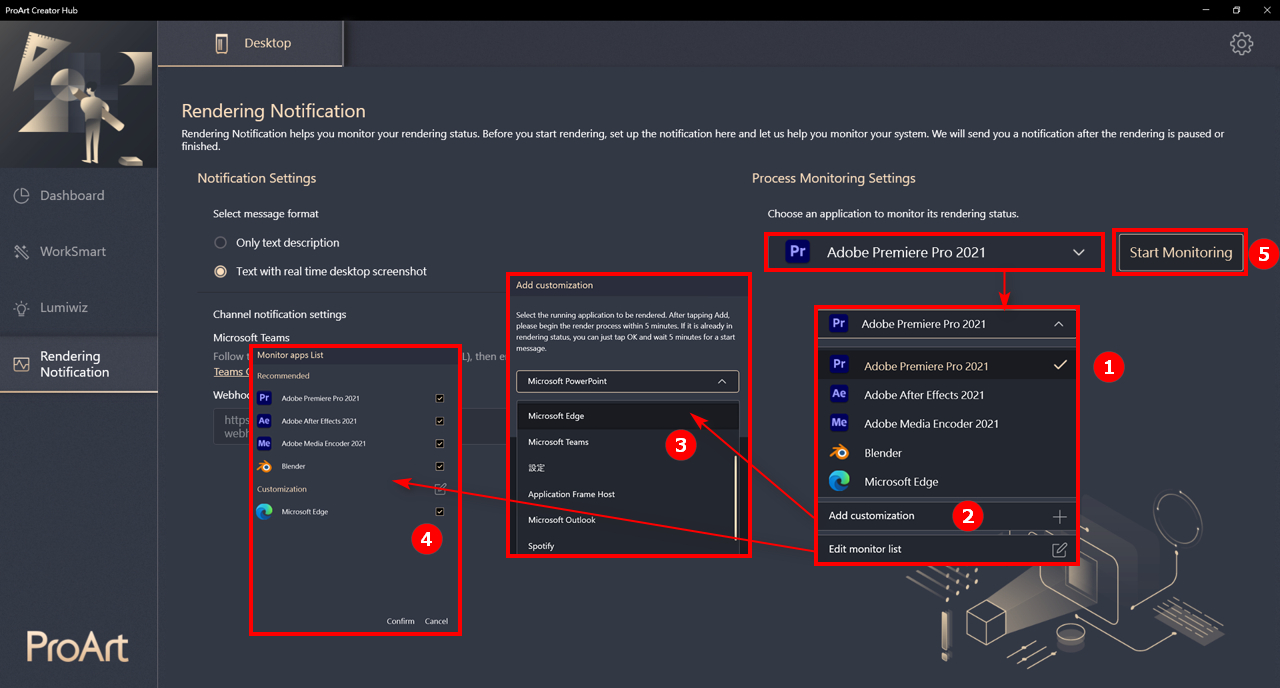
Rendering notification in Microsoft Teams
Currently only support Teams notification, system will send the message to the connected channel.
Connection guide also available in ProArt Creator Hub.
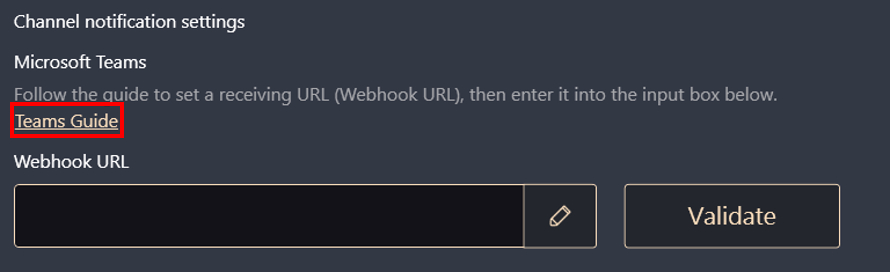
[ProArt Display] ProArt Creator Hub - Introduction of display function
ProArt Creator Hub - Display
ProArt Creator Hub can help you check the current status of the monitor (Color gamut, Brightness, Color temperature, Gamma) and confirm product specifications.
You can use the color meter (Xrite-i1DisplayPro & i1DisplayProPlus) in Color Calibration function to calibrate the monitor.
How to connect
If you want to use ProArt Creator Hub to view monitor information and calibrate the monitor, in addition to HDMI/Displayport for transmitting images, please connect the PC and the monitor via either USB-Type B or USB-Type C cable to transfer data.
USB-Type B:PA329Q
USB-Type C:PA24AC, PA329C
Driver download & installation (only for PA329Q)
1. Download the latest utility corresponding to your monitor model from ASUS Download Center.
Enter ProArt PA329Q-> Click Driver & Utility.

2. Click Driver & Utility -> Select OS.

3. Find ProArt_Calibration_Device_Driver in Driver Package category. Click DOWNLOAD to download the file.
Support models
ProArt display: PA24AC, PA329C, PA329Q
Color meter: i1DisplayPro、i1DisplayProPlus
Dashboard

On Dashboard, you can check the below information:
- Product Specifications: You can check the specifications of the connected monitor.
- Color Calibration: You can check the result of the last color calibration(color gamut, ΔE) and the date of the last calibration.
- OSD Information: Check the current brightness, color gamut, color temperature, and gamma.
Color Calibration

Color Calibration can calibrate the monitor and keep providing the precise, consistent, and spectacular colors.
It's an easy way to recalibrate your display to restore its brightness and color consistency.
Target
1. Before starting calibration, you can adjust the customized parameters as a color calibration benchmark to perform color calibration.
You can adjust:
a.Color Gamut (sRGB、Rec709、Adobe RGB、DCI-P3、BT.2020/Rec.2020)
b.Brightness
c.Gamma
d.Color Temperature
After selecting, please click [Start Calibration].

2. Choose whether to perform uniformity calibration through a. and b. options (you can choose c. 3X3 or d. 5X5). If you choose to perform uniformity calibration, uniformity adjustment goes first, and then performed color calibration.

3. Make sure the calibrator is connected to the monitor,and click [Next].

4. Make sure the PC and the monitor are connected via USB-Type B or USB-Type C or Thunderbolt3 cable, and click [Next].

5. Click [Start] to start calibration.

Color Calibration
1. Click [Start] to start calibration.
2. After the color calibration is completed, the system will generate a color calibration report. You can see the data after color calibration.

3. Click [Show Pattern]. You can check the difference before and after color calibration. 
4. Click [Apply] . You can save and apply the data to User Mode 1 or User Mode 2 to complete color calibration.
Uniformity Calibration
1. Move the calibrator to the marked position and click [Start] to start the Uniformity calibration.
2. After the calibration is completed, the system will save the data to the display. Please wait 10~15 minutes for the storage to complete.
3. After saving, please move the calibrator again to the marked position and click [start] to start the Uniformity calibration.(second calibration to reconfirm, each grid only takes a few seconds)
4. After scanning, the system will automatically continue to perform color calibration.
History
In the history, you can check the currently stored data.
Click a, you can confirm the color calibration report of this data.
Click b, you can delete this data.

Setting
You can apply user mode 1 and user mode 2 to the currently stored calibration data in the setting.
Please click [Apply] after the selection.

Q&A
1. How to solve the following error message when running ProArt Creator Hub? 

A: Please follow Driver download & installation(only for PA329Q), and you can solve the problem of the error message.
2. Is there any introduction to the Creator hub of ASUS ProArt motherboard?
A: Please refer to the article: https://www.asus.com/support/FAQ/1043369/
3. Is there an introduction to the Creator hub of ASUS ProArt laptops?
A: Please refer to the article: https://www.asus.com/support/FAQ/1042040/
[ProArt Motherboard] ProArt Creator Hub - Introduction
1. Download and install the ProArt Creator Hub software
2. ProArt Creator Hub instructions
1. Download and install the ProArt Creator Hub software
- Go to Driver & Tools of the ProArt Model Support Site to select the OS type (both Windows 10/11).

- Go to Software and Utility to download the drivers and services installation files required by ProArt Creator Hub.

- Unzip the file.
- Click Asussetup.exe .

- Wait for the service and driver to be installed.

- Go to Software and Utility and click the following Microsoft Store link to go to the ProArt Creator Hub installation page

https://www.microsoft.com/p/proart-creator-hub/9nm0hh6wdn7q

- Follow the instructions to install ProArt Creator Hub

- The installation is complete.

Notice:
If the App cannot be used, please modify the settings in the BIOS as follows:
- Go back to the desktop within system and select Start > Restart
- Press F2 or DEL to enter BIOS
- Press F7 to enter Advanced Mode
- Please enter the following path in the main menu
Tool > MyASUS > Download & Install MyASUS service & app
- Please set the option to Enabled, as shown below

- Press F10, select OK to save the settings and reboot
- After rebooting, go back to the operating system to use ProArt Creator Hub
2. ProArt Creator Hub instructions
1. Main :
A .Function bar:Show Dashboard and Performance Optimization
B. Product bar:Show ProArt Motherboard and ProArt Display and ProArt notebook.
C. Setting:Change software language and software version and contact ASUS

1-1 Function Description: Motherboard -> Dashboard
From version 2.0.0.0 onwards, the Dashboard page will directly lead to Armory Crate for configuration, Armory Crate related introduction: [Motherboard] Armoury Crate - Introduction | Official Support | ASUS Global

1-2. Function Description: Motherboard -> Performance Optimization -> Network
Network performance can be monitored, or different working modes can be selected
Related functions must be downloaded from CreationFirst to use, CreationFirst related introduction: [ProArt Motherboard] CreationFirst - Introduction | Official Support | ASUS Global
1-2-1. Launch CreationFirst

1-2-2. Select different work mode

1-2-3. Top 5 bandwidth usage apps

1-2-4. Total Application bandwidth usage

2. Motherboard -> Settings
2-1. General
You can select the regional language and service area, contact ASUS or whether to automatically update the background, etc.

2-2. Update
You can check if an update is required

2-3. Announcements
Provide ASUS related product news

2-4. About
Can view current version, etc.

1. Which ASUS ProArt monitors does the ASUS ProArt motherboard support?
A: PA24AC, PA329C, PA329Q
2. ASUS ProArt motherboard connected to ASUS ProArt monitor, such as Cannot “Display " screen, how to solve it?

A:1. First confirm whether it supports ProArt motherboard models and ProArt displays (PA24AC, PA329C, PA329Q)
2. Connect the ProArt monitor with USB tpye-C Cable to the ProArt motherboard USB port
2.1[Example: ProArt PA329C]: USB port needs to be connected to the USB port of the motherboard (USB any port)
https://www.asus.com/Monitors/ProArt-PA329C/HelpDesk_Manual/ 
2.2 [Example :ProArt PA329Q]: USB tpye-B port needs to be connected to the USB port of the motherboard (USB any port)
https://www.asus.com/Monitors/ProArt-PA329Q/HelpDesk_Manual/

2.3 [Example :ProArt PA24AC]: USB tpye-C port needs to be connected to the USB port of the motherboard (USB any port)
https://www.asus.com/Monitors/ProArt-PA24AC/HelpDesk_Manual/

3. If you still have problems, you can contact your local ASUS customer service :https://www.asus.com/tw/support/
3. Is there an introduction to the Creator hub of ASUS ProArt monitor?
A: Please refer to the article : https://www.asus.com/tw/support/FAQ/1043368/
4. Is there an introduction to the Creator hub of ASUS ProArt laptops?
A: Please refer to the article: https://www.asus.com/tw/support/FAQ/1042040/
[ProArt Display] ASUS Dial and Virtual Control Panel Introduction
ASUS Dial and Virtual Control Panel is designed to work with compatible Adobe software.
*(e.g. Adobe Photoshop, Photoshop Lightroom Classic, Premiere Pro and After Effects)
With the ProArt Creator Hub software on ASUS, you can customize shortcuts that allow you to zoom in/out images / adjust brush size / brightness settings simply by turning the ASUS Dial or via Virtual Control Panel. You can even customize the default interface to suit your own work style.
1. The software installation steps are as follows:
a. Download ProArt Creator Hub from Microsoft Store
Get ProArt Creator Hub - Microsoft Store
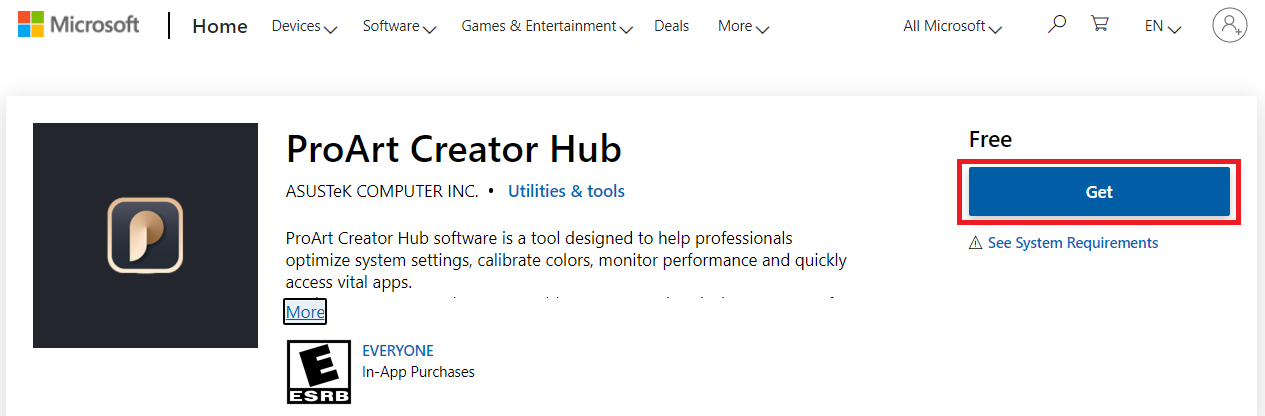
Or download ProArt Creator Hub from the link provided by ASUS Download Center to Microsoft Store.
Enter the model number -> click on Driver and Utility.
(Example: ProArt Display PA148CTV model)

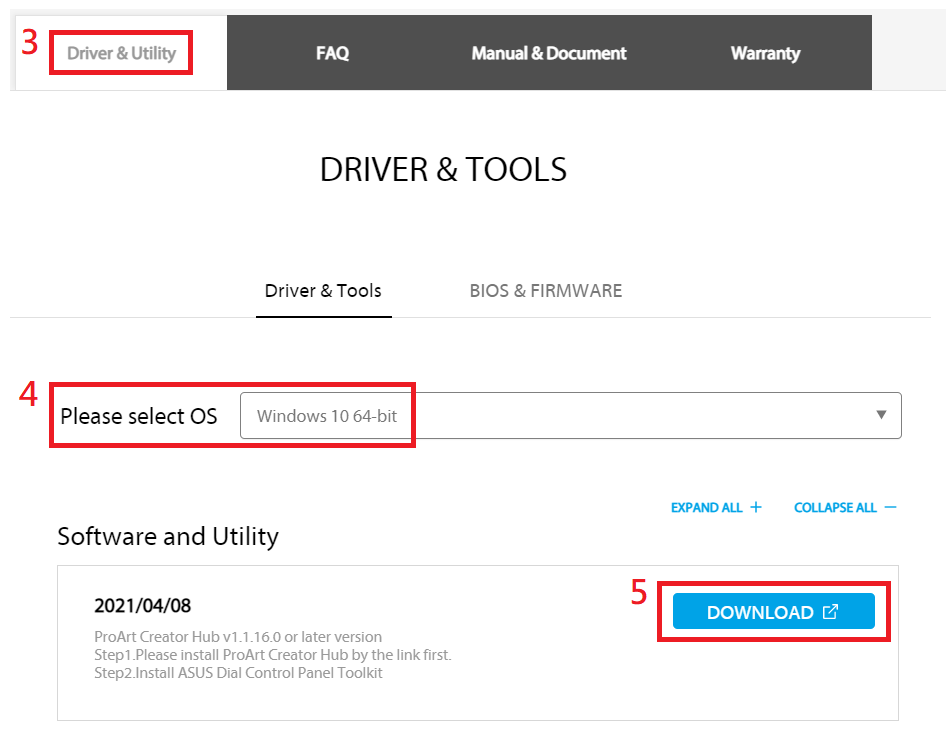
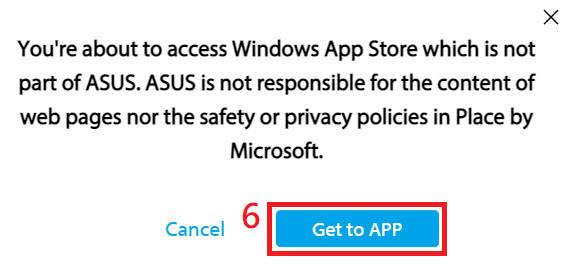
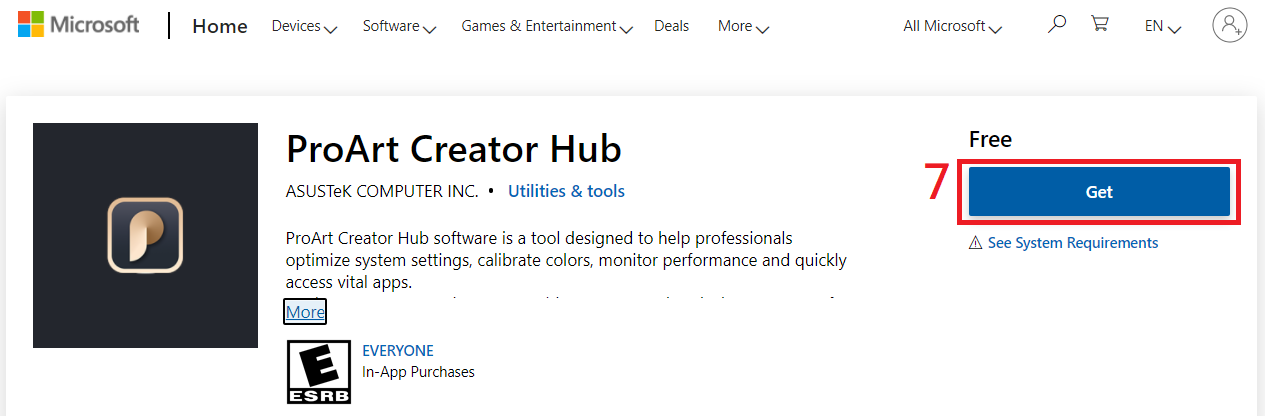
b. Install ASUS Dial Control Panel Toolkit
Download the ASUS Dial Control Panel Toolkit from the ASUS Download Center.
Enter the model number -> click on Driver and Utility.
(Example: ProArt Display PA148CTV model)

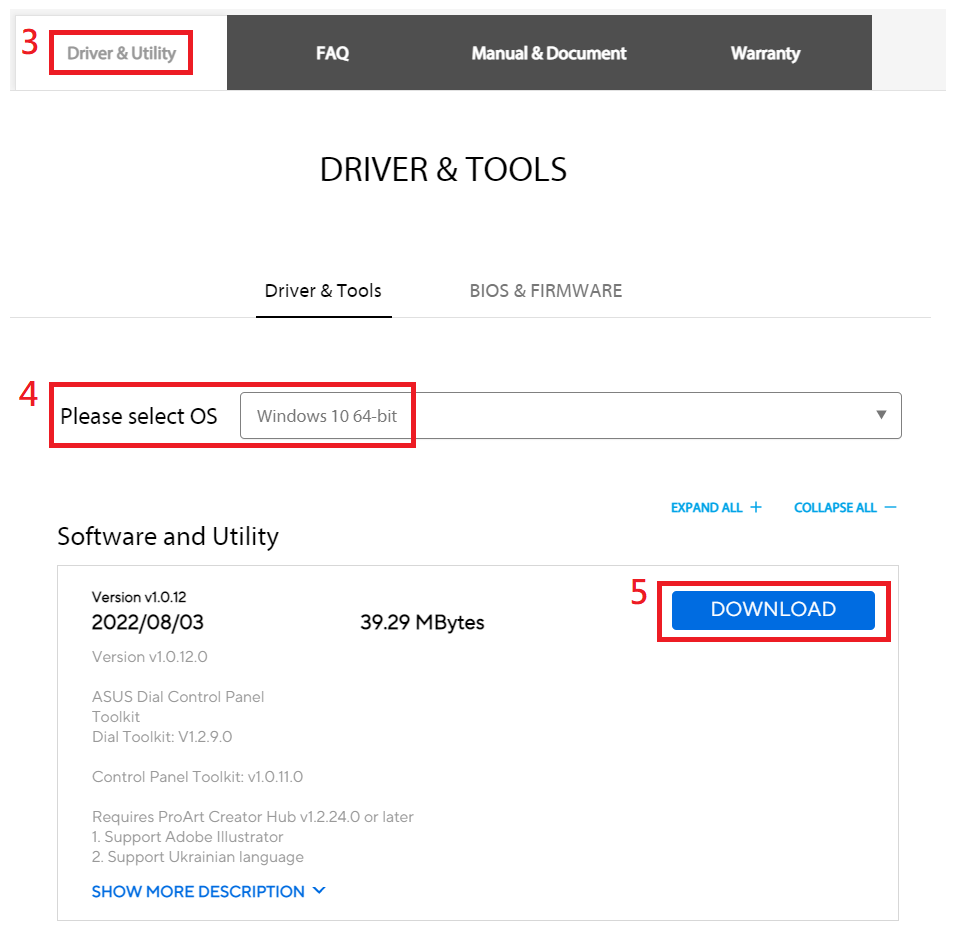
Unzip Asus_Dial_ControlPanel_Toolkit.zip
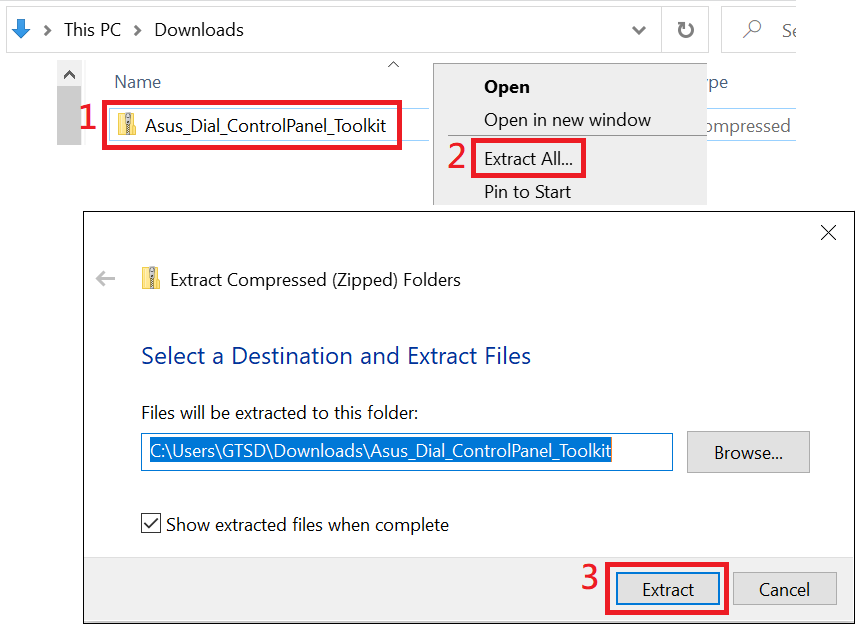
Double-click install to install AsusControlPanelToolkit and AsusDialControlPanelToolkit.
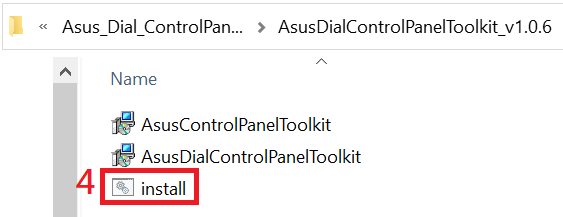
2. Software operation instructions:
(1) Click on the lower left corner to start.
(2) Click on the ProArt Creator Hub software.
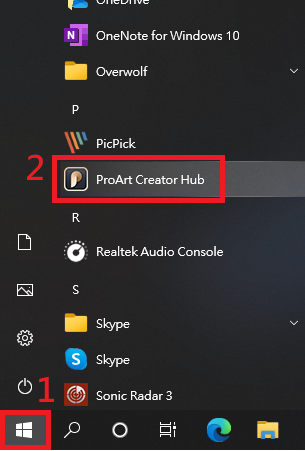
(3) Dashboard displays relevant information of PA148CTV.
When opening the ProArt Creator Hub, it takes 10~15 seconds to detect the ProArt screen before the Dashboard is displayed.
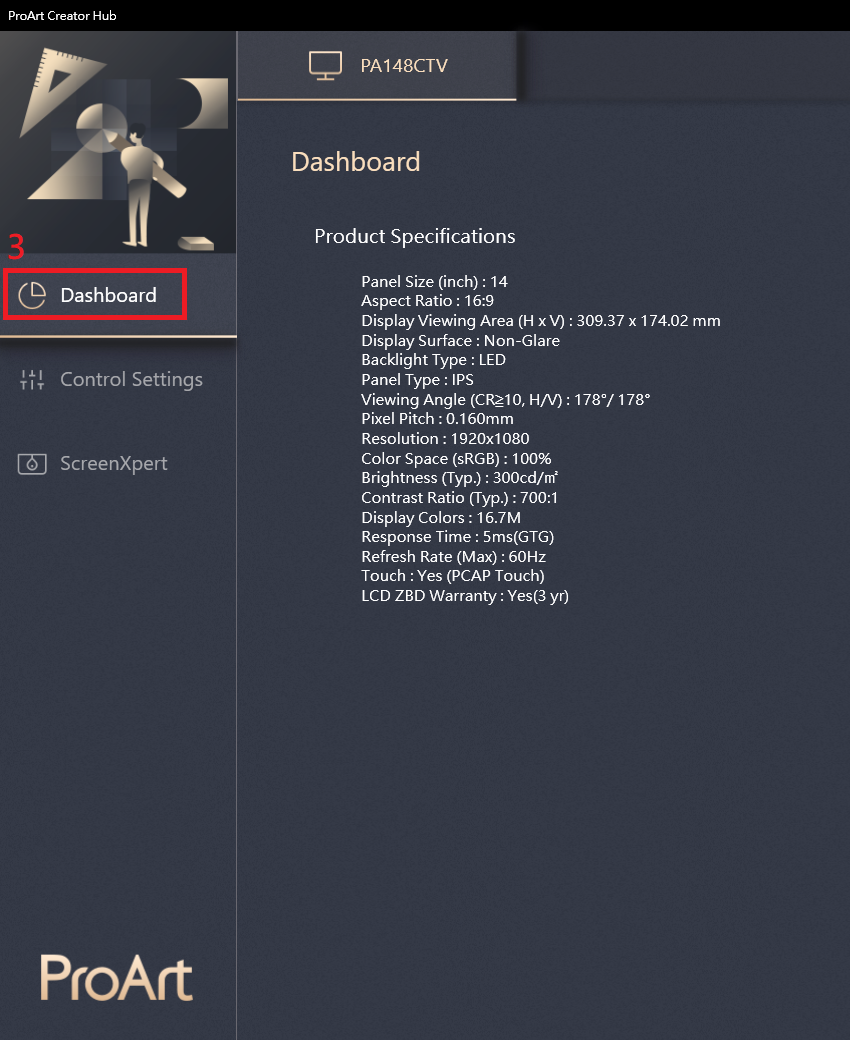
(4) Control Settings – Information about ASUS Dial
ASUS Dial is a physical dial at the rear of the display can control compatible Adobe software or Microsoft Microsoft software simple functions (eg: volume, brightness, scroll up and down functions).

(a) Disable: Disable the ASUS Dial function
(b) ASUS Dial: ASUS Dial physical dial control settings at the rear of the display
(c) Microsoft Wheel Device: Microsoft Surface Dial control. (Need to purchase Microsoft Surface Dial separately)
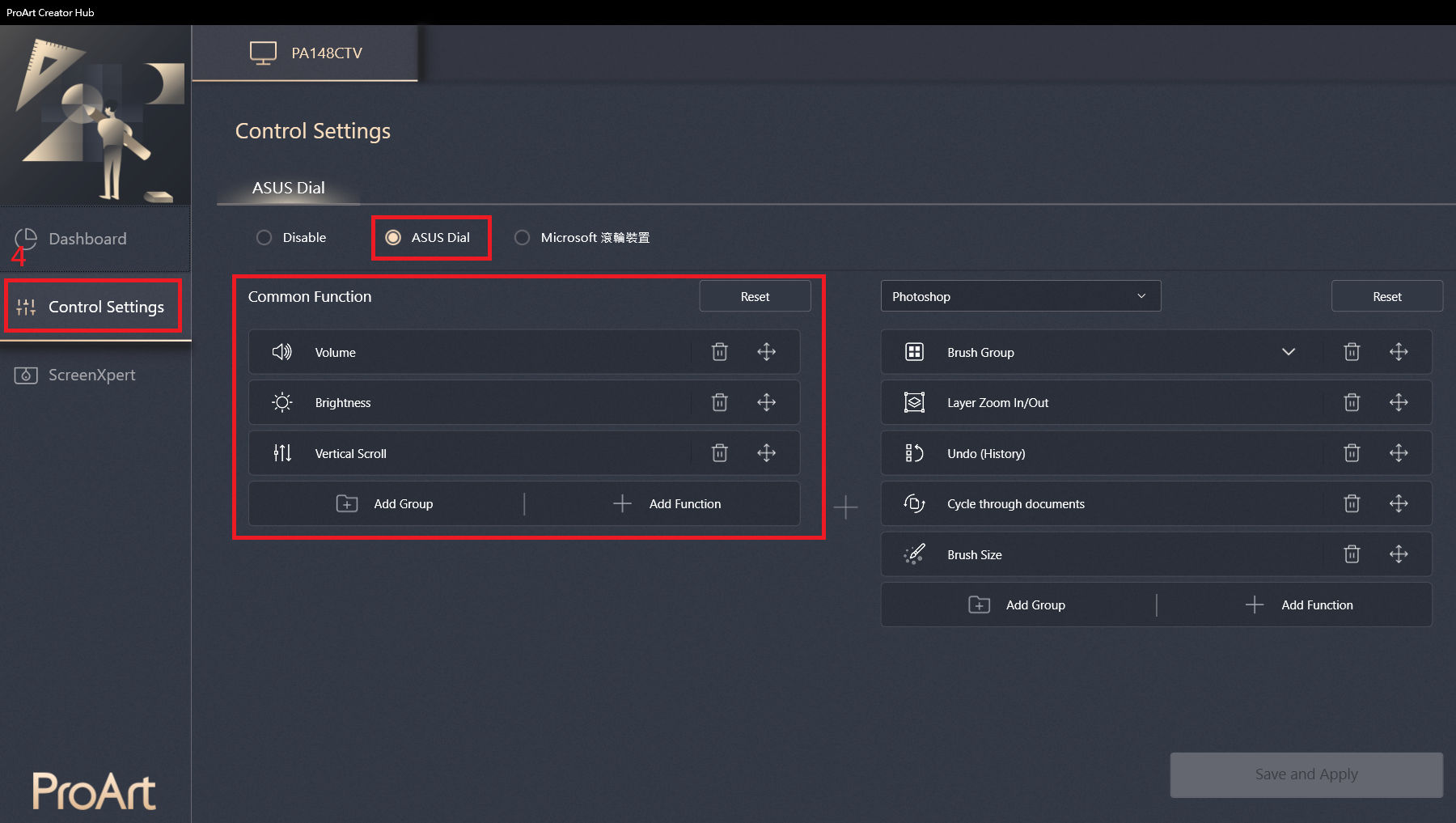
The operation of ASUS Dial in Windows displays an icon. When the operation screen appears, the icon can also be moved by dragging with the mouse.
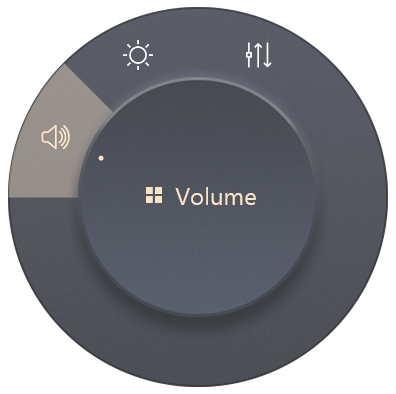
(Example: Open Edge browser)
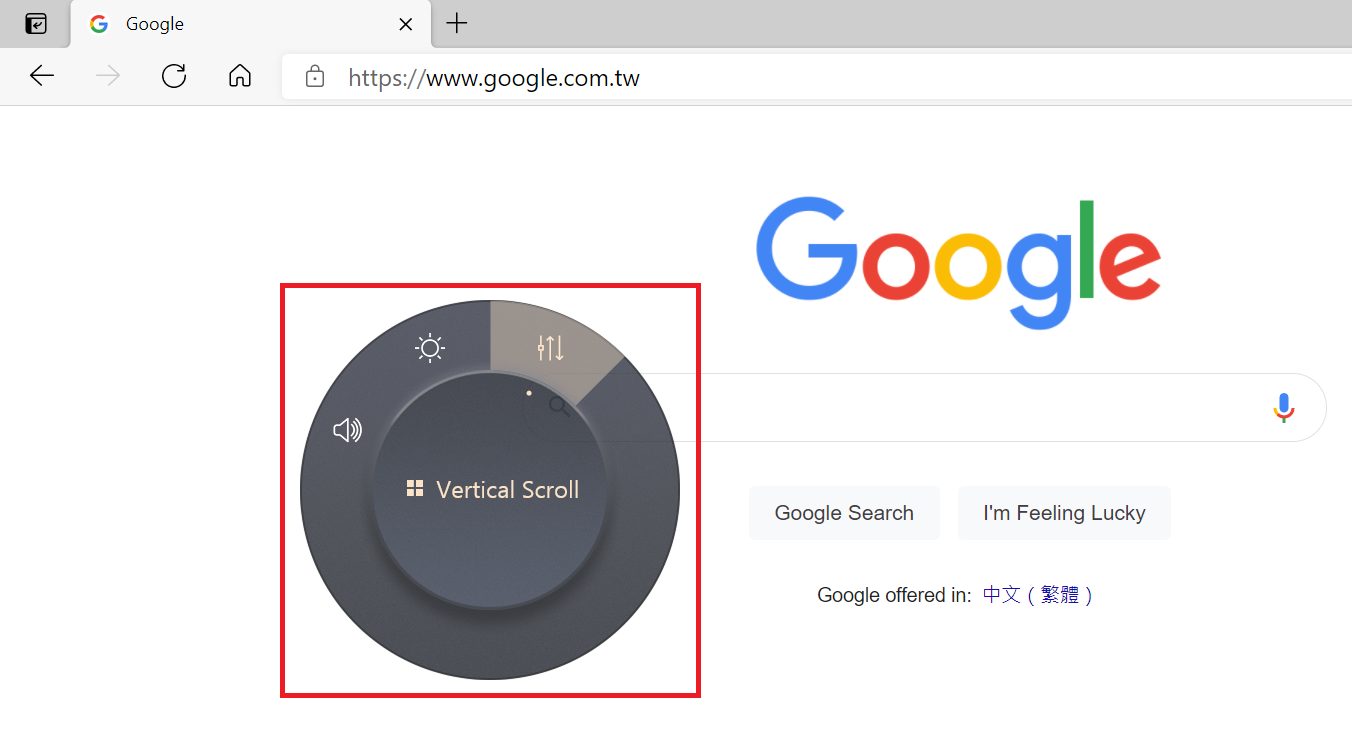
The items on the right are compatible with Adobe 2020 and above software, such as Adobe Photoshop, Photoshop Lightroom Classic, Premiere Pro and After Effects.
(Example: Adobe Photoshop )
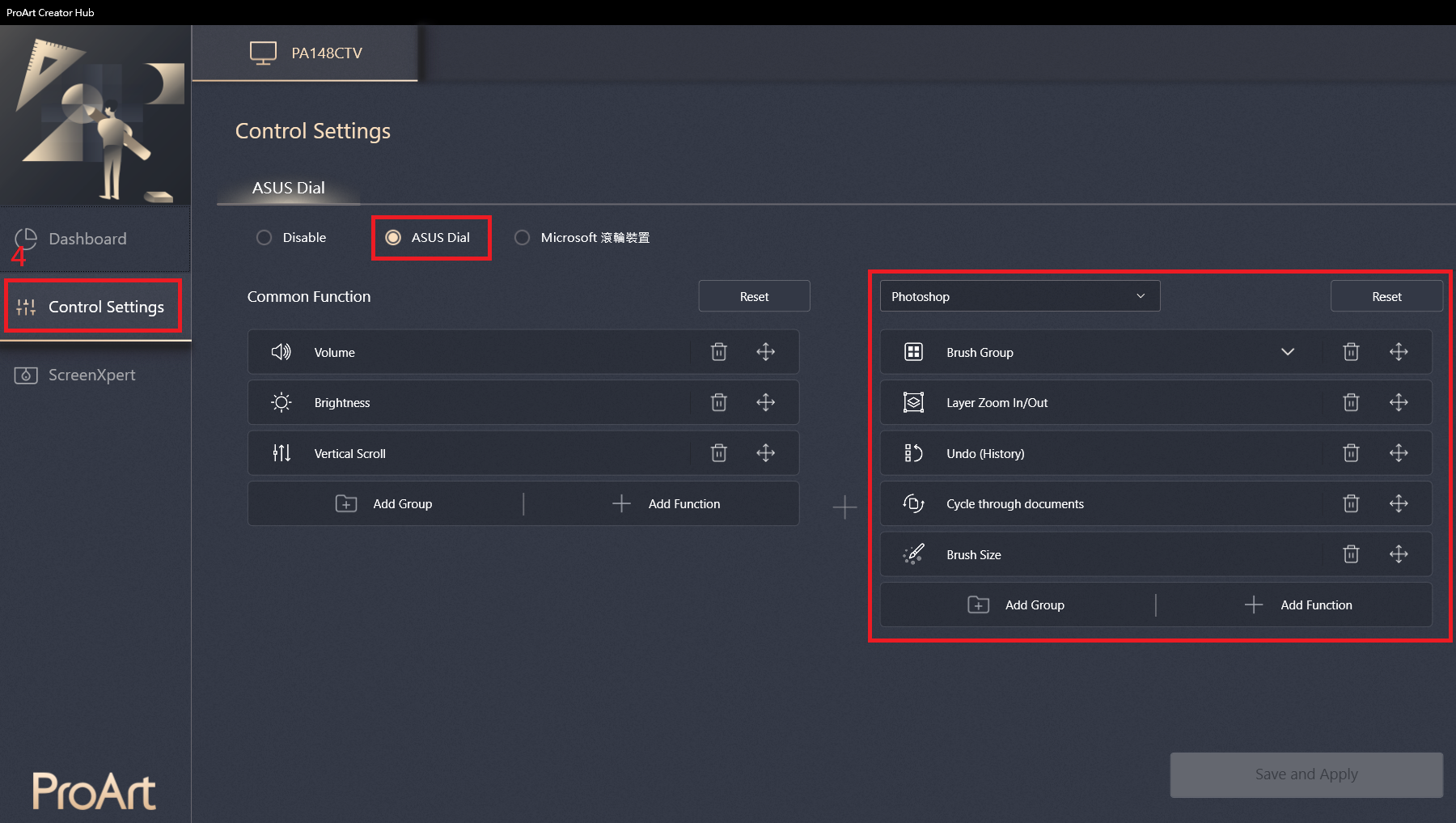
When using Adobe 2020 or later software, the operation of ASUS Dial will display an icon. When the operation screen appears, the icon can also be moved by dragging with the mouse.
(Example: Adobe Photoshop 2021)
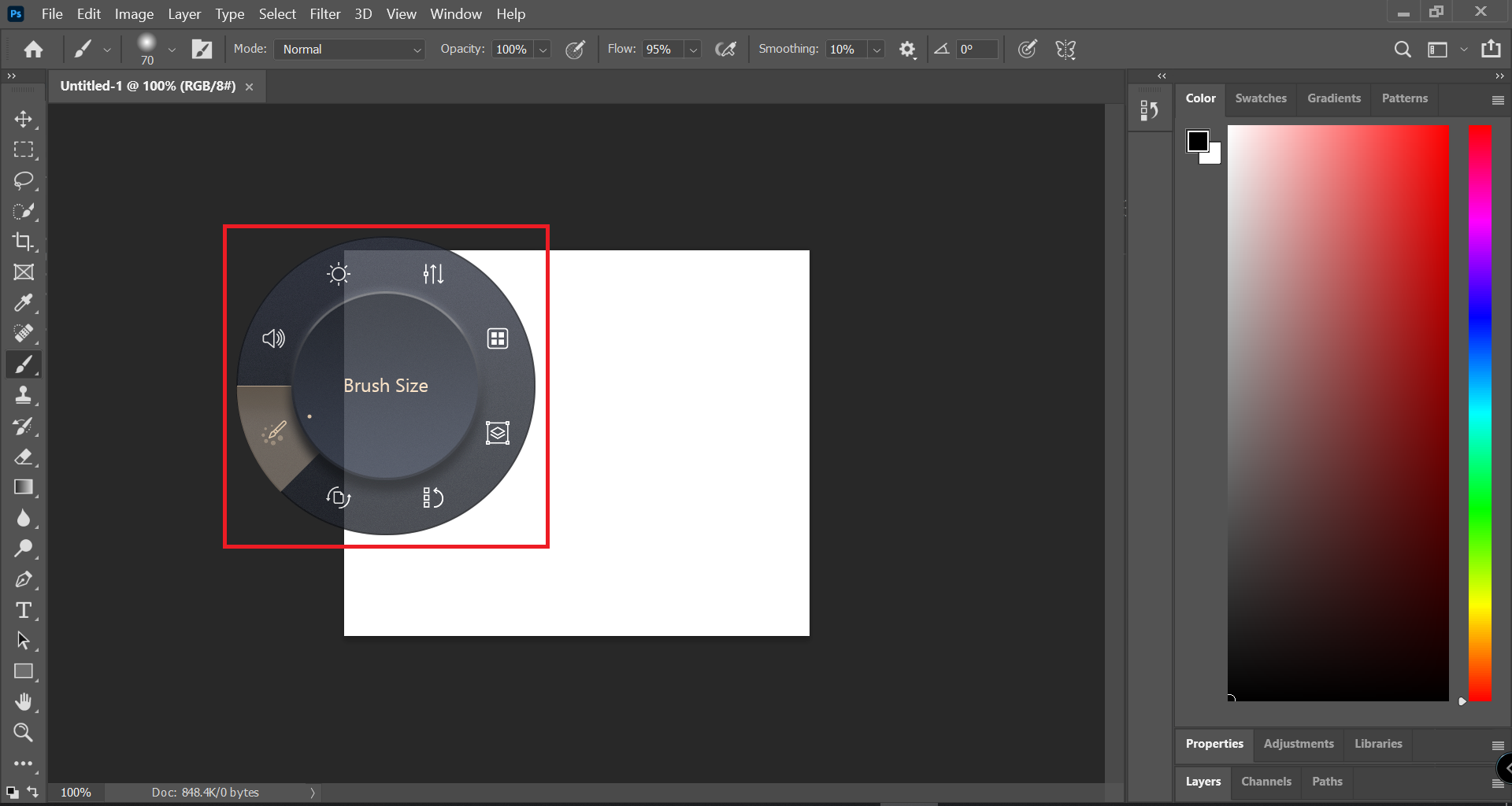
Microsoft Wheel Device - Information about the Microsoft Surface Dial control.
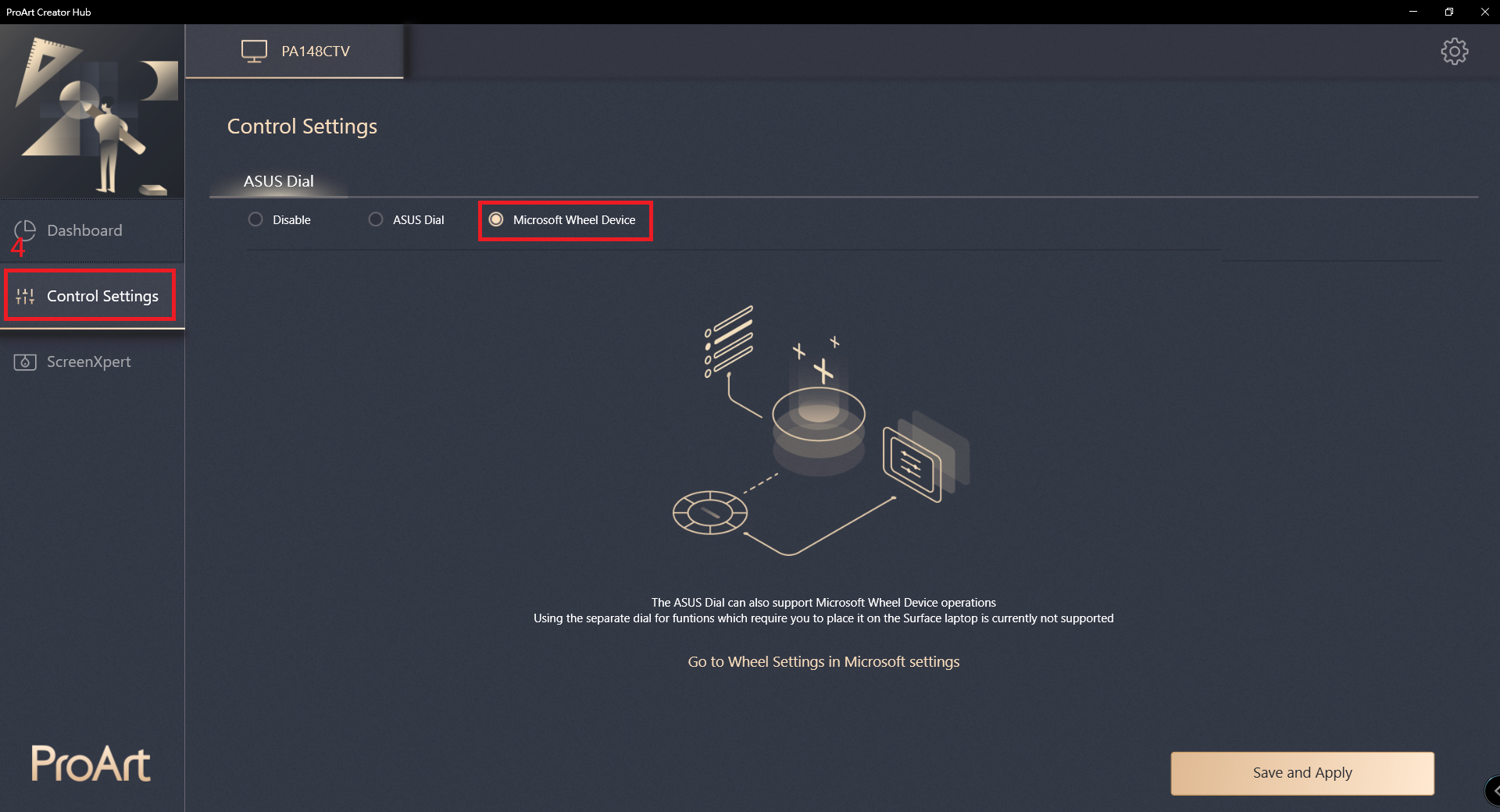
Virtual Control Panel
(1) ScreenXpert – If you have installed software Adobe, you can use it with Virtual Control Panel. After setting, click Apply.
(Example: Adobe Photoshop 2021)
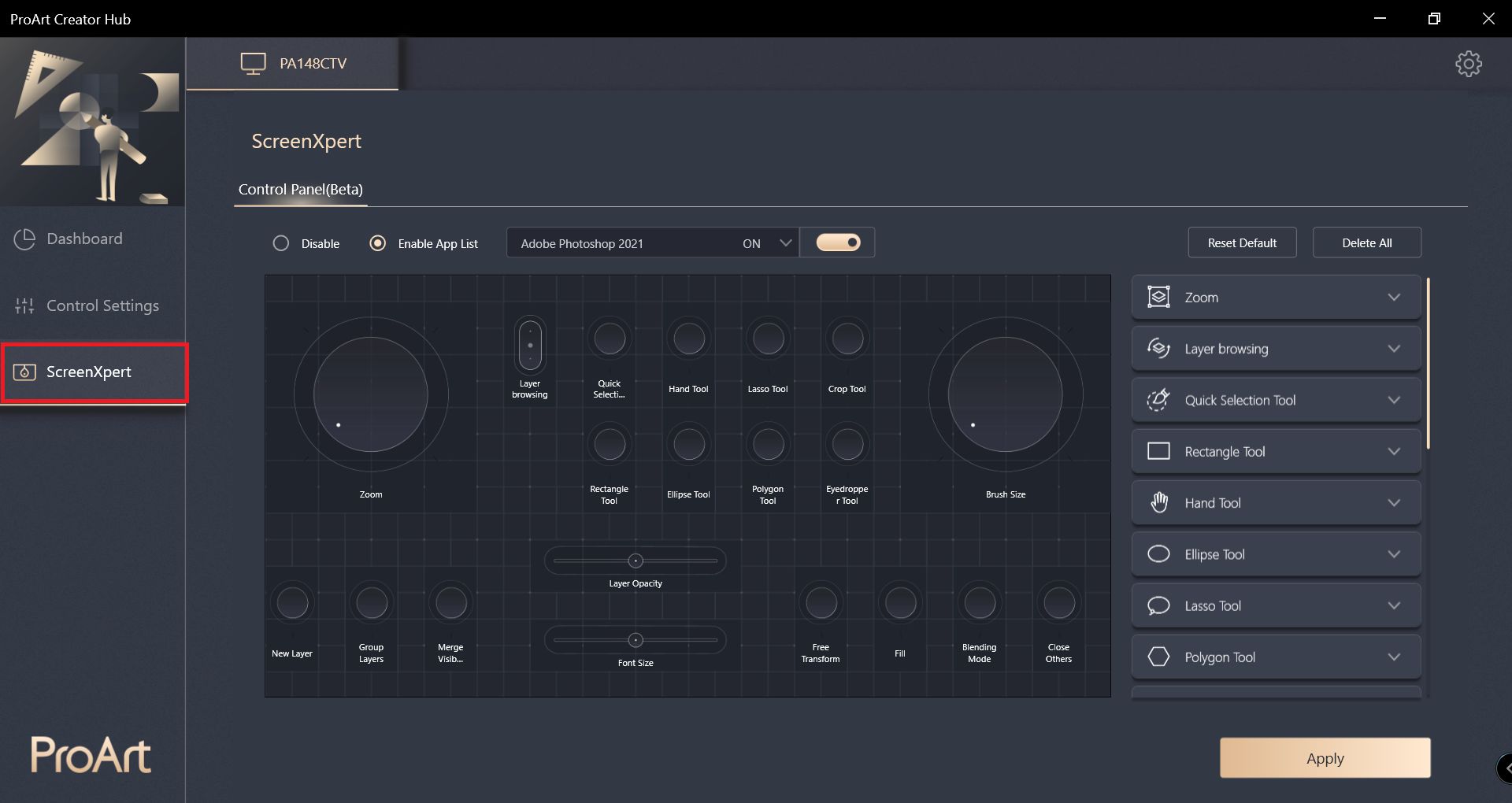
(2) When using the screen extension function, you can operate the virtual control panel function by touch on the ProArt Display PA148CTV screen.
*Virtual Control Panel operation selection video introduction
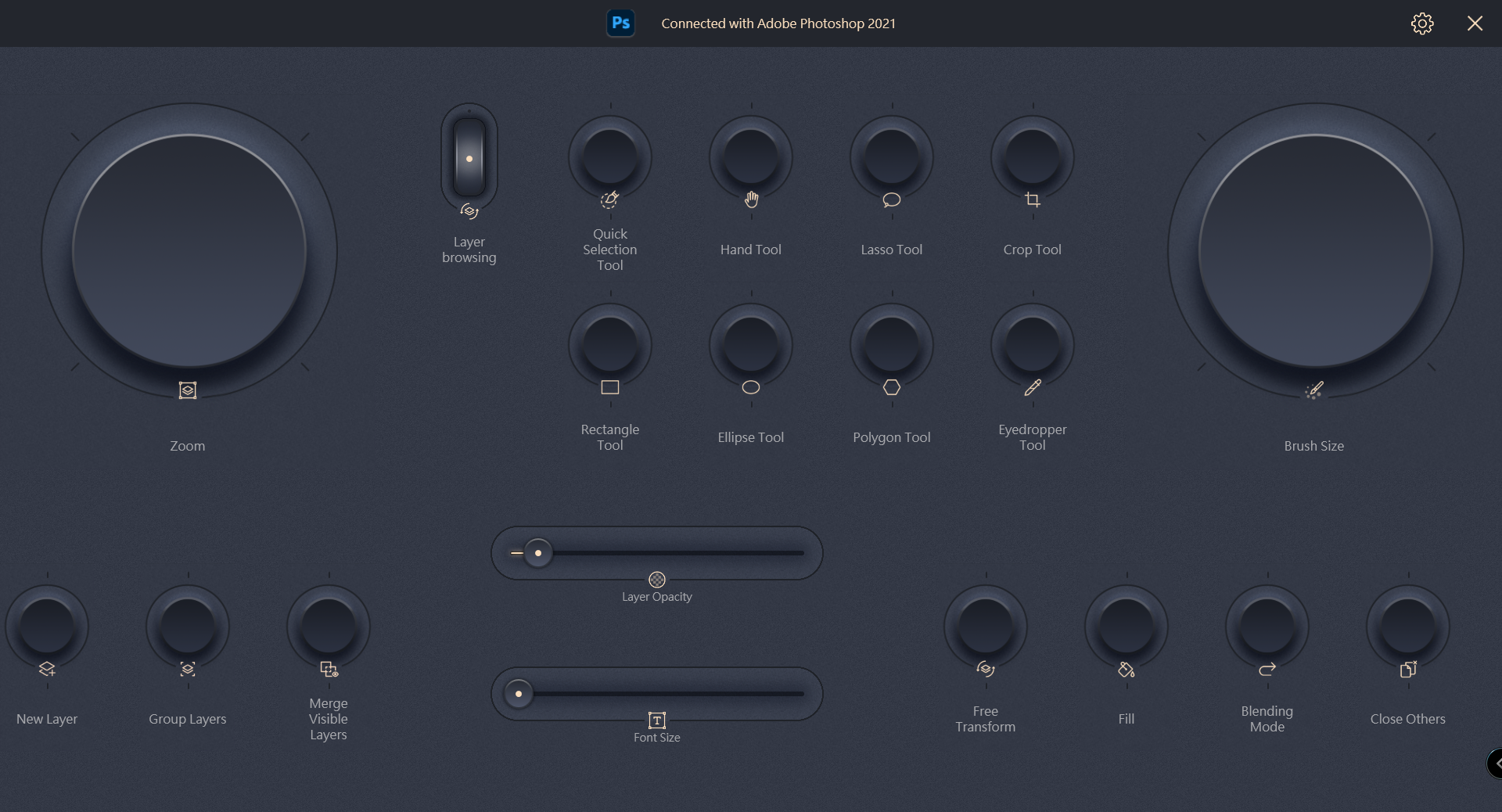
Q&A:
Q1: What are the compatible Adobe versions and software?
A1: Adobe 2020 and above software can be used, such as Adobe Photoshop, Photoshop Lightroom Classic, Premiere Pro and After Effects.
Q2: How to remove ProArt Creator Hub?
A2:
(1) In the Windows operating system, click Start -> Settings in the lower left corner.
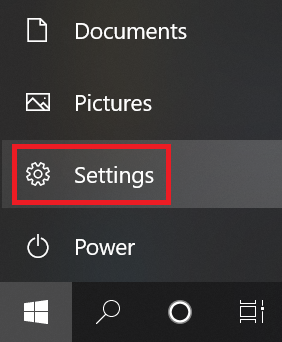
(2) Click on the Apps
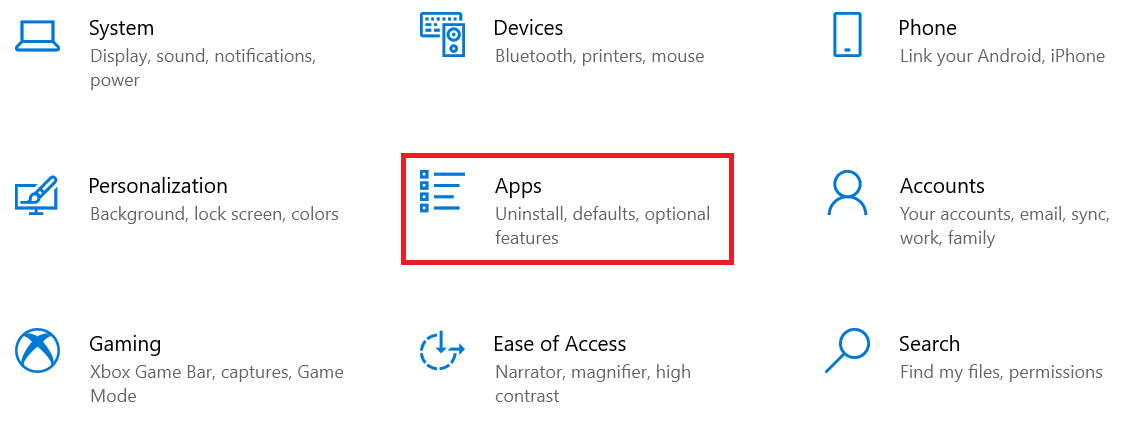
(3) Uninstall the following applications one by one.
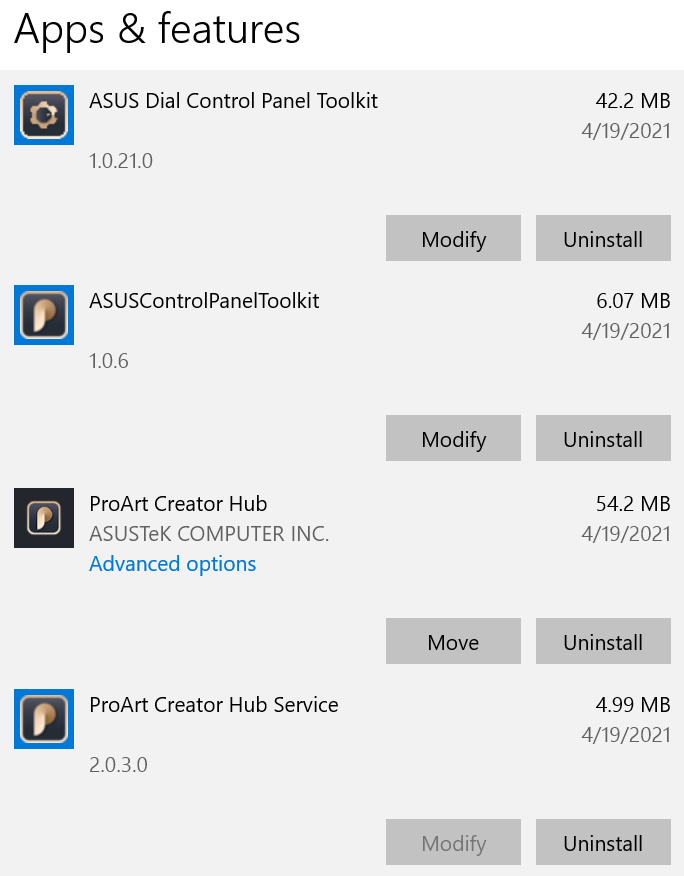
Q3: What is the introduction of ProArt Creator hub for ASUS ProArt laptops?
A3: Please refer to this URL https://www.asus.com/support/FAQ/1042040/
Q4: What is the introduction of ProArt Creator hub for ASUS ProArt motherboard?
A4: Please refer to this URL https://www.asus.com/tw/support/FAQ/1043369/
Q5: What is the introduction of ASUS ProArt Display ProArt Creator hub?
A5: Please refer to the URL : https://www.asus.com/tw/support/FAQ/1043368/
If you still have questions, you can contact your local ASUS customer service ASUS service center