[AiCloud] How to use the AiCloud App on your phone to send files to the router?
What is Cloud Disk?
AiCloud enables USB-attached storage devices to be accessed, streamed or shared through a PC or the device with an internet connection. Connect a USB storage device to your compatible ASUS router to access data files and stream your media straight to your AiCloud app or from a unique web link in a web browser.
Prepare
To check the specifications of AiCloud supported by your ASUS router, please go to the product specification page of the ASUS official website.
How to install and use AiCloud App ?
1. Plug in USB storage to your router to set up Cloud Disk.

2. Connect your computer to the router via wired or WiFi connection and enter your router LAN IP or router URL https://www.asusrouter.com to the WEB GUI.

Note: Please refer to How to enter the router setting page(Web GUI) (ASUSWRT)? to learn more.
3. Key in your router's username and password to log in.
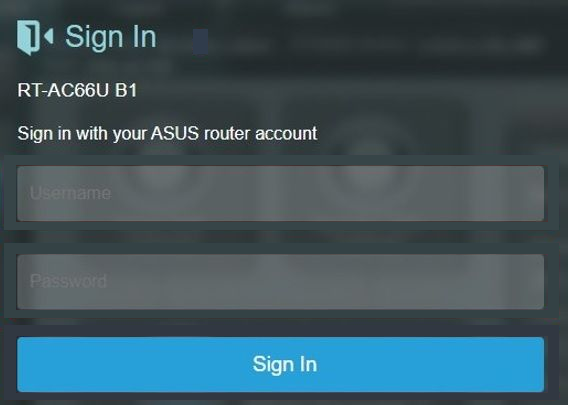
Note: If you forget the user name and/or password, please restore the router to the factory default status and setup.
Please refer to [Wireless Router] How to reset the router to factory default setting? for how to restore the router to default status.
4. Click AiCloud 2.0 > Turn the Cloud Disk on.
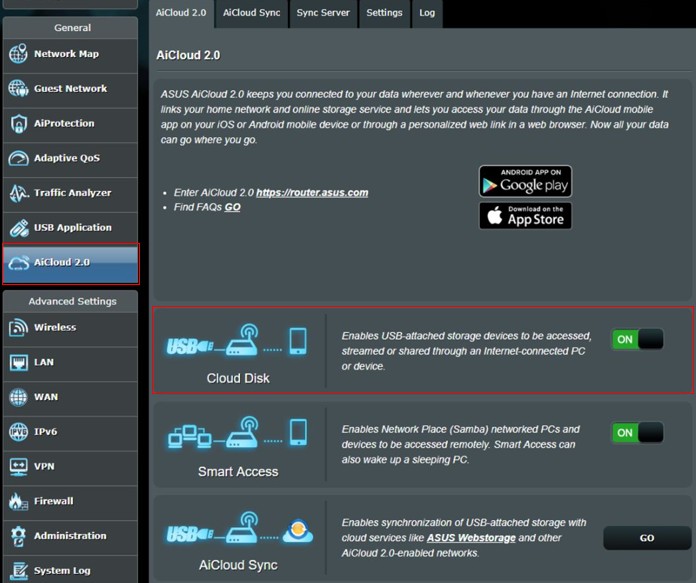
How to install AiCloud App
1. From Google Play Store or Apple Store, you can download and install the ASUS AiCloud APP to your smart device.

Apple Store : https://apps.apple.com/tw/app/asus-aicloud/id527118674
Google Play Store : https://play.google.com/store/apps/details?id=com.asustek.aicloud&hl=zh_TW
(We use iPhone as an example.)
2. After AiCloud app installed, please connect iPhone to router WiFi.
3. When iPhone connects to router WiFi, please launch the app. Login with router account/password.
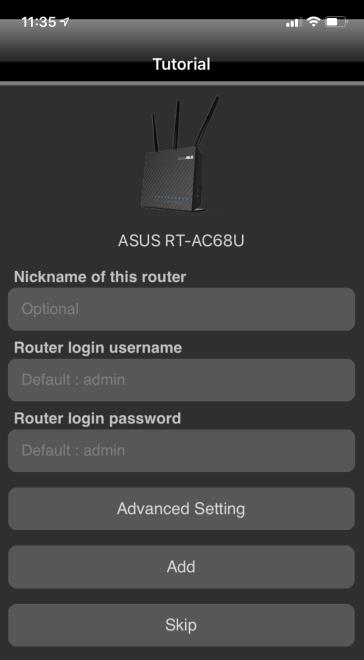
4. If user wants to have remote access from WAN (out of home network), please enable remote access.
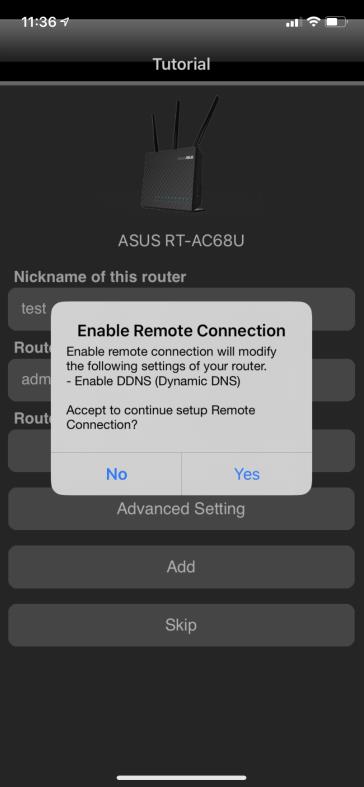
5. After login, you will see the router and USB disk list in the main page. Click the USB drive for upload process.
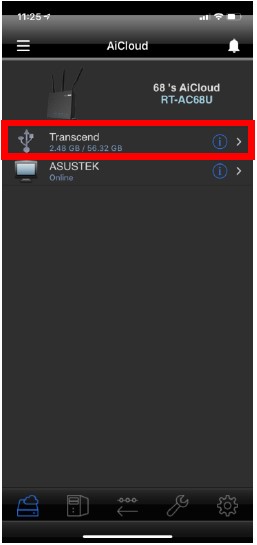
6. Choose the folder that user wants to upload the file, click the option> upload, then choose the file that wants to upload to USB drive.
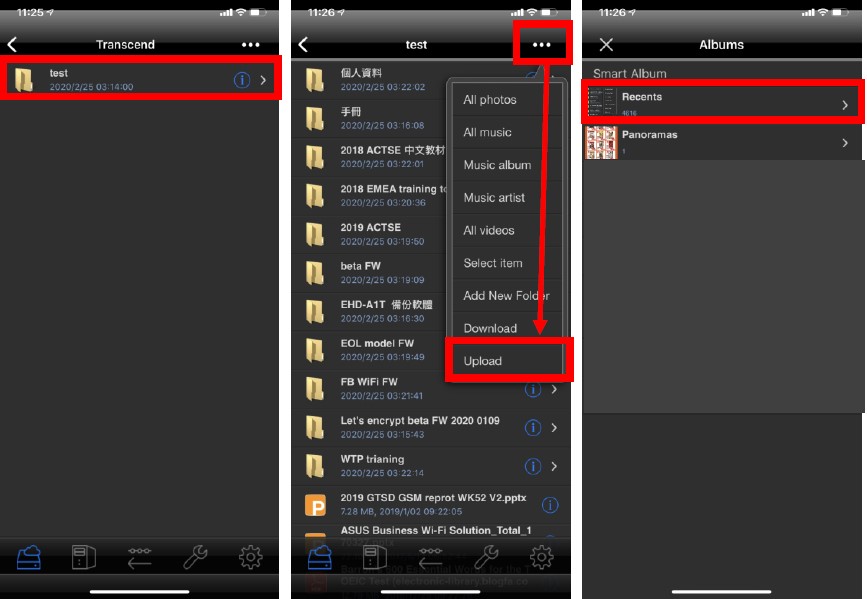
7. After upload is finished, you can see the picture in the folder.
- If you cannot see it, please try to refresh the page by swiping from top to bottom to refresh the page.
You can see the picture is successfully uploaded to the USB drive.

How to uninstall AiCloud App ?
Apple Store
1. Lightly touch and hold the app until it jiggles.
2. Tap “X” in the upper-left corner of the app.
3. Tap Delete, then on an iPhone X or later, tap Done. For an iPhone 8 or earlier models, press the Home button.
Google Play Store
Go to Settings > Apps & Notifications > App Info > Choose ASUS AiCloud then click uninstall.
How to get the (Utility / Firmware)?
You can download the latest drivers, software, firmware and user manuals in the ASUS Download Center.
If you need more information about the ASUS Download Center, please refer to this link.