[Microsoft Office] Office-programma's verwijderen
De stap voor het verwijderen van Office is afhankelijk van het type installatie dat u hebt. De meest voorkomende installatietypen zijn Klik-en-Klaar en Microsoft Windows Installer (MSI). Het andere type is een Office-installatie vanuit de Microsoft Store-app.
Als u niet zeker weet welk type installatie u heeft, raadpleegt u Het installatietype van mijn Office-programma's bevestigen.
Opmerking: het verwijderen van Office verwijdert alleen de Office-toepassingen van uw computer, het verwijdert geen bestanden, documenten of werkmappen die u met de apps hebt gemaakt.
- Het installatietype van mijn Office-programma's bevestigen
- De verwijderingsstappen van Click-to-Run of MSI
- De verwijderingsstappen van de Microsoft Store-app
Het installatietype van mijn Office-programma's bevestigen
Opmerking: Als u een Office-programma niet kunt openen om uw installatietype te controleren, probeert u eerst de meer algemene Click-to-Run- of MSI-verwijderingsstappen.
- Open het Office-programma en selecteer vervolgens [bestand] in de linkerbovenhoek①. (Het volgende neemt Excel als voorbeeld.)

- Selecteer [Account]②, zoek de knop [Over] onder Productinformatie en vervolgens controleer op het volgende③:

- Klik-en-klaar: Klik-en-klaar-installatie heeft een versie- en buildnummer en bevat de zin “Klik-en-klaar”. Raadpleeg De verwijderingsstappen van Click-to-Run of MSI om Office-programma's te verwijderen.

- MSI: een MSI-installatie heeft geen versie- of buildnummer. Raadpleeg De verwijderingsstappen van Click-to-Run of MSI om Office-programma's te verwijderen.

- Microsoft Store: Microsoft Store-installatie heeft een versie- en buildnummer en bevat de zin “Microsoft Store”. Raadpleeg De verwijderingsstappen van de Microsoft Store-app om Office-programma's te verwijderen.

De verwijderingsstappen van Click-to-Run of MSI
Als uw Office-programma een Klik-en-Klaar- of MSI-installatietype is, raadpleegt u de onderstaande verwijderingsstappen.
- Typ en zoek [Configuratiescherm] in de Windows-zoekbalk① en klik vervolgens op [Openen]②. (De zoekillustratie aan de linkerkant hieronder is in Windows 11 en de rechterkant is Windows 10.)
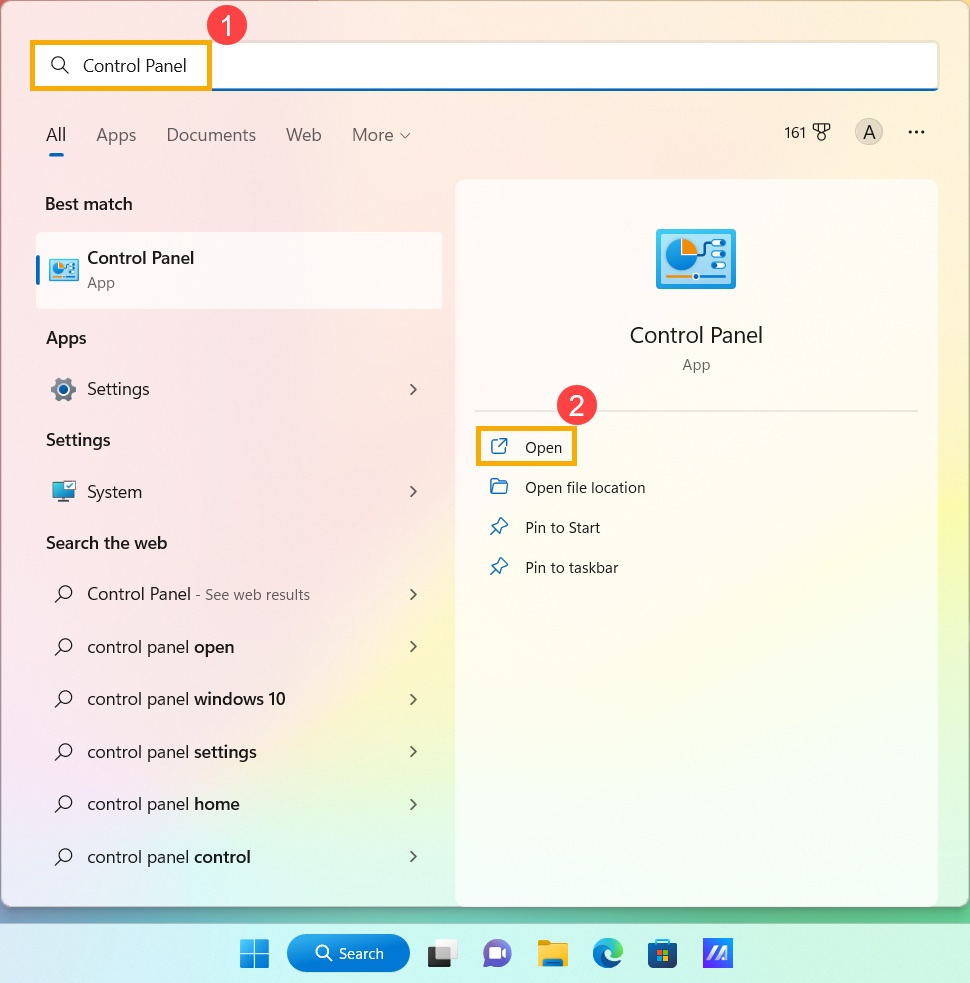
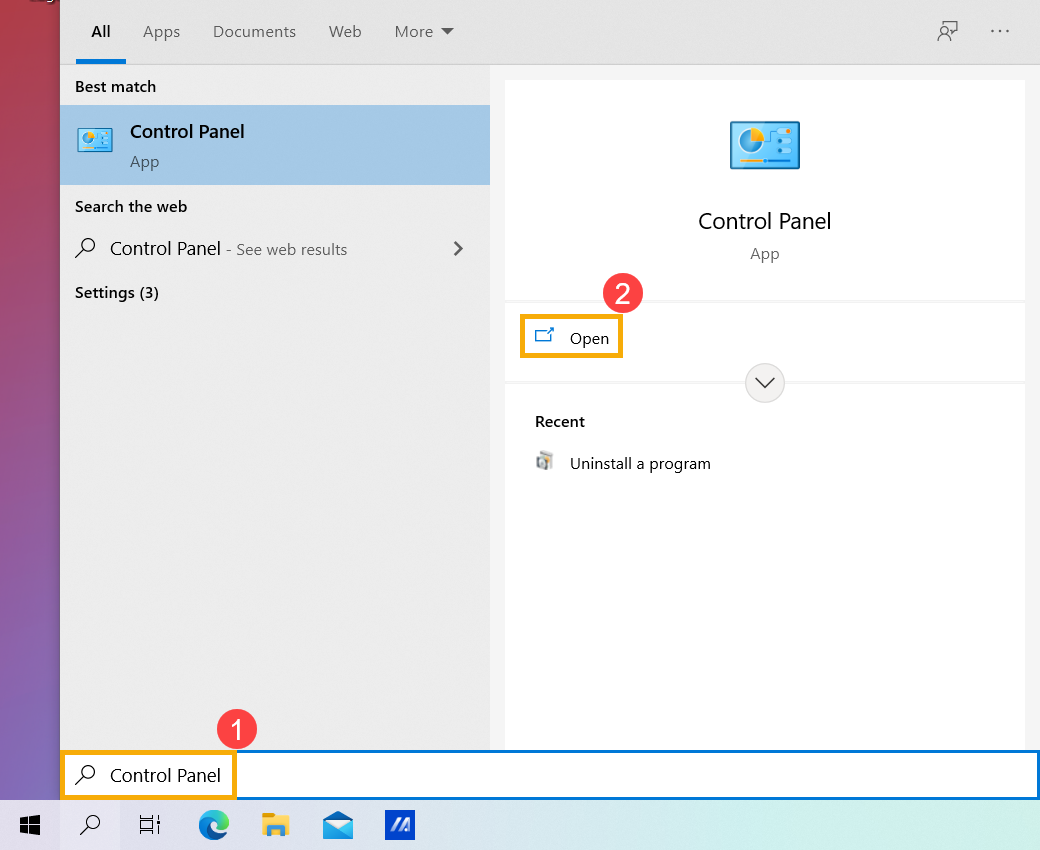
- Selecteer [Een programma verwijderen]③ in het veld Programma's.

- Kies het Microsoft Office-programma dat u wilt verwijderen④ en selecteer vervolgens [Verwijderen]⑤.
Opmerking: als Office niet wordt vermeld in het configuratiescherm, hebt u mogelijk een Microsoft Store-installatietype. Raadpleeg De verwijderingsstappen van de Microsoft Store-app om de installatie ongedaan te makenl Office-programma's.

- Microsoft zal je vragen of je klaar bent om de installatie ongedaan te maken. Selecteer [Verwijderen] om het verwijderingsproces te starten⑥.

- Het verwijderen van Office-programma's is voltooid. Klik op [Sluiten]⑦.

De verwijderingsstappen van de Microsoft Store-app
Als uw Office-programma het installatietype Microsoft Store-app is, raadpleegt u de onderstaande verwijderingsstappen.
- Typ en zoek [Geïnstalleerde apps] in de Windows-zoekbalk① en klik vervolgens op [Openen]②. (De zoekillustratie aan de linkerkant hieronder is in Windows 11 en de rechterkant is Windows 10.)
Opmerking: als u Windows 10-apparaten gebruikt, zoek dan naar [Apps & functies].
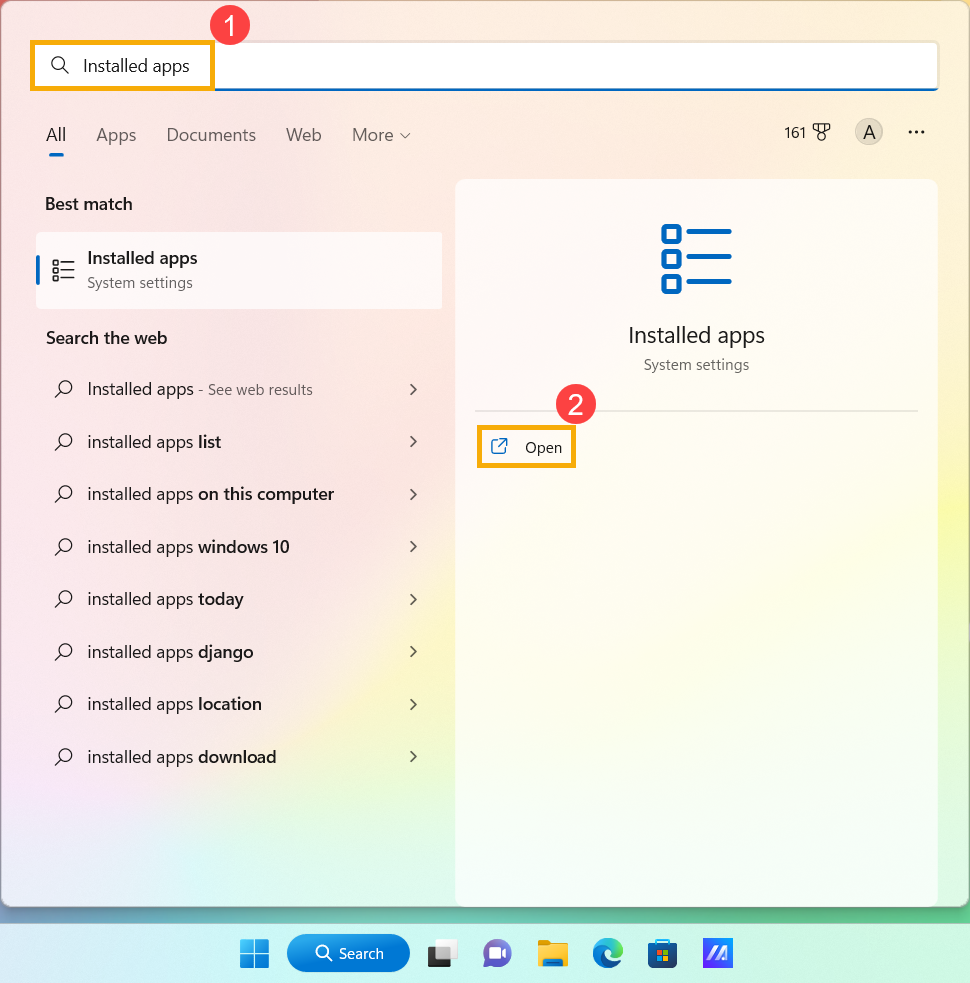
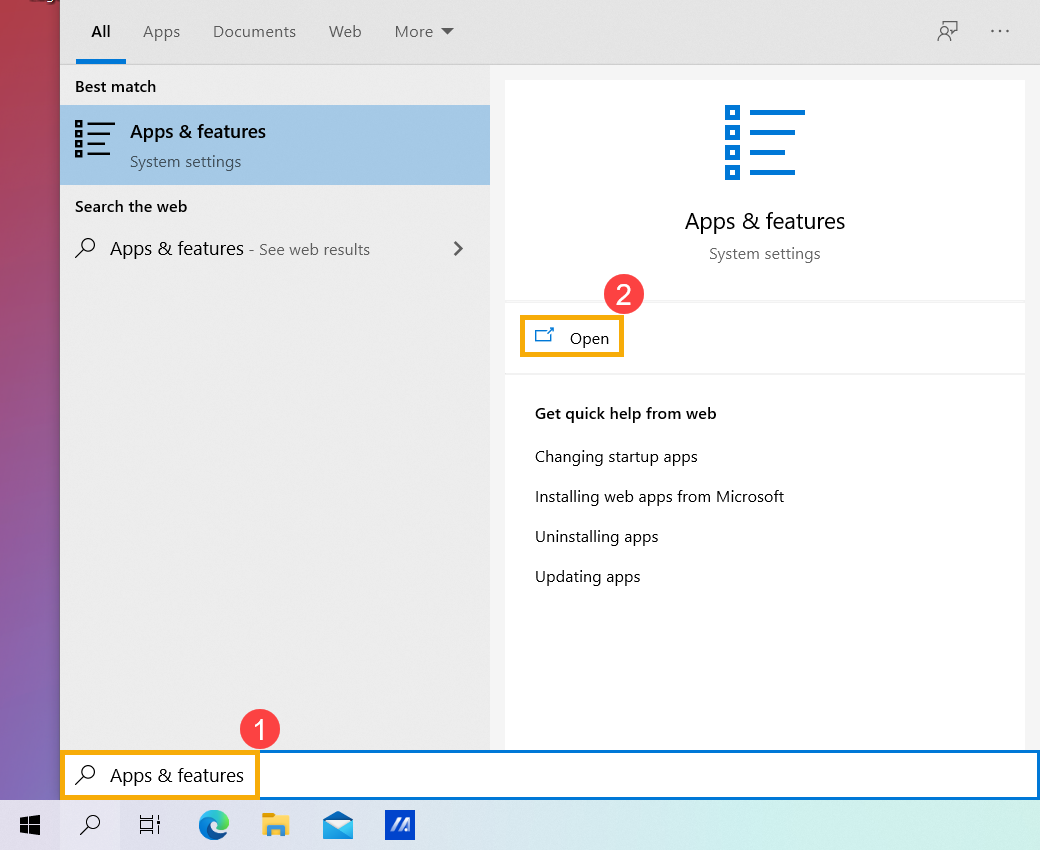
- Selecteer in Geïnstalleerde apps de Microsoft Office-programma's die u wilt verwijderen③, klik op de[Meer]
 pictogram④ naast de app en selecteer vervolgens [Verwijderen]⑤.
pictogram④ naast de app en selecteer vervolgens [Verwijderen]⑤.
Opmerking: als Office niet wordt vermeld in de Apps & functies die u zou kunnen hebben een Click-to-Run- of MSI-installatietype. Raadpleeg De verwijderingsstappen van Click-to-Run of MSI om Office-programma's te verwijderen.

Opmerking: als u Windows 10-apparaten gebruikt, klikt u rechtstreeks op [Verwijderen].

- Microsoft zal je vragen of je klaar bent om de installatie ongedaan te maken. Selecteer [Verwijderen] om het verwijderingsproces te starten⑥.

- Het verwijderen van Office-programma's is voltooid. Klik op [Sluiten]⑦.

Bovenstaande informatie is afkomstig van Office verwijderen van een pc door Microsoft. Als u uw Office-programma's niet via de bovenstaande methode kunt verwijderen, kunt u het Microsoft-document raadplegen voor meer informatie over verwijderingsmethoden.
U kunt ook de Microsoft-ondersteuningssite raadplegen voor meer documentatie over Office-ondersteuning.