Gerelateerde onderwerpen
[Windows 11/10] Microsoft Family Safety - Instellingen voor ouderlijk toezicht
Ga naar de overeenkomstige instructie op basis van het huidige Windows-besturingssysteem op uw computer:
- Open de instellingen voor ouderlijk toezicht en voeg een gezinslid toe
- Je gezinsgroep beheren
- Gezinsleden verwijderen
Open de instellingen voor ouderlijk toezicht en voeg een gezinslid toe
- Typ en zoek [Familieopties] in de Windows-zoekbalk① en klik vervolgens op [Open]②.

- Klik op [Bekijk gezinsinstellingen]③.

- U wordt doorverwezen naar de officiële website van Microsoft Family Safety. Selecteer [Aanmelden bij Family Safety]④ en meld u vervolgens aan met uw Microsoft-account om de functie voor ouderlijk toezicht te gebruiken.

- Nadat u zich hebt aangemeld, gaat u naar de beheerpagina van uw gezin. Als je mensen aan je gezinsgroep wilt toevoegen, klik je op [Een gezinslid toevoegen]⑤.

- Voer het telefoonnummer of het e-mailadres van het familielid⑥ in en klik vervolgens op [Volgende]⑦.

- Bepaal de rol van het gezinslid (Lid of Organisator)⑧ en klik vervolgens op [Volgende]⑨.

- Je hebt een uitnodiging gestuurd om lid te worden van je gezinsgroep, waarna de genodigde via e-mail een link ontvangt om lid te worden. Het zal hen vragen zich aan te melden bij hun Microsoft-account om de familiegroep te accepteren en lid te worden.

- Nadat de genodigde de gezinsgroep heeft geaccepteerd en er lid van is geworden, moet u apparaten van de gezinsgroep aansluiten in Microsoft Family Safety om te kunnen genieten van de volledige Family Safety-functies.
Klik op de [Start] pictogram op de taakbalk⑩ en selecteer vervolgens [Instellingen]
pictogram op de taakbalk⑩ en selecteer vervolgens [Instellingen] ⑪.
⑪.
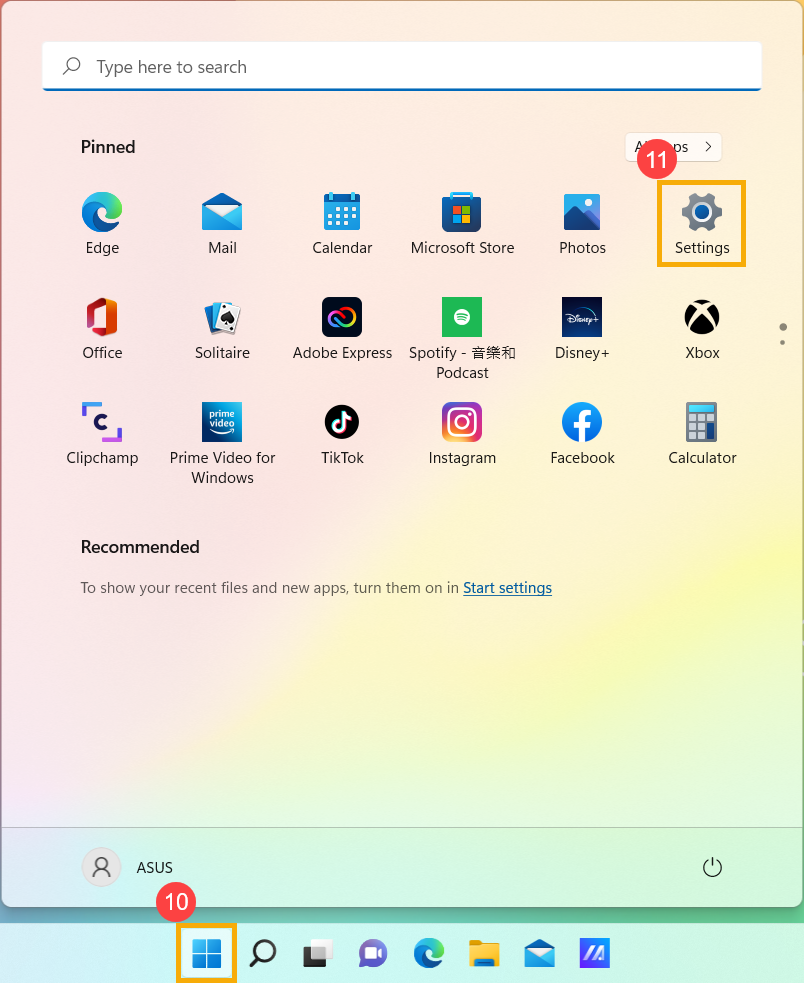
- Selecteer [Accounts]⑫ en selecteer vervolgens [Familie & andere gebruikers]⑬.
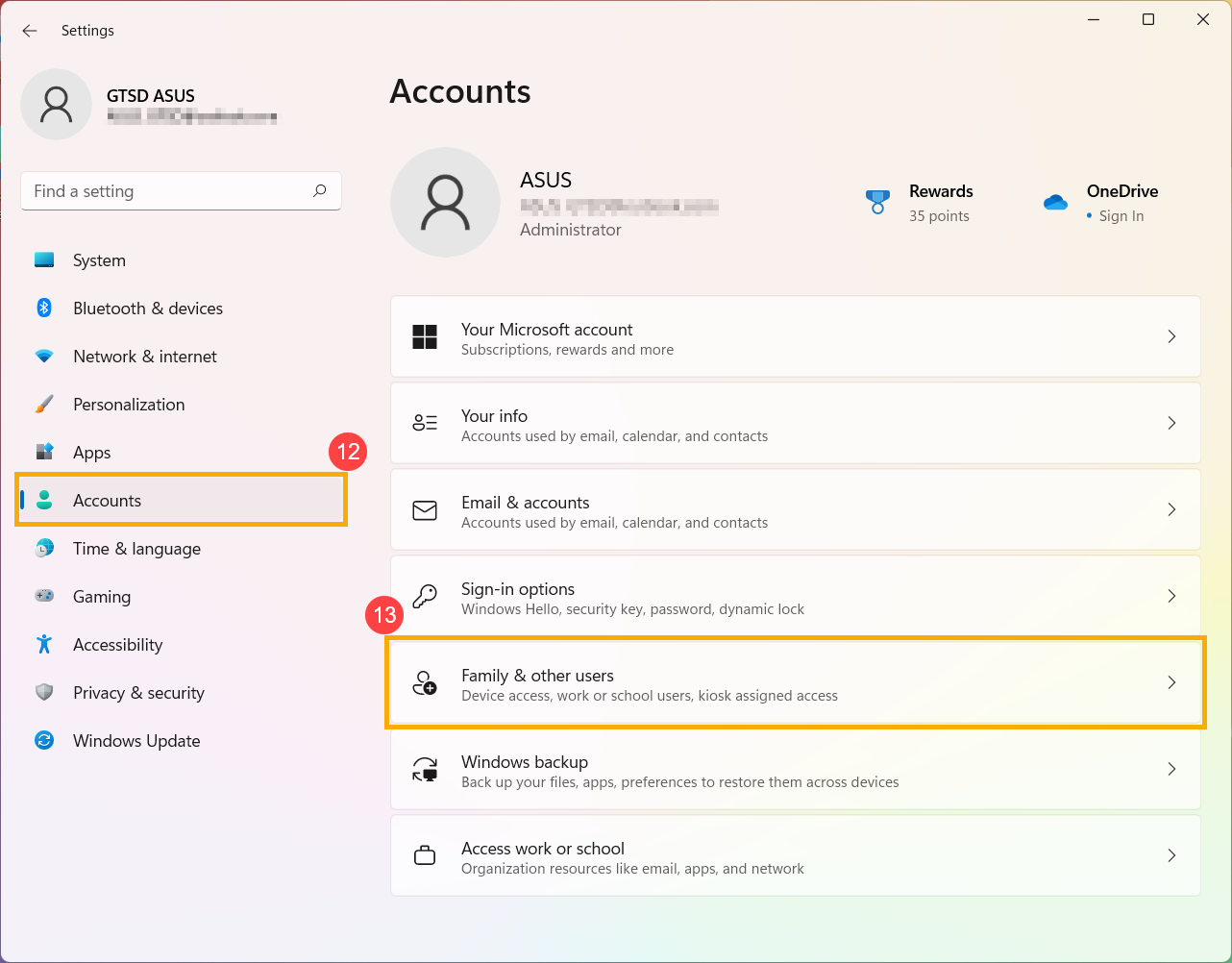
- Selecteer je gezinslid en klik vervolgens op Aanmelden toestaan⑭. Zodra ze zijn ingelogd, wordt dit apparaat weergegeven als hun verbonden apparaat.
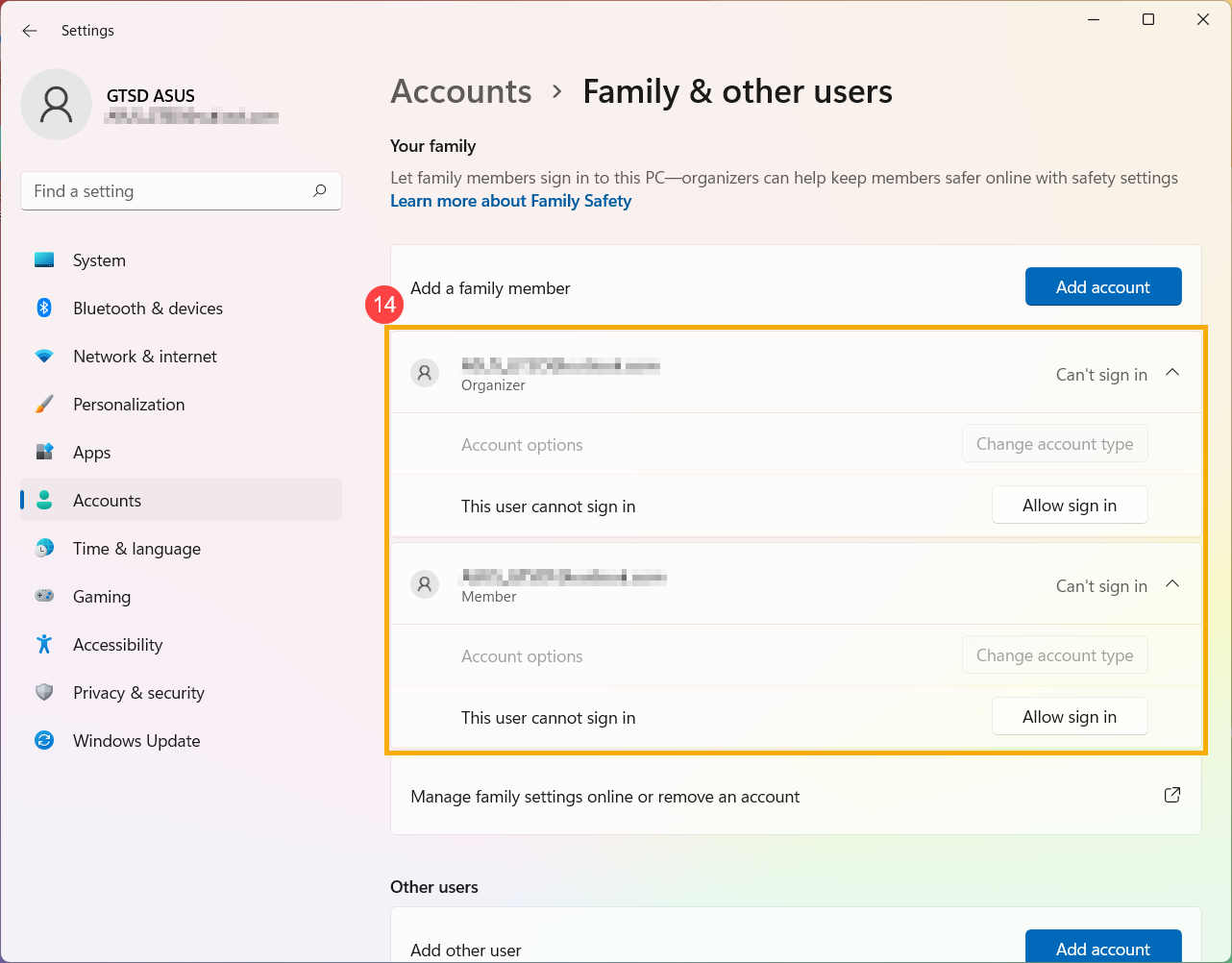
- Op de Microsoft Family Safety-website ziet u mensen die met succes lid zijn geworden van uw gezinsgroep.

- Typ en zoek [Familie-opties] in de Windows-zoekbalk① en vervolgens klik [Open]②.

- Klik op [Bekijk gezinsinstellingen]③.

- Meld u aan bij de Microsoft Family Safety-website, u ziet uw gezinsgroep.

- Vind uw gezinslid dat u wilt beheren, klik op de [Meer opties]
 pictogram in de rechterbovenhoek④ en selecteer vervolgens [Ga naar overzicht]⑤.
pictogram in de rechterbovenhoek④ en selecteer vervolgens [Ga naar overzicht]⑤.

- Nadat je het ledenoverzicht hebt geopend, kun je je gezinsinstellingen aanpassen⑥. Hier vindt u meer informatie over Functies van de gezinsgroep.

- Typ en zoek [Familie-opties] in de Windows-zoekbalk① en vervolgens klik [Open]②.

- Klik op [Bekijk gezinsinstellingen]③.

- Meld u aan bij de Microsoft Family Safety-website, u ziet uw gezinsgroep.

- Vind uw gezinslid dat u wilt verwijderen, klik op de [Meer opties]
 pictogram in de rechterbovenhoek④ en selecteer vervolgens [Verwijderen uit gezinsgroep]⑤.
pictogram in de rechterbovenhoek④ en selecteer vervolgens [Verwijderen uit gezinsgroep]⑤.

- Selecteer [Verwijderen]⑥ om het lid uit je gezinsgroep te verwijderen.

- Open de instellingen voor ouderlijk toezicht en voeg een gezinslid toe
- Je gezinsgroep beheren
- Gezinsleden verwijderen
Open de instellingen voor Ouderlijk toezicht en Voeg een gezinslid toe< /strong>
- Typ en zoek [Gezinsopties] in de Windows-zoekbalk① en klik vervolgens op [Open]②.

- Klik [Gezinsinstellingen bekijken]③.

- U wordt doorverwezen naar de officiële website van Microsoft Family Safety. Selecteer [Aanmelden bij Family Safety]④ en meld u vervolgens aan met uw Microsoft-account om te beginnen met gebruiken de functie voor ouderlijk toezicht.

- Nadat u zich hebt aangemeld, gaat u naar de beheerpagina van uw gezin. Als je mensen aan je gezinsgroep wilt toevoegen, klik je op [Een gezinslid toevoegen]⑤.

- Voer familielid’s telefoonnummer of e-mailadres in⑥ en klik vervolgens op [Volgende]⑦.

- De rol van het gezinslid bepalen (Lid of Organisator)⑧< /span> en klik vervolgens op [Volgende]⑨.

- Je hebt een uitnodiging gestuurd om lid te worden van je gezinsgroep, waarna de genodigde via e-mail een link ontvangt om lid te worden. Het zal hen vragen zich aan te melden bij hun Microsoft-account om de familiegroep te accepteren en lid te worden.

- Nadat de genodigde de gezinsgroep heeft geaccepteerd en er lid van is geworden, moet u apparaten van de gezinsgroep aansluiten in Microsoft Family Safety om te kunnen genieten van de volledige Family Safety-functies.
Klik op de [Start]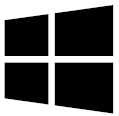 pictogram op de taakbalk⑩ en selecteer vervolgens [Instellingen]
pictogram op de taakbalk⑩ en selecteer vervolgens [Instellingen] ⑪.
⑪.
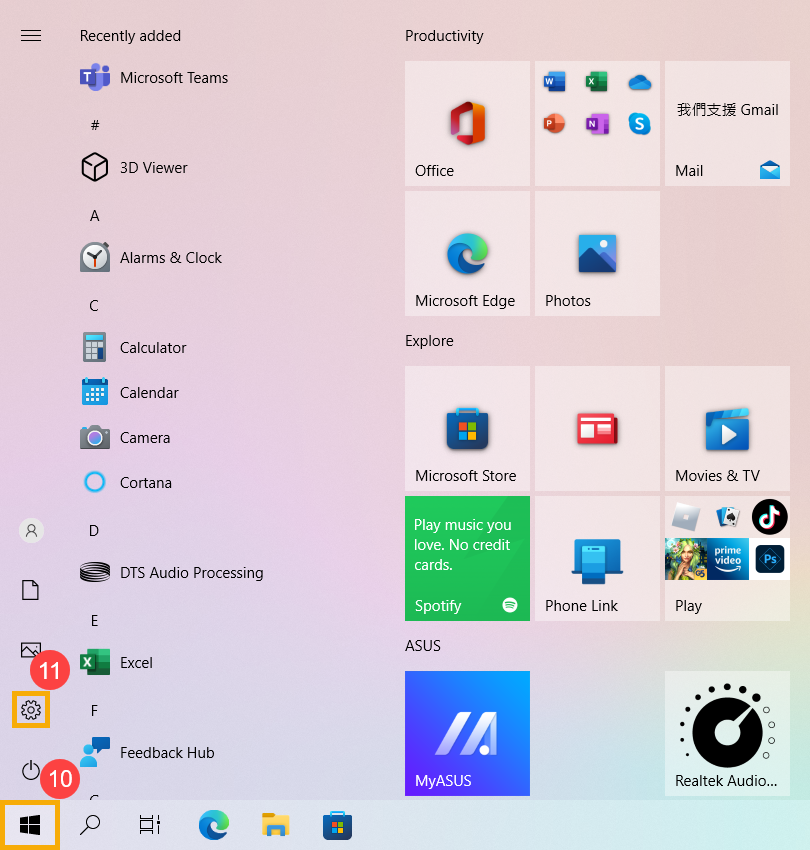
- Selecteer[Accounts]⑫.
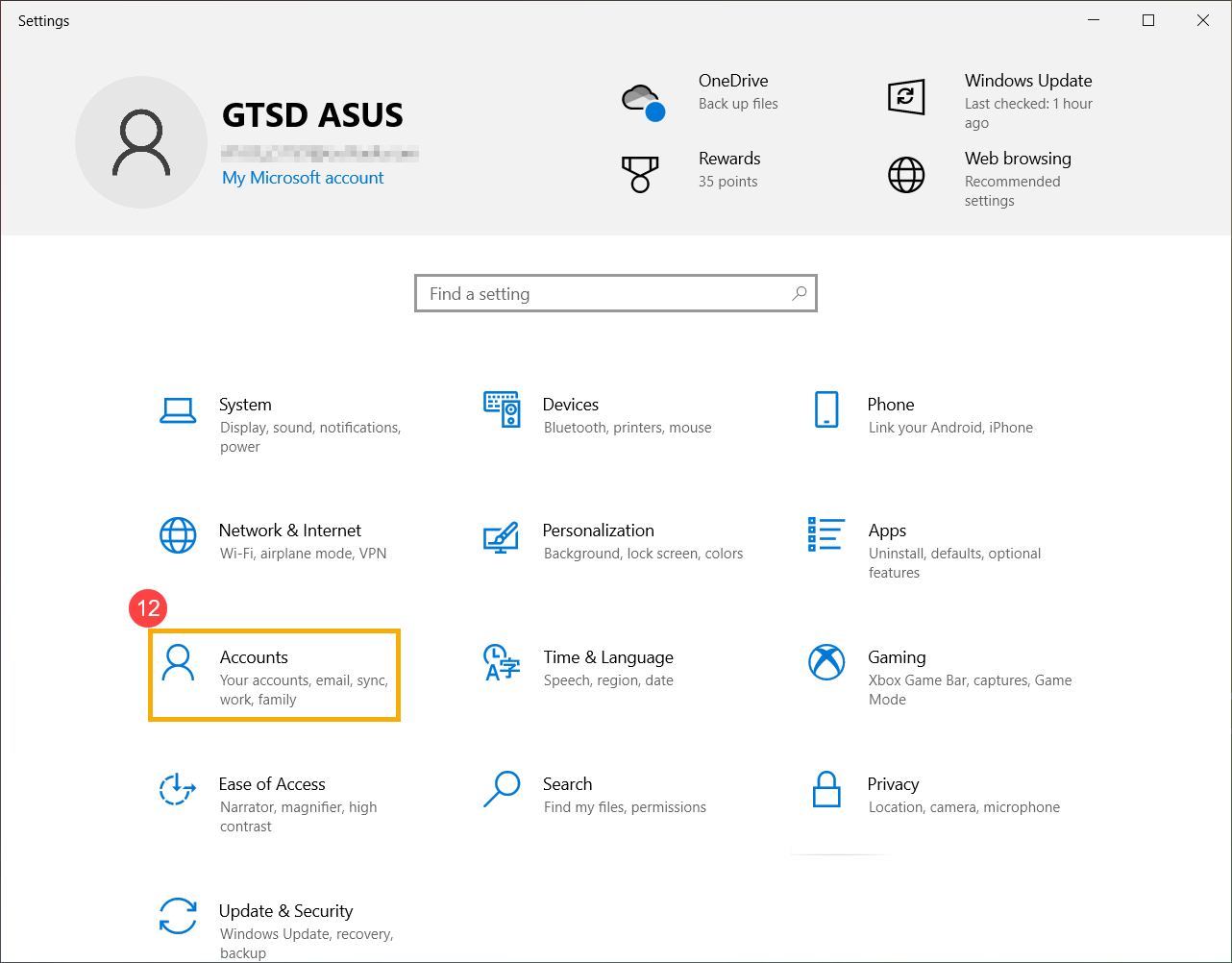
- Selecteer [Familie & andere gebruikers]⑬, selecteer vervolgens uw gezinslid en klik op Toestaan⑭. Zodra ze zijn ingelogd, wordt dit apparaat weergegeven als hun verbonden apparaat.
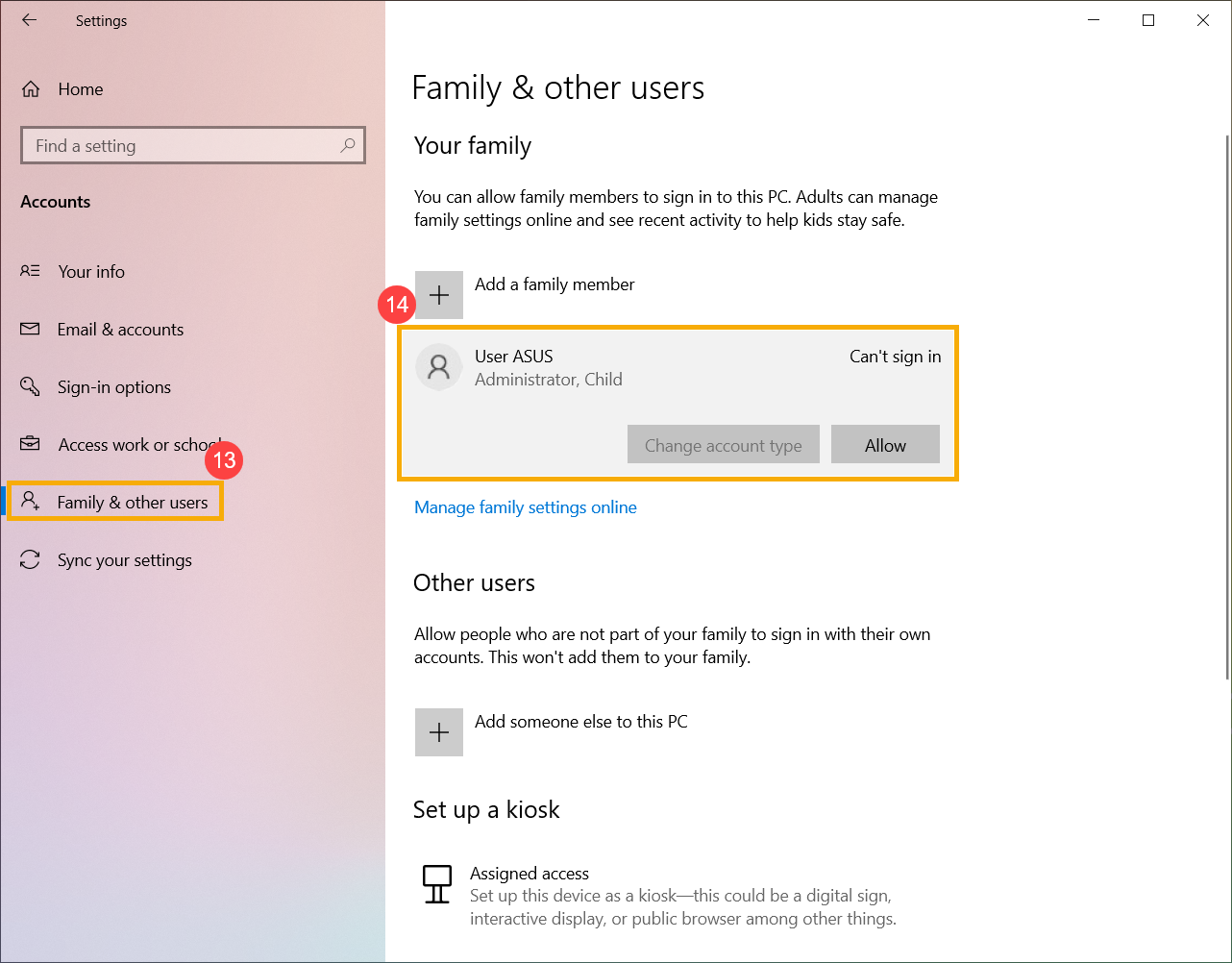
- Op de Microsoft Family Safety-website ziet u mensen die met succes lid zijn geworden van uw gezinsgroep.

- Typ en zoek [Familie-opties] in de Windows-zoekbalk① en vervolgens klik [Open]②.

- Klik [Bekijk gezinsinstellingen]③.

- Meld u aan bij de Microsoft Family Safety-website, u ziet uw gezinsgroep.

- Vind uw gezinslid dat u wilt beheren, klik op de [Meer opties]
 pictogram in de rechterbovenhoek④ en selecteer vervolgens [Ga naar overzicht ]⑤.
pictogram in de rechterbovenhoek④ en selecteer vervolgens [Ga naar overzicht ]⑤.

- Nadat je het ledenoverzicht hebt geopend, kun je je gezinsinstellingen aanpassen⑥. Hier vindt u meer informatie over Familiegroepfuncties.

- Typ en zoek [Familie-opties] in de Windows-zoekbalk① en vervolgens klik [Open]②.

- Klik [Gezinsinstellingen bekijken]③.

- Meld u aan bij de Microsoft Family Safety-website, u ziet uw gezinsgroep.

- Vind uw gezinslid dat u wilt verwijderen, klik op de [Meer opties]
 pictogram in de rechterbovenhoek④ en selecteer vervolgens [Verwijderen uit familie groep]⑤.
pictogram in de rechterbovenhoek④ en selecteer vervolgens [Verwijderen uit familie groep]⑤.

- Selecteer [Verwijderen]⑥ om het lid uit je gezinsgroep te verwijderen.
