[ProArt Display] ASUS ProArt Creator Hub - CreationFirst-Color Correction Technology - Kalibratie-instellingen en bedieningsgerelateerde instructies
[ProArt Display] ProArt Creator Hub - Introductie van weergavefunctie
[ProArt Display] [MacOS-versie]Inleiding tot ProArt-kalibratie - Installatie en bediening
[ProArt Display] Inleiding tot ProArt-kalibratie - Installatie en bediening
[ProArt Display] ProArt Creator Hub - Introductie van weergavefunctie
ProArt Creator Hub - Weergave
ProArt Creator Hub kan u helpen de huidige status van de monitor (kleurengamma, helderheid, kleurtemperatuur, gamma) te controleren en productspecificaties te bevestigen.
U kunt de kleurenmeter (Xrite-i1DisplayPro & i1DisplayProPlus) gebruiken in de kleurkalibratiefunctie om de monitor te kalibreren.
Hoe verbinding te maken
Als u ProArt Creator Hub wilt gebruiken om monitorinformatie te bekijken en de monitor te kalibreren, sluit u naast HDMI/Displayport voor het verzenden van beelden de pc en de monitor aan via een USB-Type B- of USB-Type C-kabel om gegevens over te dragen.
USB-type B:PA329Q
USB-Type C:PA24AC, PA329C
Stuurprogramma downloaden & installatie (alleen voor PA329Q)
1. Download het nieuwste hulpprogramma dat overeenkomt met uw monitormodel van ASUS Download Center.
Ga naar ProArt PA329Q-> Klik op Stuurprogramma & Hulpprogramma.

2. Klik op Stuurprogramma & Hulpprogramma -> Selecteer Besturingssysteem.

3. Zoek ProArt_Calibration_Device_Driver in de categorie Driverpakket. Klik op DOWNLOAD om het bestand te downloaden.
Ondersteuningsmodellen
ProArt-display: PA24AC, PA329C, PA329Q
Kleurmeter: i1DisplayPro, i1DisplayProPlus
Dashboard

Op Dashboard kunt u de onderstaande informatie controleren:
- Productspecificaties: U kunt de specificaties van de aangesloten monitor controleren.
- Kleurkalibratie: u kunt het resultaat van de laatste kleurkalibratie (kleurengamma, ΔE) en de datum van de laatste kalibratie controleren.
- OSD-informatie: controleer de huidige helderheid, het kleurengamma, de kleurtemperatuur en het gamma.
Kleurkalibratie

Kleurkalibratie kan de monitor kalibreren en de nauwkeurige, consistente,en spectaculaire kleuren.
Het is een eenvoudige manier om uw beeldscherm opnieuw te kalibreren om de helderheid en kleurconsistentie te herstellen.
Doel
1. Voordat u met de kalibratie begint, kunt u de aangepaste parameters aanpassen als kleurkalibratiebenchmark om kleurkalibratie uit te voeren.
U kunt het volgende aanpassen:
a.Kleurgamma (sRGB、Rec709、Adobe RGB、DCI-P3、BT.2020/Rec.2020)
b.Helderheid
c.Gamma
d.Kleurtemperatuur
Na het selecteren klikt u op [Kalibratie starten].

2. Kies of u de uniformiteitskalibratie wilt uitvoeren via a. en b. opties (je kunt kiezen uit c. 3X3 of d. 5X5). Als u ervoor kiest om de uniformiteitskalibratie uit te voeren, wordt de uniformiteit eerst aangepast en vervolgens de kleurkalibratie uitgevoerd.

3. Zorg ervoor dat de kalibrator op de monitor is aangesloten en klik op [Volgende].

4. Zorg ervoor dat de pc en de monitor zijn aangesloten via een USB-Type B-, USB-Type C- of Thunderbolt3-kabel en klik op [Volgende].

5. Klik op [Start] om de kalibratie te starten.

Kleurkalibratie

1. Klik op [Start] om de kalibratie te starten.
2. Nadat de kleurkalibratie is voltooid, genereert het systeem een kleurkalibratierapport. U kunt de gegevens bekijken na kleurkalibratie.

3. Klik op [Patroon weergeven]. U kunt het verschil voor en na de kleurkalibratie controleren. 
4. Klik op [Toepassen] . U kunt de gegevens opslaan en toepassen in Gebruikersmodus 1 of Gebruikersmodus 2 om de kleurkalibratie te voltooien.

Uniformiteitskalibratie
1. Verplaats de kalibrator naar de gemarkeerde positie en klik op [Start] om de uniformiteitskalibratie te starten.

2. Nadat de kalibratie is voltooid, slaat het systeem de gegevens op het display op. Wacht 10~15 minuten totdat de opslag is voltooid.

3. Verplaats na het opslaan de kalibrator opnieuw naar de gemarkeerde positie en klik op [start] om de uniformiteitskalibratie te starten. (tweede kalibratie om opnieuw te bevestigen, elk raster duurt slechts een paar seconden)

4. Na het scannen gaat het systeem automatisch door met het uitvoeren van kleurkalibratie.
Geschiedenis
In de geschiedenis kunt u de momenteel opgeslagen gegevens bekijken.
Klik op a, u kunt het kleurkalibratierapport van deze gegevens bevestigen.
Klik op b, u kunt deze gegevens verwijderen.

Instelling
U kunt gebruikersmodus 1 en gebruikersmodus 2 toepassen op de momenteel opgeslagen kalibratiegegevens in de instelling.
Klik na de selectie op [Toepassen].

Vragen en antwoorden
1. Hoe kan ik de volgende foutmelding oplossen bij het uitvoeren van ProArt Creator Hub? 

A: Volg Stuurprogramma downloaden & installatie(alleen voor PA329Q), en u kunt het probleem van de foutmelding oplossen.
2. Is er een introductie tot de Creator-hub van het ASUS ProArt-moederbord?
A: Raadpleeg het artikel: https://www.asus.com/nl/support/FAQ/1043369/
3. Is er een introductie tot de Creator-hub van ASUS ProArt-laptops?
A: Raadpleeg het artikel: https://www.asus.com/nl/support/FAQ/1042040/
[ProArt Display] [MacOS-versie]Inleiding tot ProArt-kalibratie - Installatie en bediening
Nauwkeurige, consistente, spectaculaire kleuren
Helderheid en kleurconsistentie
Kleurmeter: i1DisplayPro/i1DisplayProPlus、Datacolor Spyder 5/Spyder X
Besturingssysteem: macOS 12 (Monterey)/macOS 11 (Big Sur)
Download ASUS ProArt-kalibratie
Hoe te verkrijgen (ASUS ProArt-kalibratie)?
U kunt de nieuwste software, handleidingen, stuurprogramma's en firmware verkrijgen via het ASUS Download Center
Als u meer informatie nodig heeft over het ASUS Download Center, kunt u deze link raadplegen.
stappen:
- Download het nieuwste hulpprogramma dat overeenkomt met uw monitormodel van het ASUS Download Center, voer het model in-> klik op Stuurprogramma & Hulpprogramma.
(Bijvoorbeeld: ProArt-display PA32UCX-K)
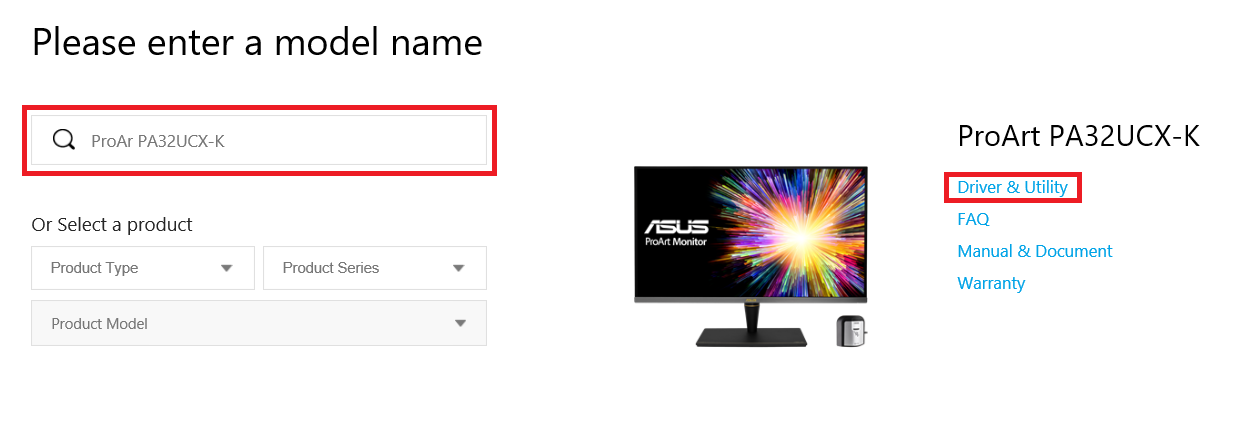
- Klik op Stuurprogramma & Nut-> Selecteer besturingssysteem.
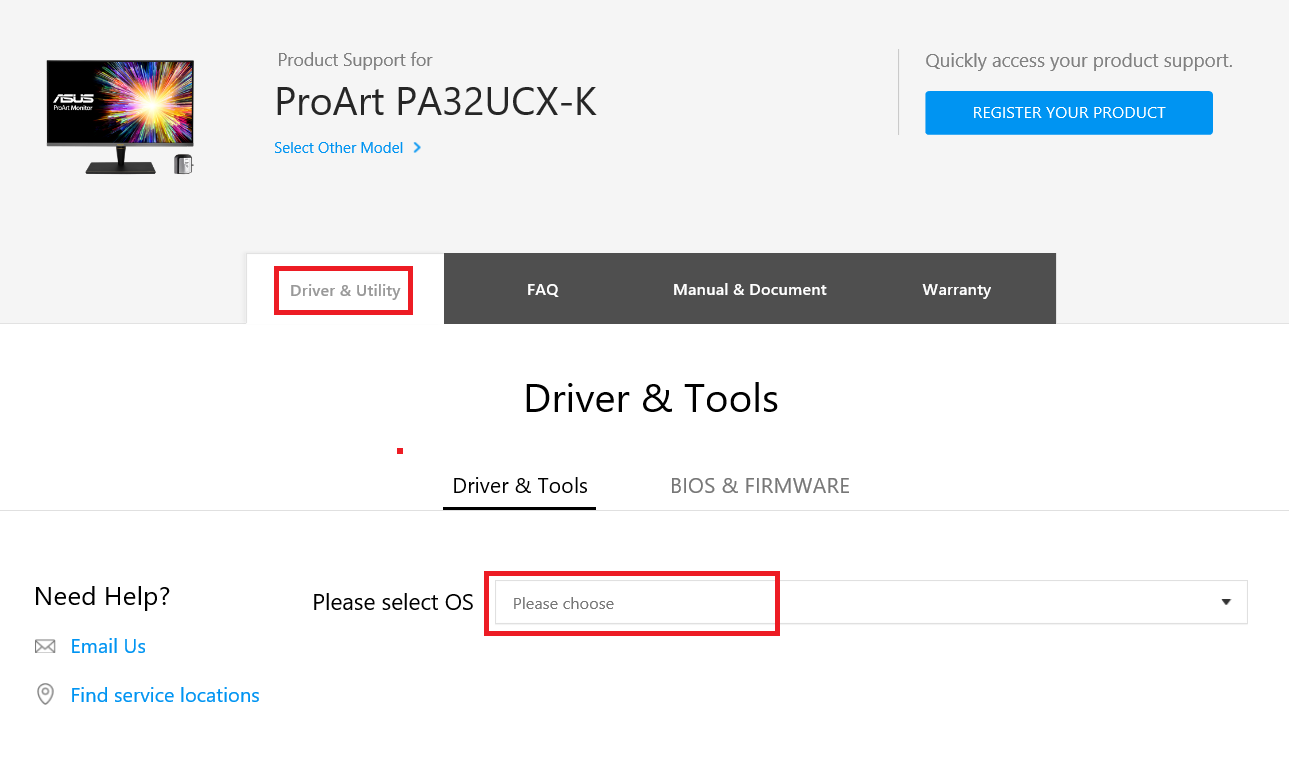
- Zoek ASUS ProArt-kalibratie in de categorie Hulpprogramma's en klik op DOWNLOADEN om het bestand te downloaden.

Start ASUS ProArt-kalibratie
bevestig de volgende punten:
1. Bevestig dat de optie "High Dynamic Range" in de MacOS-weergave-instellingen is uitgeschakeld.
2. Bevestig dat de Preset-modus in het OSD-menu is ingesteld op een niet-HDR-modus (EX: standaard, sRGB, DCI-P3 )
3.Als het model dat u gebruikt de PA32UCX-serie/PA27UCX-serie/PQ22UC is, kunt u de kleur van de te kalibreren modus resetten (gebruiker Modus 1 of Gebruikersmodus 2) vóór gebruik.
Kleurkalibratie
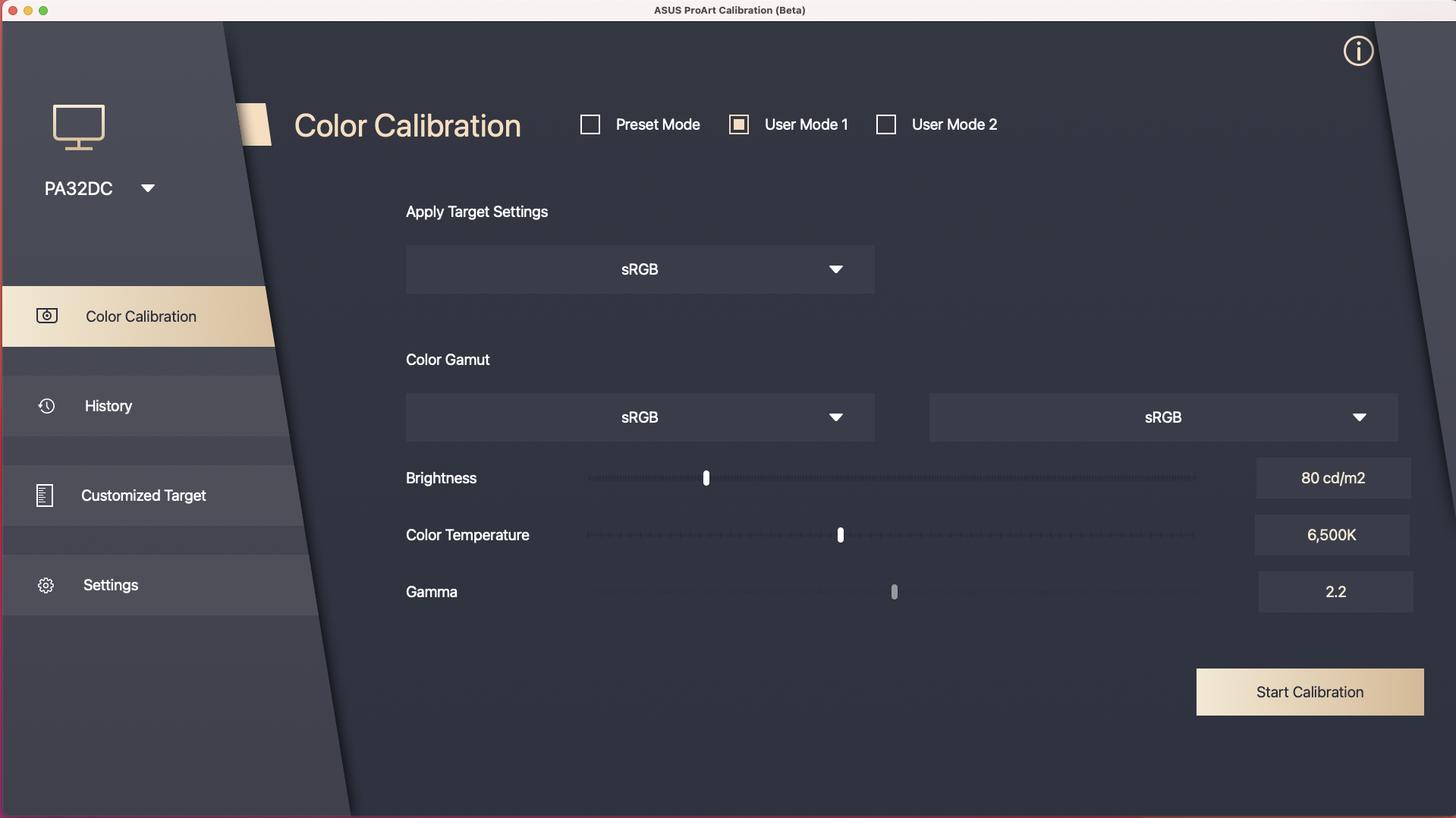
Kleurkalibratie is de hoofdfunctie van ProArt Calibration, waarmee u de kleur en uniformiteit van de monitor kunt corrigeren.
Bij de eerste stap bij kleurkalibratie stelt u de parameters in die u wilt toepassen.
Als uw model PA32UCG/PA32UCR/PA32DC is, kunnen deze modellen de Preset-modus selecteren om deze te kalibreren.
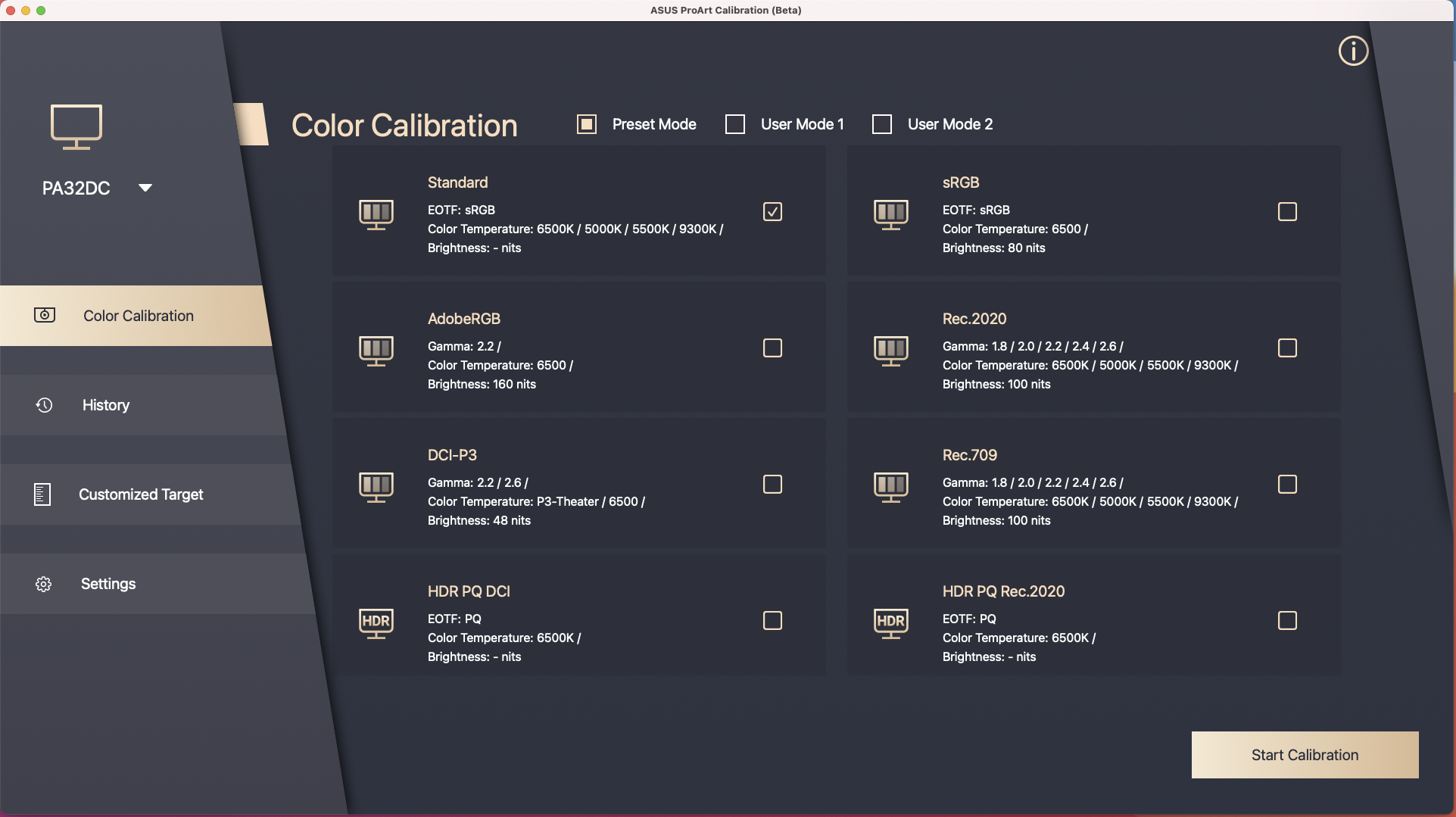
Klik op [Kalibratie starten] om de kleurkalibratie uit te voeren.
- Zorg ervoor dat de USB Type-C- of Thunderbolt-kabel is aangesloten op uw monitor.
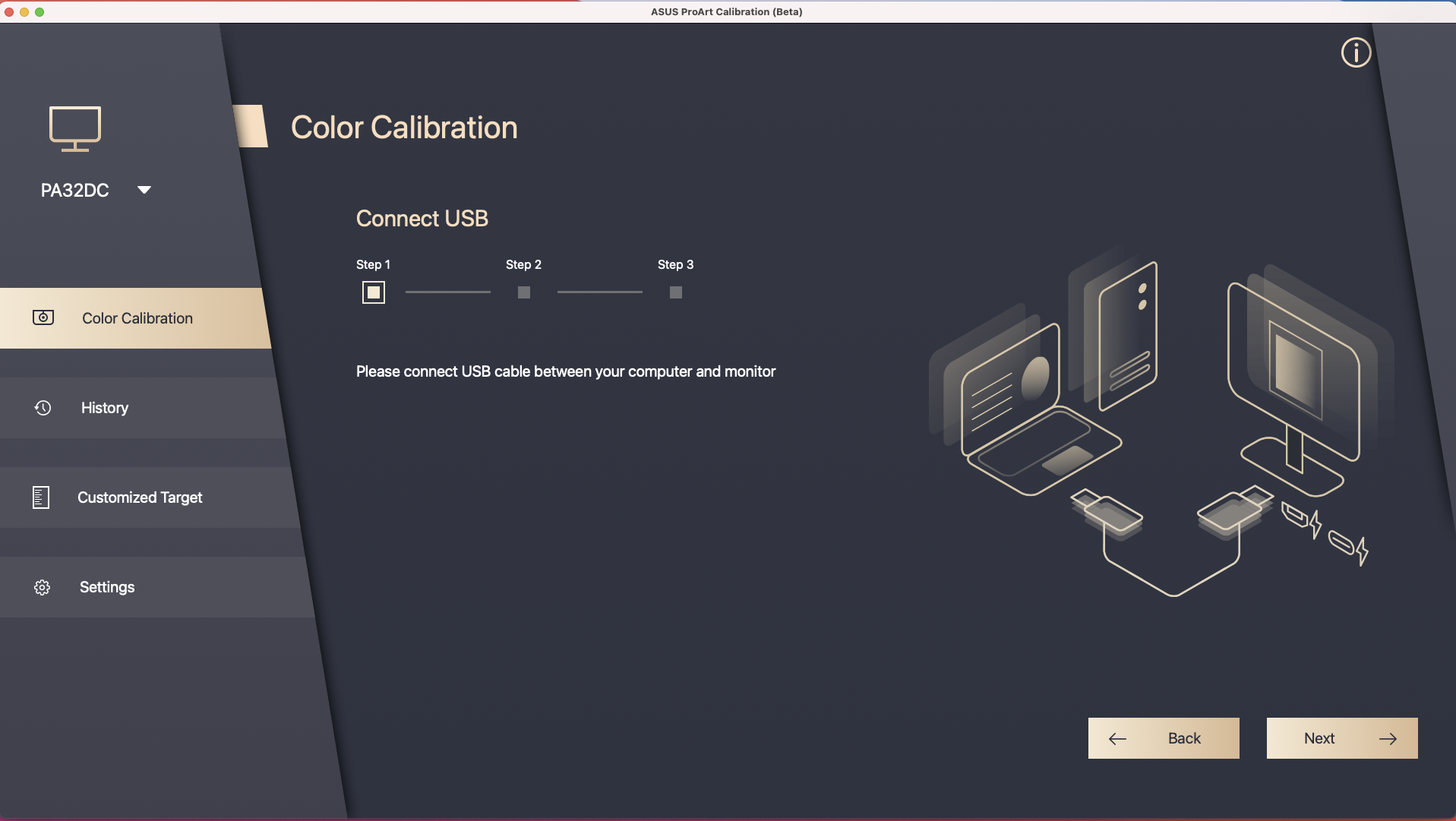
- Zorg ervoor dat de kleurmeter is aangesloten op uw monitor, selecteer uw kleurmetermodel en controleer of u het kleurmeterprofiel moet wijzigen (deze functie wordt alleen ondersteund door i1 display pro/i1 display pro plus).
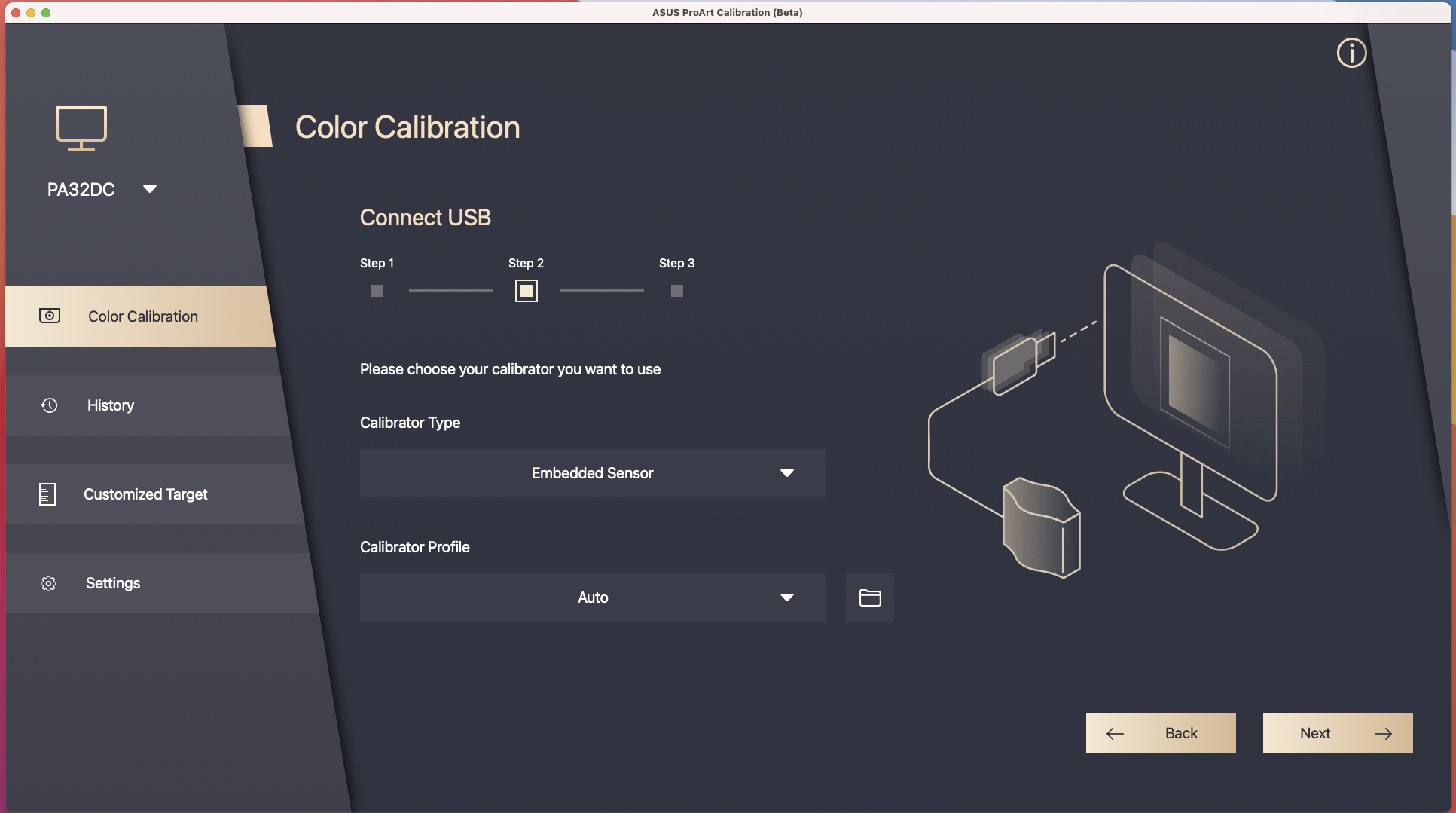
4. Klik op [volgende] om de helderheid te meten, plaats de kleurenmeter op de gemarkeerde positie en klik op [Start] om te meten.
Nadat de meting is voltooid, wordt automatisch naar de volgende stap gegaan.
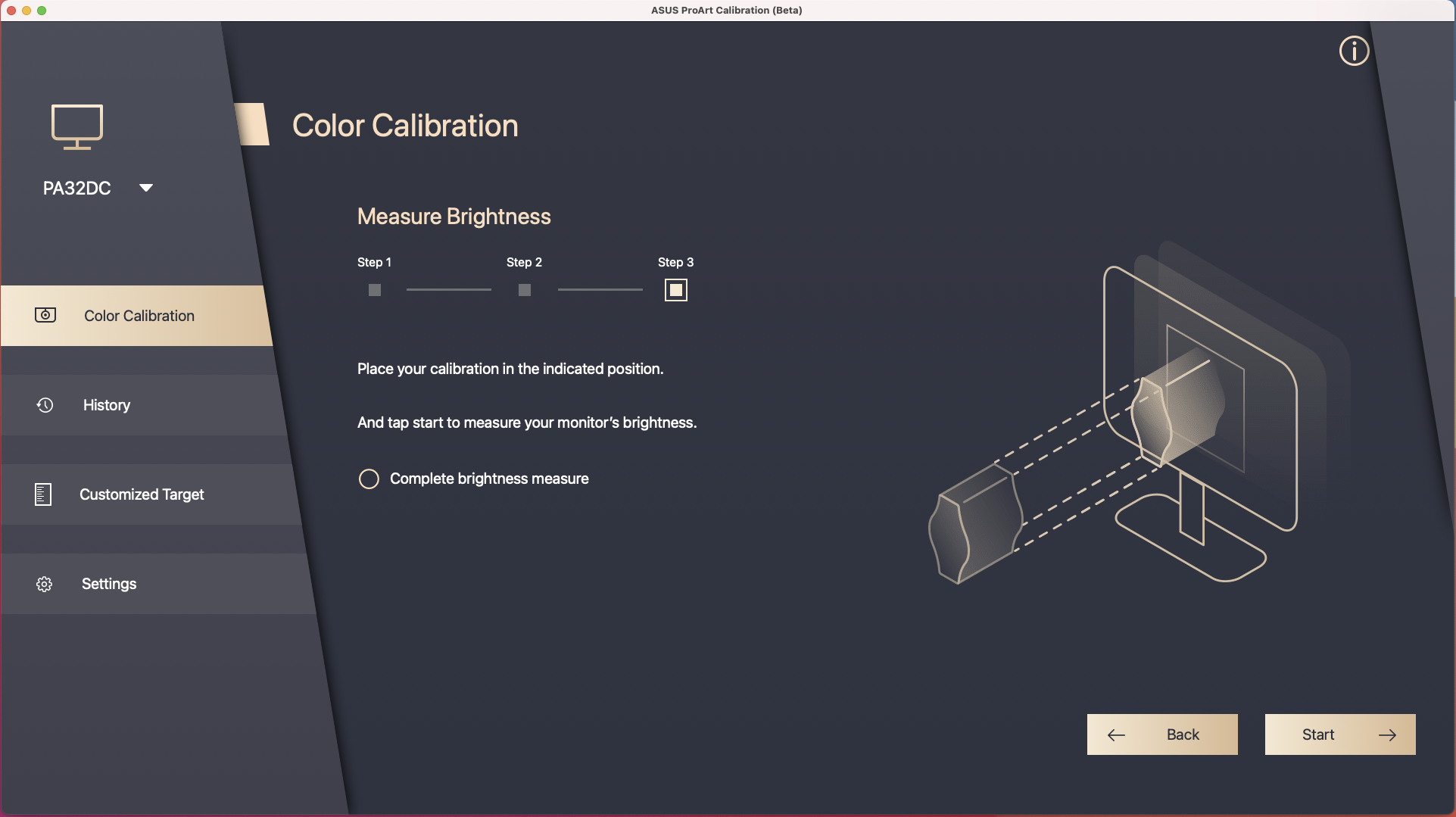
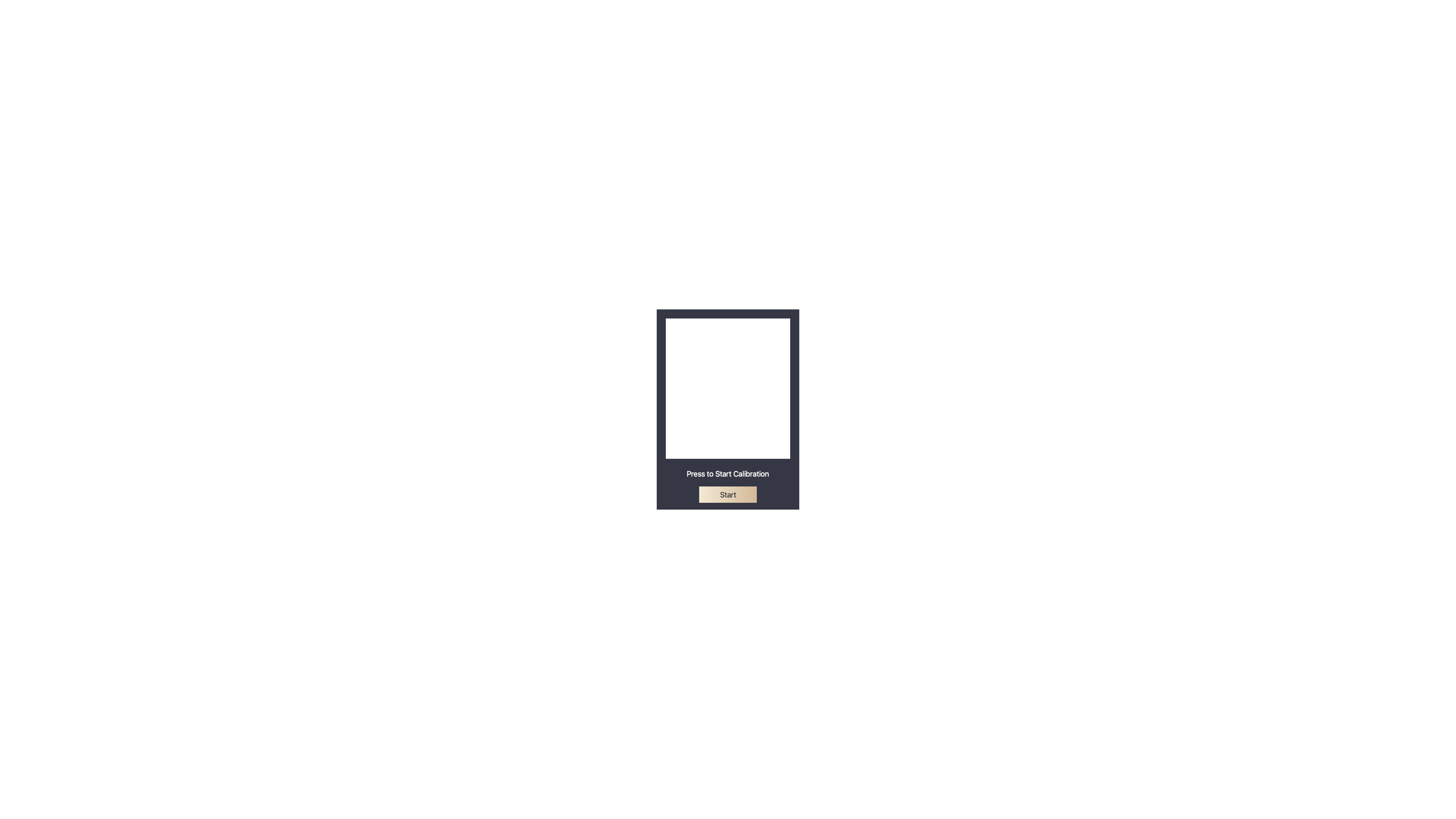
5. Druk op [Start] om de kleurkalibratie te starten.
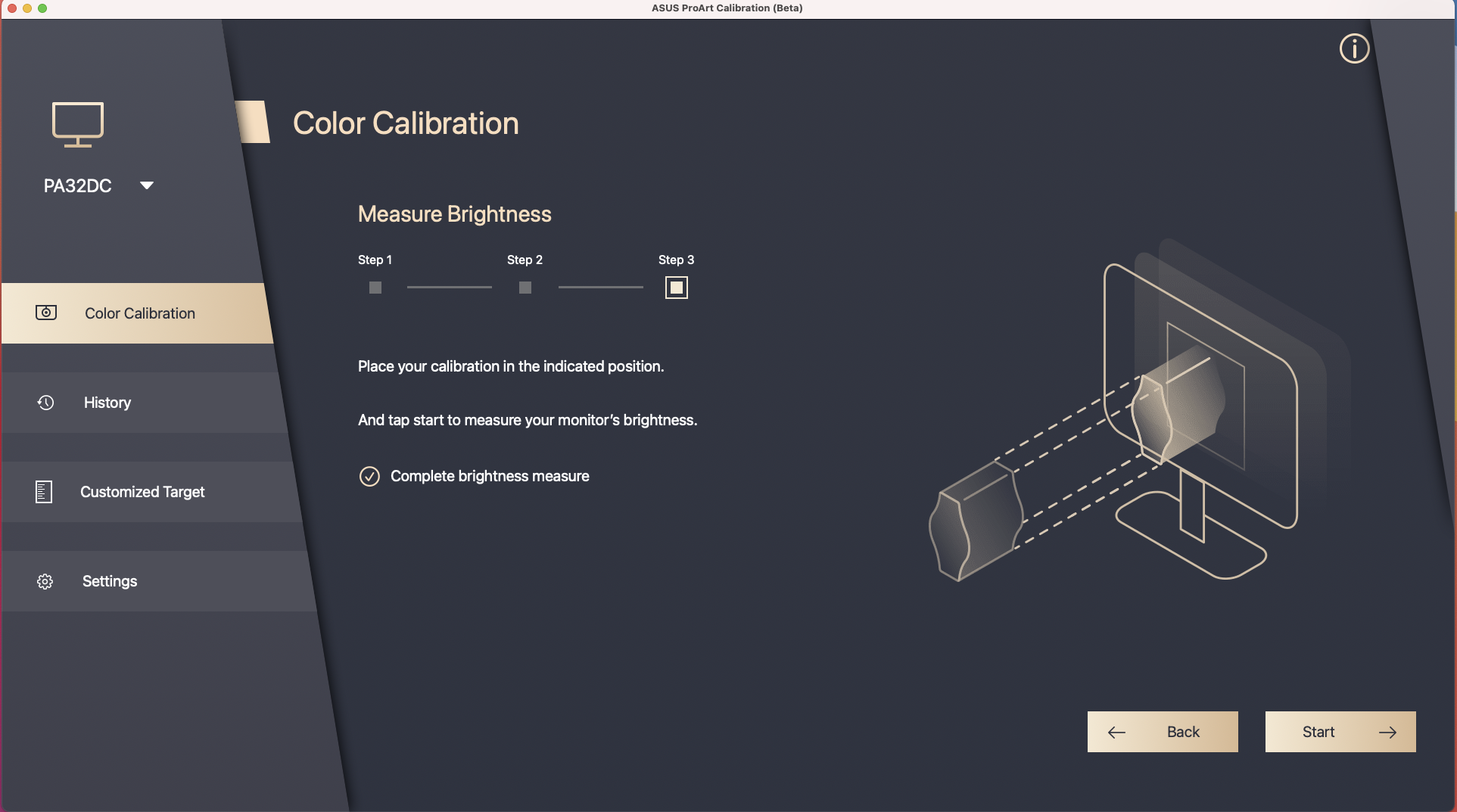
6.. Volg de instructies om de kleurenmeter op de gemarkeerde positie te plaatsen en klik op [Start] om de kleurkalibratie te voltooien.
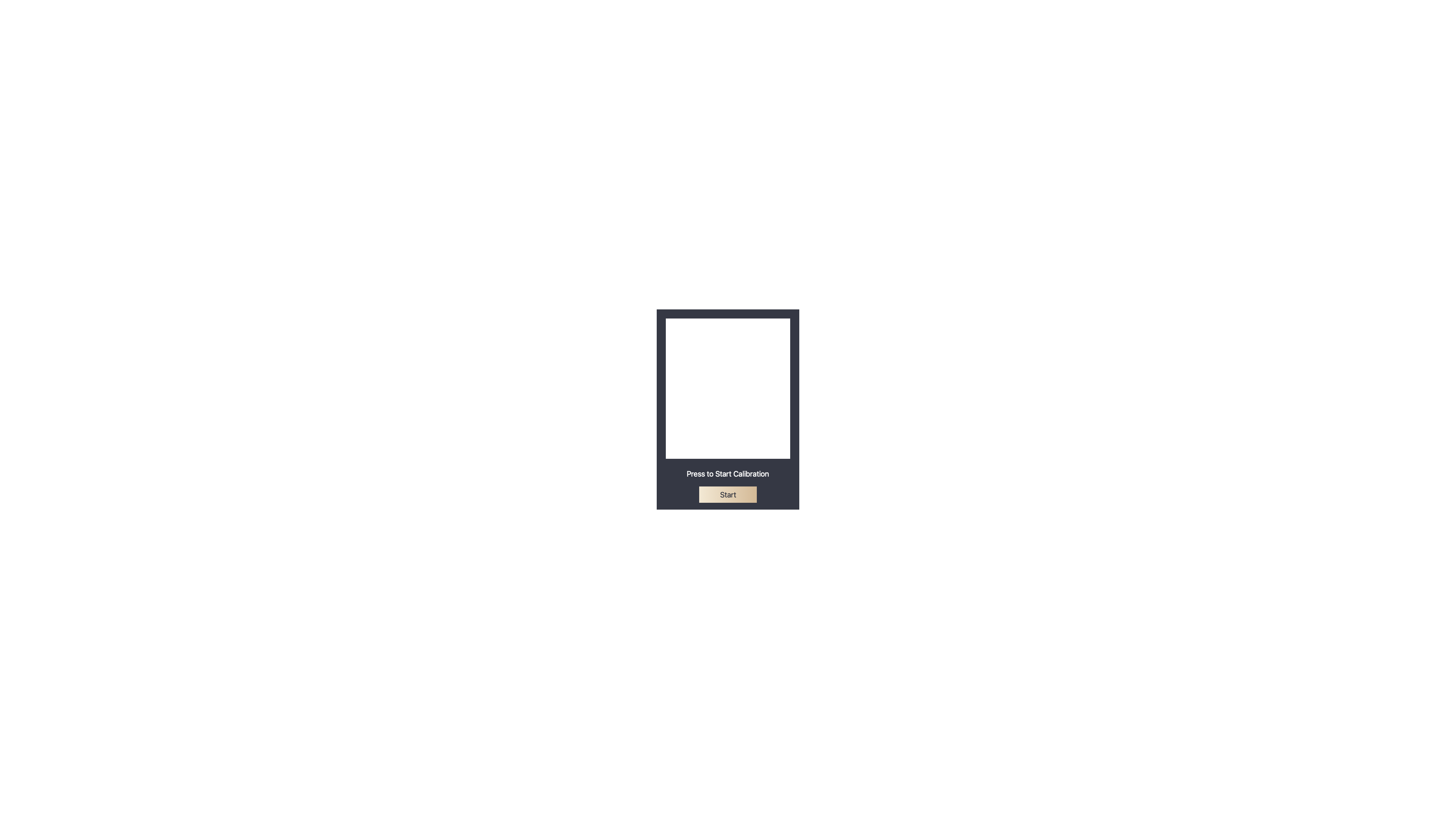
7.Nadat de kalibratie is voltooid, wordt het rapport met de kalibratieresultaten gegenereerd. U kunt de parameterwaarden van de kleurkalibratieresultaten in het rapport bekijken. U kunt op [Exporteren] klikken om het kleurkalibratierapport op te slaan.
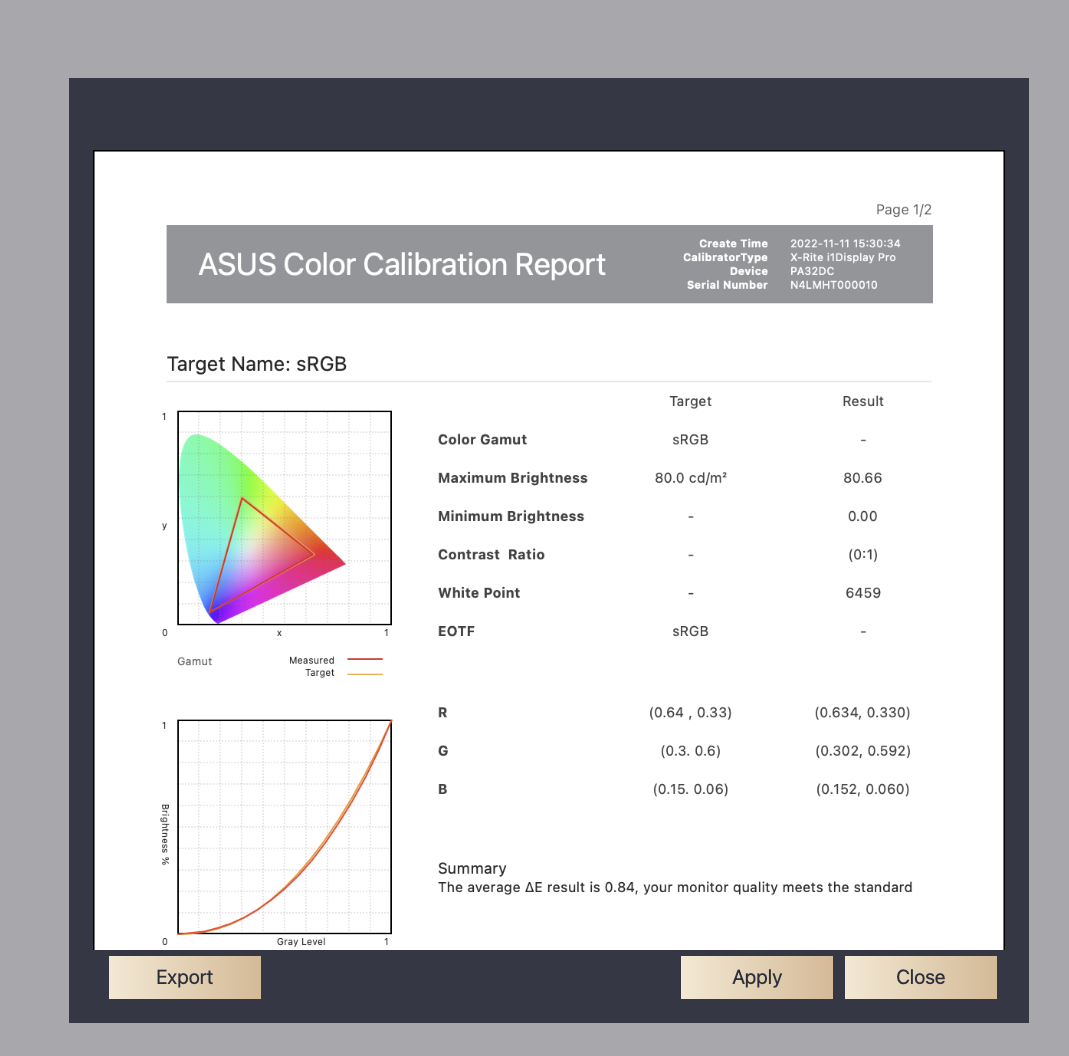
Klik op [Toepassen] om de kalibratiegegevens op te slaan en toe te passen op Gebruikersmodus 1/2 of Vooraf ingestelde modus.
Geschiedenis
In Geschiedenis kunnen de rapportgegevens van eerdere kleurkalibratie worden bevestigd; Als er gegevens zijn die niet bewaard hoeven te worden, kunt u op [Verwijderen] klikken.
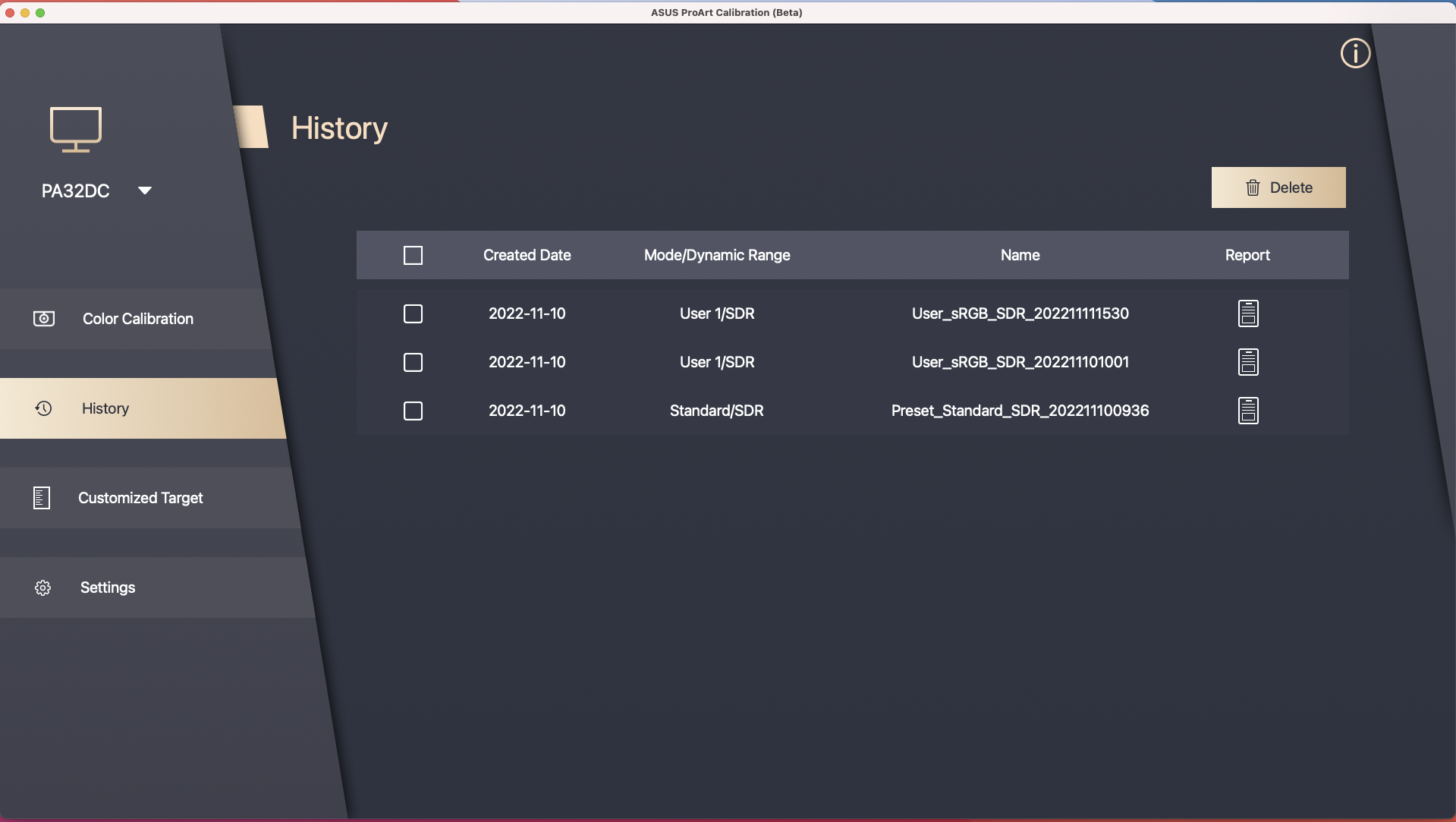
Aangepaste doelen
In aangepaste doelen kunnen de niet-standaardwaardeparameters (EX:sRGB) die in het verleden zijn ingesteld worden bevestigd, en kunnen direct toegepast om opnieuw te kalibreren.
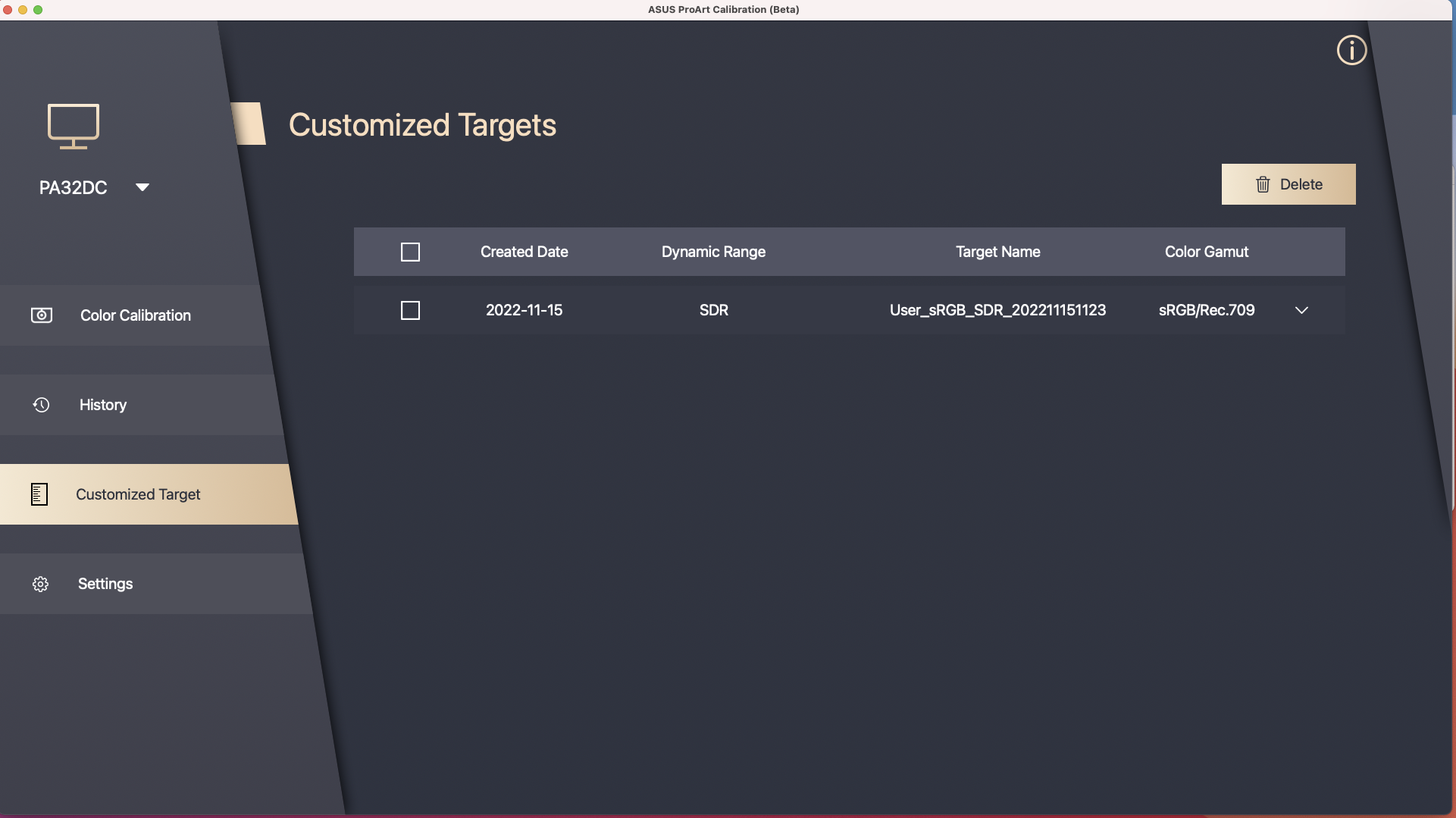
In het aangepaste doel kunnen de niet-standaardwaardeparameters (EX:sRGB) die in het verleden zijn ingesteld, worden bevestigd, en direct worden toegepast om opnieuw te kalibreren.
[ProArt Display] Inleiding tot ProArt-kalibratie - Installatie en bediening
Om te verstrekkenVoor meer gedetailleerde instructies kunt u ook op de onderstaande ASUS Youtube-videolink klikken voor meer informatie over het gebruik van ASUS ProArt Kalibratie
ASUS ProArt-kalibratie - Automatische kalibratie Introductie | ASUS-ONDERSTEUNING - YouTube
ASUS ProArt-kalibratie

Nauwkeurige, consistente, spectaculaire kleuren
Een gekalibreerd en geprofileerd display is een cruciaal element in een efficiënte digitale workflow voor kleurperfectionisten. De kleuren op beeldschermen verkleuren echter na verloop van tijd, zodat beeldschermen met een breed gamma gevoelig zijn voor kleurafwijkingen.
ASUS introduceert nu een nieuwe oplossing: ASUS ProArt™Calibration, die nauwkeurige, consistente en spectaculaire kleuren op de professionele monitor biedt.
Helderheid en kleurconsistentie
ASUS ProArt Calibration slaat alle kleurparameterprofielen op de IC-chips in de monitor op in plaats van op de pc, zodat u uw monitor op verschillende apparaten kunt aansluiten zonder instellingen of kleurverschuiving te wijzigen. Ondertussen vermindert het ook de signaalvervorming tussen de IC & het scherm. Het is de gemakkelijke manier om uw beeldscherm opnieuw te kalibreren om de helderheid en kleurconsistentie van uw beeldscherm te herstellen.
Ondersteuningsmodel
ProArt-display: PA32UCX, PA32UCX-K, PA27UCX, PA27UCX-K, PA32UCX-P, PA32UCX-PK, PA32UCG, PA32UCG-K, PA32UCR, PQ22UC, PA32DC
Kleurmeter: i1DisplayPro/i1DisplayProPlus、Datacolor Spyder 5/Spyder X、Klein K-10
Systeemvereisten
Windows 10 64bit,Windows 11 64bit
Download ASUS ProArt-kalibratie 2.0
Hoe kunt u verkrijgen (ASUS ProArt Calibration 2.0)?
U kunt de nieuwste software, handleidingen, stuurprogramma's en firmware verkrijgen via het ASUS Download Center.
Als u meer informatie nodig heeft over het ASUS Download Center, kunt u deze link raadplegen.
stappen:
- Download het nieuwste hulpprogramma dat overeenkomt met uw monitormodel van het ASUS Download Center, voer het model in-> klik op Stuurprogramma & Hulpprogramma.
(Bijvoorbeeld: ProArt-display PA32UCX-K)

- Klik op Stuurprogramma & Nut-> Selecteer besturingssysteem.

- Zoek ASUS ProArt-kalibratie in de categorie Hulpprogramma's en klik op DOWNLOADEN om het bestand te downloaden.

Installeer ASUS ProArt-kalibratie
*Als u de oude versie van de ASUS ProArt-kalibratiesoftware (v1.1x-versie) hebt geïnstalleerd, verwijder dan eerst de oude softwareversie
1. Pak het bestand uit
2. Klik op instellen
3. Volg de instructies om de installatie te voltooien.

Een pc en beeldscherm aansluiten om ASUS ProArt-kalibratie te gebruiken
Als u ProArt-kalibratiesoftware wilt gebruiken om de monitor te kalibreren, moet u aan de volgende vereisten voldoen:
1. Beeldoverdracht: HDMI/Displayport of USB-C/bliksemschicht kunnen worden gebruikt
2. Gegevensoverdracht: kan worden aangesloten op het USB-C/bliksemschichtgat van de monitor via de USB-A naar C-kabel.
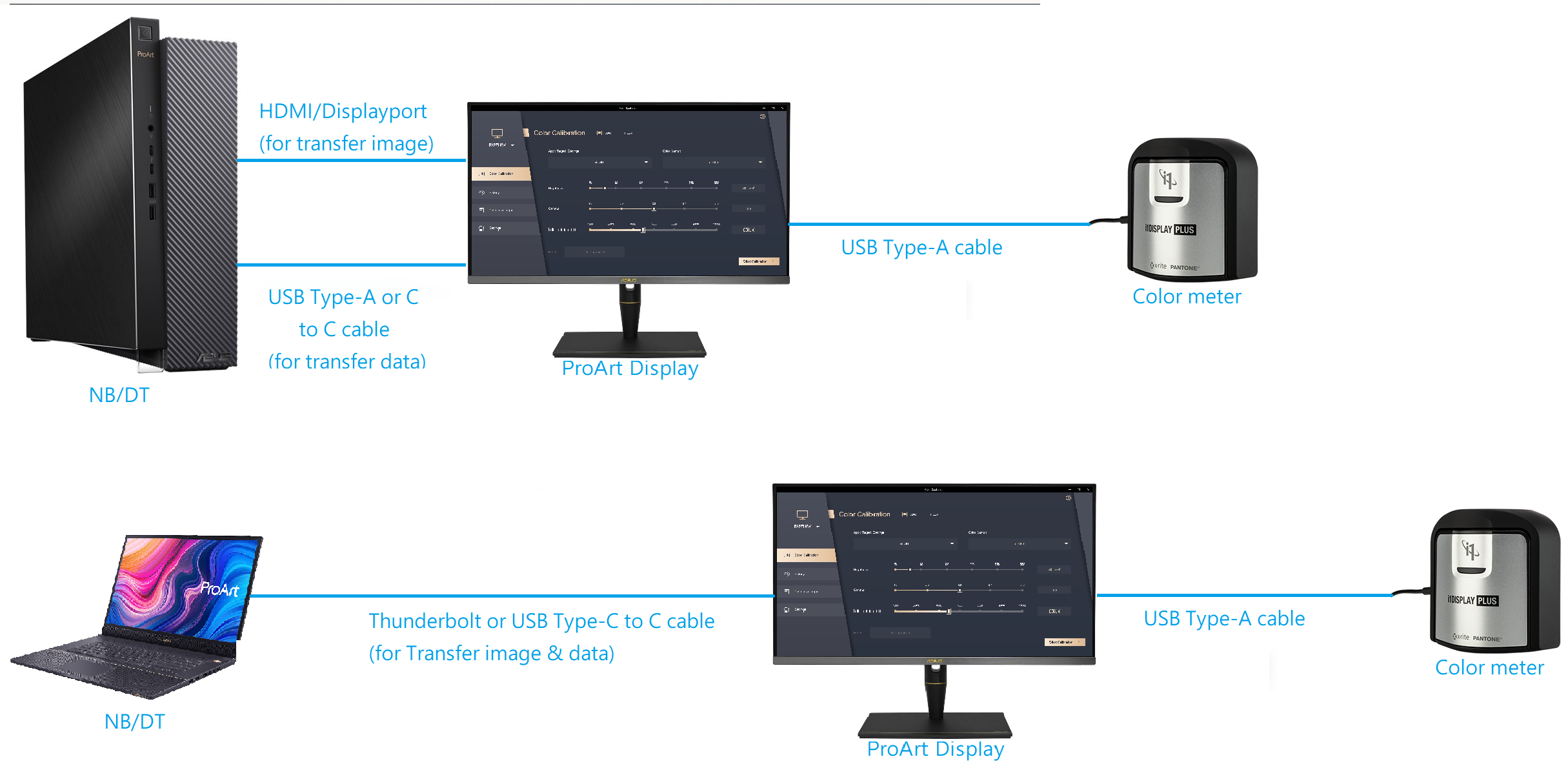
Start ASUS ProArt-kalibratie
Na de installatie dubbelklikt u op ASUS ProArt Calibration  pictogram op het bureaublad om de applicatie te starten.
pictogram op het bureaublad om de applicatie te starten.
En bevestig alstublieft de volgende twee punten:
1. Controleer of de optie "HDR gebruiken" in de Windows-weergave-instellingen is uitgeschakeld, zoals weergegeven in de onderstaande afbeelding:

2. Controleer of de Preset-modus in het OSD-menu is ingesteld op een niet-HDR-modus (EX: standaard, sRGB, DCI-P3)
3. Als het model dat u gebruikt de PA32UCX-serie/PA27UCX-serie/PQ22UC is, moet u vóór gebruik de kleur resetten van de te kalibreren modus (Gebruikersmodus 1 of Gebruikersmodus 2).
Kleurkalibratie

Kleurkalibratie is de hoofdfunctie van ProArt Calibration, waarmee u de kleur en uniformiteit van de monitor kunt corrigeren.
- Bij de eerste stap bij kleurkalibratie stelt u de parameters in die u wilt toepassen.
Als uw model PA32UCG/PA32UCR/PA32DC is, kunnen deze modellen de Preset-modus selecteren om deze te kalibreren.

Klik op [Start Kalibratie] om de kleurkalibratie uit te voeren.
2. Zorg ervoor dat de USB Type-C- of Thunderbolt-kabel op uw monitor is aangesloten.

3. Zorg ervoor dat de kleurenmeter is aangesloten op uw monitor, selecteer uw kleurmetermodel en controleer of u het kleurmeterprofiel moet wijzigen (deze functie wordt alleen ondersteund door i1 display pro/i1 display pro plus).

4. Kies of u de uniformiteit wilt kalibreren en kies of u een 3x3 raster of 5x5 raster wilt gebruiken voor kalibratie.
(als u in de eerste stap voor HDR-kalibratie kiest, wordt deze stap overgeslagen)
(Als het gebruikte model PA32DC is, ondersteunt dit model de functie van het corrigeren van de uniformiteit niet, dus deze stap wordt niet weergegeven)

5. Klik op [volgende] om de helderheid te meten, plaats de kleurmeter op de gemarkeerde positie en klik op [Start] om te meten.
Nadat de meting is voltooid, wordt automatisch naar de volgende stap gegaan.


6. Druk op [Start] om de kleurkalibratie te starten.

7. Volg de instructies om de kleurenmeter op de gemarkeerde positie te plaatsen en klik op [Start] om de kleurkalibratie te voltooien.
Als u in de vorige stap uniformiteitskalibratie heeft gekozen, wordt eerst de uniformiteitskalibratie uitgevoerd en informeert het systeem u dat u de kleurenmeter naar de gemarkeerde positie moet verplaatsen en op [Start] moet klikken.


8. Na de kalibratieis voltooid, wordt het rapport met de kalibratieresultaten gegenereerd. U kunt de parameterwaarden van de kleurkalibratieresultaten in het rapport bekijken. U kunt op [Export Report] klikken om het kleurkalibratierapport op te slaan.

Klik op [Toepassen] om de kalibratiegegevens op te slaan en toe te passen op Gebruikersmodus 1/2 of Preset-modus.
Als in stap 1 de parameters niet worden gekalibreerd met de vooraf ingestelde waarden, maar met de parameters die u zelf heeft aangepast, kunnen de aangepaste waarden voor deze kalibratie worden opgeslagen in [Aangepast doel].
Als u Kalibratieafspraken kiest, kunt u beginnen met instellen wanneer u de geplande kalibratie wilt laten plaatsvinden en of u deze wekelijks of slechts één keer wilt herhalen.

en kan kiezen of er extra herinneringen moeten worden ingesteld voordat de geplande kalibratie begint.

Voor de meest nauwkeurige resultaten kunt u kiezen of u vóór de geplande kalibratie een opwarming van 30 minuten wilt toestaan. 
De ingestelde waarde van de geplande kalibratie die op dit moment is uitgevoerd, kan worden bevestigd, maar kan ook in de toekomst worden bevestigd in [Afspraak].

Voordat de geplande kalibratie begint, verschijnt er een promptbericht waarin u eraan wordt herinnerd verbinding te maken en de kalibrator in de juiste positie te plaatsen.
Doel aanpassen
In het aangepaste doel kunnen de niet-standaardwaardeparameters (EX:sRGB) die in het verleden zijn ingesteld, worden bevestigd en direct worden toegepast om opnieuw te kalibreren.

Geschiedenis
In de geschiedenis, de rapportgegevens van eerdere kleurkalibratie kunnen worden bevestigd; Als er gegevens zijn die niet bewaard hoeven te worden, kunt u op [Verwijderen] klikken.

Afspraak
Op afspraak,U kunt de huidige geplande kalibratietijd en instellingswaarden, enz. bevestigen, en u kunt op het pictogram Wijzigen klikken om onnodige schema's te wijzigen en te verwijderen.

Apparaat
In de instellingen kunt u Gebruikersmodus1 & 2 als de opgeslagen kleurkalibratiegegevens in de snelle OSD-instellingen en klik op [Toepassen] om de gegevens op het scherm op te slaan.
Als u PA32UCG/PA32DC gebruikt, kunt u de kleurkalibratiegegevens selecteren die u in elke vooraf ingestelde modus wilt toepassen, of deze opnieuw instellen op de standaardwaarde.

Ingebedde kalibratorcorrelatie
Als u PA32DC gebruikt, kunt u deze functie gebruiken om de ingebouwde kalibrator te kalibreren. Het wordt aanbevolen om elke 6 maanden te kalibreren om de nauwkeurigheid van de ingebouwde kalibrator te garanderen.
Klik op [Ga naar correlatie] om door te gaan.

Zorg ervoor dat de USB- of Thunderbolt-kabel goed op uw monitor is aangesloten.

Bevestig het model van de externe kalibrator die voor de kalibratie wordt gebruikt. 
Klik op [Start] om de ingebedde kalibratorcorrelatie te starten. 
Volg de instructies om de kalibrator te plaatsen en klik op [Start] om de ingebedde kalibrator te kalibreren. 
Na voltooiing verschijnt het venster met succesvolle kalibratie van de ingebedde kalibrator. 
