Hoe controleer ik het IP-adres en stel ik een statisch/ specifiek IP-adres in wanneer ik een ASUSWRT gebruik?
ASUSWRT maakt gebruik van een hash-algoritme om een MAC-adres (Media Access Control) om te zetten naar een IP-adres.
Elk individueel apparaat dat met het netwerk verbonden is, krijgt daarom automatisch een vastgesteld IP-adres toegewezen door de router. IP-adressen instellen is alleen noodzakelijk wanneer u voor elk netwerkapparaat een specifiek IP-adres nodig heeft.
Het IP-adres en MAC-adres van uw PC controleren:
Stap 1: In Windows 7, opent u het startmenu en tikt "cmd" in de zoekbalk. Klik op "cmd" om in de commandprompt te komen.
Stap 2: In de comandprompt tikt u "ipconfig -all" en drukt op Enter.
Er wordt een lijst met netwerkadapters, inclusief details, weergegeven. In de schermafbeelding hieronder, is het IP-adres van de Ethernetadapter is "192.168.1.134".
In de lijst is het MAC-adres te herkennen als Physical Address. In de schermafbeelding hieronder is het MAC-adres van de Ethernetadapter "00-1E-68-D2-C6-01".

Een statisch/ specifiek IP-adres instellen:
Stap 1: Open een browser en ga naar de routerinstellingen door http://192.168.1.1 in te voeren in de adresbalk. Klik op "LAN" in het menu Advanced Settings aan de linkerzijde.
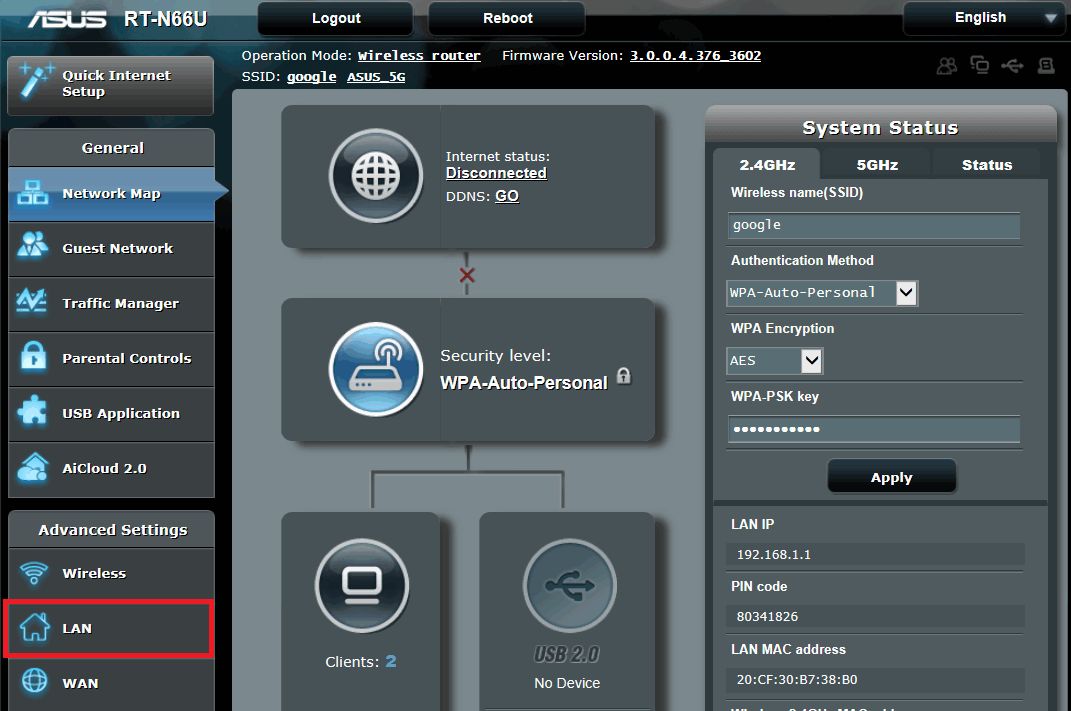
Step 2: Klik op het tabblad "DHCP Server"
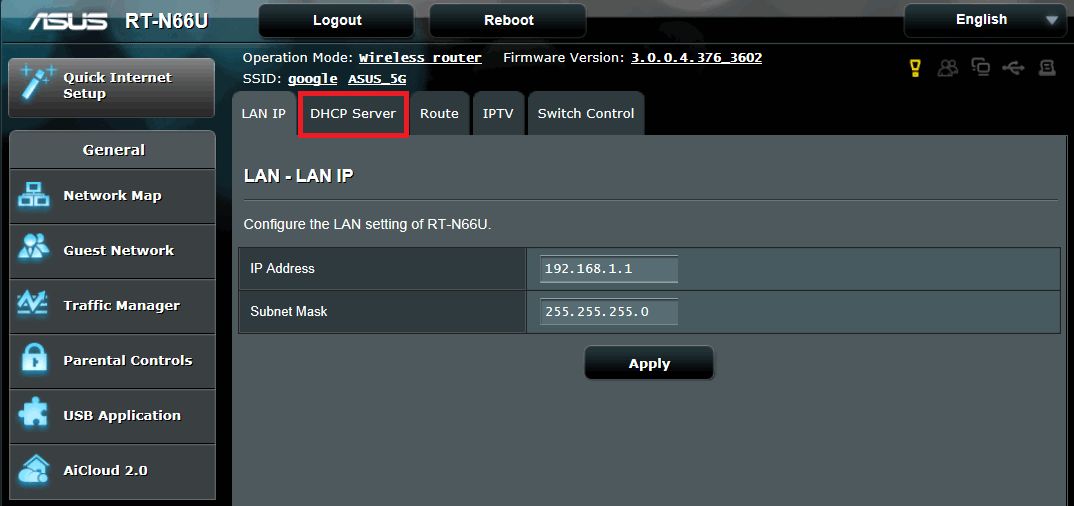
Step 3: In de sectie Basic Config, klikt u op "Yes" bij "Enable the DHCP Server" en bij "Enable Manual Assignment".
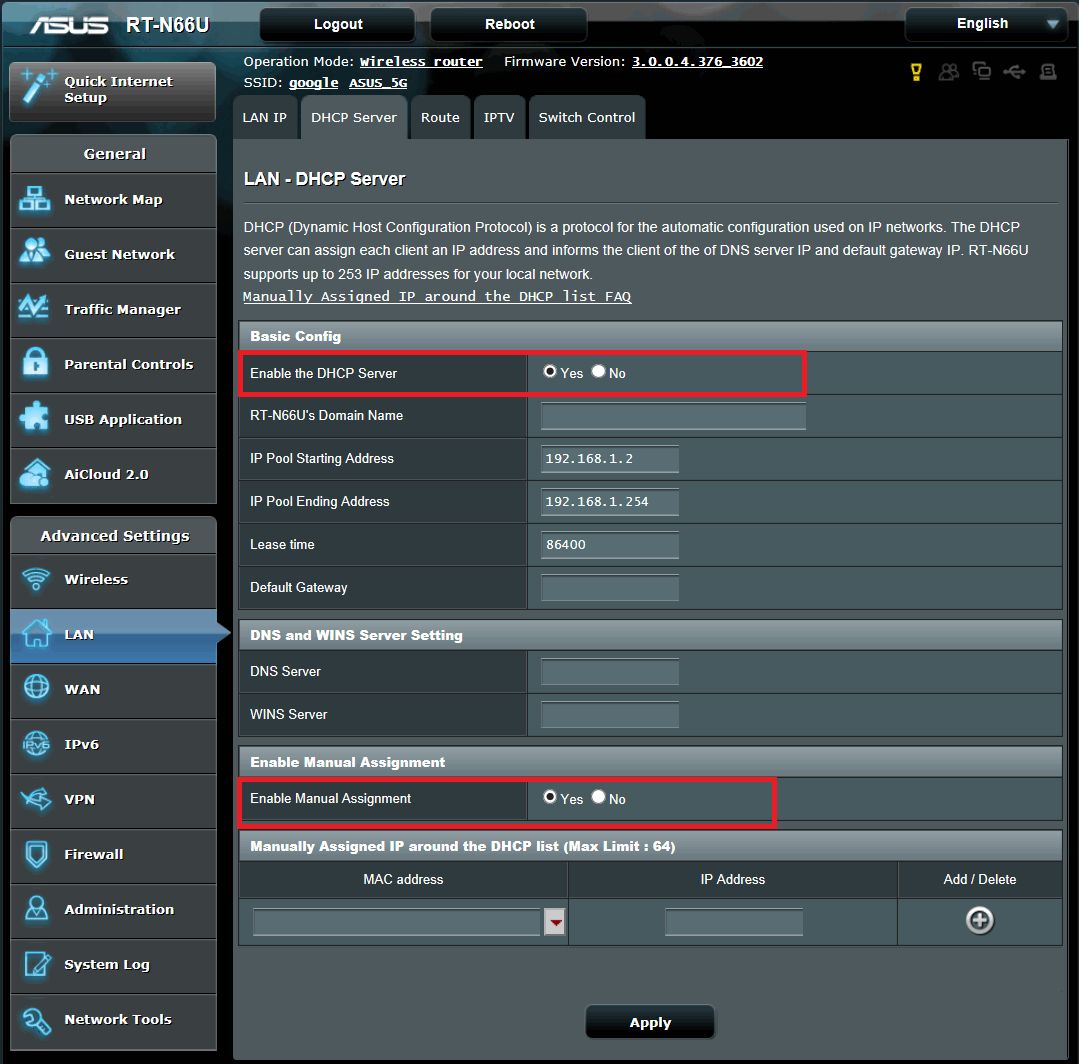
Stap 4: In de kolom "MAC address, selecteert u het netwerkapparaat en voert u een geldig IP-adres in (bijv. een IP-adres tussen 192.168.1.2 en 192.168.1.254). Klik op "Edit".

Stap 5. Klik op "Apply" om de aanpassingen op te slaan.
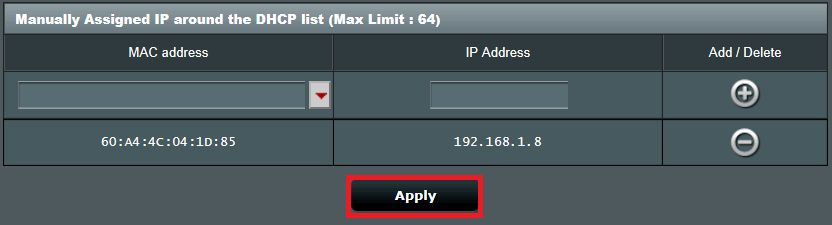
Stap 6: Verbreek de verbinding met de router en herstel deze weer.
Om te controleren of het statische/ secifieke IP-adrs juist is toegewezen, opent u de command prompt en voert "ipconfig -all" uit. Als alternatief, kunt u in de routerinstellingen de Network Map openen en hier het LAN IP-adres controleren.

