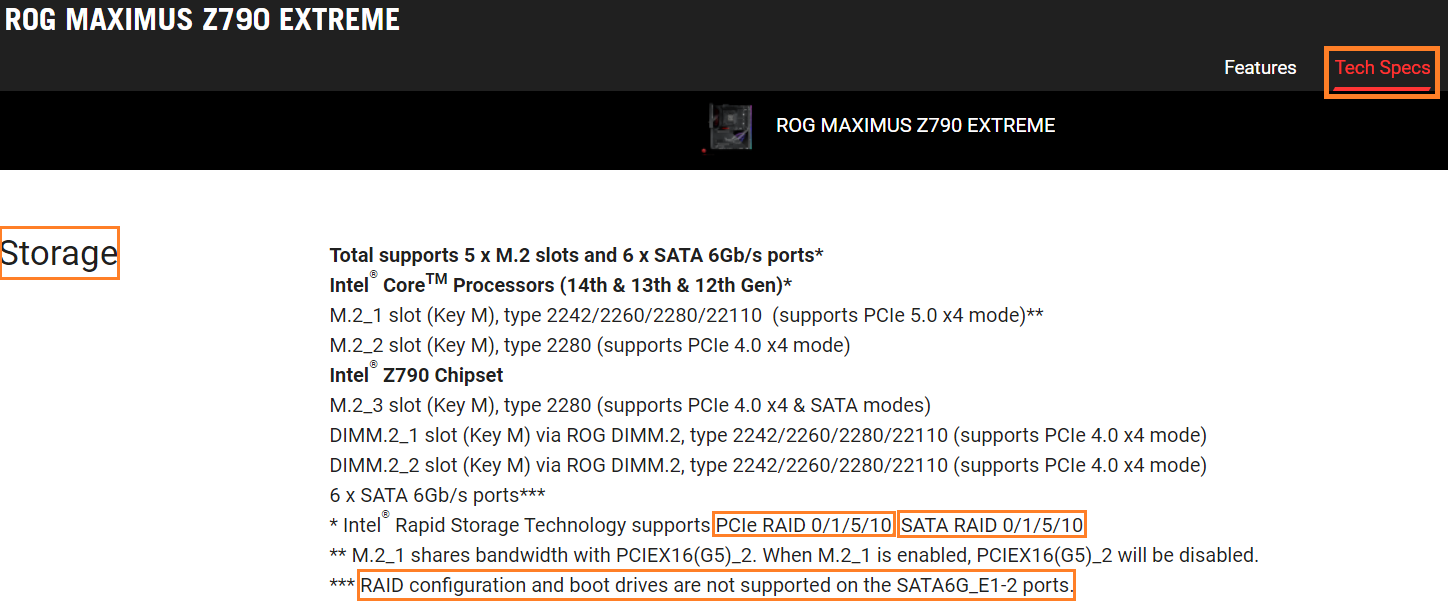[Moederbord]Hoe u een Intel 600- of 700-serie MB RAID kunt maken in BIOS Setup
Er zijn enkele verschillen bij het maken van RAID tussen MB uit de Intel 600/700-serie en MB uit de vorige serie. Als uw MB een Intel 600- of 700-serie is, volgt u daarom onderstaande instellingen om RAID te creëren
※Opmerking: Wees voorzichtig bij het maken of verwijderen van een RAID-set. Als u een RAID-set verwijdert, verliest u alle gegevens op de harde schijven. Maak daarom een back-up van uw gegevens voordat u een RAID-set maakt of verwijdert.
(PRIME Z690M-PLUS D4 als voorbeeld)
1. Schakel het systeem in en druk onmiddellijk op de “Delete”-toets om BIOS [EZ Mode] te openen. Controleer de aangesloten schijf in Opslaginformatie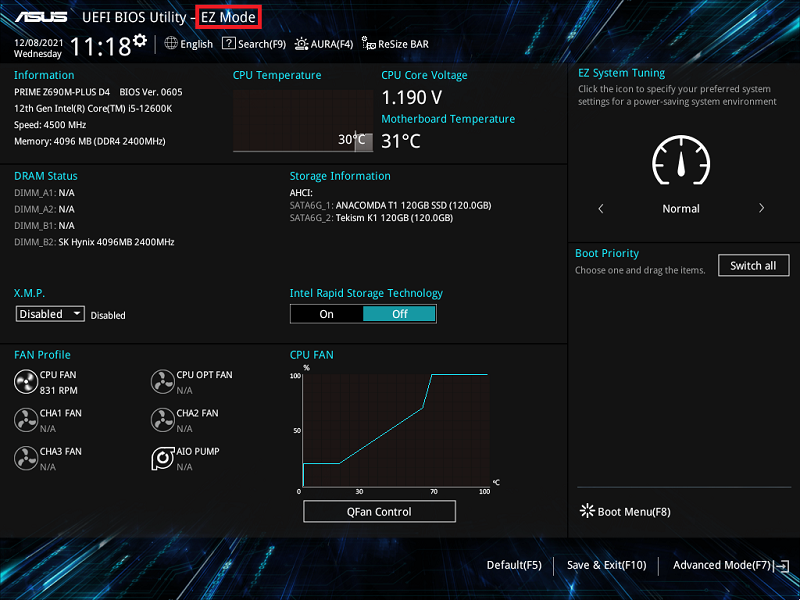
2. Druk op de F7-toets en ga naar [Geavanceerde modus], zoals onderstaande afbeelding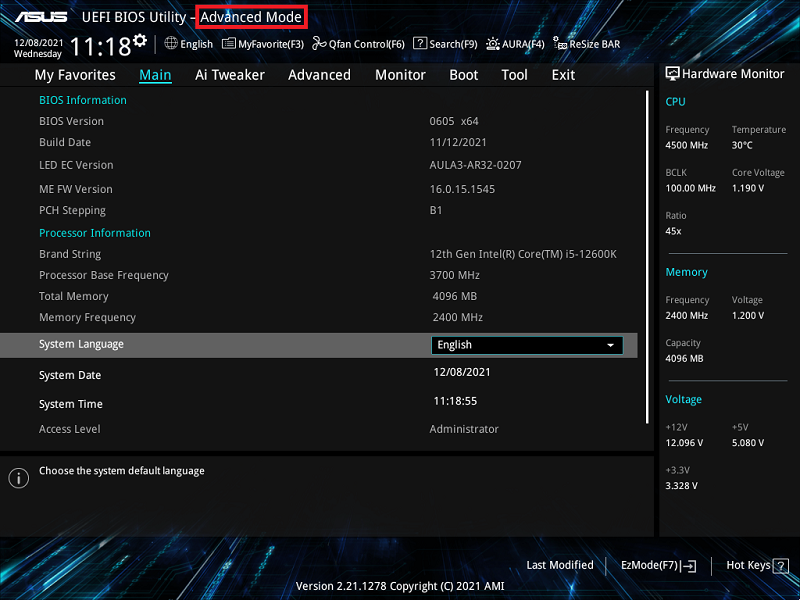
(Als u op de “Delete”-toets drukt om rechtstreeks naar de [Geavanceerde modus] te gaan en u vervolgens niet op de F7-toets hoeft te drukken)
3. Klik op het item [System Agent(SA) Configuration] op de pagina Advanced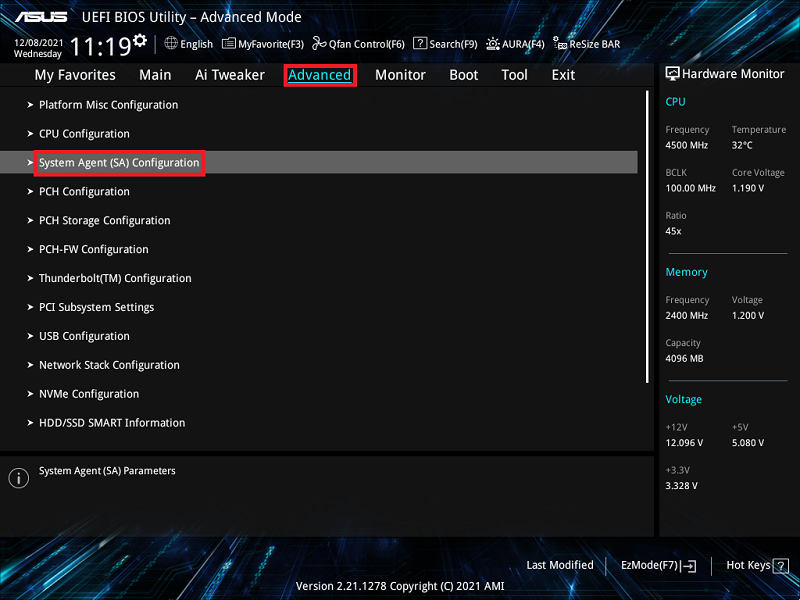
4. Klik op het item [VMD-setupmenu].
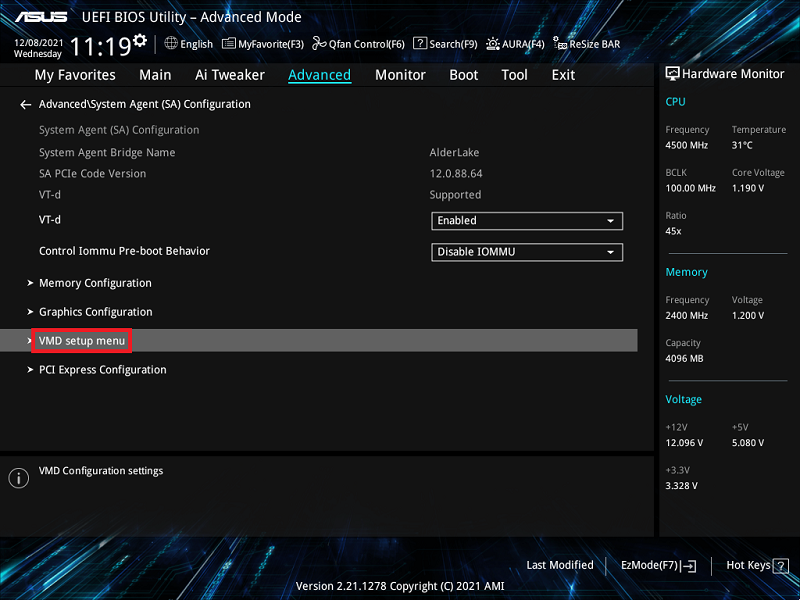
5. Als het aangesloten apparaat een SATA-apparaat is, stelt u [Map SATA Controller under VMD] in op [Enabled]
Als het aangesloten apparaat een PCIE-apparaat is, stel dan [Map PCIE Storage under VMD] in op [Enabled]
Hieronder ziet u een SATA-apparaat als voorbeeld. Stel [Map SATA Controller under VMD] in op [Enabled], zoals onderstaande afbeelding
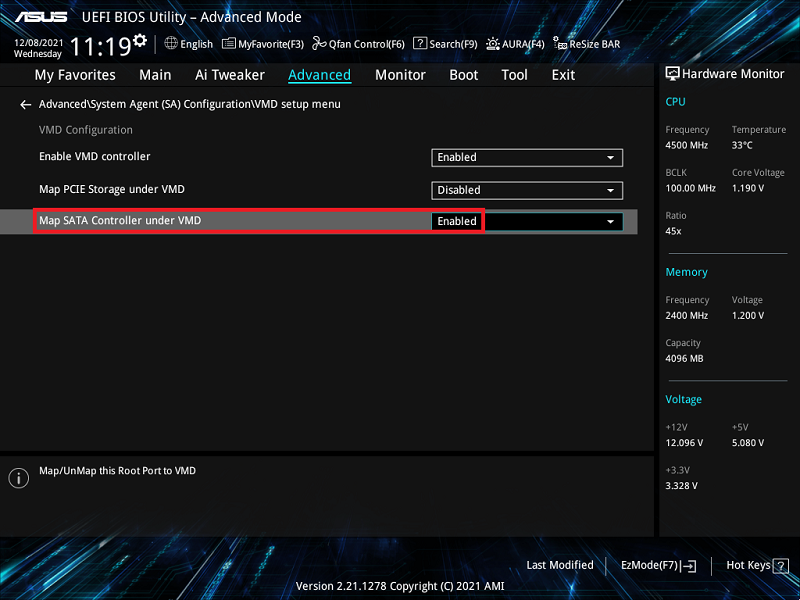
6. Druk op de F10-toets en klik op OK. Het systeem wordt vervolgens automatisch opnieuw opgestart
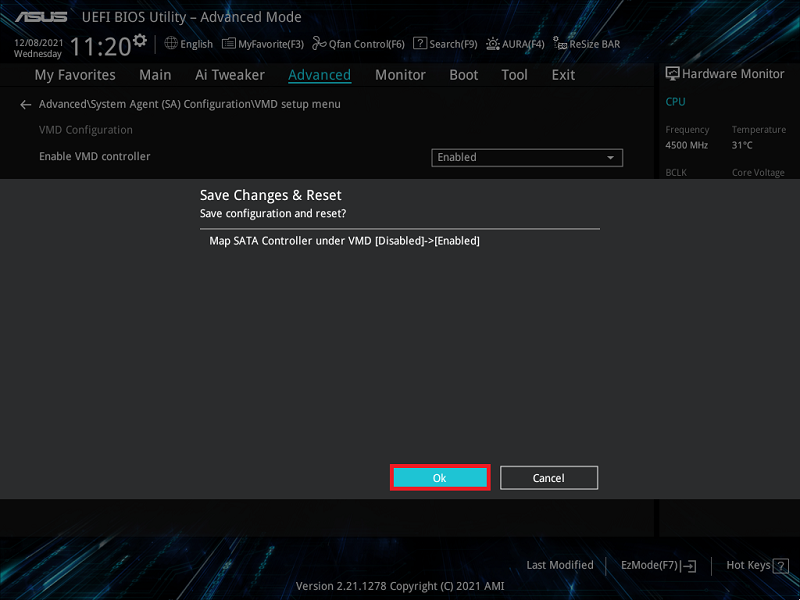
7. Druk op de “Delete”-toets nadat het systeem opnieuw is opgestart en ga naar BIOS [EZ Mode]. Nu is de opslagmodus gewijzigd van AHCI naar RAID-modus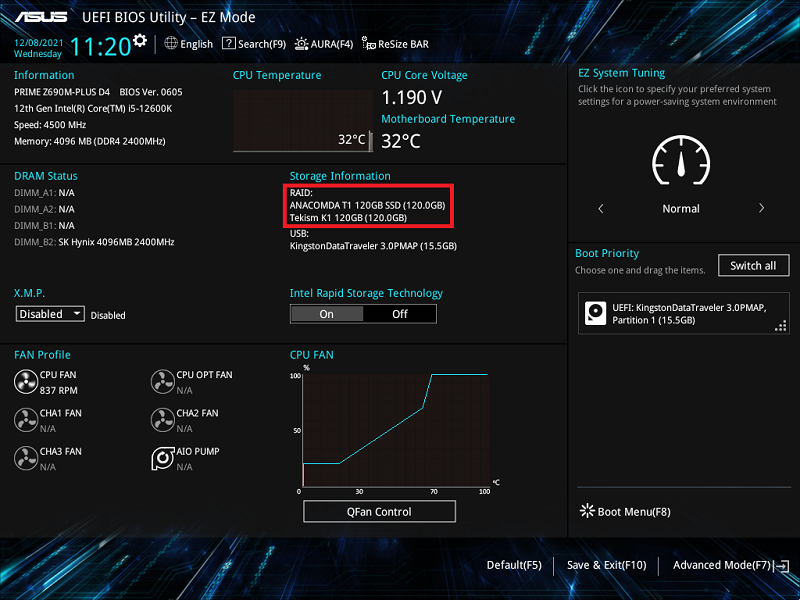
8. Druk op de F7-toets en ga naar [Geavanceerde modus], zoals onderstaande afbeelding
9. Klik op de pagina [Geavanceerd] en klik op het item [Intel(R) Rapid Storage Technology].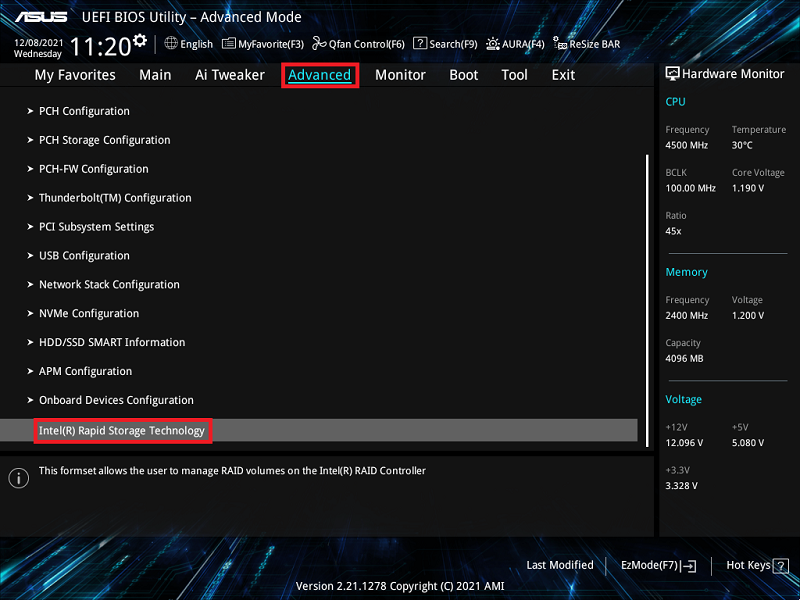
10. Klik op het item [RAID-volume maken].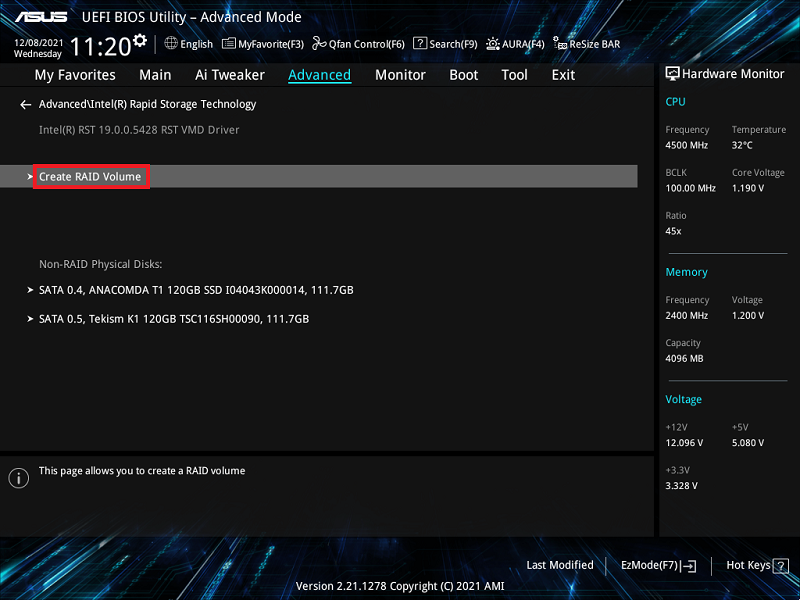
11. Stel de RAID-naam in. Bijvoorbeeld: SATARAID, zoals onder beeldmarkering rood 1
Kies RAID-niveau, bijvoorbeeld: RAID0(Stripe), zoals onder afbeeldingsmarkering rood 2
Selecteer de schijven die u wilt maken en stel deze in op [X], zoals onder afbeeldingsmarkering rood 3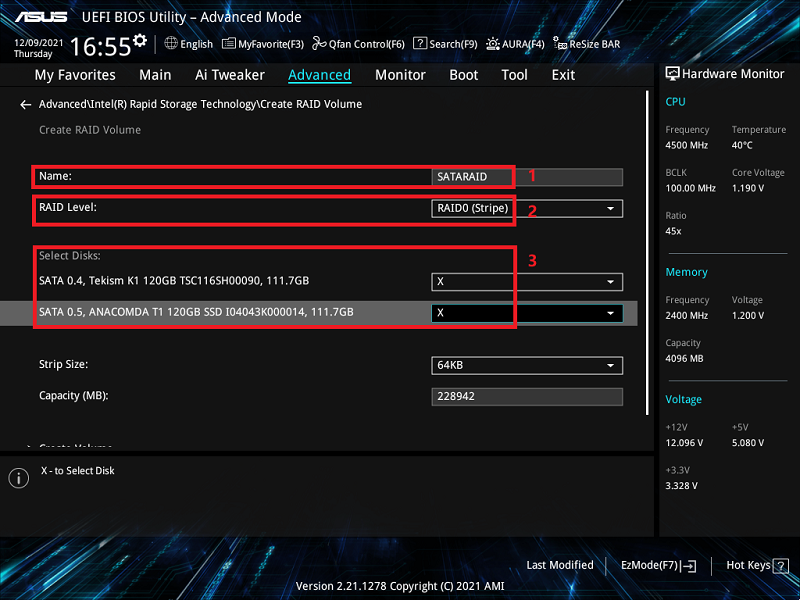
12. Stel de RAID-capaciteit in en klik op [Create Volume] om RAID te creëren
Hieronder wordt de maximale RAID-capaciteit ingesteld
※Opmerking: Wees voorzichtig bij het maken of verwijderen van een RAID-set. Als u een RAID-set verwijdert, verliest u alle gegevens op de harde schijven. Maak daarom een back-up van uw gegevens voordat u een RAID-set maakt of verwijdert.
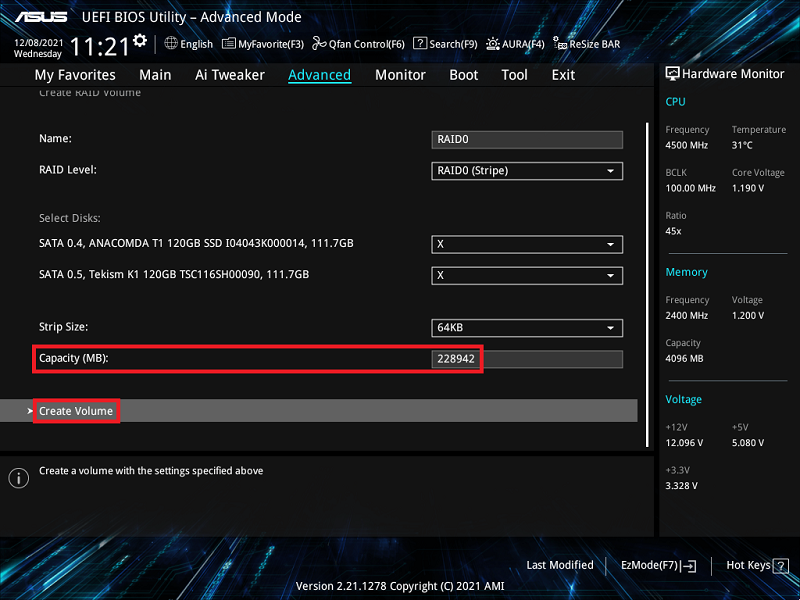
Vraag en antwoord:
V1: Hoe installeer ik het RAID-controllerstuurprogramma tijdens de installatie van Windows® 10 of Windows® 11?
A1: Volg Windows Setup om het stuurprogramma voor de RAID-controller te installeren tijdens de installatie van Windows® 10 of Windows® 11 OS:
- Start de computer op met de installatieschijf van Windows® 10 of Windows® 11. Volg de scherminstructies om Windows® 10 of Windows® 11 te installeren
- Wanneer u wordt gevraagd een type installatie te kiezen, klikt u op Aangepast: Alleen Windows installeren (geavanceerd).

3. Klik op [Stuurprogramma laden]
4. Er verschijnt een bericht waarin u eraan wordt herinnerd de installatiemedia met het stuurprogramma voor de RAID-controller te plaatsen. Klik op Bladeren om door te gaan
- Als er slechts één optisch station in uw systeem is geïnstalleerd, werpt u de installatieschijf van het Windows-besturingssysteem uit en vervangt u deze door de ondersteunings-dvd
van het moederbord in het optische station - Als u geen optisch station heeft, kopieer dan het RAID-stuurprogramma naar een USB-station

5. Zoek het stuurprogramma in de overeenkomstige map van de ondersteunings-dvd en klik vervolgens op OK om door te gaan

V2: Hoe verwijder ik een RAID-set?
A2:
1. Selecteer in het Intel® Rapid Storage Technology-menu het RAID-volume dat u wilt verwijderen en druk op <Enter>. Het volgende scherm verschijnt:
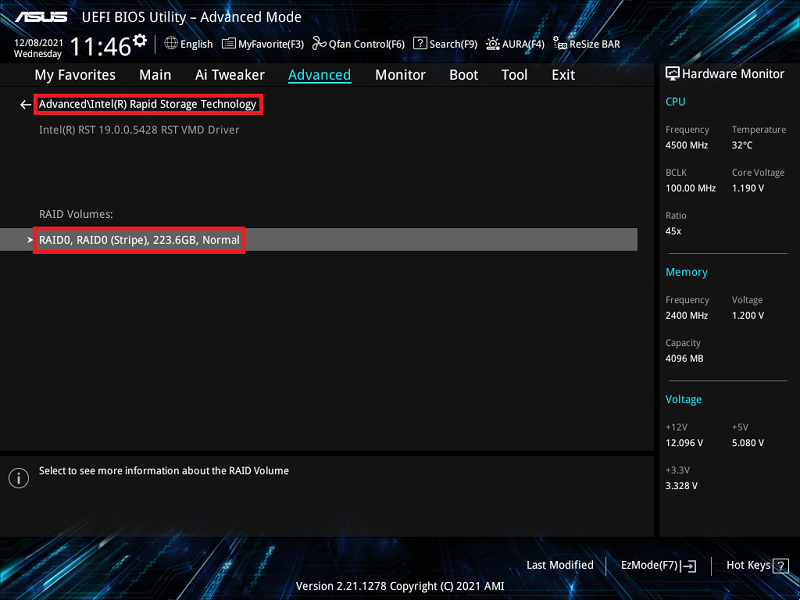
2. Wanneer het verwijderde item is geselecteerd, drukt u op <Enter> en selecteert u vervolgens Ja om het RAID-volume te verwijderen en terug te keren naar het Intel® Rapid Storage Technology-menu, of selecteert u Nee om te annuleren.
※Opmerking: Wees voorzichtig bij het maken of verwijderen van een RAID-set. Als u een RAID-set verwijdert, verliest u alle gegevens op de harde schijven. Maak daarom een back-up van uw gegevens voordat u een RAID-set maakt of verwijdert.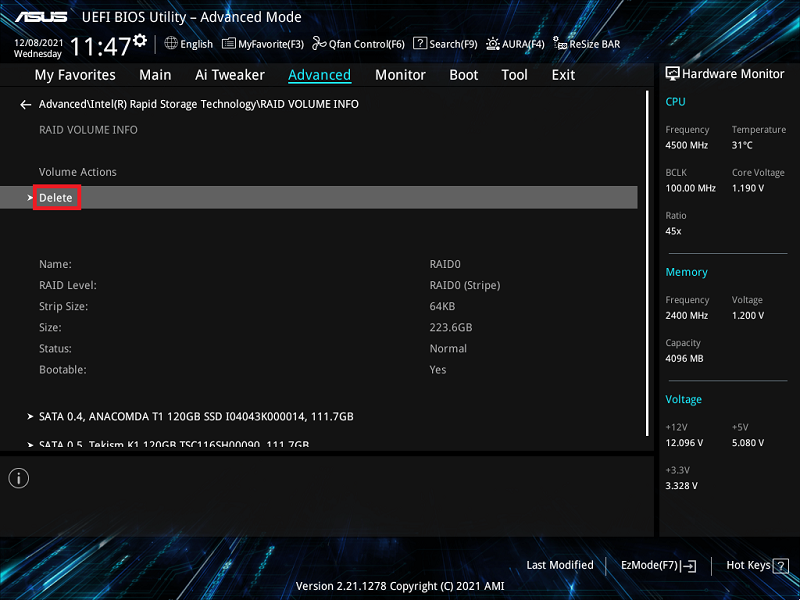
3. Klik op [Ja] om de RAID-instelling te verwijderen
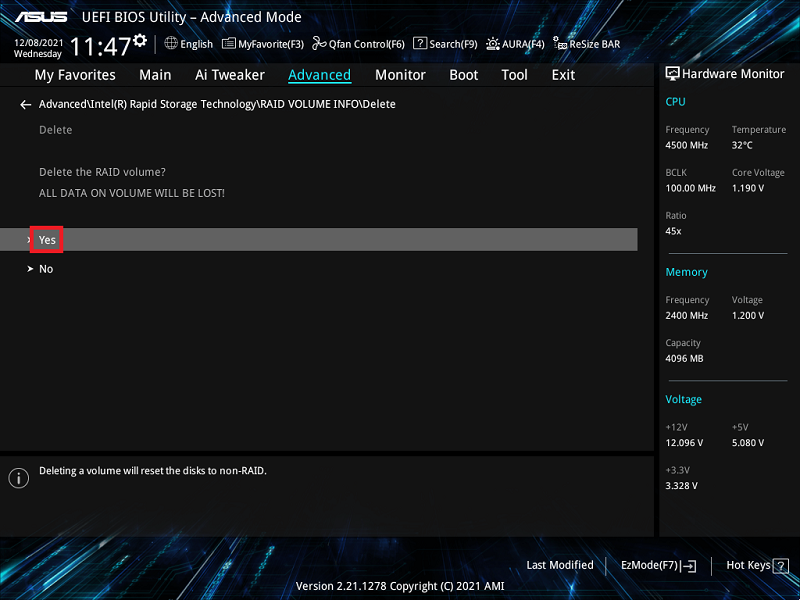
V3: Hoe controleer ik of het geïnstalleerde moederbord welke RAID-modus kan ondersteunen?
A3: Raadpleeg de technische specificaties van uw moederbordmodel om te bevestigen dat het SATA RAID of PCIE RAID ondersteunt.