Gerelateerde onderwerpen
- [Moederbord] Problemen oplossen - Geen stroom / geen opstart / geen weergave
- [Moederbord] Hoe controleer ik de modelnaam?
- [Moederbord] Installatie en veelgestelde vragen(FAQ)
- [Moederbord] Welke talen ondersteunt de Handleiding/Quick Start Guide (QSG)?
- [Moederbord]Problemen oplossen - Audio zonder geluid
[Moederbord] Hoe het Bluetooth-probleem van het moederbord oplossen?
[Moederbord] Hoe los ik het Bluetooth-probleem van het moederbord op?
Voor abnormale Bluetooth-functionaliteit met het moederbord (bijvoorbeeld onvermogen om verbinding te maken, functies die verdwijnen, vaak verbroken verbindingen, ontbrekend Bluetooth-pictogram of uitroeptekens in Apparaatbeheer), raadpleegt u de onderstaande stappen voor probleemoplossing.
Opmerking: draadloze signalen tussen de computer en Bluetooth-apparaten zijn gevoelig voor interferentie. Het wordt aanbevolen om Bluetooth-apparaten dicht bij de computer te plaatsen, zonder obstakels ertussen, om een goede verbindingsomgeving te garanderen
Voor een duidelijkere reeks instructies kunt u ook op de onderstaande YouTube-videolink klikken om te zien hoe u problemen met de Bluetooth-functionaliteit kunt oplossen.
https://www.youtube.com/watch?v=d_HhGAEqMPY
Inhoudsopgave:
1. Bevestig of het moederbord Bluetooth-functionaliteit ondersteunt.
2. Bevestig of de BIOS Bluetooth-functionaliteit is ingeschakeld.
3.Volg de respectievelijke besturingssysteemversie van uw Windows-computer voor de instructies:
Windows 11-besturingssysteem
Windows 10-besturingssysteem
A. Bevestig de Windows-instellingen voor het inschakelen van Bluetooth-functionaliteit.
B. Controleer of uw computer Bluetooth-functionaliteit heeft en of het apparaat is ingeschakeld.
C. Controleer of Bluetooth-stuurprogramma's updates hebben.
D. Installeer de Bluetooth-stuurprogramma's opnieuw.
E. Voer de Bluetooth-probleemoplosser uit. Vraag en antwoord:
4.Vragen en antwoorden
V1: Waarom verdween het Bluetooth-pictogram van de taakbalk?
1. Bevestig of het moederbord Bluetooth-functionaliteit ondersteunt.
Bezoek de officiële ASUS-website -> Controleer het model -> Selecteer "Technische specificaties" -> Bluetooth
(Voorbeeld: ROG STRIX Z790-E GAMING WIFI)

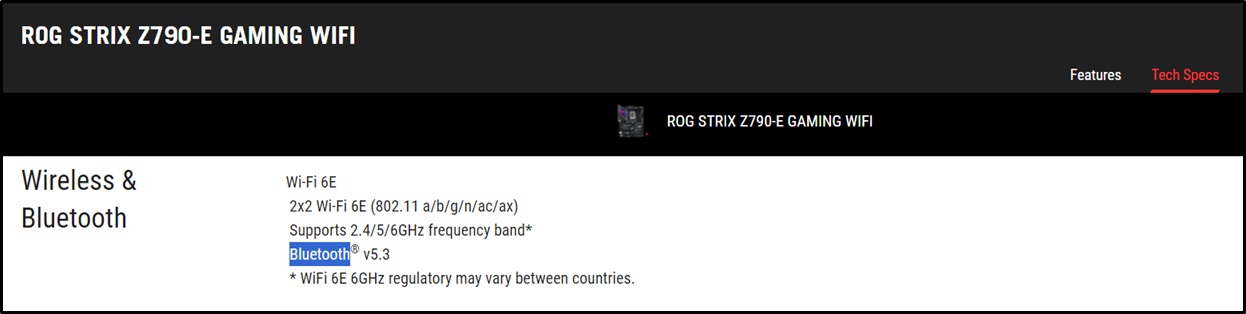
2.Bevestig of de BIOS Bluetooth-functionaliteit is ingeschakeld.
Controleer in het BIOS of de Bluetooth-module is ingesteld op 'Uitgeschakeld'. Als het Uitgeschakeld is, stel het dan in op Ingeschakeld.
(Voorbeeld: ROG STRIX Z790-E GAMING WIFI)
een. Start op en druk op <DEL> -toets om naar de BIOS [EZ Mode]-pagina te gaan
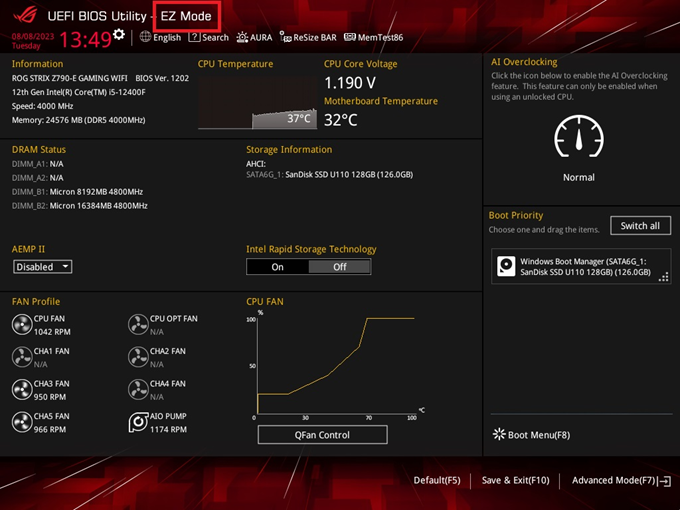
B. Druk op <F7> om naar [Geavanceerde modus] te gaan
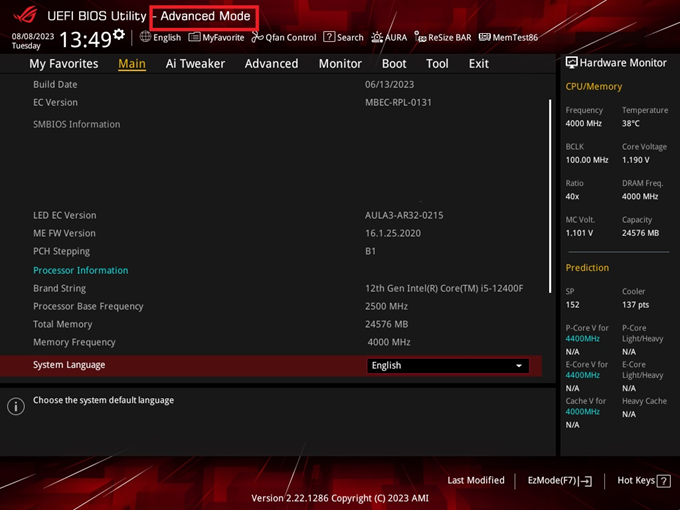
C. Selecteer de pagina [Geavanceerd] onder de optie [Onboard Devices Configuration].
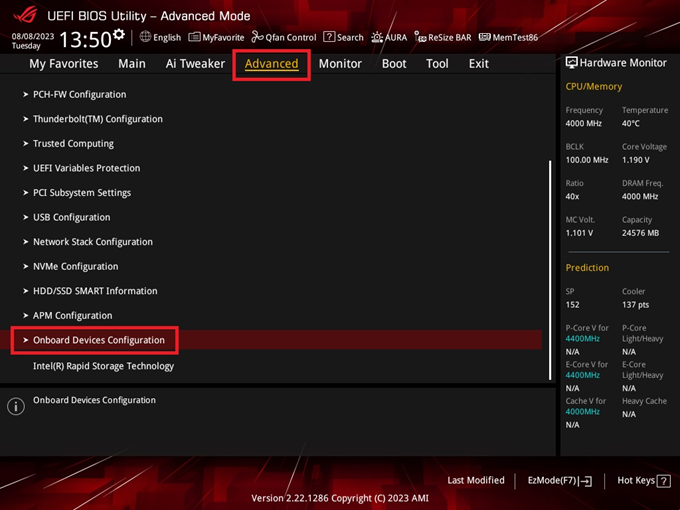
D. Zoals hieronder weergegeven, moet de Bluetooth-controller zijn ingesteld op [Ingeschakeld]
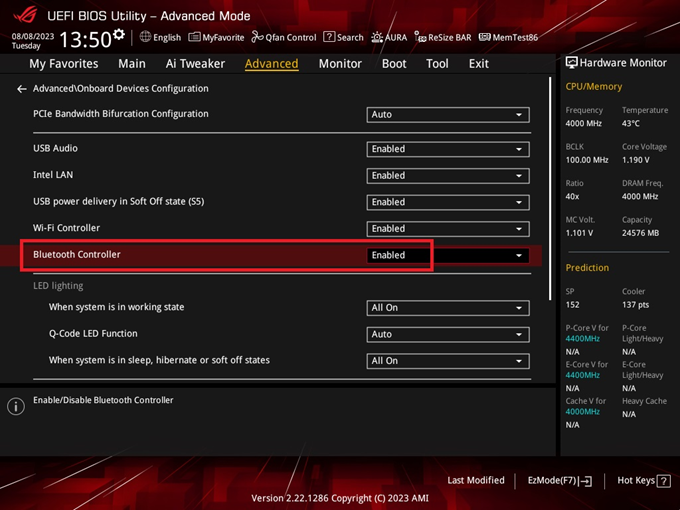
e. Druk op <F10> en klik vervolgens op <OK> om op te slaan en af te sluiten.
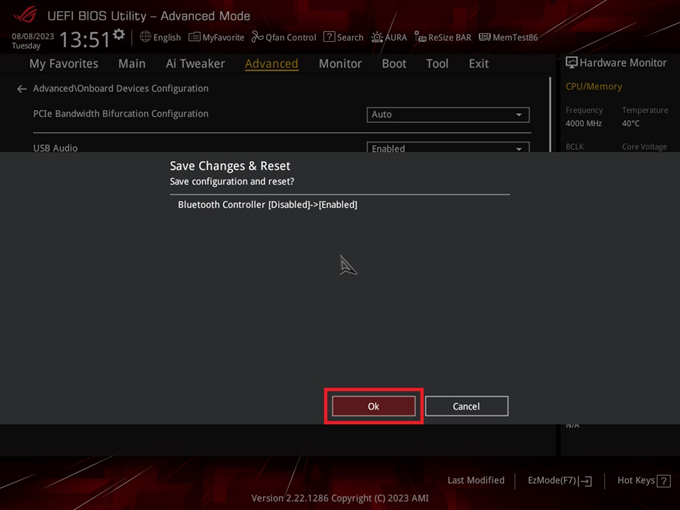
Als het probleem zich blijft voordoen, gaat u verder met de onderstaande stappen voor probleemoplossing.
3. Volg de respectievelijke besturingssysteemversie van uw Windows-computer voor de instructies:
Windows 11-besturingssysteem
A. Bevestig de Windows-instellingen voor het inschakelen van Bluetooth-functionaliteit.
B. Controleer of uw computer Bluetooth-functionaliteit heeft en of het apparaat is ingeschakeld.
C. Controleer of Bluetooth-stuurprogramma's updates hebben.
D. Bluetooth-stuurprogramma's opnieuw installeren: Verwijder de Bluetooth-stuurprogramma's en download/installeer ze vanaf se ASUS ondersteuning website.
E. Voer de Bluetooth-probleemoplosser uit.
A. Bevestig de Windows-instellingen voor het inschakelen van Bluetooth-functionaliteit.
Klik op de knop [Start] pictogram① op de taakbalk en klik vervolgens op [Instellingen] ②.
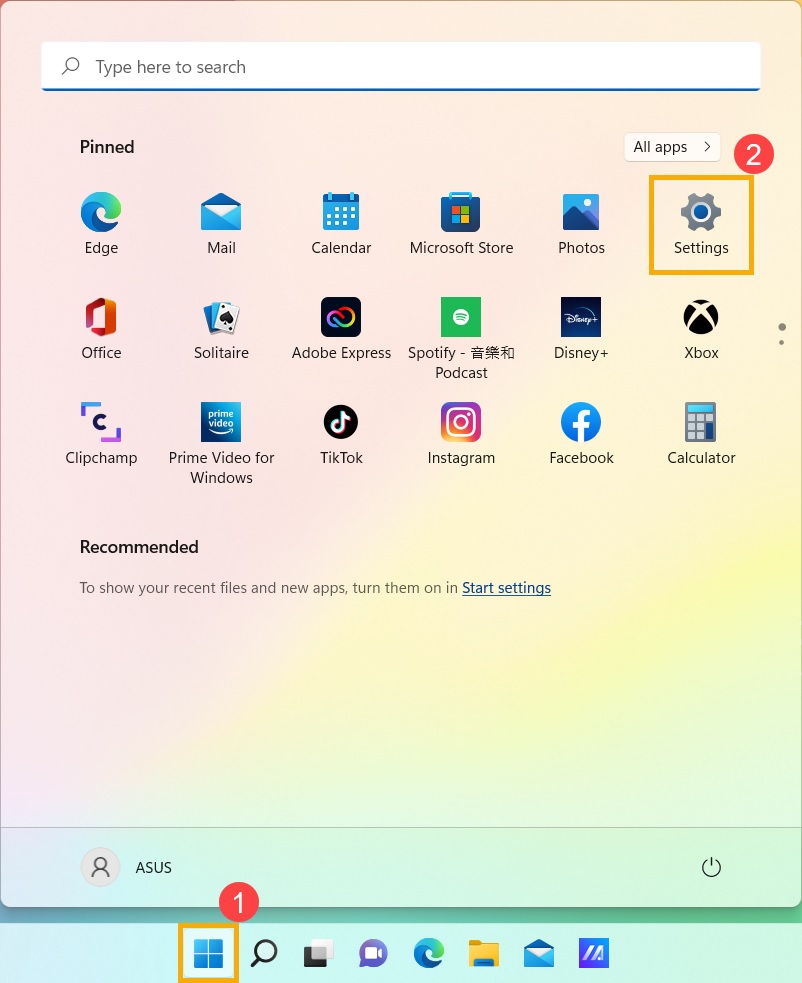
Klik op [Bluetooth & apparaten] ③ en bevestig vervolgens of de [Bluetooth]-functionaliteit is ingeschakeld ④.
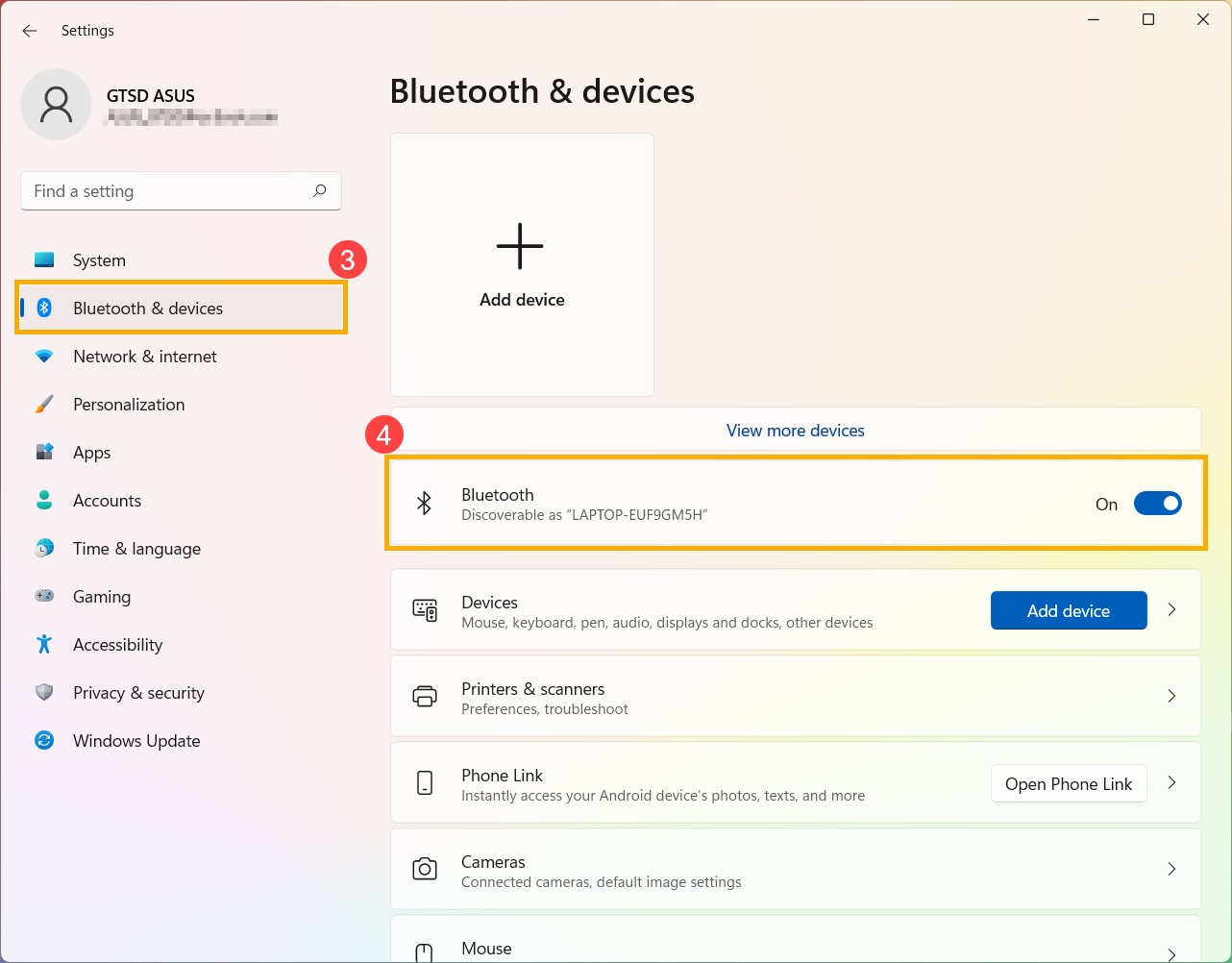
Als het probleem zich blijft voordoen, gaat u verder met de onderstaande stappen voor probleemoplossing.
B. Controleer of uw computer Bluetooth-functionaliteit heeft en of het apparaat is ingeschakeld.
Typ [Apparaatbeheer] ① in de Windows-zoekbalk en klik vervolgens op [Openen] ②.
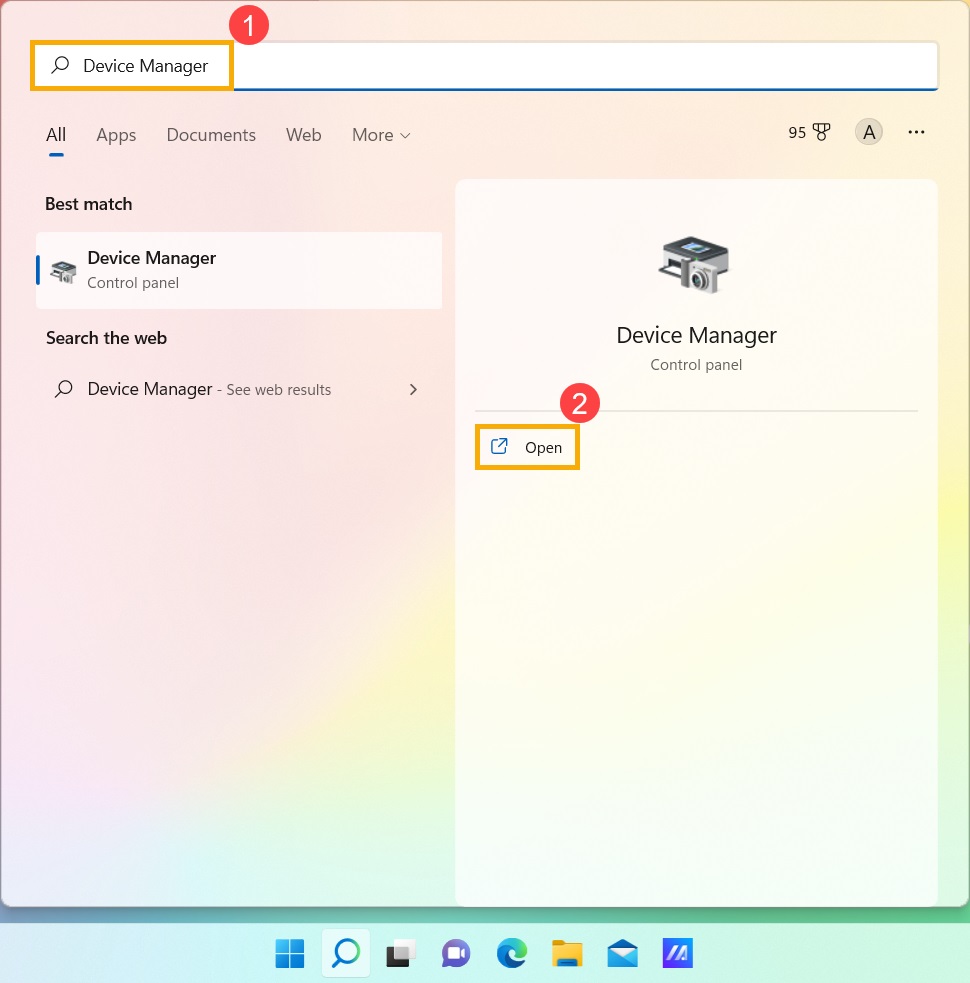
Zoek in [Apparaatbeheer] naar het apparaattype [Bluetooth] ③.

Klik op de pijl naast het [Bluetooth]-apparaattype ④. Als er een [pijlindicator] op het Bluetooth-pictogram ⑤ staat, betekent dit dat de Bluetooth-functionaliteit niet is ingeschakeld. Klik met de rechtermuisknop op [Intel(R) Wireless Bluetooth(R)] en selecteer [Apparaat inschakelen] ⑥.
Opmerking: computers met verschillende modellen kunnen verschillende namen hebben voor het Bluetooth-apparaat.
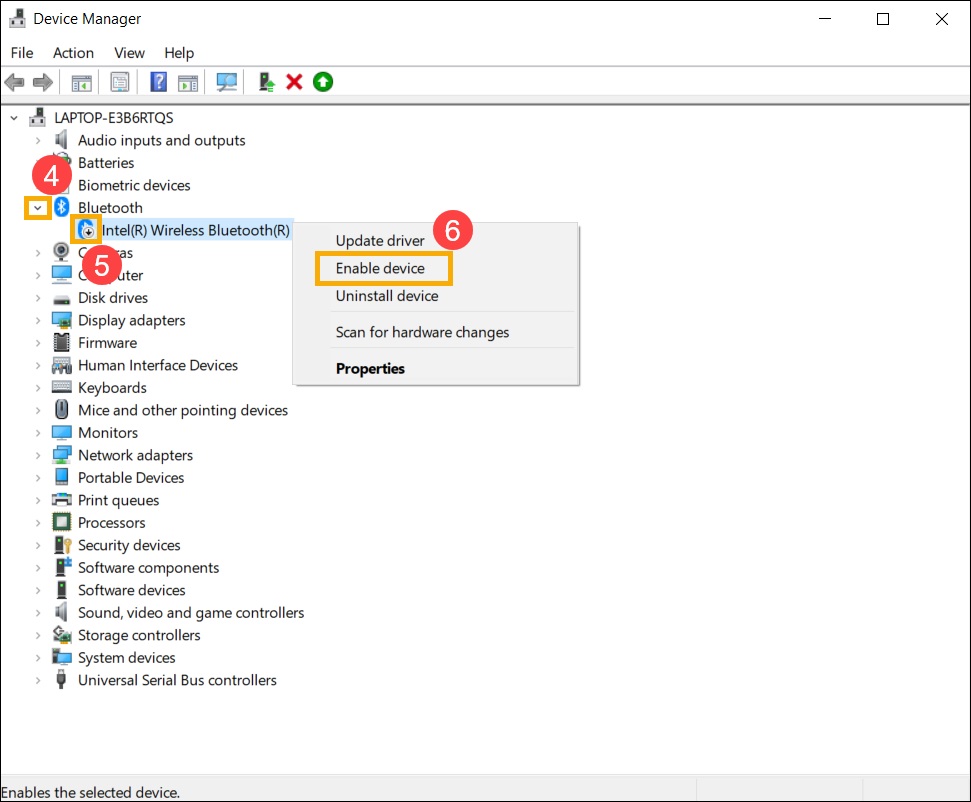
Als het probleem zich blijft voordoen, gaat u verder met de onderstaande stappen voor probleemoplossing.
C. Controleer of Bluetooth-stuurprogramma's updates hebben.
Open [Apparaatbeheer], klik met de rechtermuisknop op Bluetooth-apparaat [Intel(R) Wireless Bluetooth(R)] ① en selecteer [Stuurprogramma bijwerken] ②.
Opmerking: Computers met verschillende modellen kunnen verschillende namen hebben voor het Bluetooth-apparaat. Zorg ervoor dat u een werkende internetverbinding bij u in de buurt heeft om online naar updates te zoeken.

Klik op [Automatisch zoeken naar bijgewerkte stuurprogramma's] ③.
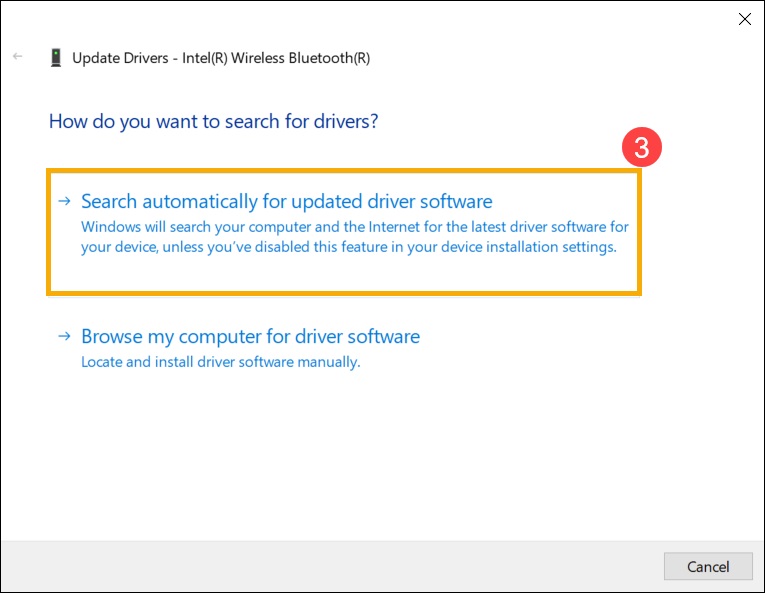
De computer zal nu automatisch beginnen met het zoeken en installeren van de stuurprogrammasoftware.
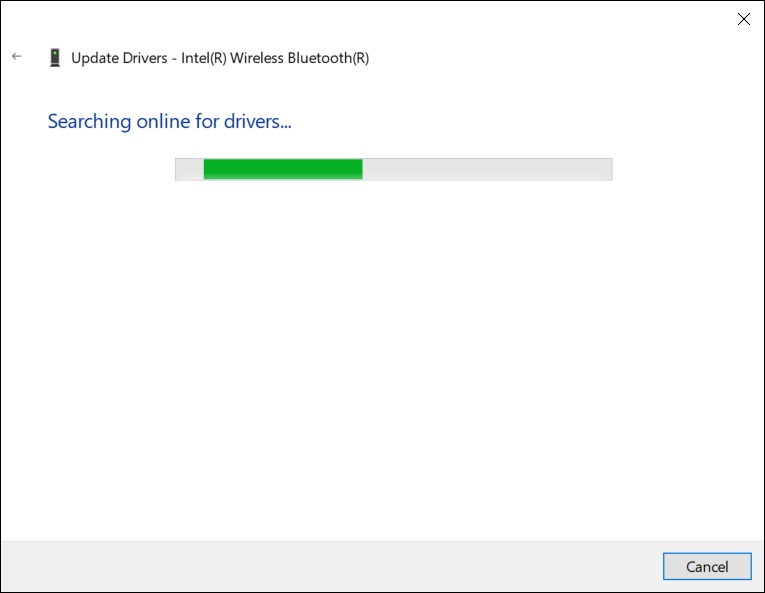
Als er geen updates beschikbaar zijn of het probleem blijft bestaan nadat het stuurprogramma automatisch is bijgewerkt, klikt u op [Sluiten] ④ en gaat u verder met de volgende stappen.
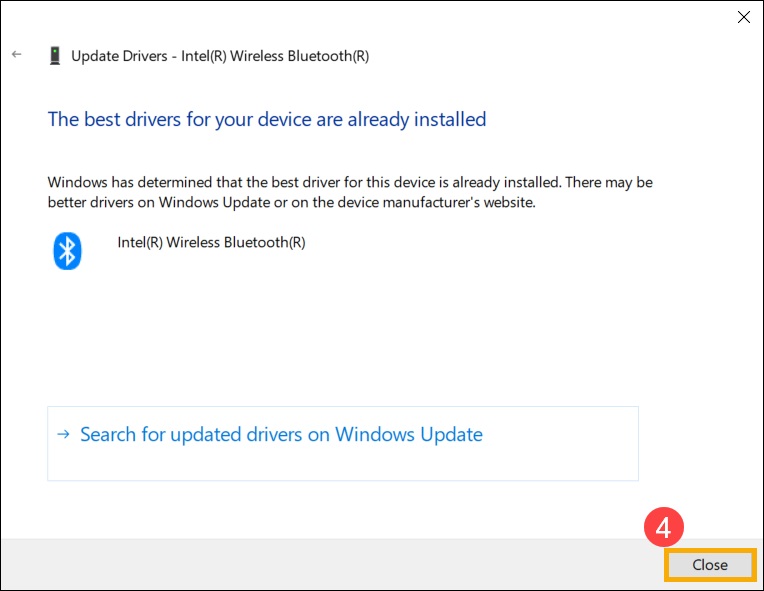
Als het probleem zich blijft voordoen, ga dan verder met de onderstaande stappen voor probleemoplossing.
D. Installeer de Bluetooth-stuurprogramma's opnieuw:
Verwijder de Bluetooth-stuurprogramma's en download/installeer ze van de officiële ASUS-website.
Typ [Apparaatbeheer] in de Windows-zoekbalk.
Zoek in [Apparaatbeheer] naar het apparaattype [Bluetooth].
Let op: Bluetooth-apparaten op computers met hetzelfde model kunnen verschillende fabrikantennamen hebben. Noteer de juiste fabrikanten naam voor later gebruik bij het downloaden van het juiste stuurprogramma van de officiële ASUS-website. (In dit voorbeeld is INTEL de fabrikant van het Bluetooth-apparaat)

Open [Apparaatbeheer], klik met de rechtermuisknop op het Bluetooth-apparaat [Intel(R) Wireless Bluetooth(R)] ① en selecteer [Apparaat verwijderen] ②.

Vink [De stuurprogrammasoftware voor dit apparaat verwijderen] ③ aan en klik op [Verwijderen] ④.

Download het stuurprogramma van de officiële ASUS-website / Voer uw moederbordmodel in / Kies het stuurprogramma / Zoek het Bluetooth-stuurprogramma en installeer het. Meer informatie over het zoeken en downloaden van stuurprogramma's.
Opmerking: Zoek het stuurprogramma van de fabrikant dat overeenkomt met het Bluetooth-apparaat van uw computer. In dit voorbeeld is de fabrikant [Intel].

Als het probleem zich blijft voordoen, gaat u verder met de onderstaande stappen voor probleemoplossing.
E. Voer de Bluetooth-probleemoplosser uit.
Typ [Problemen met instellingen oplossen] ① in de Windows-zoekbalk en klik vervolgens op [Openen] ②.

Klik op [Andere probleemoplossers] ③.
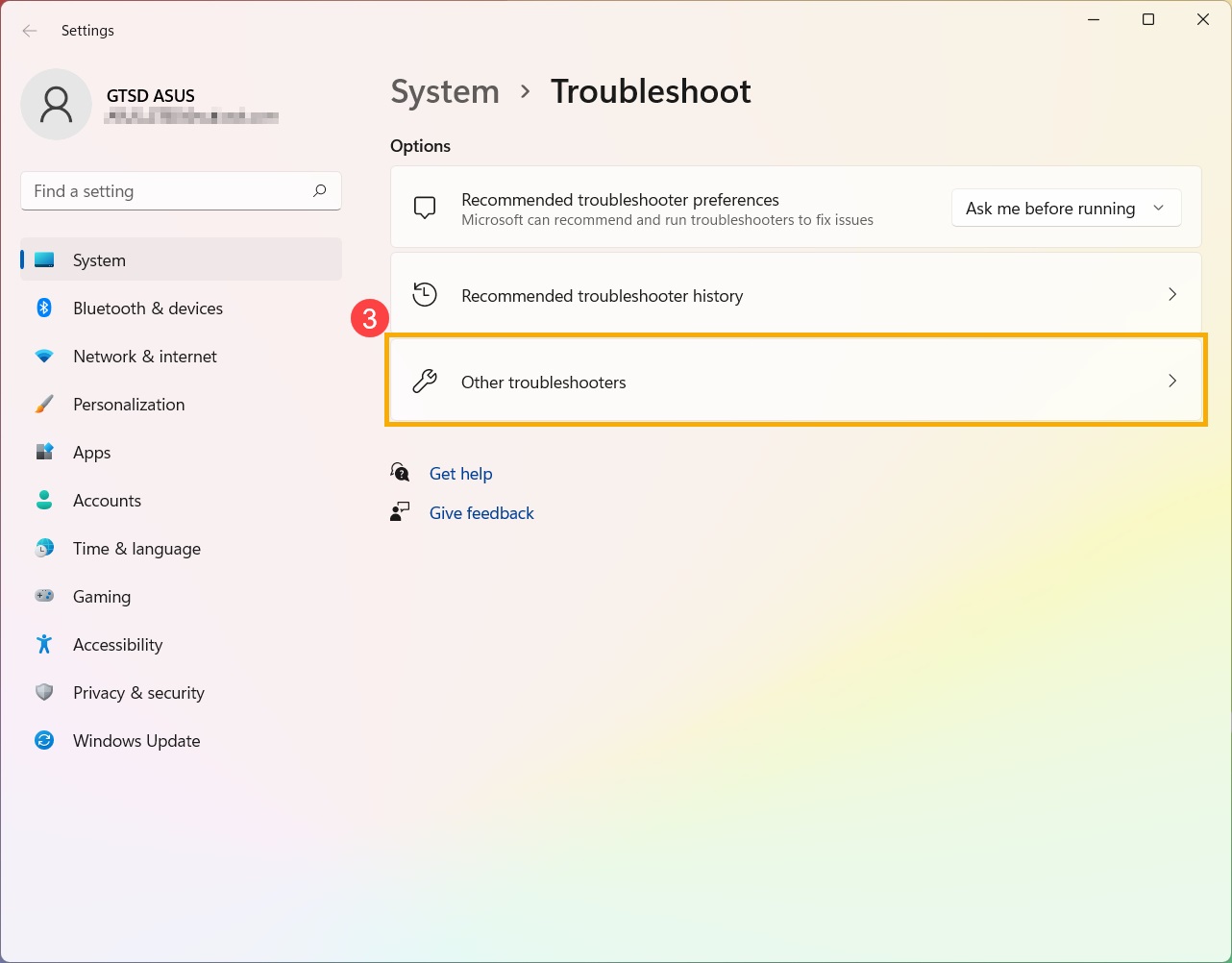
Zoek Bluetooth en klik op [Uitvoeren] ④.
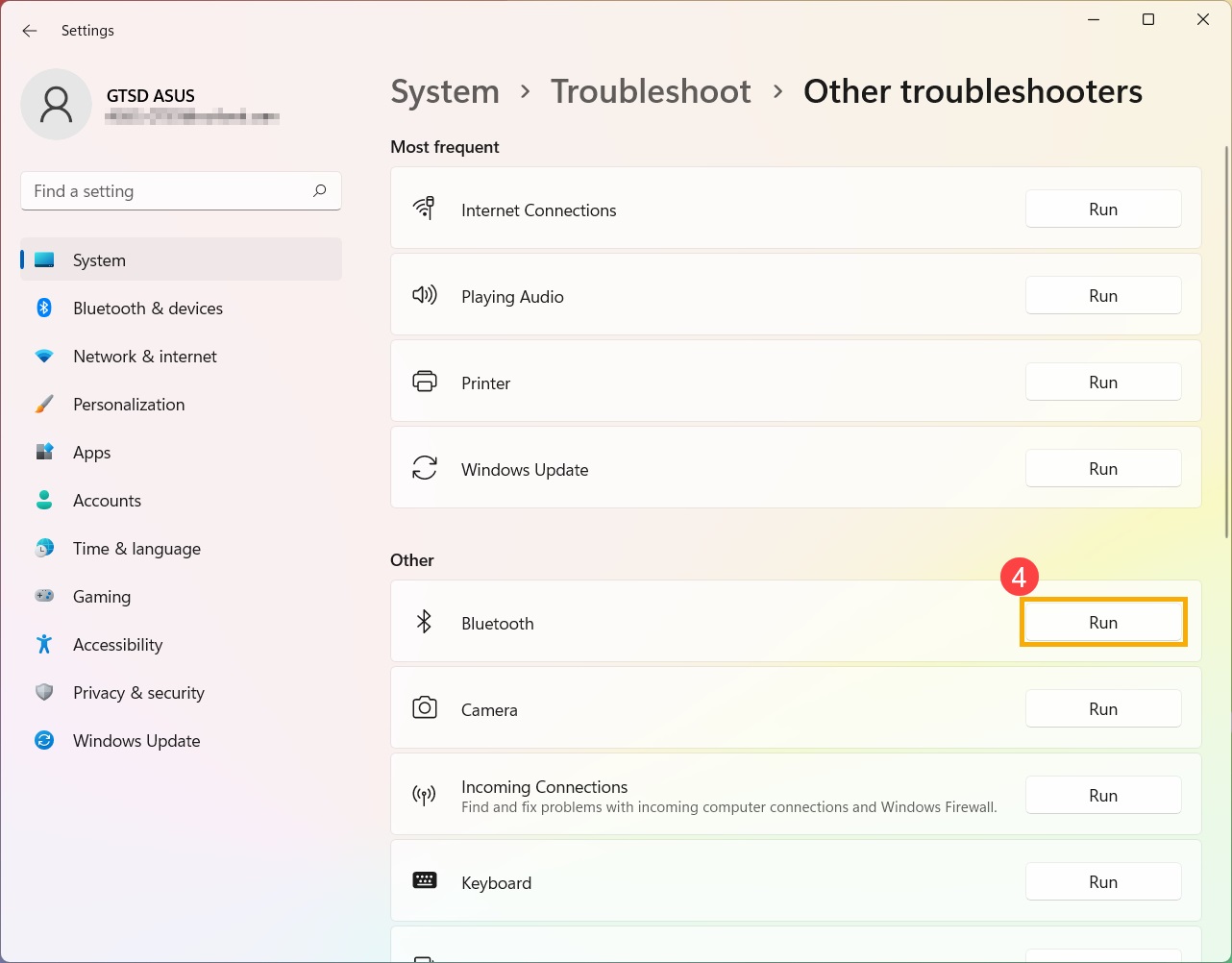
Als het probleem aanhoudt, kunt u contact opnemen met uw lokale ASUS-klantenservice ASUS-servicecentrum.
Windows 10-besturingssysteem
A.Bevestig de Windows-instellingen voor het inschakelen van Bluetooth-functionaliteit.
B. Controleer of uw computer Bluetooth-functionaliteit heeft en of het apparaat is ingeschakeld.
C. Controleer of Bluetooth-stuurprogramma's updates hebben.
D. Installeer de Bluetooth-stuurprogramma's opnieuw.
E. Voer de Bluetooth-probleemoplosser uit.
A. Bevestig de Windows-instellingen voor het inschakelen van Bluetooth-functionaliteit.
Klik op [Start] ① en klik op [Instellingen] ②.
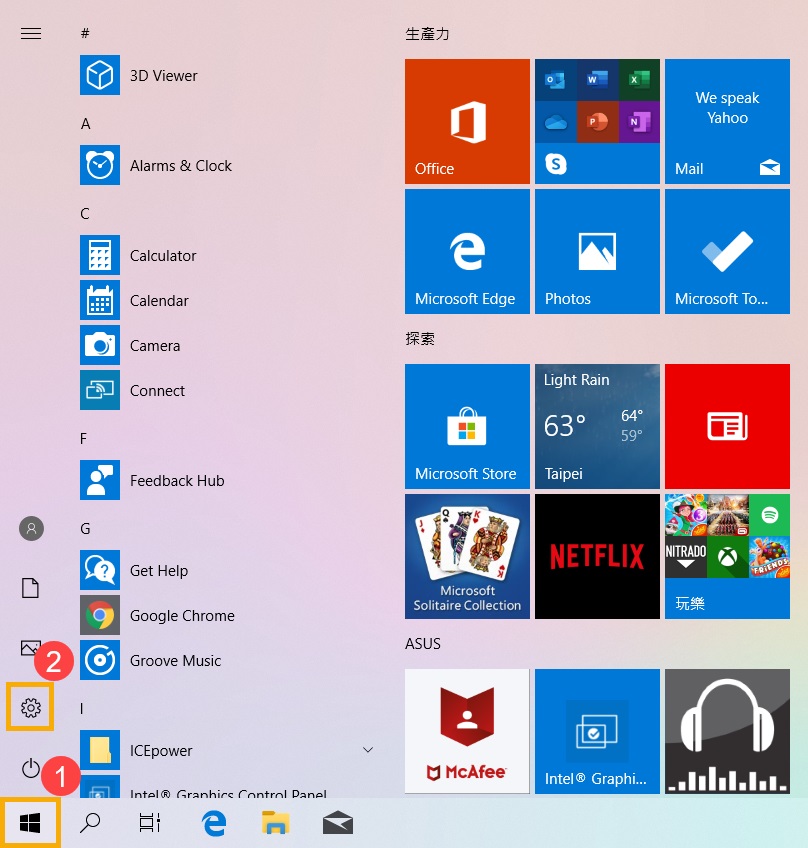
Klik op [Apparaten] ③ en bevestig of de [Bluetooth]-functionaliteit is ingeschakeld ④.
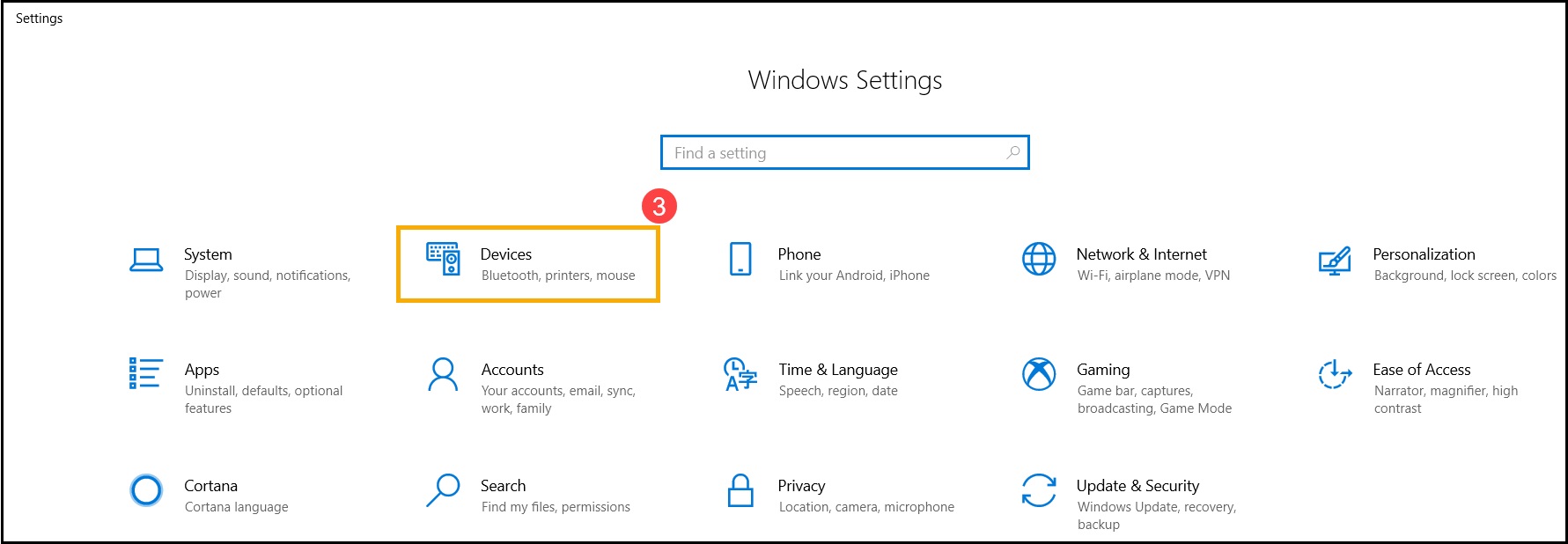
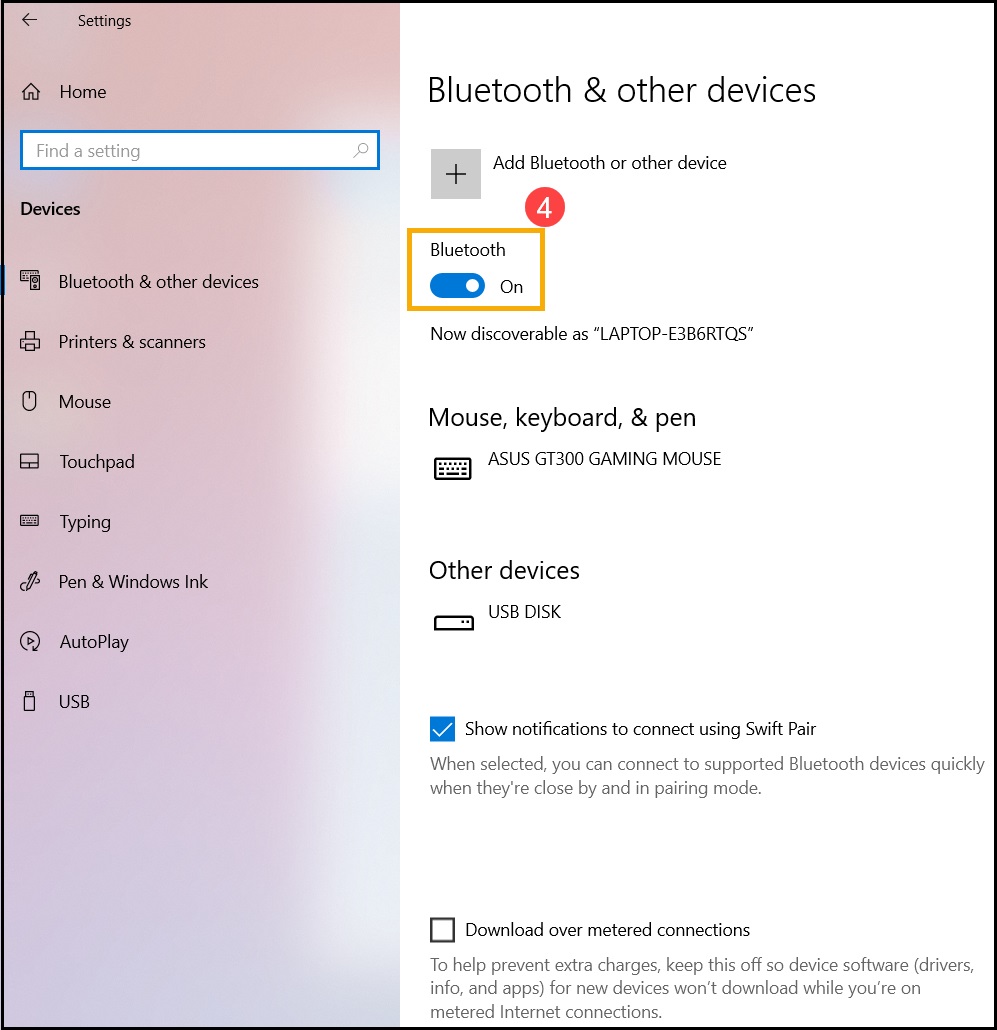
Als het probleem zich blijft voordoen, gaat u verder met de onderstaande stappen voor probleemoplossing.
B. Controleer of uw computer Bluetooth-functionaliteit heeft en of het apparaat is ingeschakeld.
Klik met de rechtermuisknop op [Start] en klik op [Apparaatbeheer] ②.
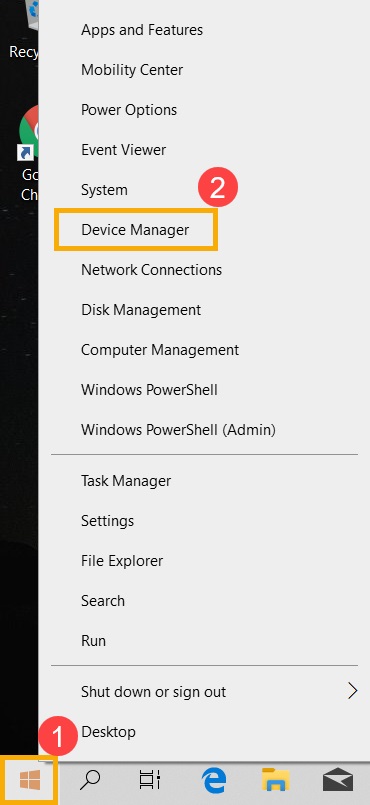
Zoek in [Apparaatbeheer] naar het apparaattype [Bluetooth] ③.

Klik op de pijl naast het [Bluetooth]-apparaattype ④. Als er een [pijlindicator] op het Bluetooth-pictogram ⑤ staat, betekent dit dat de Bluetooth-functionaliteit niet is ingeschakeld. Klik met de rechtermuisknop op [Intel(R) Wireless Bluetooth(R)] en selecteer [Apparaat inschakelen] ⑥.
Opmerking: computers met verschillende modellen kunnen verschillende namen hebben voor het Bluetooth-apparaat.
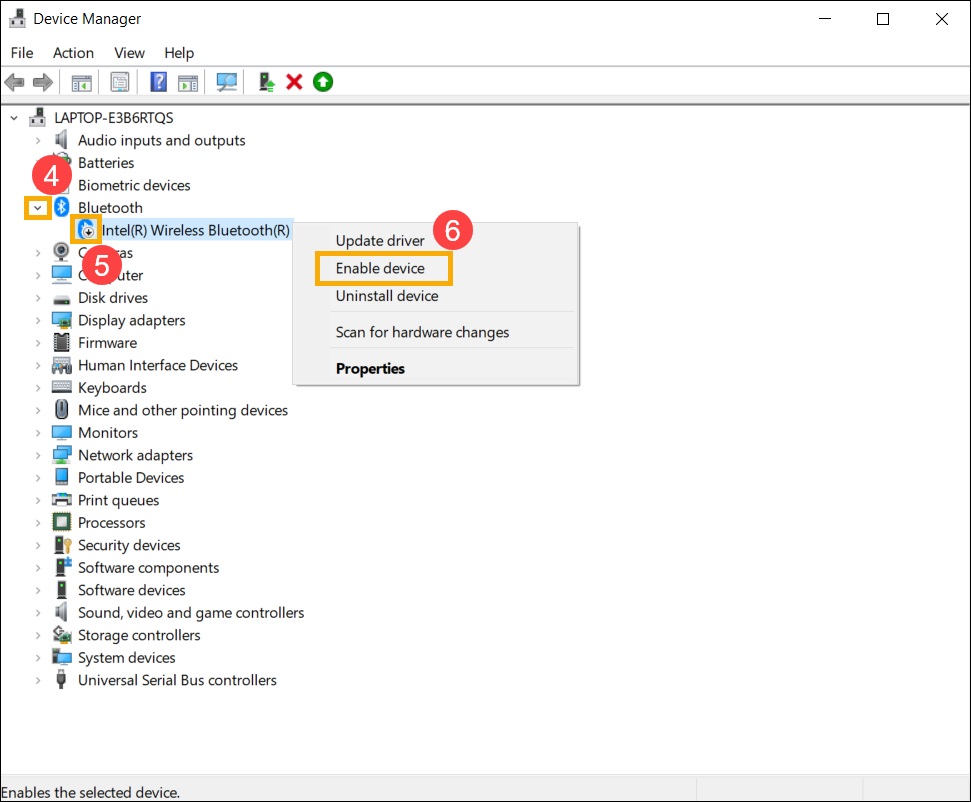
Als het probleem zich blijft voordoen, gaat u verder met de onderstaande stappen voor probleemoplossing.
C. Controleer of Bluetooth-stuurprogramma's updates hebben.
Open [Apparaatbeheer], klik met de rechtermuisknop op Bluetooth-apparaat [Intel(R) Wireless Bluetooth(R)] ① en selecteer [Stuurprogramma bijwerken] ②.
Opmerking: Computers met verschillende modellen kunnen verschillende namen hebben voor het Bluetooth-apparaat. Zorg ervoor dat u een werkende internetverbinding bij u in de buurt heeft om online naar updates te zoeken.

Klik op [Automatisch zoeken naar bijgewerkte stuurprogramma's] ③.
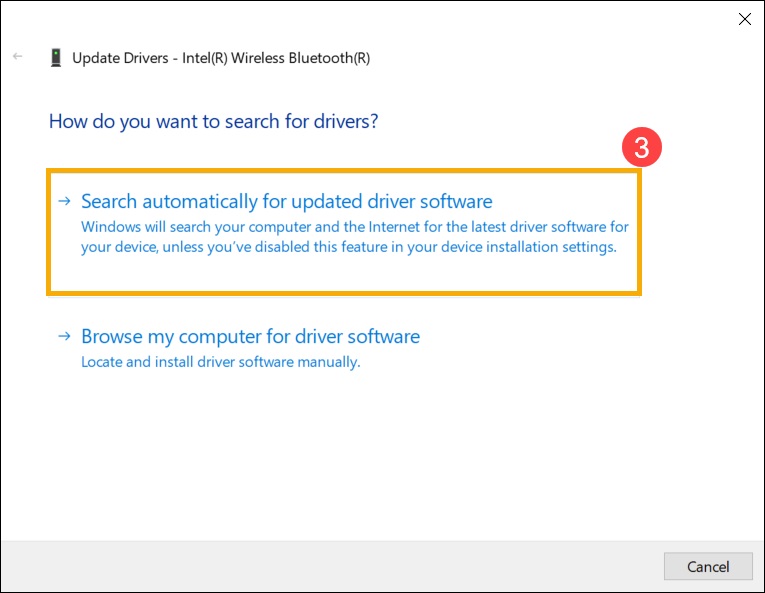
De computer begint nu automatisch met het zoeken en installeren van de stuurprogrammasoftware.
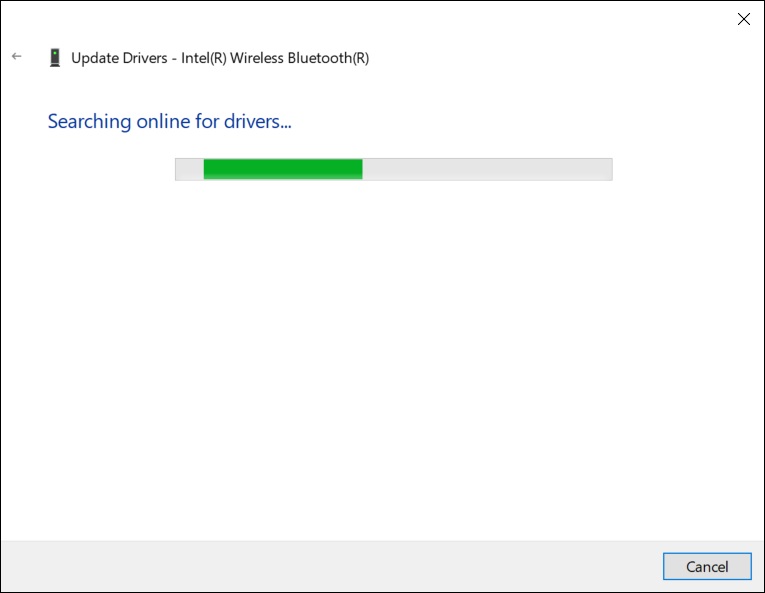
Als er geen updates beschikbaar zijn of het probleem blijft bestaan nadat het stuurprogramma automatisch is bijgewerkt, klikt u op [Sluiten] ④ en gaat u verder met de volgende stappen.
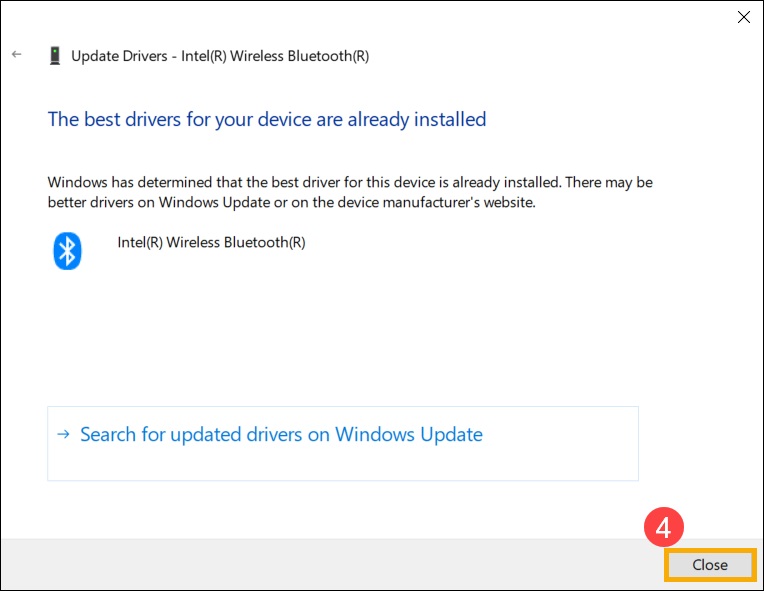
Als het probleem zich blijft voordoen, ga dan verder met de onderstaande stappen voor probleemoplossing.
D. Installeer de Bluetooth-stuurprogramma's opnieuw:
Verwijder de Bluetooth-stuurprogramma's en download/installeer ze van de officiële ASUS-website.
Zoek in [Apparaatbeheer] naar het apparaattype [Bluetooth].
Klik met de rechtermuisknop op [Start] en klik vervolgens op [Apparaatbeheer].
Let op: Bluetooth-apparaten op computers met hetzelfde model kunnen verschillende fabrikantennamen hebben. Noteer de juiste fabrikanten naam voor later gebruik bij het downloaden van het juiste stuurprogramma van de officiële ASUS-website. (In dit voorbeeld is de fabrikant van het Bluetooth-apparaat [Intel].)

Open [Apparaatbeheer], klik met de rechtermuisknop op het Bluetooth-apparaat [Intel(R) Wireless Bluetooth(R)] ① en selecteer [Apparaat verwijderen] ②.

Vink [De stuurprogrammasoftware voor dit apparaat verwijderen] ③ aan en klik op [Verwijderen] ④.

Download het stuurprogramma van de officiële ASUS-website / Voer uw moederbordmodel in / Kies het stuurprogramma / Zoek het Bluetooth-stuurprogramma en installeer het. Meer informatie over het zoeken en downloaden van stuurprogramma's.
Opmerking: Zoek het stuurprogramma van de fabrikant dat overeenkomt met het Bluetooth-apparaat van uw computer. In dit voorbeeld is de fabrikant [Intel].

Als het probleem zich blijft voordoen, gaat u verder met de onderstaande stappen voor probleemoplossing.
E. Voer de Bluetooth-probleemoplosser uit
Typ [Problemen met instellingen oplossen] ① in de Windows-zoekbalk en klik vervolgens op [Openen] ②.
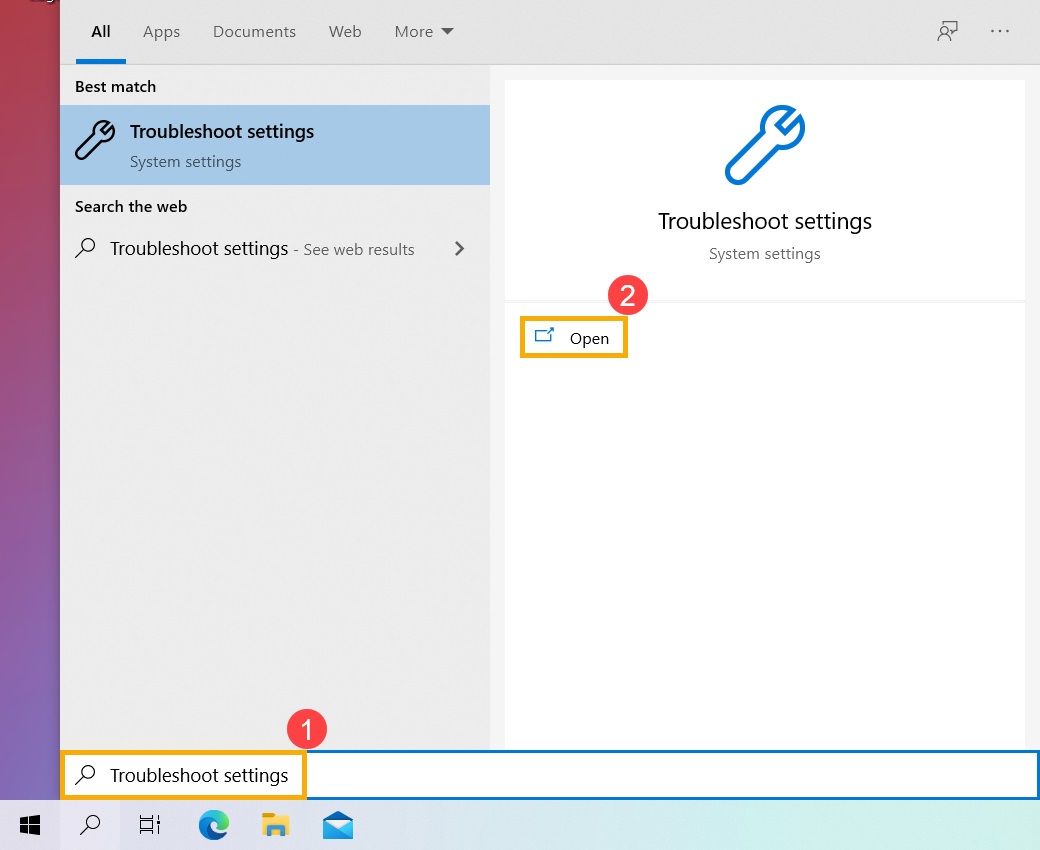
Klik op [Aanvullende probleemoplossers] ③.
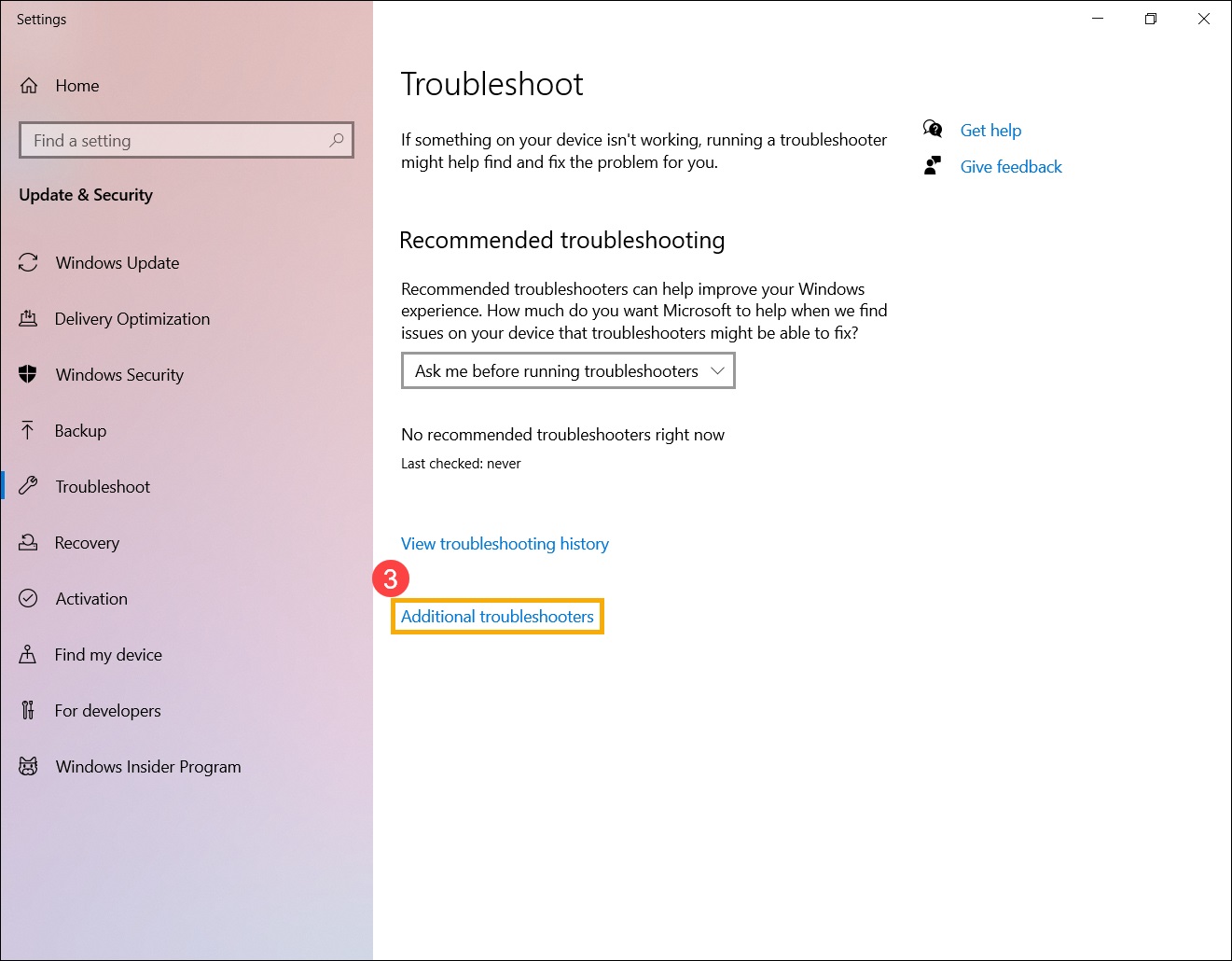
Selecteer [Bluetooth] ④ en klik vervolgens op [De probleemoplosser uitvoeren] ⑤.
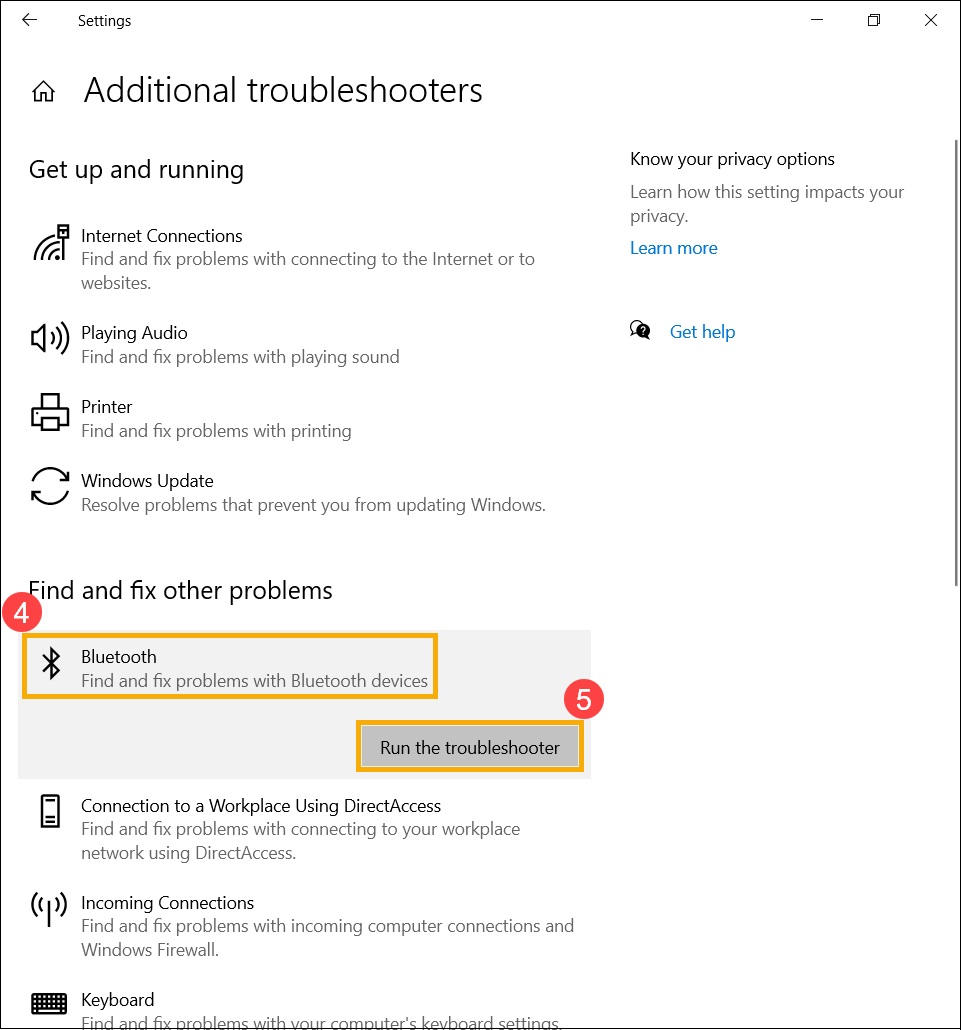
Als het probleem aanhoudt, kunt u contact opnemen met uw lokale ASUS-klantenservice ASUS-servicecentrum.
4.V&A
V1: Waarom is het Bluetooth-pictogram uit de taakbalk verdwenen?

A1: Raadpleeg de volgende stappen om het Bluetooth-pictogram op de taakbalk weer te geven.
Typ [Bluetooth en andere apparaatinstellingen] ① in de Windows-zoekbalk en klik vervolgens op [Openen] ②.

Schakel de Bluetooth-functionaliteit ③ in.
Opmerking: als u de Bluetooth-functionaliteit van het apparaat niet kunt inschakelen of als u andere abnormale Bluetooth-problemen ondervindt, raadpleeg dan de hierboven genoemde stappen voor probleemoplossing.
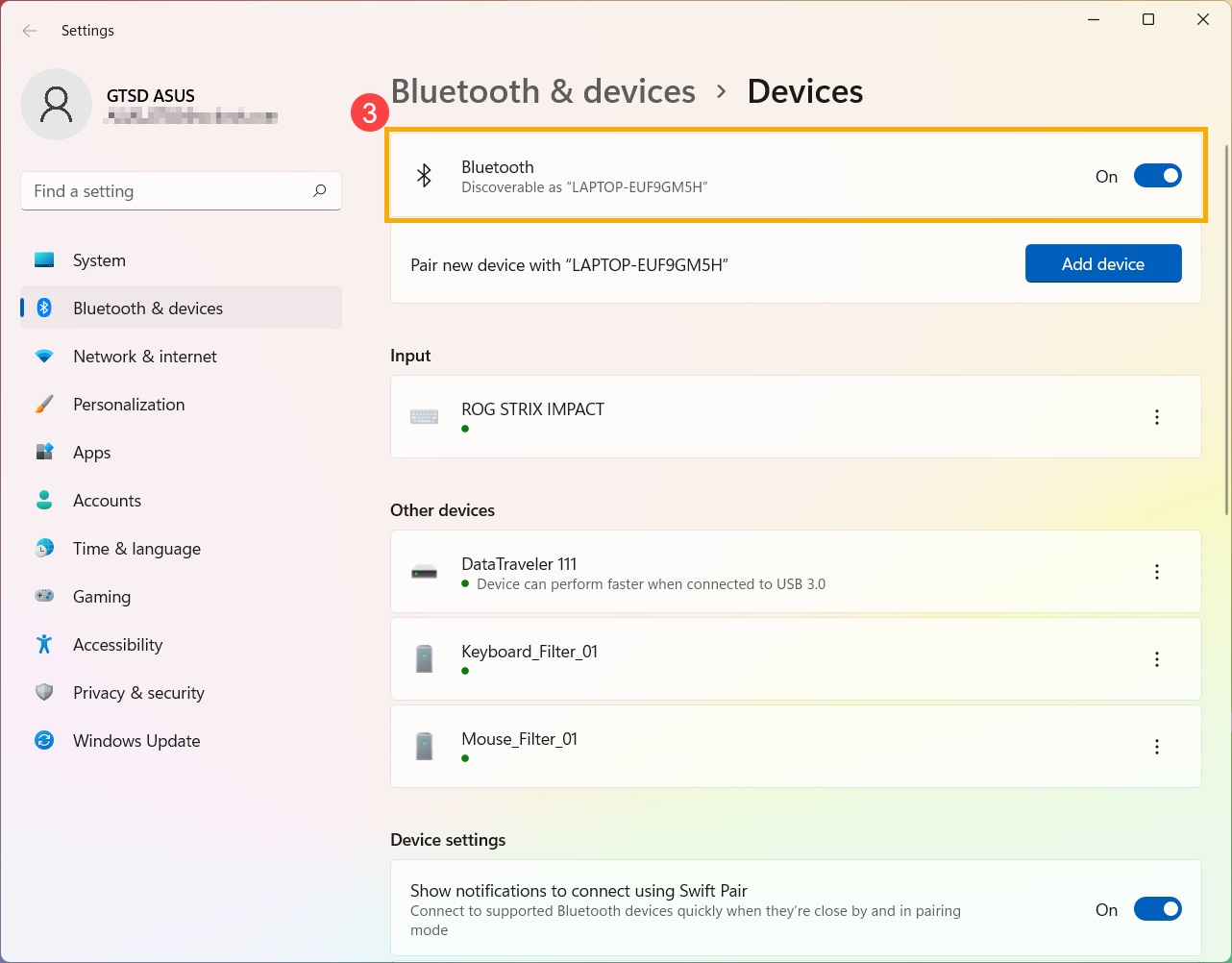
Scrol naar de onderkant van de pagina en klik vervolgens op [Meer Bluetooth-opties] ④.
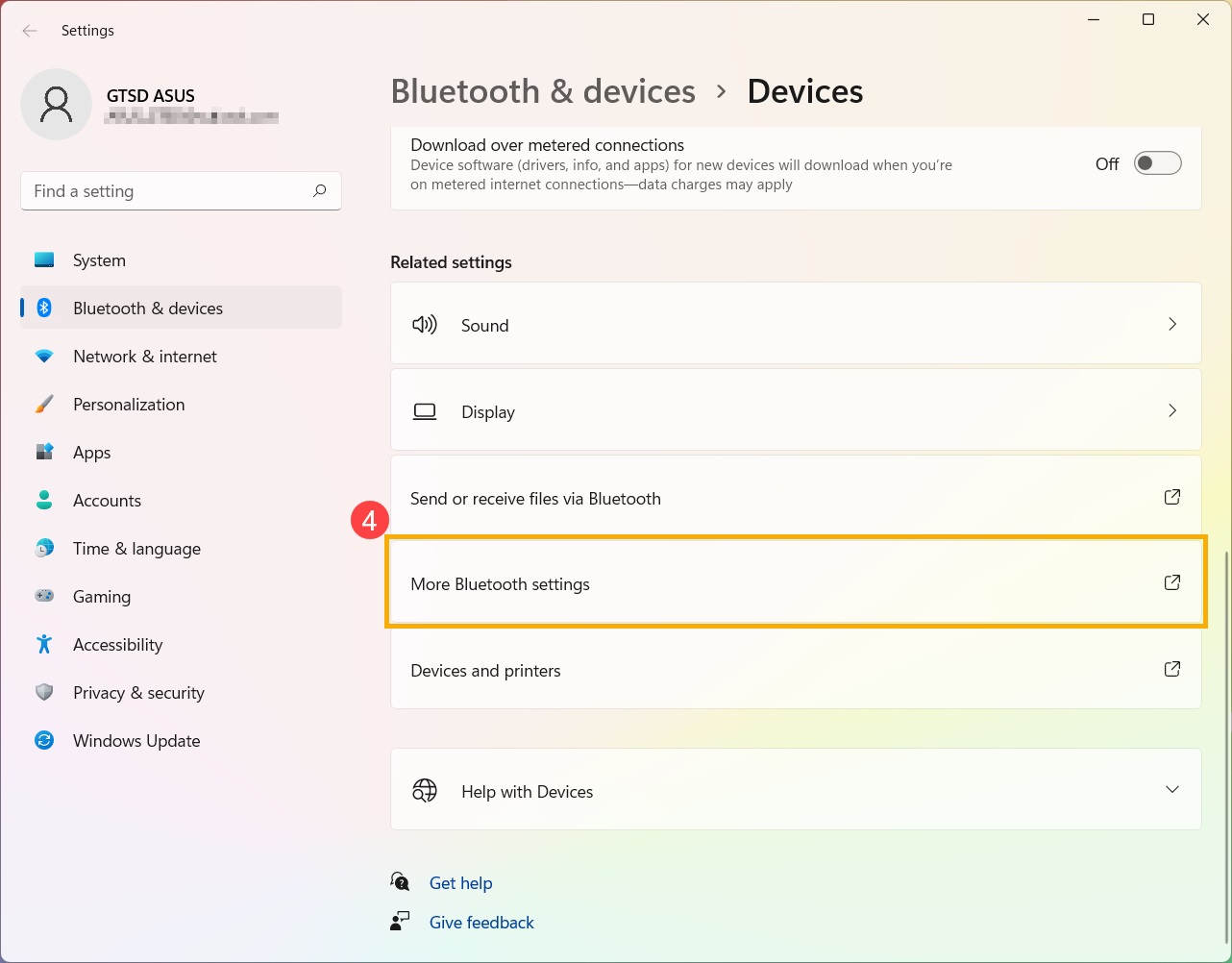
Vink [Toon het Bluetooth-pictogram in het systeemvak] ⑤ aan en klik vervolgens op [OK] ⑥ om het Bluetooth-pictogram op de taakbalk weer te geven.
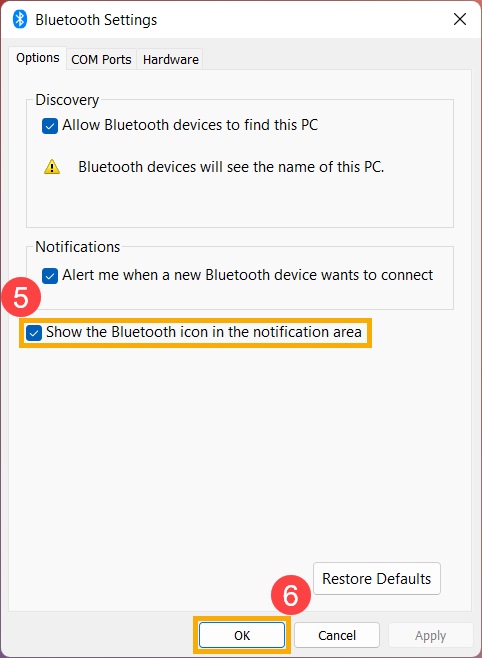
Als u uw probleem nog steeds niet kunt oplossen, kunt u contact opnemen met het ASUS-servicecentrum.