Podobne tematy
Jak zainstalować sterowniki dla Windows 10, jeżeli nie widzę aplikacji [setup.exe] lub [install.exe]?
Istnieją dwie metody instalacji sterowników i szczegółowy opis znajduje się w poniższych krokach.
Pierwsza metoda instalacji: Zaktualizuj lub zainstaluj sterownik w [Menedżerze urządzeń]
Przykład instalacji sterownika VGA.
(1) Aby uzyskać sterownik VGA, zapoznaj się z oficjalną stroną ASUS Link

(2) Wyodrębnij pobrany sterownik.
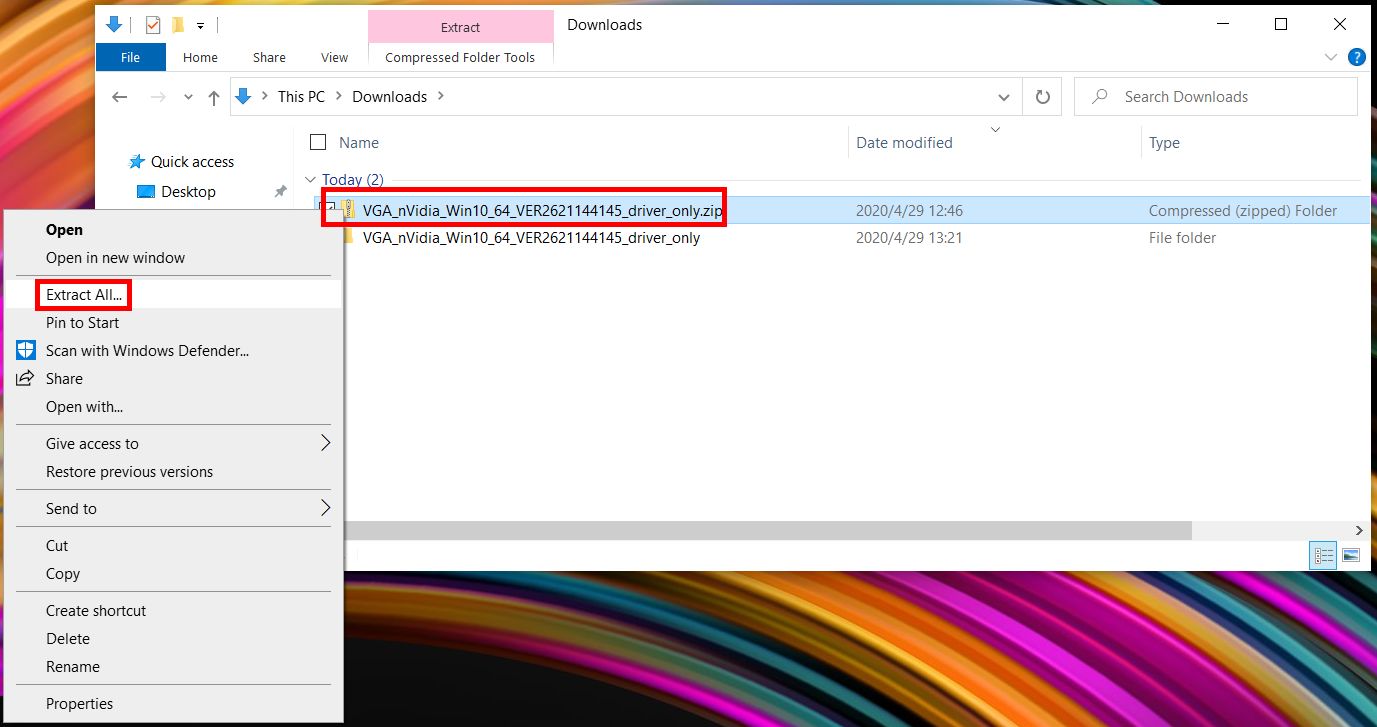
(3) Kliknij prawym przyciskiem myszy lewy dolny róg ①[ikona Windows ], wybierz ②[Menedżer urządzeń]. Kliknij ③[Karty graficzne], kliknij prawym przyciskiem myszy ④[NIVIDA GeForce MX250], a następnie ⑤[Aktualizuj sterownik].
Uwaga: Może być konieczne wybranie dedykowanego urządzenia dla różnych sterowników.
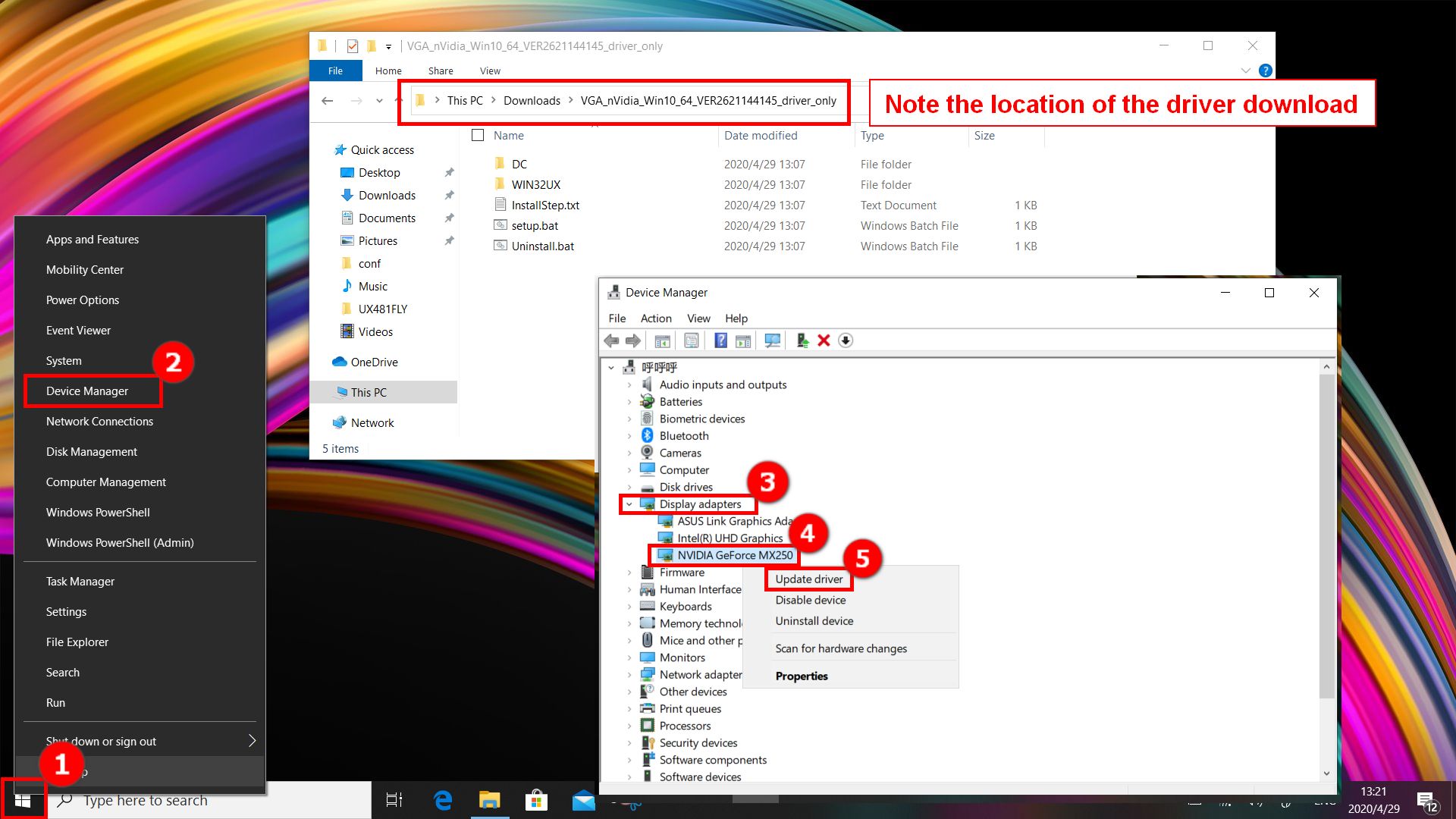
(4) Wybierz ⑥[Przeglądaj mój komputer w poszukiwaniu oprogramowania sterownika].
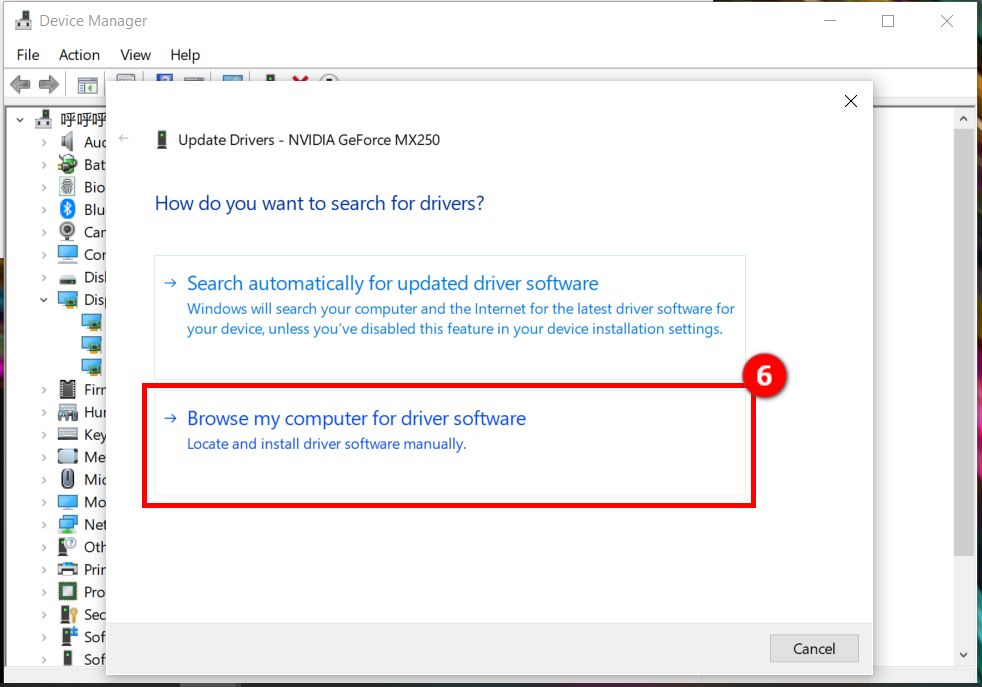
(5) Kliknij ⑦[Przeglądaj], aby znaleźć ⑧[pobrany sterownik] w oknie (Zwróć uwagę na lokalizację pobierania sterownika), kliknij ⑨[OK], a następnie ⑩[Dalej].
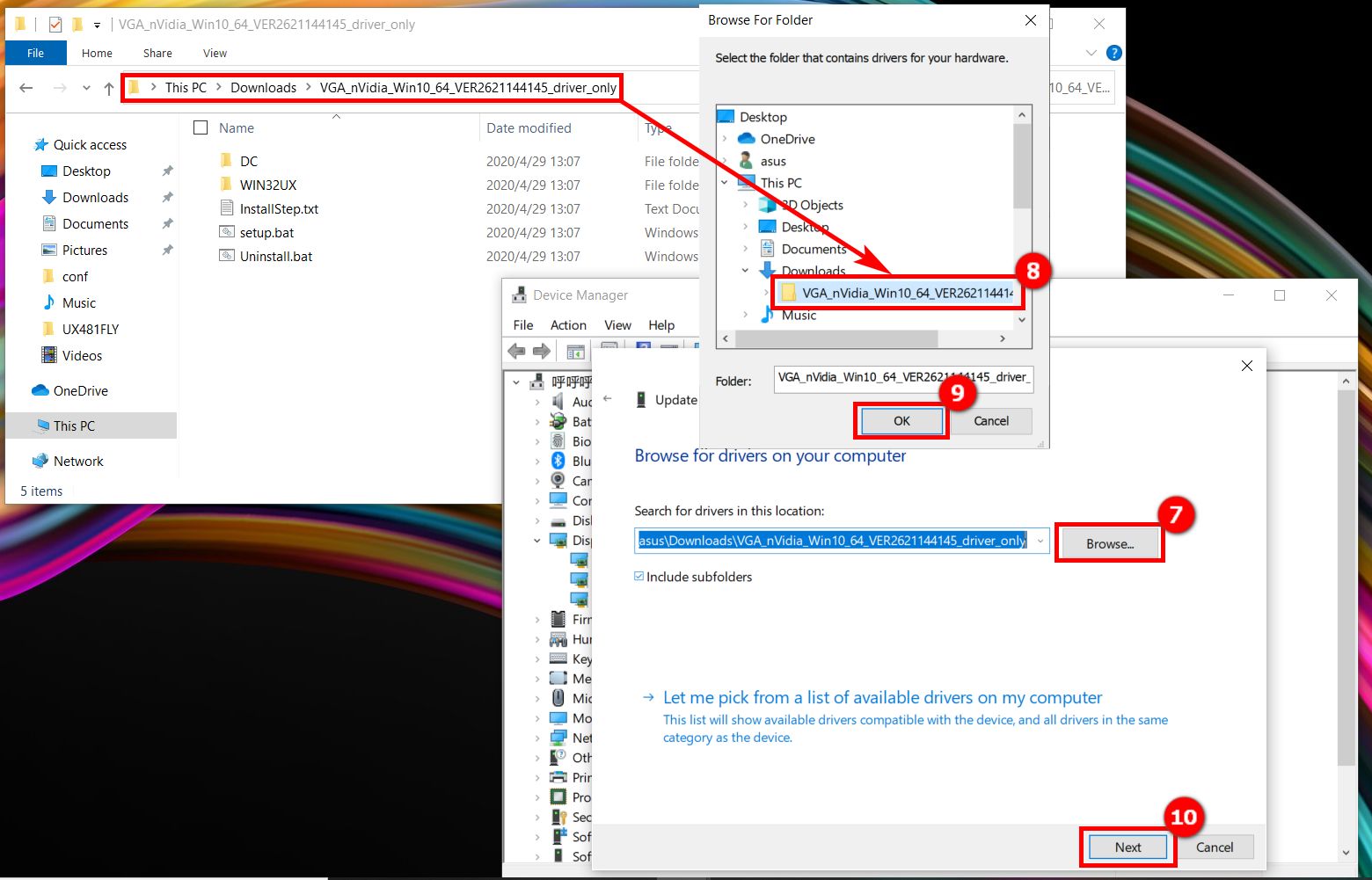
(6) Jeśli zobaczysz poniższy obraz, sterownik został pomyślnie zainstalowany.
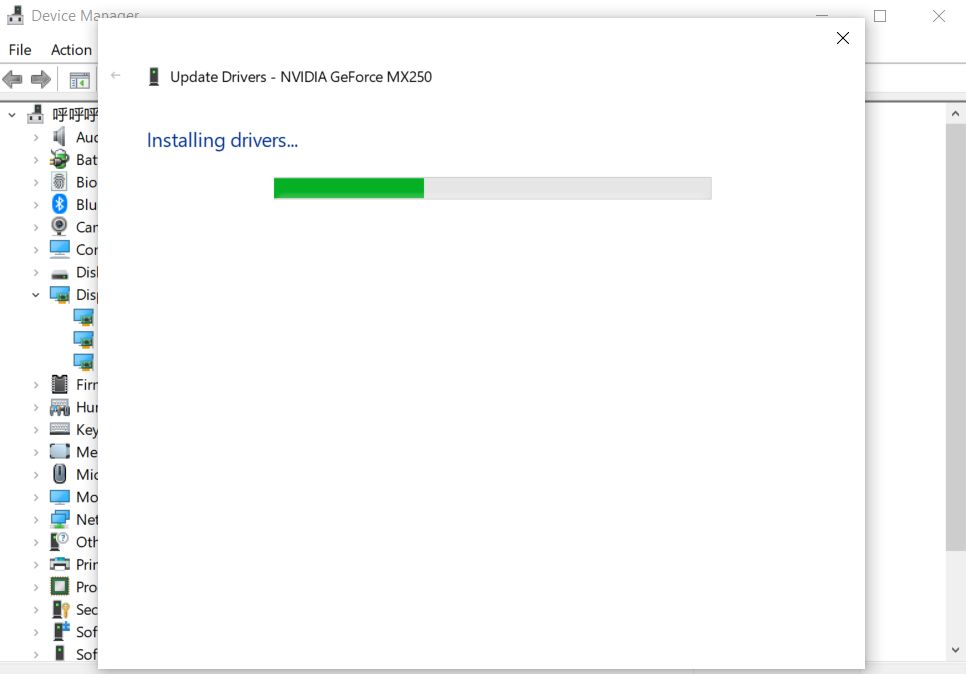
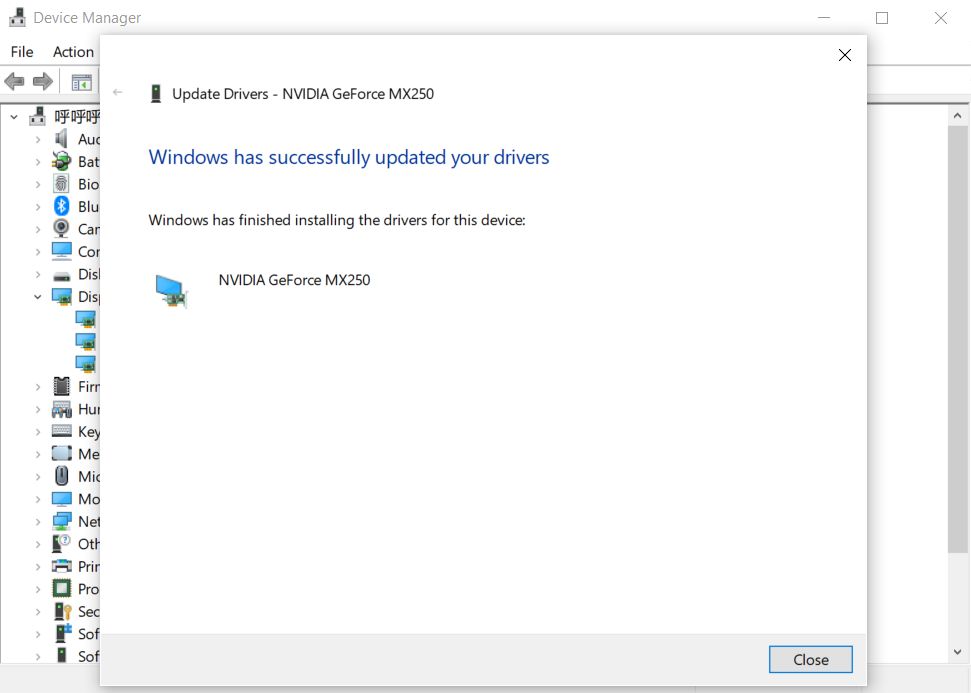
Druga metoda instalacji: Użyj programu PowerShell, aby zainstalować sterownik
1. Otwórz folder, w którym znajduje się sterownik, i otwórz plik [InstallStep.txt] file.
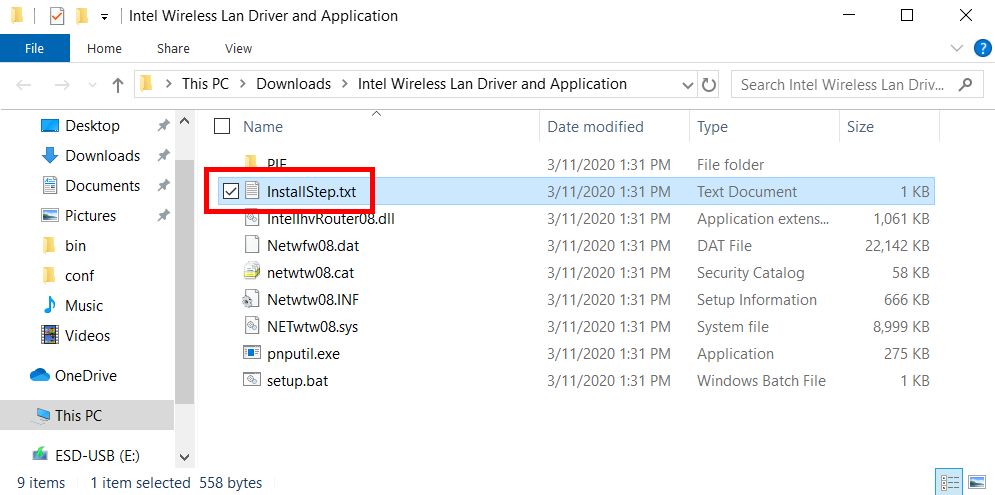
2. Znajdź [Input. \xxxxx] w otwartym pliku. Możesz zobaczyć plik o tej samej nazwie w folderze. (Dla przykładu użyjmy pliku o nazwie setup.bat, aby zainstalować sterownik)
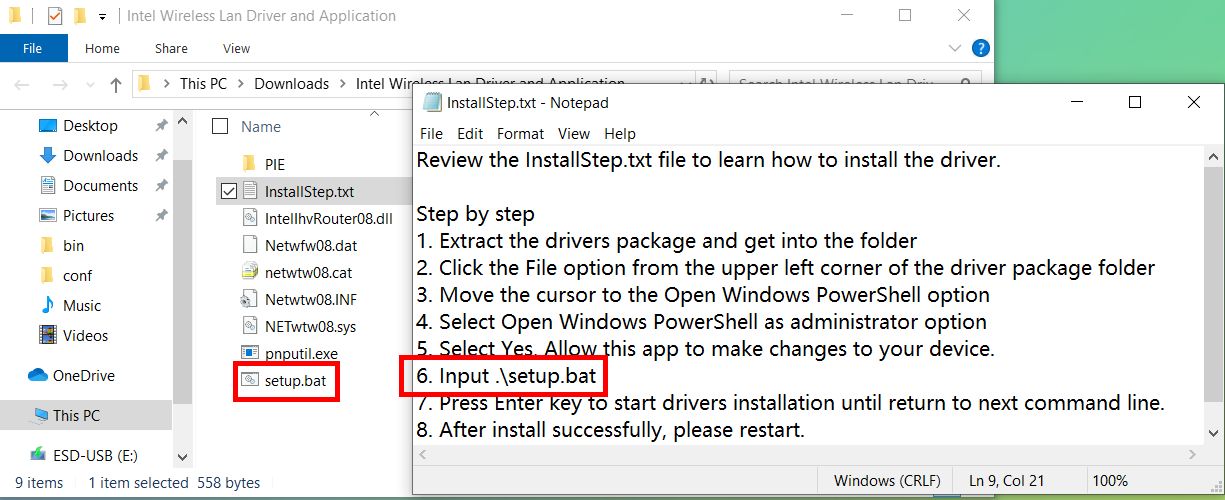
3. Kliknij ①[Plik] w lewym górnym rogu folderu, przesuń mysz do ②[małej strzałki obok Otwórz Windows PowerShell], następnie kliknij ③[Otwórz Windows PowerShell jako administrator].
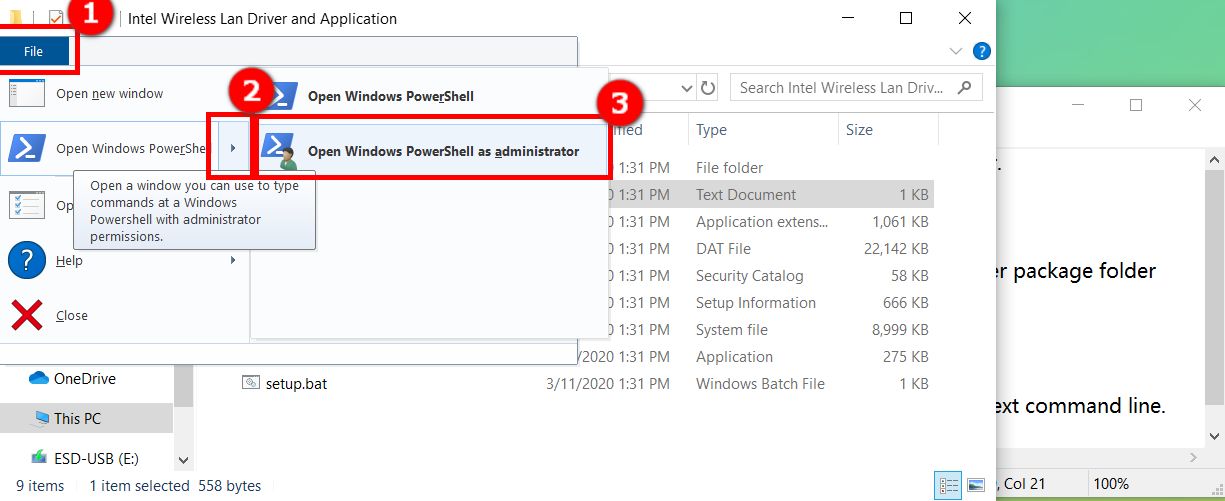
4. Pojawi się następujący ekran, wybierz [Tak].
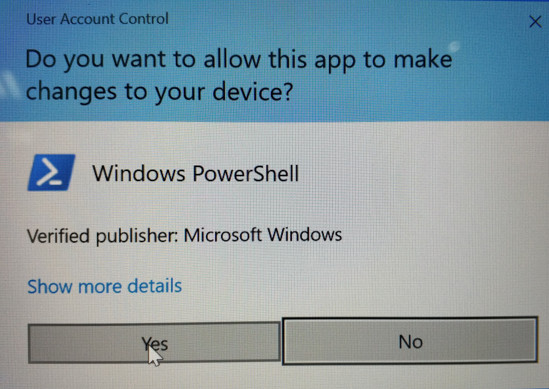
5. Znajdź [Input. \xxxxx] (.\setup.bat), wprowadź plik za pomocą [. \ Setup.bat] jako przykład w [Windows PowerShell] i naciśnij [Enter].
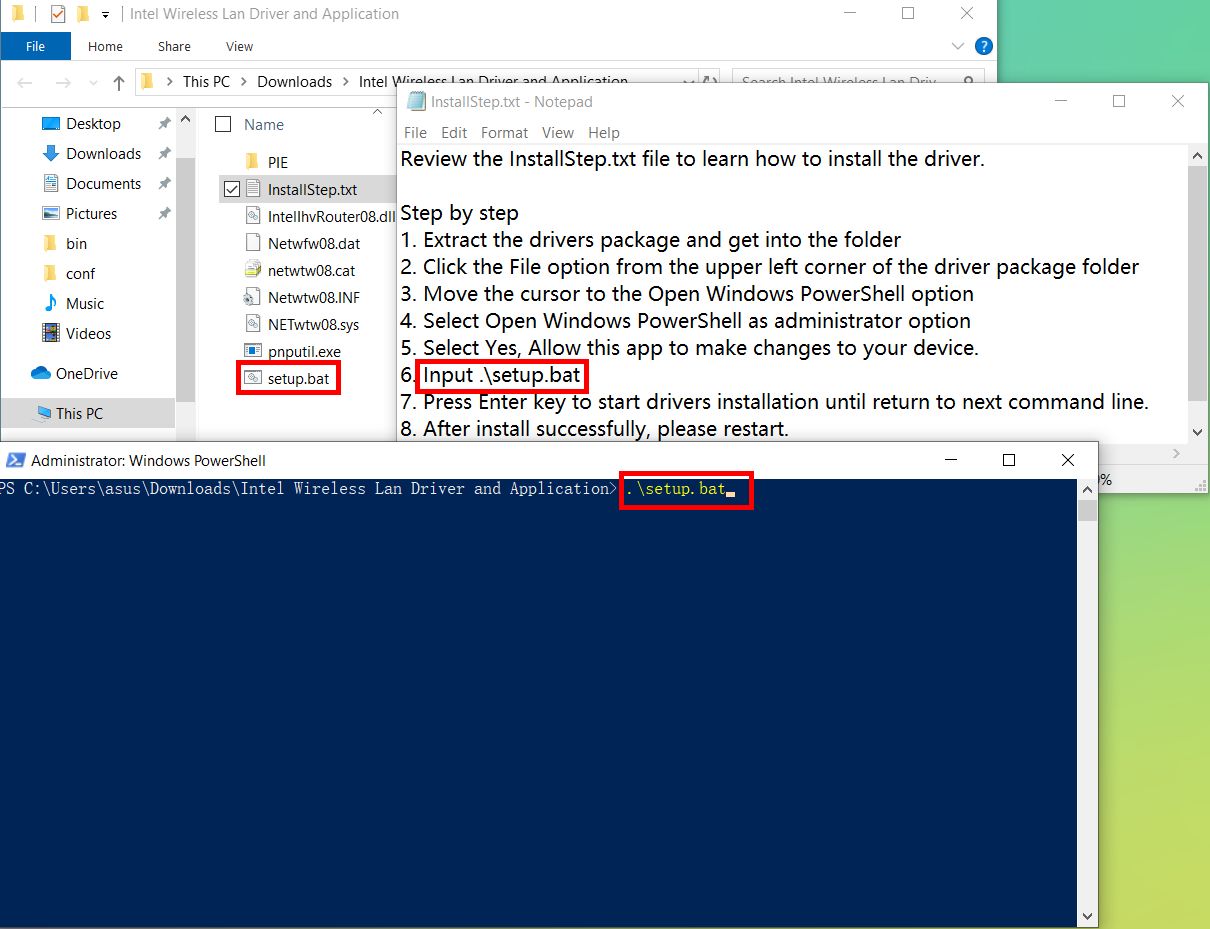
6. Po zakończeniu instalacji pojawi się następujący interfejs wskazujący, że sterownik został pomyślnie zainstalowany.
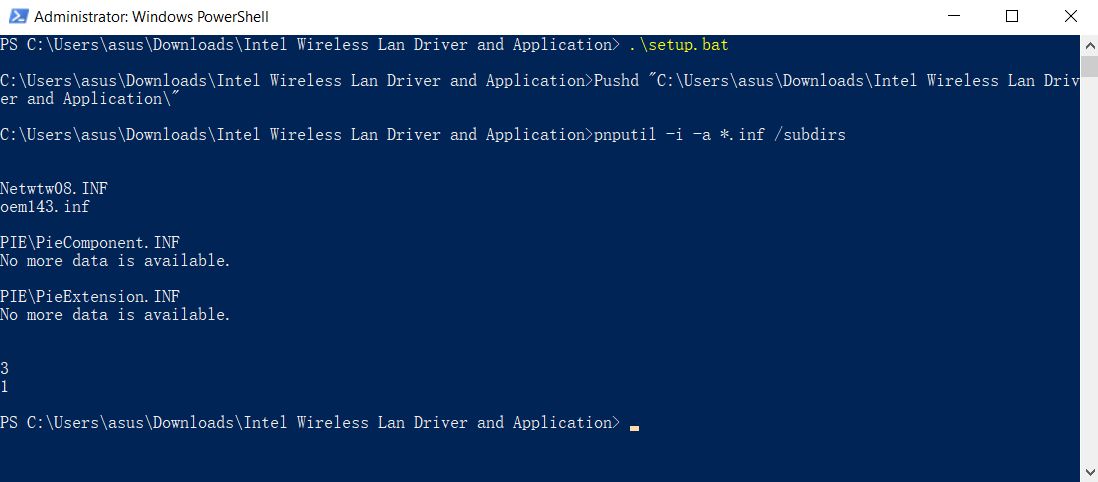
Jeśli powyższe informacje nie pomogą, skontaktuj się z obsługą klienta ASUS w celu uzyskania dalszych informacji.