[Płyty główne] Rozwiązywanie problemów - nie można znaleźć dysku twardego lub dysku SSD po włączeniu zasilania płyty głównej
Jeśli komputer nie może wykryć i znaleźć dysku twardego lub dysku SSD po włączeniu zasilania, wykonaj poniższe czynności, aby rozwiązać problem:
A. Potwierdź ustawienia w systemie BIOS
1. Spróbuj zaktualizować najnowszą wersję BIOS z oficjalnej strony ASUS. Więcej informacji można znaleźć w często zadawanych pytaniach: [Płyty główne] Wprowadzenie do ASUS EZ Flash 3
2. Po włączeniu komputera natychmiast naciśnij klawisz „Delete” na klawiaturze, aby przejść do trybu EZ. Potwierdź informacje o podłączonym dysku twardym lub SSD w Storage Information (Np.: PRIME B550-PLUS)
(Jeśli komputer przechodzi do trybu zaawansowanego systemu BIOS po naciśnięciu klawisza „delete”, można ponownie nacisnąć klawisz „F7”, aby przejść do trybu EZ Mode)
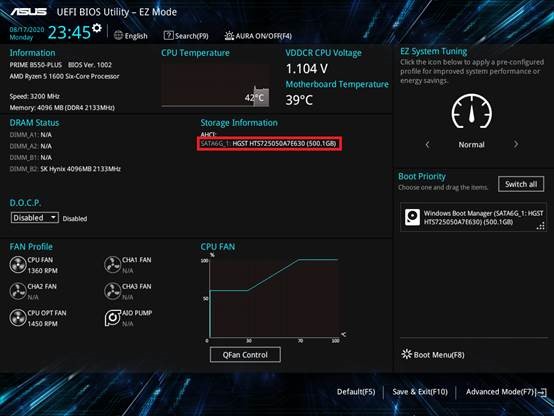
Uwaga : W przypadku starych modeli (np. TUF B450-PLUS GAMING), które używają dysku SSD M.2 w trybie PCIE (w tym: NVME M.2), informacje o dysku twardym lub SSD nie są wyświetlane w informacjach o pamięci w trybie BIOS EZ ze względu na ramy systemu BIOS. To zjawisko jest normalne.
3. Proszę włączyć(Enabled) [CSM] w BIOS
a. Po włączeniu komputera naciśnij klawisz „delete”, aby przejść do trybu EZ, a następnie naciśnij klawisz „F7”, aby przejść do trybu zaawansowanego, jak poniżej:
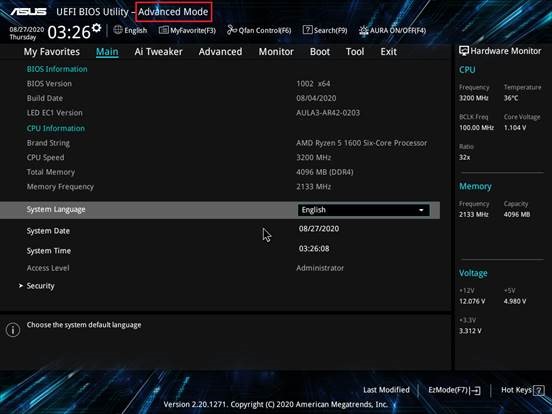
b. Kliknij [Boot] - [Launch CSM]. Proszę ustawić [Launch CSM] na [Enabled] jak poniżej:
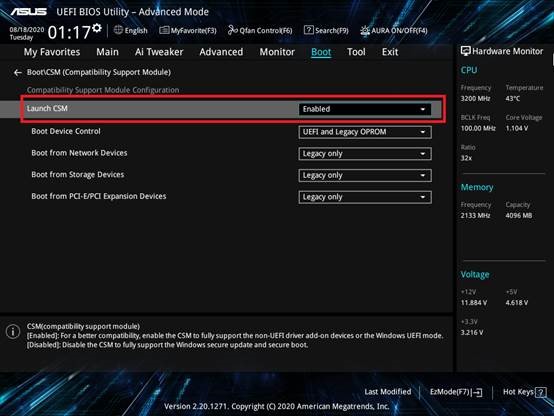
c. Naciśnij klawisz 'F10' aby zapisać zmiany w BIOS i kliknij [OK] aby ponownie uruchomić urządzenie. Sprawdź, czy komputer może rozpoznać dysk twardy lub dysk SSD
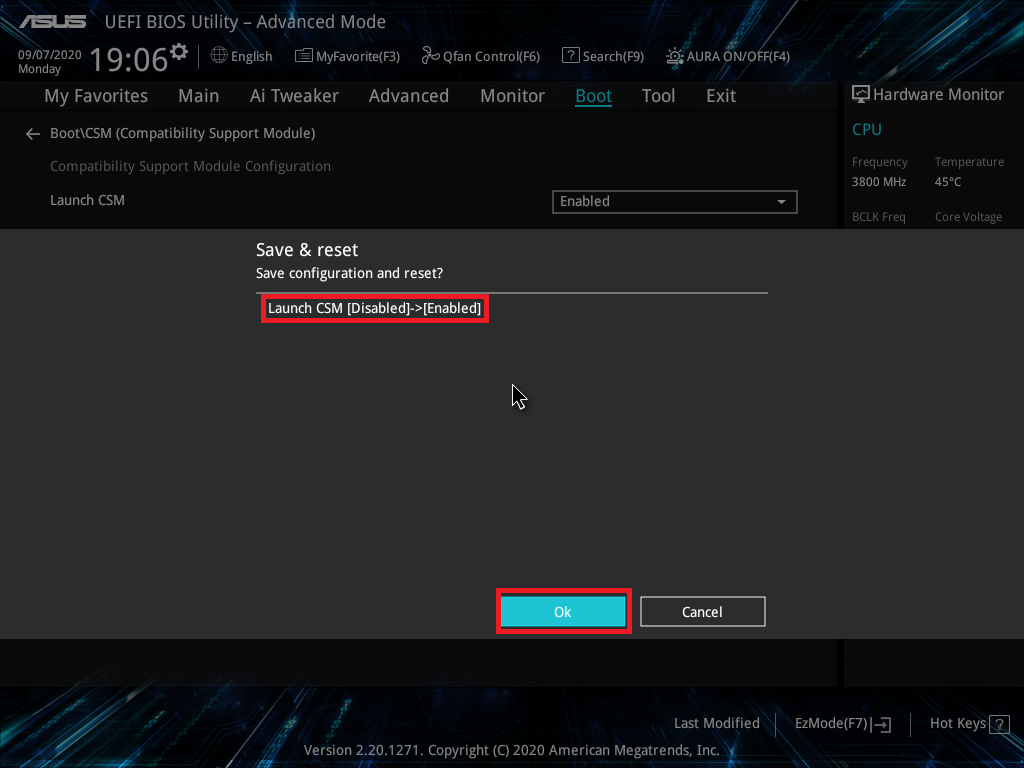
4. Jeśli ustawiłeś podkręcanie procesora lub podkręcanie pamięci, komputer może nie wykryć dysku twardego lub dysku SSD z powodu niestabilności przetaktowywania. Ustaw BIOS na ustawienie domyślne, wykonując poniższe czynności:
a. Po włączeniu komputera natychmiast naciśnij klawisz „delete” na klawiaturze, aby przejść do trybu EZ (możesz odnieść się do obrazu w kroku 2)
b. Naciśnij klawisz „F5”, aby przywrócić domyślne ustawienia systemu BIOS, a następnie naciśnij klawisz „F10”, aby zapisać ustawienia systemu BIOS i kliknij przycisk [OK], aby ponownie uruchomić system. Sprawdź, czy komputer może wykryć dysk twardy lub dysk SSD.
5. Jeśli komputer nadal nie może wykryć dysku twardego lub SSD po wykonaniu powyższych kroków 1 ~ 4, proszę sprawdzić podzespoły, wykonując poniższe czynności
B. Sprawdzanie podzespołów komputera
1. Spróbuj ponownie podłączyć kabel Sata na płycie głównej i upewnij się, że kabel Sata jest prawidłowo podłączony.

2. Spróbuj ponownie podłączyć kabel Sata lub kabel zasilający na dysku twardym lub SSD. Sprawdź, czy kabel Sata lub kabel zasilający są prawidłowo podłączone.

3. Spróbuj użyć innego gniazda SATA zasilającego dysk
4. Proszę wymienić kabel SATA na sprawny
5. Spróbuj podłączyć dysk twardy lub dysk SSD do innego portu Sata na płycie głównej
6. Wymień zasilacz na inny i sprawdź kabel Sata zasilacza
7. Jeśli podłączony dysk SSD to dysk SSD M.2, spróbuj ponownie podłączyć dysk SSD M.2. Sprawdź, czy dysk SSD M.2 jest prawidłowo podłączony, a śruba M.2 jest zablokowana, jak poniżej:
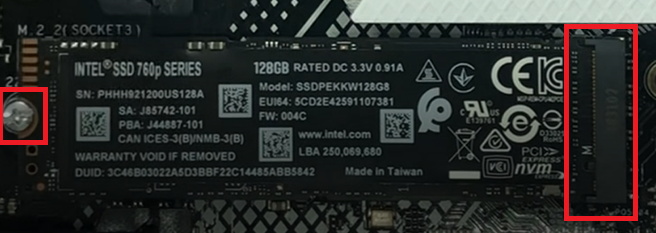
8. Sprawdź instrukcję obsługi na oficjalnej stronie ASUS. Sprawdź, czy port M.2 obsługuje ① i czy jest współdzielony ② z innym portem
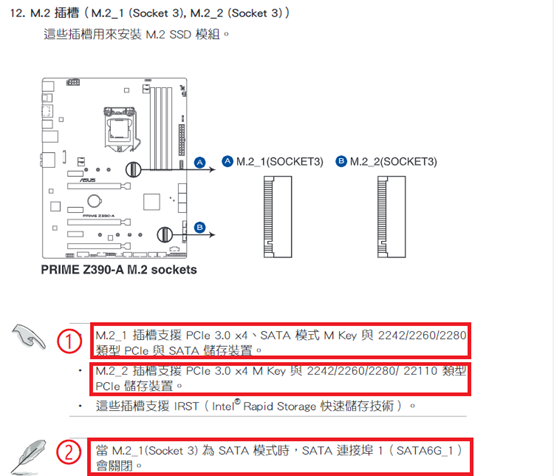
① Port M.2_1 może obsługiwać tryb SATA i tryb PCIE
Port M.2_2 może obsługiwać tylko tryb PCIE i nie może obsługiwać trybu SATA. Dlatego jeśli podłączysz dysk SSD M.2 w trybie SATA do portu M.2_2, komputer nie będzie mógł rozpoznać.
② Port M.2_1 jest współdzielony z portem SATA6G_1. Dlatego po podłączeniu urządzenia do dwóch portów port SATA6G_1 zostanie zamknięty.
W tej chwili komputer może rozpoznać dysk M.2 SSD tylko w porcie M.2_1 i nie może rozpoznać dysku twardego w SATA6G_1. Jeśli potrzebujesz komputera do rozpoznania dysku twardego w SATA6G_1 , podłącz kabel SATA portu SATA6G_1 do innego portu Sata, takiego jak SATA6G_3 lub SATA6G_4
9. Jeśli nadal nie możesz rozwiązać problemu za pomocą powyższych kroków, może to oznaczać, że dysk twardy jest fizycznie uszkodzony lub dysk SSD jest uszkodzony. Spróbuj wymienić na prawidłowo działający dysk twardy lub dysk SSD.
Jeśli nadal nie można rozwiązać problemu, prosimy o kontakt Wsparcie dla produktów ASUS