[Rozwiązywanie problemów][xDSL] Co mogę zrobić, jeśli mój router z modemem xDSL często się rozłącza?
Jeśli Twój router z modemem xDSL często ma problemy z rozłączeniem DSL, możesz zapoznać się z poniższymi krokami w celu rozwiązania problemów.
Przed przystąpieniem do rozwiązywania problemów, skontaktuj się z dostawcą usług internetowych w sprawie typu xDSL wymaganego dla planu usług xDSL i sprawdź, czy odpowiednie parametry ustawień xDSL WAN są prawidłowe oraz czy kabel jest w normie; następnie sprawdź specyfikacje prędkości transmisji danych xDSL dla routera ASUS xDSL na oficjalnej witrynie ASUS.
Jeśli typ xDSL podany przez dostawcę usług internetowych nie odpowiada specyfikacji xDSL obecnego modemu xDSL, oznacza to że model ten nie obsługuje usług oferowanych przez dostawcę usług internetowych i połączenie nie może zostać pomyślnie nawiązane. Zaleca się zakup modelu, który jest zgodny z planem usług dostawcy usług internetowych.
Zapoznaj się z poniższymi krokami w celu potwierdzenia specyfikacji routera z modemem xDSL na oficjalnej witrynie internetowej ASUS.
(1) Przejdź na globalną witrynę ASUS https://www.asus.com/ i kliknij szukaj  .
.
(2) Wprowadź nazwę modelu routera ASUS z modemem xDSL modem, a następnie naciśnij klawisz Enter, aby rozpocząć wyszukiwanie. Tutaj dla przykładu wybrano urządzenie DSL-AC68U.
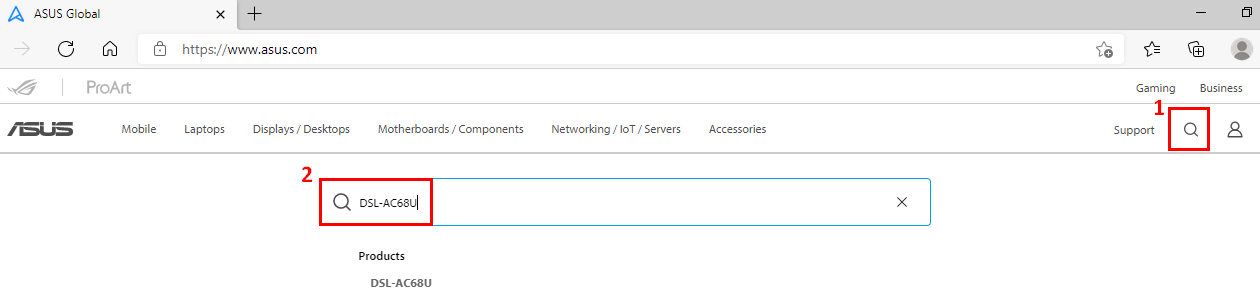
(3) Kliknij "More" (więcej), aby przejść do strony produktu DSL-AC68U.

(4) Przejdź do karty Tech Specs (specyfikacje techniczne), aby poznać szczegółową specyfikację DSL-AC68U.
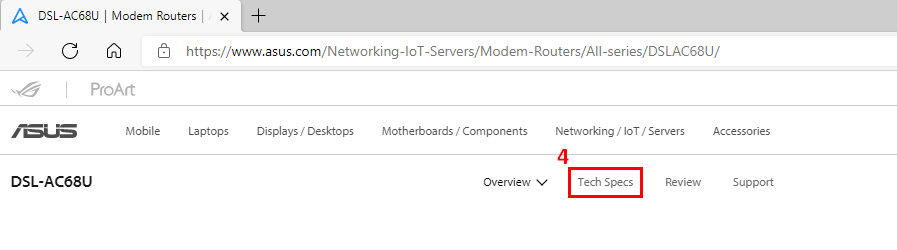
(5) Specyfikacje dla obsługiwanego typu xDSL i prędkości transmisji danych.
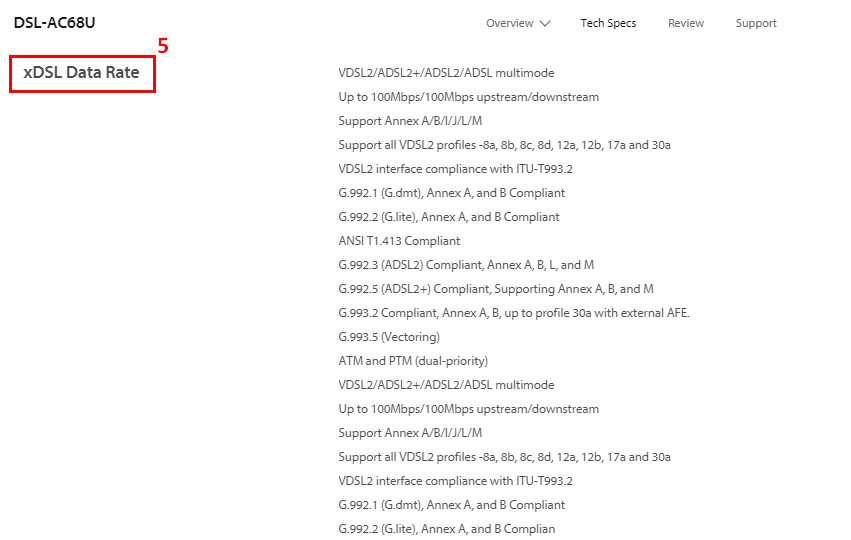
Czynności związane z rozwiązywaniem problemu
Krok 1. Uruchom ponownie router z modemem xDSL
Czasami problem z niestabilnością może być rozwiązany przez ponowne uruchomienie; naciśnij przycisk zasilania, aby wyłączyć i włączyć zasilanie i ponownie uruchomić router z modemem DSL.

<IMAGE>
Upewnij się, że wskaźnik LED zasilania i wskaźnik LED DSL z przodu routera palą się. Wskaźniki LED WiFi 2.4G/5G zaczynają migać i wskazują, że router jest włączony.
Szczegółowe informacje można znaleźć w instrukcji użytkownika.
*Poniżej zamieszczono zdjęcie jako źródło odniesienia.
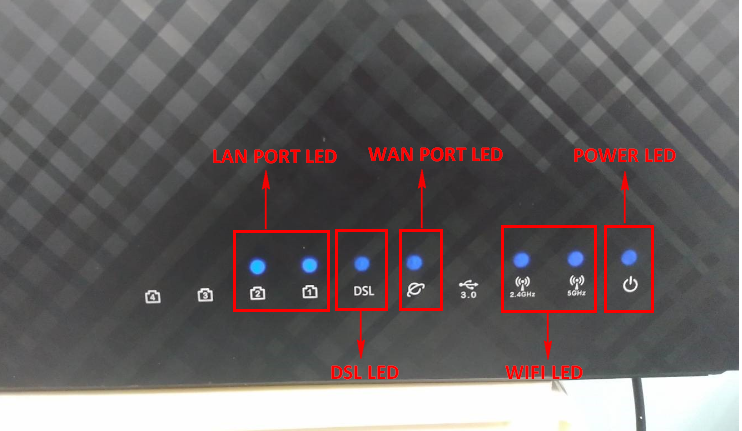
Krok 2. Upewnij się, że router z modemem DSL jest prawidłowo podłączony.
Zapoznaj się z poniższą ilustracją i wykonaj następujące czynności, aby sprawdzić czy przewody zasilające i telefoniczne routera DSL są prawidłowo podłączone do gniazda elektrycznego, routera, gniazda telefonicznego i komputera.
Jeśli jeden z kabli nie jest podłączony, podłącz go ponownie.

Szczegółowe informacje na temat prawidłowego podłączania kabli.
1. Podłącz zasilacz sieciowy routera z modemem DSL do portu DC-IN i podłącz go do gniazda zasilania.
Adnotacja 1: Po podłączeniu do zasilania pamiętaj o naciśnięciu przycisku zasilania, aby włączyć router z modemem.
Adnotacja 2: Po włączeniu routera z modemem DSL zaczekaj około dwóch do trzech minut na jego uruchomienie.
2. W tym przypadku mamy do czynienia z dwoma kablami telefonicznymi: jeden od modemu do rozgałęźnika, a drugi od rozgałęźnika do portu telefonicznego w ścianie. To może być każdy z nich.
Wyjmij rozgałęźnik i podłącz modem bezpośrednio do linii ściennej lub wymień powyższe dwa kable telefoniczne.
Podłącz jeden koniec kabla RJ-11 do portu DSL w routerze z modemem DSL, a drugi koniec do portu DSL w rozgałęźniku.
3. Użyj kabla sieciowego (RJ45), aby podłączyć komputer do portu LAN routera z modemem DSL.
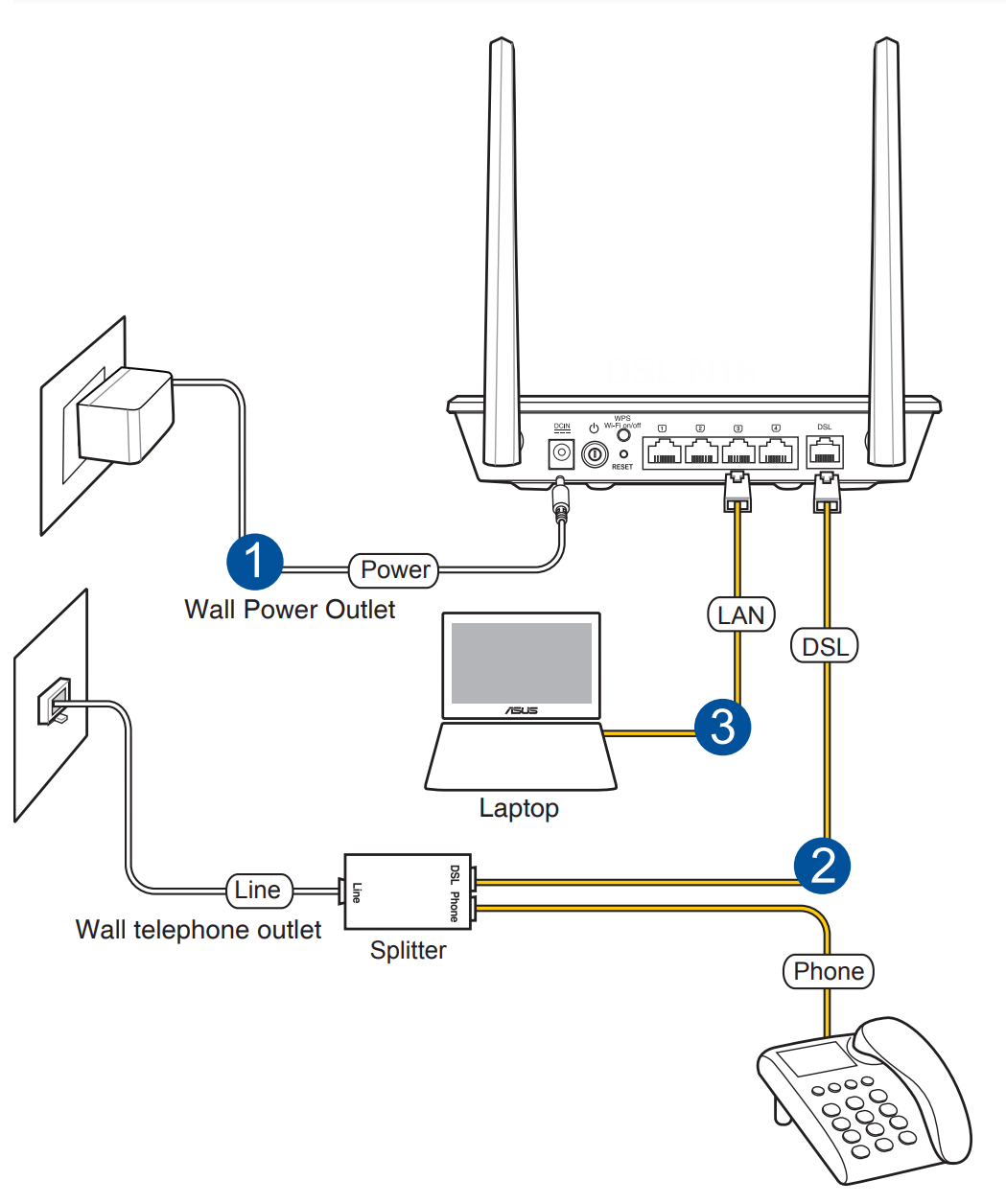
- Należy pamiętać, że specyfikacje rozgałęźnika nie są takie same. Aby uniknąć błędnego okablowania, sprawdź port i wskazówki na rozgałęźniku, aby upewnić się, że okablowanie jest prawidłowe.
- Linia może być zakłócana przez sygnały telefoniczne, jeśli nie ma rozgałęźnika. Jeśli nie masz pod ręką rozgałęźnika, sugerujemy sprawdzić u dostawcy usług internetowych, czy jest on dostępny.
(Na poniższej ilustracji przedstawiono przykładowy rozgałęźnik).

Krok 3. Zaktualizuj oprogramowanie układowe i zresetuj router z modemem xDSL.
Możesz wykonać aktualizację na żywo lub aktualizację ręczną poprzez ASUSWRT (sieciowy interfejs graficzny). Przed zalogowaniem się do sieciowego interfejsu graficznego podłącz kabel komputerowy do modemu xDSL, następnie uruchom sieciowy interfejs graficzny, przejdź do karty Advanced settings (ustawienia zaawansowane) > Administration (administracja) > Firmware Upgrade (uaktualnienie oprogramowania układowego). Kliknij przycisk Check (sprawdź), aby sprawdzić, czy dostępne jest najnowsze oprogramowanie układowe.
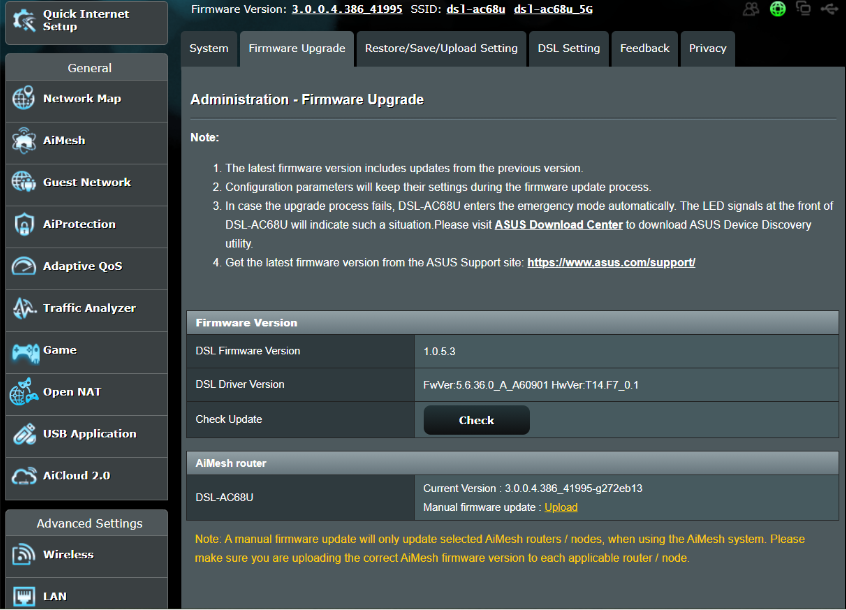
Adnotacja: Szczegóły procesu uaktualniania oprogramowania układowego można znaleźć w temacie [Łączność bezprzewodowa] Aktualizacja wersji oprogramowania układowego routera.
Po uaktualnieniu oprogramowania sprzętowego przywróć domyślne ustawienia modemu xDSL.
(1) Wciśnij przycisk RESET i przytrzymaj go około 5–10 sekund, aż dioda LED zasilania routera zacznie migać; wtedy zwolnij przycisk.
W międzyczasie wszystkie wskaźniki LED routera powinny być wyłączone. Jest to normalne zjawisko, ponieważ router uruchamia się ponownie samoczynnie.
Odczekaj, aż diody LED zasilania i Wi-Fi zapalą się ponownie, aby ponownie uzyskać dostęp do interfejsu graficznego routera.
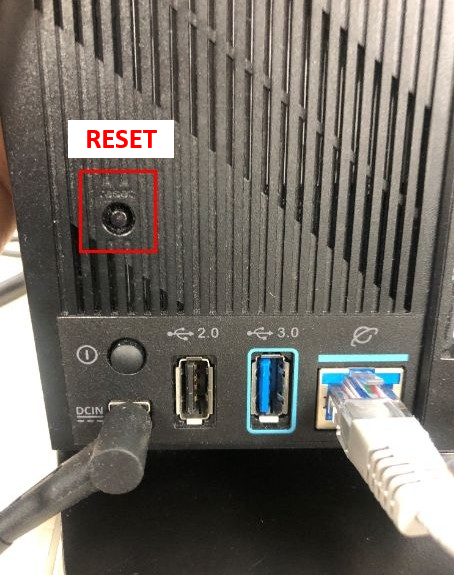
Adnotacja: Po zresetowaniu routera wszystkie ustawienia zostaną przywrócone do wartości fabrycznych i konieczne będzie przeprowadzenie ponownej szybkiej konfiguracji Internetu (QIS).
Upewnij się, że diody LED zasilania, LED DSL, LED WIFI palą się, a następnie uruchom szybką konfigurację Internetu (QIS). Jeśli dioda LED DSL nie pali się, skontaktuj się z dostawcą usług internetowych, aby upewnić się, że linia działa normalnie lub spróbuj zmienić kabel RJ11.
Gdy dioda DSL zapali się, podłącz komputer do modemu xDSL, a następnie przejdź do szybkiej konfiguracji Internetu (QIS). Jeśli nadal nie można nawiązać połączenia DSL, spróbuj nawiązać je ręcznie.
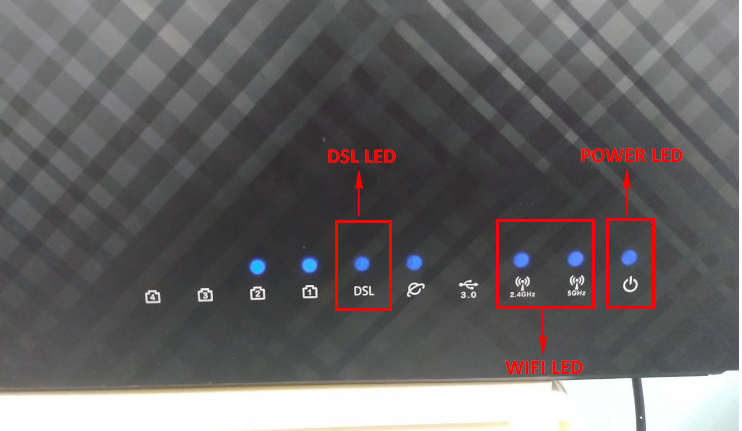
Krok 4. Jeśli nadal masz problem z niestabilnym połączeniem, spróbuj poniższych sugestii.
(1) Przeprowadź test krzyżowy w celu potwierdzenia, że rozłączenie następuje pomiędzy dostawcą usług internetowych a modemem Asus lub urządzeniem klienckim a modemem ASUS.
Przetestuj najpierw wszystkie urządzenia przewodowe (laptopy lub komputery stacjonarne) i bezprzewodowe, aby upewnić się, że nie jest to nieprawidłowość związana z jednym urządzeniem.
Jeśli problemy z rozłączaniem występują często tylko w przypadku jednego urządzenia, zalecamy kontakt z producentem urządzenia w celu uzyskania pomocy technicznej.
Jeśli okaże się, że urządzenie przewodowe jest podłączone normalnie, tylko urządzenie bezprzewodowe jest często rozłączane, należy zapoznać się z często zadawanymi pytaniami (FAQ) w temacie [Rozwiązywanie problemów] Sygnał Wi-Fi jest często rozłączany.
Jeśli wszystkie urządzenia przewodowe mają częste problemy z rozłączaniem, należy przeprowadzić następujące regulacje.
(2) Modulacja DSL: Na podstawie dostarczonego przez dostawcę usług internetowych planu usług i trybu modulacji dostosować ręcznie modulację DSL; w większość sytuacji można ustawić opcję Auto Sync-up (automatyczna synchronizacja).
Jednak w przypadku sprawdzenia dziennika DSL i stwierdzenia, że wykryta modulacja DSL jest inna, można ręcznie ustawić tryb modulacji na podstawie informacji z dziennika DSL.

(3) Dostosuj „Stability adjustment” (regulacja stabilności), aby uzyskać lepsze sygnały. Ten element służy do konfigurowania przesunięcia marginesu SNR. Jeśli połączenie DSL jest niestabilne lub nie jest w stanie nawiązać połączenia, należy ustawić wartość ujemną dB, na przykład -1 dB. Jeśli problem nadal występuje, ustaw wartość na -2 dB ~ -10 dB (maks. stabilność). Dla normalnego połączenia DSL wartości wynoszą 1 dB ~ 10 dB (maksymalna wydajność)
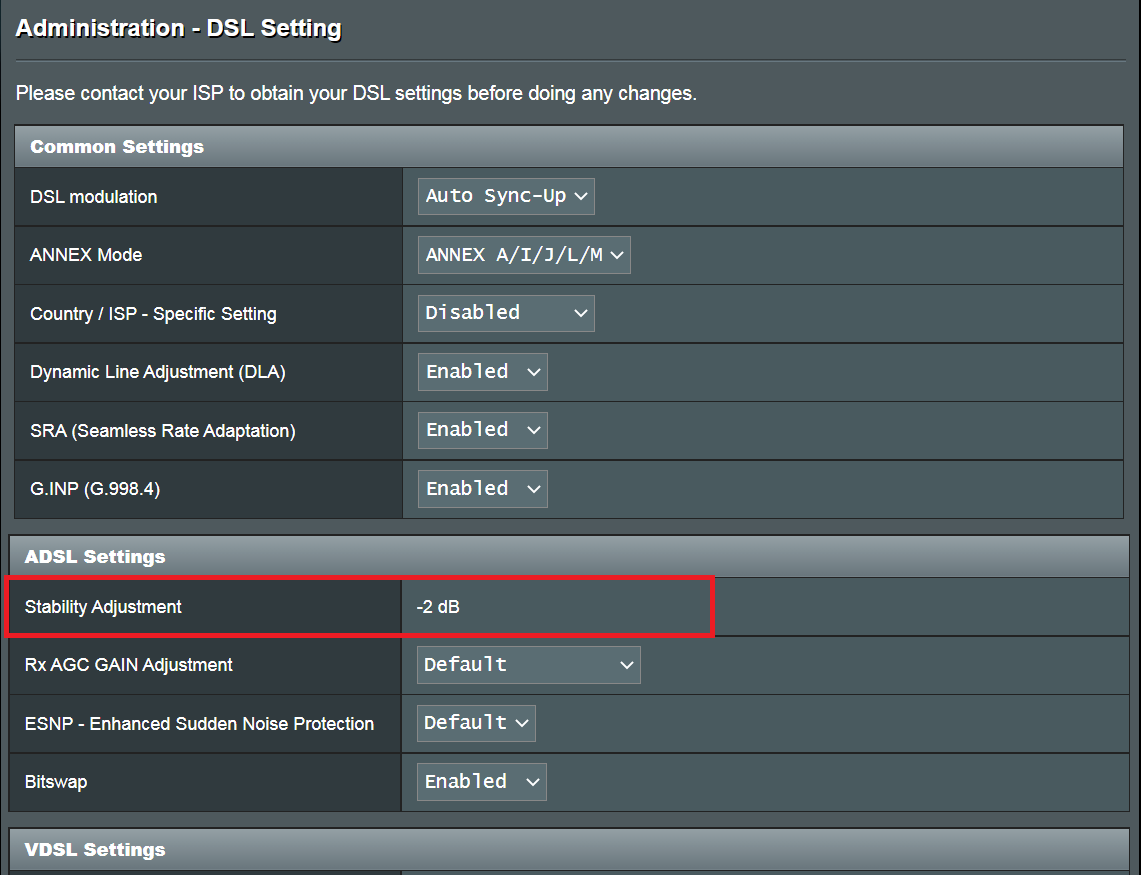
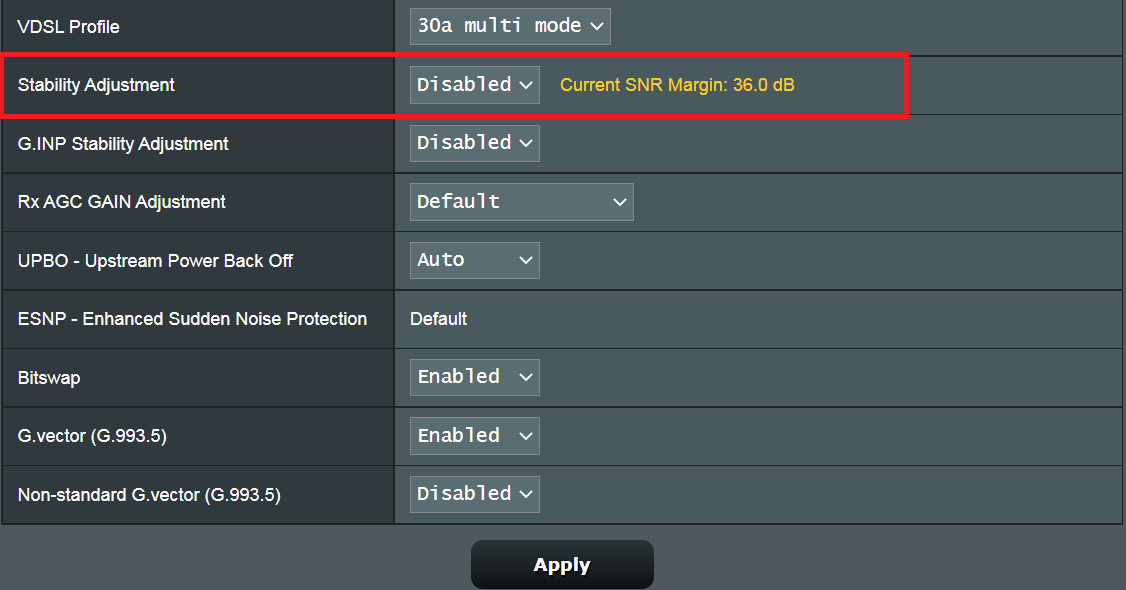
(4) Dostosuj opcję „Bitswap” (protokół bitswap), aby uzyskać lepszy sygnał. Możesz włączyć lub wyłączyć tę opcję, aby zweryfikować czy połączenie DSL jest stabilne czy nie.
Jeśli wszystko powyższe nie pomaga, a dostawca usług internetowych potwierdza, że linia jest w normie, prześlij informację zwrotną z sieciowego interfejsu graficznego w celu dalszego rozwiązywania problemów.
Etapy gromadzenia informacji zwrotnych
1) Przywróć ustawienia domyślne i zakończ szybką konfigurację internetu.
2) Ustaw "DSL Modulation" (modulacja DSL) na "Auto sync-up" (automatyczna synchronizacja).
3) Ustaw "Country / ISP - Specific Setting" (kraj / dostawca usług internetowych – ustawienia szczegółowe) na "Disabled" (wyłączone).
4) Ustaw opcję "Dynamic Line Adjustment (DLA)" (dynamiczna regulacja linii) na "Disabled" (wyłączone).
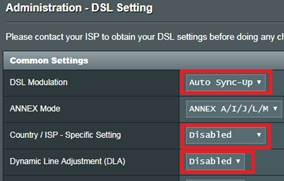
5) Podłącz dysk USB do routera.
6) Prześlij formularz informacji zwrotnej z opcją "DSL Line / Wi-Fi Diagnostic *" (diagnostyka linii DSL / Wi-Fi) ustawioną jako "xDSL line" (linia xDSL) i "Diagnostic debug log capture duration" (czas trwania rejestrowany w diagnostycznym dzienniku debugowania) ustawioną jako czas, w którym Twoim zdaniem wystąpi problem. (Np.: "24 hours" (doba); jeśli w tym czasie nie wystąpią żadne problemy, test należy wykonać ponownie).
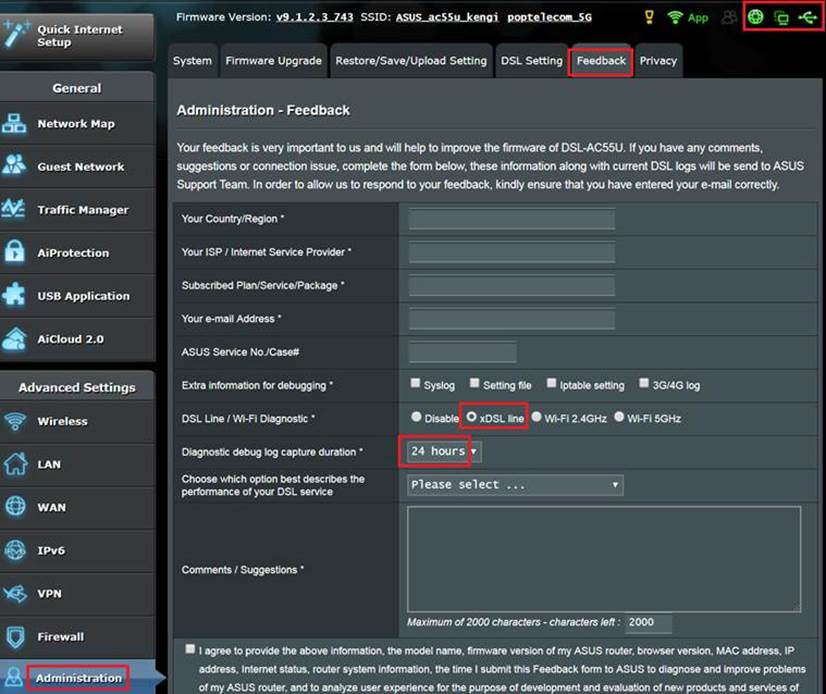
7) Powiadom nas po wysłaniu informacji zwrotnej i podaj adres e-mail użyty do wysłania oraz czasu testu, który został ustawiony (system automatycznie wyśle do nas dziennik z testu; dane gromadzimy poprzez pocztę e-mail).
8) Przekaż nam zrzuty ekranu "DSL Log" (dziennik DSL) w normalnych i nietypowych sytuacjach. (Na stronie "System Log (dziennik systemowy) -> DSL Log (dziennik DSL)", a nie na stronie "System Log (dziennik systemowy) -> General Log (dziennik ogólny)").
Np.:
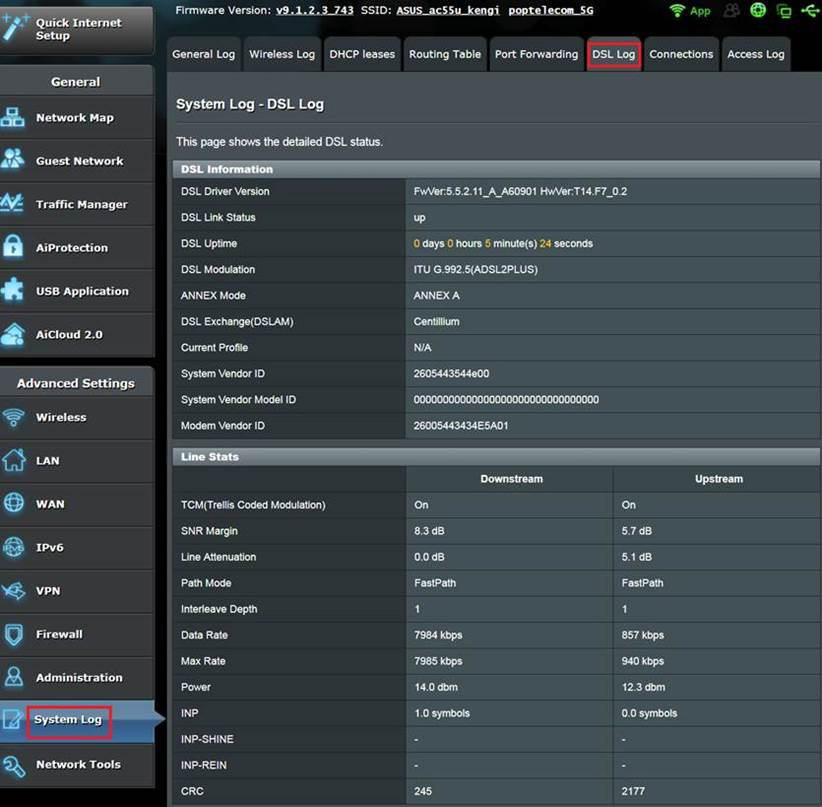
9) Po zakończeniu przechwytywania diagnostycznego dziennika debugowania (ikona połączenia w prawym górnym rogu zmieni kolor na zielony  ); odśwież stronę interfejsu użytkownika i kliknij wykrzyknik w prawym górnym rogu. Następnie kliknij przycisk "Send debug log now" (prześlij teraz dziennik debugowania). (Należy umieścić oryginalny dysk USB).
); odśwież stronę interfejsu użytkownika i kliknij wykrzyknik w prawym górnym rogu. Następnie kliknij przycisk "Send debug log now" (prześlij teraz dziennik debugowania). (Należy umieścić oryginalny dysk USB).
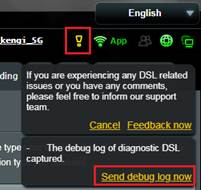
W ten sposób przejdziesz na specjalną stronę z opiniami. Kliknij poniższy odnośnik, aby zapisać dziennik debugowania (WiFi.log.gz). Prześlij go do nas do analizy.
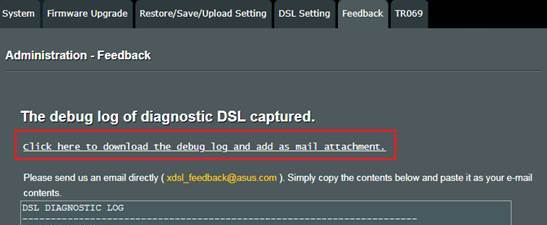
10) Jeśli powyższe kroki nie mogą być wykonane lub z jakiegoś powodu nie można wysłać informacji zwrotnej, możesz również wysłać dziennik znajdujący się na Twoim USB do nas poprzez dział wsparcia. (Dzienniki będą znajdować się tu: USB:\asus_diagnostic\WiFi.log.gz).
11) Po wysłaniu dziennika i wiadomości e-mail skontaktuj się z centrum serwisowym ASUS, aby podać odpowiednie informacje w celu śledzenia przesyłki. https://www.asus.com/pl/support/