Wprowadzenie do odzyskiwania danych w chmurze w środowisku WinRE za pomocą MyASUS
Dotyczy następujących produktów: Notebook, komputer stacjonarny, komputer All-in-One, przenośna konsola do gier
Funkcja odzyskiwania w chmurze (Cloud Recovery) umożliwia przywracanie systemu operacyjnego komputera w zaledwie kilku krokach bez instalowania sterowników.

- Wymagania systemowe
- Jak otworzyć aplikację MyASUS w WinRE
- Odzyskiwanie danych w chmurze
- Często zadawane pytania
- Możesz kliknąć tutaj, aby sprawdzić, czy twój laptop ASUS obsługuje odzyskiwanie w chmurze w MyASUS w UEFI
- Początkowy system to Windows 11 22H2 lub w późniejszej wersji (z wyłączeniem Windows 11 w trybie S)
- Przywracanie z lokalnej kopii zapasowej wymaga zewnętrznego nośnika pamięci masowej
- Wykorzystanie chmury wymaga połączenia z siecią LAN lub Wi-Fi
- Zasilanie
2. Jak otworzyć MyASUS w WinRE
※ ROG Ally nie ma klawiatury, więc musisz podłączyć zewnętrzny klucz sprzętowy USB-C, aby uzyskać dostęp do MyASUS w WinRE za pomocą zewnętrznej klawiatury.
(1) Po naciśnięciu przycisku zasilania komputera szybko naciśnij kilka razy klawisz F12, aby przejść do środowiska odzyskiwania. Kliknij [Rozwiązywanie problemów], a następnie kliknij [MyASUS w WinRE]. Wymagane klawisze funkcyjne mogą się różnić w zależności od modelu komputera. W niektórych modelach zamiast niego używany jest klawisz F9.
W systemie Windows kliknij przycisk Start, kliknij przycisk Zasilania, a następnie naciśnij i przytrzymaj Shift równocześnie klikając opcję Uruchom ponownie. Twój komputer wyłączy się, a następnie uruchomi ponownie w WinRE. Gdy już przejdziesz do WinRE, wybierz MyASUS w WinRE.
Jeśli podczas otwierania tego interfejsu nie zostanie znaleziony program MyASUS w WinRE, oznacza to, że komputer nie obsługuje tej funkcji.
※ Jeśli została włączona funkcja Bitlocker, przejdź do artykułu [FAQ-Pyt. 9], aby kontynuować.

(2) Jeśli wchodzisz do MyASUS w WinRE po raz pierwszy, może pojawić się okno z informacją o ochronie danych osobowych. Jeżeli się zgadzasz, kliknij [Zgadzam się].

3. Odzyskiwanie danych w chmurze
Przed przeprowadzeniem Odzyskiwania w chmurze uważnie zapoznaj się z poniższymi instrukcjami:
Odzyskiwanie danych w chmurze przywróci urządzenie pamięci masowej, na którym przechowywany jest system operacyjny, do stanu oryginalnego, tj. wszystkie dane na urządzeniu pamięci masowej zostaną usunięte.
- Jeśli twój komputer nadal ma dostęp do systemu, wykonaj kopię zapasową danych przy użyciu urządzenia zewnętrznej pamięci masowej lub zapoznaj się z tematem pomocy: [Notebook] MyASUS — przełączanie i odzyskiwanie lub skorzystaj z wbudowanego narzędzia systemu Windows do tworzenia kopii zapasowych: [Windows 11/10] Tworzenie kopii zapasowych i przywracanie plików lub zapoznaj się z tematami pomocy [Windows 11/10] OneDrive lub ASUS WebStorage,aby uzyskać informacje na temat tworzenia kopii danych w chmurze.
- Jeśli twój komputer nie może przejść do systemu Windows, a masz ważne dane, których kopie nie zostały wykonane, skontaktuj się z centrum pomocy ASUS, aby uzyskać pomoc.
Przed rozpoczęciem odzyskiwania danych w chmurze kliknij [Update] (aktualizuj), aby zaktualizować MyASUS in WinRE do najnowszej wersji.

(1) Kliknij przycisk ①[Odzyskiwanie z chmury].

※ Jeśli po kliknięciu przycisku [Cloud Recovery] (odzyskiwanie w chmurze) pojawi się poniższy ekran, oznacza to, że komputer nie obsługuje już tej funkcji, ponieważ gwarancja wygasła.
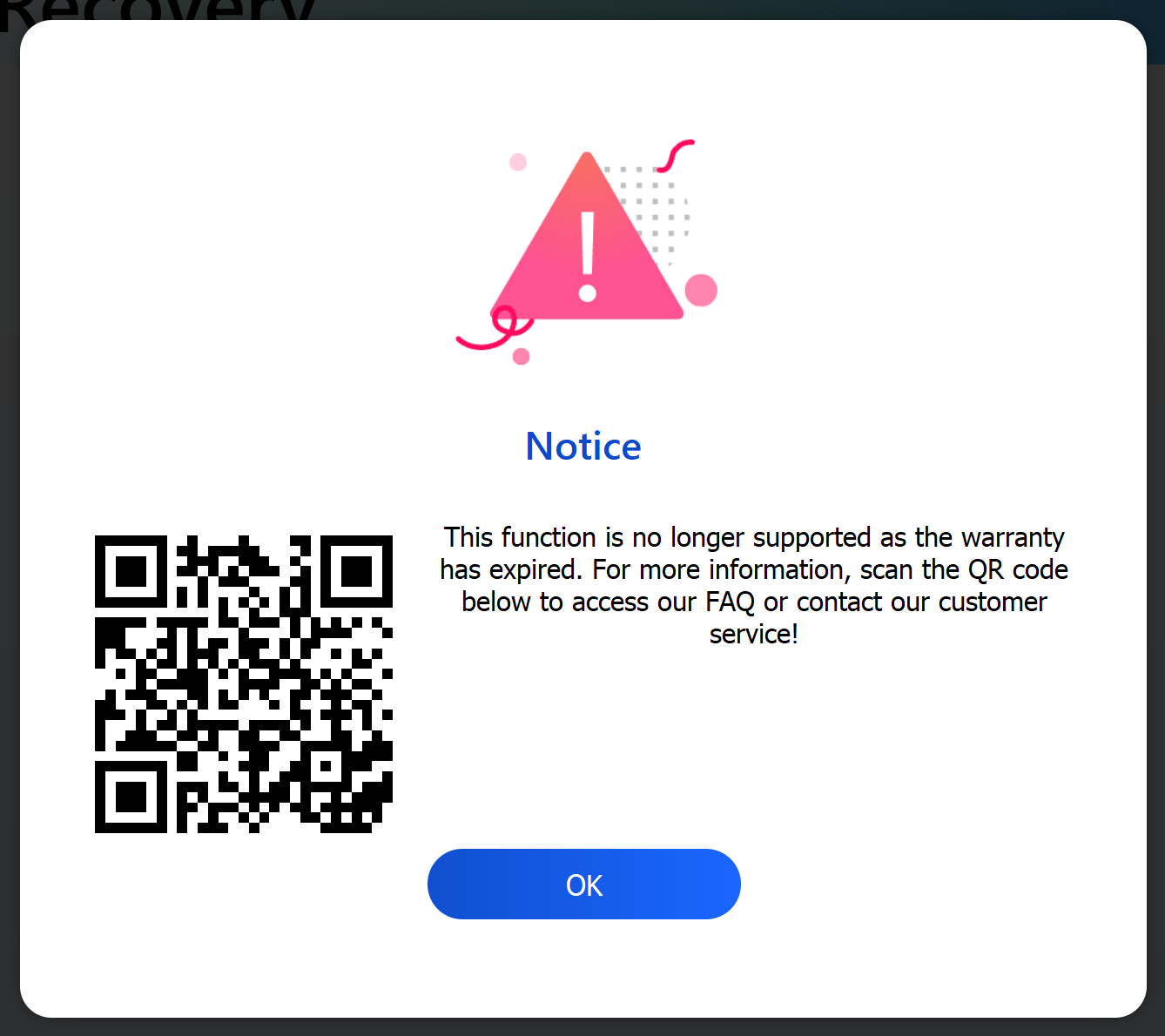
(2) Odzyskiwanie danych w chmurze wymaga obsługi sieci. Wybierz pozycję ②[Sieć bezprzewodowa] i kliknij przycisk ③[OK].
* Cloud Recovery działa z połączeniami sieciowymi LAN. Jeśli komputer nie posiada interfejsu RJ45, należy użyć przejściówki ASUS RJ45 do USB. Na obecną chwilę przejściówki RJ45 na USB firm trzecich nie mogą być użyte ze względu na brak kompatybilności.

(3) Wprowadź nazwę sieci bezprzewodowej ④[hasło] i kliknij przycisk ⑤[OK].

(4) Zostaniesz zapytany/a, czy chcesz najpierw utworzyć kopię zapasową plików, kliknij ⑥[OK]. Jeśli nie ma potrzeby tworzenia kopii zapasowej danych, kliknij [Anuluj] i przejdź do kroku 3-8, aby kontynuować.
※ Jeśli została włączona funkcja Bitlocker, przejdź do artykułu [FAQ-Pyt. 9], aby kontynuować.

(5) Kliknij przycisk ⑦[External Storage Device], a następnie kliknij przycisk ⑧[OK].

(6) Kliknij przycisk ⑨[Plik], którego kopię zapasową chcesz utworzyć, a następnie kliknij przycisk ⑩[OK]. Podczas tworzenia kopii zapasowej danych nie należy wyjmować zewnętrznych urządzeń pamięci masowej ani odłączać źródeł zasilania.

(7) Postęp tworzenia kopii zapasowej został zakończony, kliknij przycisk ⑪[Dalej].

(8) Tworzenie kopii zapasowej zostało zakończone.
Jeżeli chcesz zresetować system operacyjny do ustawień domyślnych, kliknij ⑫[OK], a system automatycznie pobierze z chmury pliki potrzebne do zainstalowania na komputerze.
Uwaga: Po kliknięciu przycisku [OK], Cloud Recovery przywróci urządzenie pamięci masowej, na którym przechowywany jest system operacyjny do stanu pierwotnego. Oznacza to, że wszystkie dane na urządzeniu pamięci masowej zostaną usunięte niezależnie od tego, czy urządzenie pamięci masowej zostało podzielone na partycje, czy nie.
- Jeśli komputer nadal ma dostęp do systemu Windows, użyj zewnętrznego urządzenia pamięci masowej, aby utworzyć kopię zapasową danych.
Możesz:
odwołać się do [Notebook] MyASUS — przełączanie i odzyskiwanie
użyć wbudowanych w system Windows narzędzi do tworzenia kopii zapasowych [Windows 11/10] Tworzenie kopii zapasowych i przywracanie plików, lub wykorzystać chmurę, aby utworzyć kopię zapasową danych, lub odwołaj się do [Windows 11/10] OneDrive lub przejdź do ASUS WebStorage, aby uzyskać kopię zapasową z chmury. - Jeśli dostęp do systemu Windows jest niemożliwy, a posiadasz ważne dane, które nie zostały jeszcze zarchiwizowane, skontaktuj się z Wsparciem technicznym ASUS, aby uzyskać pomoc.

(9) Uruchomiony zostanie program Cloud Recovery. Proces ten będzie trwał około 1~3 godzin, w zależności od prędkości sieci i konfiguracji komputera.
W tym czasie komputer może się kilkakrotnie restartować lub mieć czarny ekran. Nie należy obsługiwać komputera, a należy zachować cierpliwość.

(10) Odzyskiwanie z chmury powiodło się i komputer został przywrócony do stanu fabrycznego.
Jeśli komputer nie jest w stanie ukończyć procesu odzyskiwania z chmury, skontaktuj się z Wsparciem technicznym ASUS, aby uzyskać pomoc.

Pyt. 1: Co się stanie, jeśli odzyskiwanie z chmury zostanie przerwane z powodu wolnego lub niestabilnego połączenia internetowego?
Odp. 1: Gdy komputer utraci połączenie z Internetem, nastąpi powrót do początkowej strony programu Cloud Recovery i konieczne będzie ponowne uruchomienie programu Cloud Recovery.
Jeśli połączenie z Internetem jest niestabilne i nie można wykonać operacji odzyskiwania z chmury, zaleca się wysłanie komputera do autoryzowanego serwisu ASUS.
Pyt. 2: Proces odzyskiwania będzie całkowicie bezobsługowy od początku do końca?
Odp. 2: Tak, możesz zająć się innymi rzeczami, gdy rozpoczyna się proces odzyskiwania z chmury, więc zachowaj cierpliwość i poczekaj, aż proces dobiegnie końca.
Pyt. 3: Czy odzyskiwanie z chmury zmieni partycję dysku HDD lub SSD?
Odp. 3: Tak, funkcja Cloud Recovery przywraca urządzenie pamięci masowej do pierwotnego stanu, niezależnie od tego, czy urządzenie pamięci masowej ma partycje, czy nie. Dlatego przed rozpoczęciem odzyskiwania z chmury należy najpierw utworzyć kopię zapasową danych z urządzenia pamięci masowej.
Pyt.4: Jeśli mój komputer ma co najmniej dwa urządzenia pamięci masowej, czy dane na tych urządzeniach pamięci zostaną usunięte?
Odp.4: Jeśli Twój komputer ma co najmniej dwa urządzenia pamięci masowej, użycie funkcji Cloud Recovery w MyASUS w WinRE spowoduje usunięcie tylko danych z urządzenia pamięci masowej, na którym przechowywany jest system Windows.
Pyt. 5: Czy mogę zainstalować system Windows na urządzeniu pamięci masowej zakupionym za pomocą funkcji Cloud Restore? (Oryginalne urządzenie magazynujące inne niż komputer)
Odp. 5: Ponieważ funkcja Cloud Recovery w MyASUS in WinRE jest zainstalowana na urządzeniu pamięci masowej, nie można jej używać po wymianie urządzenia pamięci masowej. Możesz zainstalować system Windows za pomocą funkcji Cloud Recovery w MyASUS w UEFI, kliknij: [Notebook] Wprowadzenie do odzyskiwania danych w chmurze MyAsus w środowisku UEFI
Pyt. 6: W jakich okolicznościach zalecane jest wykonywanie funkcji odzyskiwania danych z chmury?
Odp. 6: Aby przywrócić ustawienia domyślne komputera, można użyć funkcji Odzyskiwanie z chmury:
- gdy nie można wejść do systemu Windows i nie ma sposobu, aby to naprawić,
- w przypadku wymiany urządzenia pamięci masowej z systemem Windows,
- jeśli chcesz całkowicie przywrócić ustawienia domyślne komputera.
Pyt. 7: Co, jeśli nie mogę użyć MyASUS in WinRE?
Odp. 7: Możesz użyć funkcji odzyskiwania w chmurze w MyASUS in UEFI - kliknij: [Notebook] Usługa Cloud Recovery (odzyskiwanie w chmurze) z MyASUS in UEFI — Wprowadzenie
Pyt. 8: Chcę poznać funkcję diagnostyki systemu w MyASUS in WinRE.
Odp. 8: Kliknij: [Notebook] Diagnostyka systemu w MyASUS w WinRE - Wprowadzenie
Pyt. 9: Co zrobić, jeśli włączyłem funkcję Bitlocker i chcę wykonać kopię zapasową swoich danych?
Odp. 9: Musisz odblokować tę funkcję za pomocą klucza odzyskiwania Bitlocker.
(1) W [Troubleshooting] (Rozwiązywanie problemów), kliknij [MyASUS in WinRE]. Zostanie wyświetlony poniższy ekran. W pierwszej kolejności kliknij [Skip this drive] (pomiń ten napęd).

(2) Przed wykonaniem kopii zapasowej pliku pojawi się poniższy ekran. Kliknij [YES] (TAK).
※ Jeśli nie musisz wykonać kopii zapasowej, kliknij [Cancel] (anuluj), aby pominąć.

(3) Zeskanuj kod QR za pomocą swojego urządzenia lub kliknij https://aka.ms/myrecoverykey, aby zalogować się do swojego konta Microsoft, aby uzyskać klucz odzyskiwania Bitlocker, a następnie odblokuj go, aby wykonać kopię zapasową.
※ Jeśli nie jesteś pewien jak uzyskać klucz odzyskiwania Bitlocker, zapoznaj się z tematem pomocy: [Notebook] Rozwiązywanie problemów – Jak rozwiązać problem z wyświetlaniem ekranu odzyskiwania BitLocker po włączeniu zasilania/znajdowaniem klucza odzyskiwania BitLocker?
