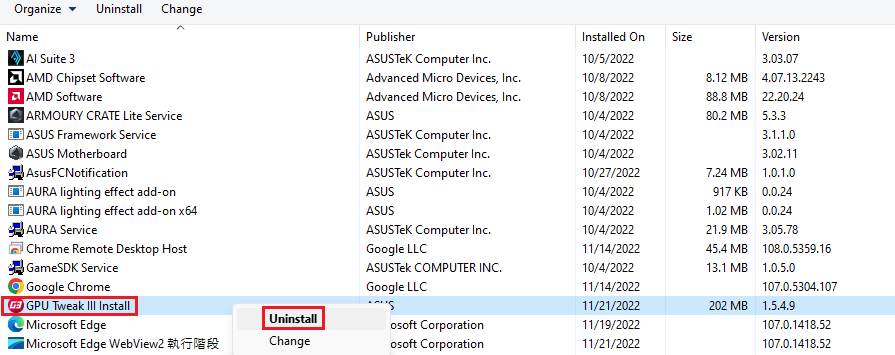[Karta graficzna] Wprowadzenie do ASUS GPU Tweak III
GPU Tweak III to oprogramowanie do dostosowywania parametrów systemowych kart graficznych NVIDIA i AMD w komputerach stacjonarnych, w tym podkręcania taktowania, regulacji napięcia, kontroli wentylatorów i innych funkcji.
Ustawienia parametrów optymalizacji wydajności mogą być również wykonywane na sprzęcie za pomocą GPU Tweak III.
Spis treści:
Pobierz GPU ASUS Tweak III
Zainstaluj GPU ASUS Tweak III
Wprowadzenie do funkcji ASUS GPU Tweak III:
Wprowadzenie do ustawiania funkcji
Opis trybu GPU Tweak III (kliknij ikonę, aby włączyć)
Wprowadzenie do panelu parametrów karty graficznej GPU Tweak III
Opis funkcji OSD (wyświetlanie na ekranie)
Pytania i odpowiedzi
Jak pobrać (ASUS GPU Tweak III)?
Najnowsze oprogramowanie, instrukcje, sterowniki i oprogramowanie układowe można pobrać z Centrum Pobierania ASUS
. Jeśli potrzebujesz więcej informacji na temat Centrum Pobierania ASUS, zapoznaj się z zasobami zamieszczonymi tutaj
Krok 1. Kliknij poniższy odnośnik do oficjalnej witryny ASUS GPU Tweak III.
https://www.asus.com/campaign/GPU-Tweak-III/index.php
Krok 2. Po przejściu na stronę internetową przewiń w dół do strony pobierania. Kliknij (1) STABLE VERSIONS (stabilne wersje) (2). Kliknij Download (pobierz), aby rozpocząć pobieranie
(Adnotacja: GPU Tweak III obsługuje tylko Windows 10/11)
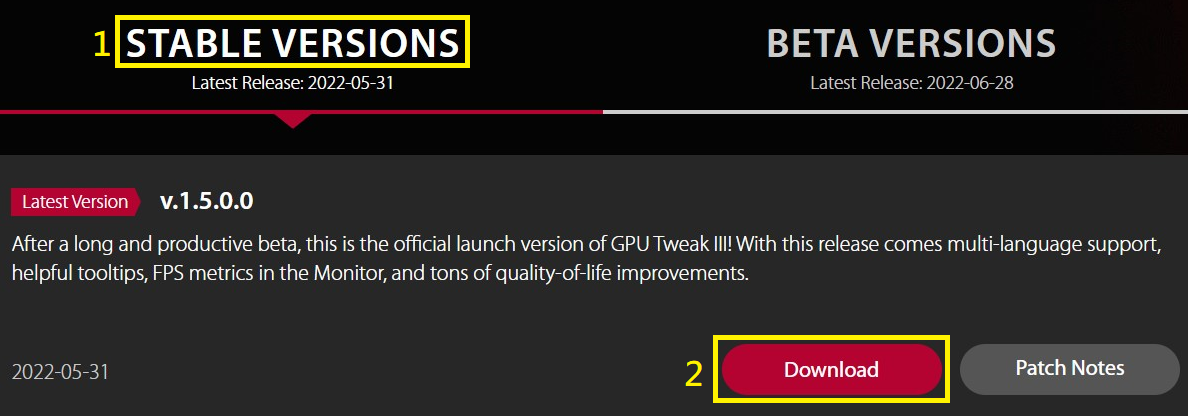 )
)
Krok 1. Wyodrębnij plik, kliknij dwukrotnie plik GPU-Tweak-III exe, aby rozpocząć proces instalacji.
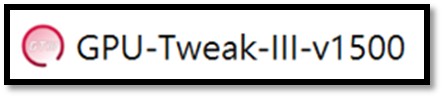
Krok 2. Kliknij Install (zainstaluj) i postępuj zgodnie z instrukcją instalacji programu; kliknij Next (dalej), aby zakończyć program instalacyjny.
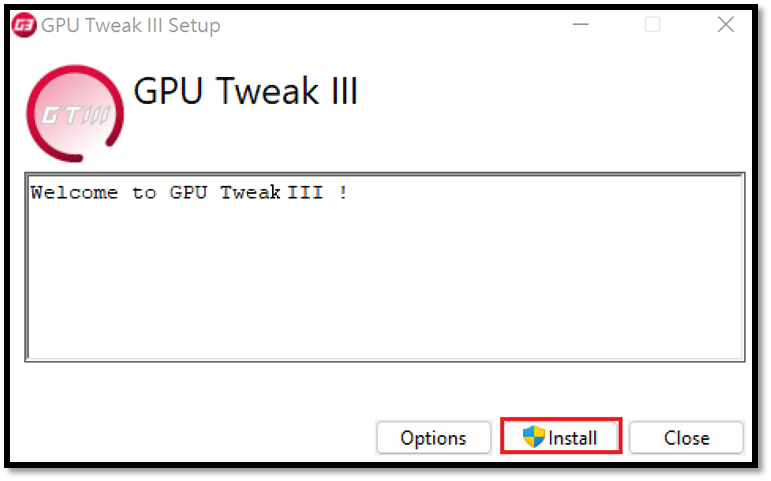
Krok 3. Kliknij Restart (uruchom ponownie), aby ponownie uruchomić komputer w celu zakończenia instalacji.
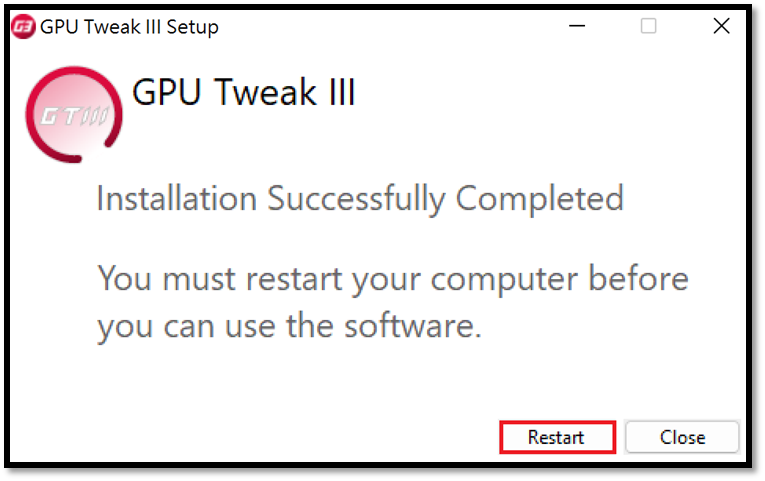 .
.
Wprowadzenie do funkcji ASUS GPU Tweak III:
Kliknij ikonę GPU Tweak III na pulpicie, aby przejść do ekranu głównego.
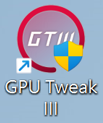
Jak zostało to pokazane poniżej. Lewe okno to okno monitorowania, a prawe — okno ustawiania funkcji. Możesz również kliknąć środkową ikonę  , aby połączyć lub odłączyć okno monitorowania i okno ustawiania funkcji.
, aby połączyć lub odłączyć okno monitorowania i okno ustawiania funkcji.
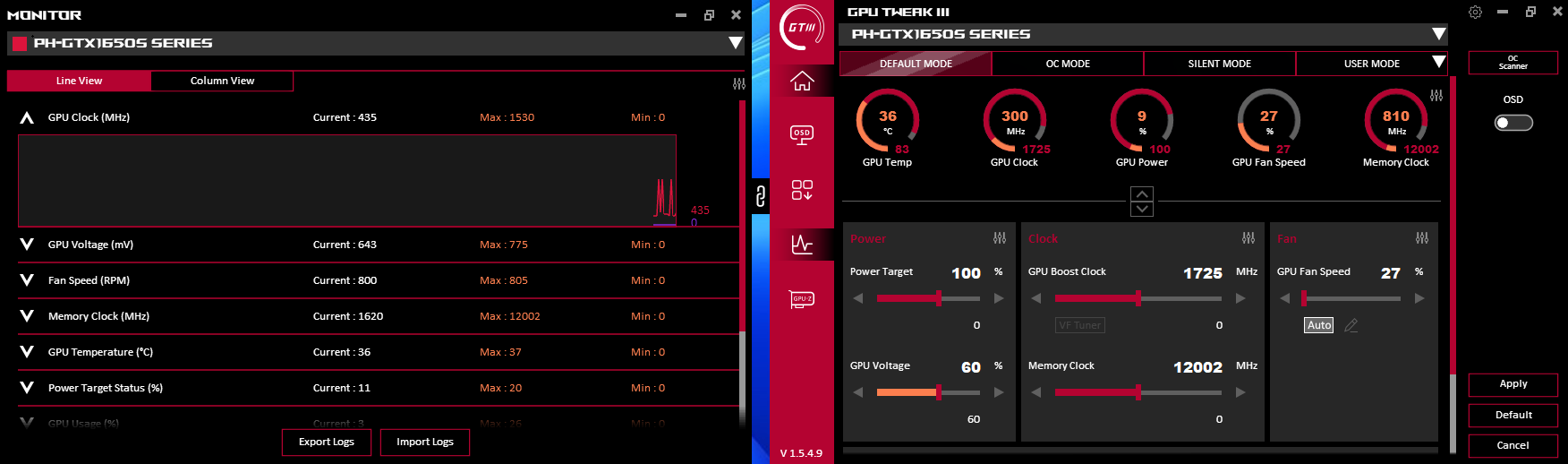
Wprowadzenie do ustawiania funkcji
Po lewej stronie okna ustawień funkcji znajduje się pięć funkcji, jak poniżej:
(1) Home page (strona główna) (2) OSD function setting page (strona ustawień funkcji OSD) (3) Utility program download (pobieranie programu narzędziowego) (4) Monitor window (okno monitora) (5) GPU-Z window (okno GPU-Z)
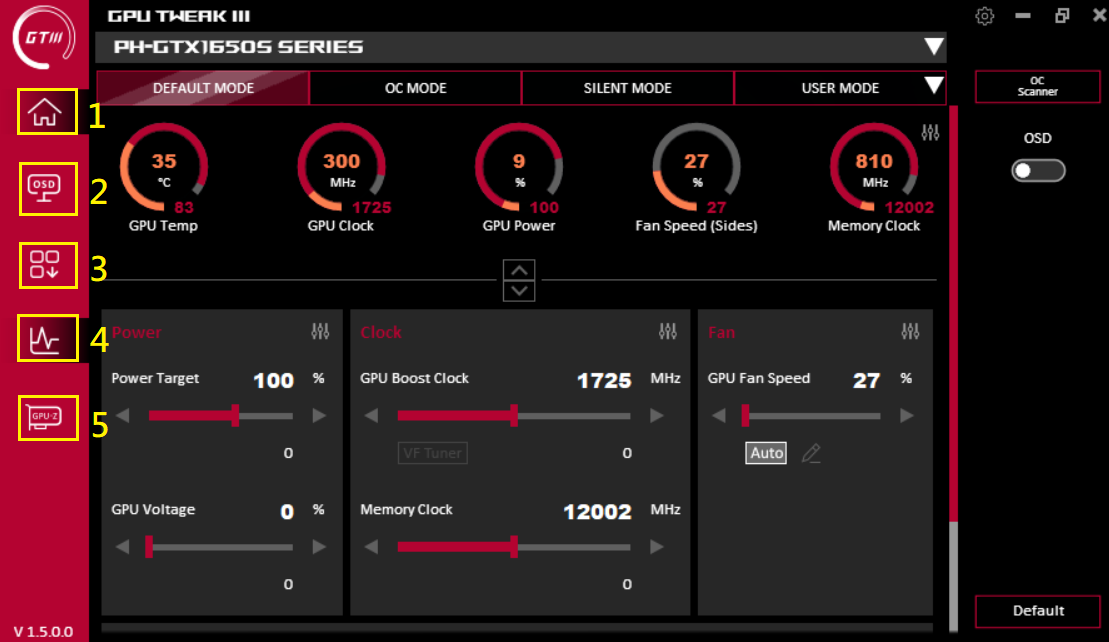
Opis trybu GPU Tweak III (kliknij ikonę, aby włączyć):
(1) Default Mode (tryb domyślny): Użyj parametrów ustawień początkowych karty graficznej
(2) Overclocking Mode (tryb podkręcania taktowania): Tryb wyższej wydajności z wyższą temperaturą i hałasem wentylatora niż w trybie domyślnym
(3) Quiet Mode (tryb cichy): Tryb z mniejszym hałasem wentylatora, wyższą temperaturą i niższą wydajnością niż tryb domyślny
(4) Custom Mode (tryb niestandardowy): Użytkownicy muszą zapisać dane w ustawieniach trybu zaawansowanego. Kliknij, aby zastosować bezpośrednio i kliknij ▼, aby przejść w ustawienia trybu niestandardowego
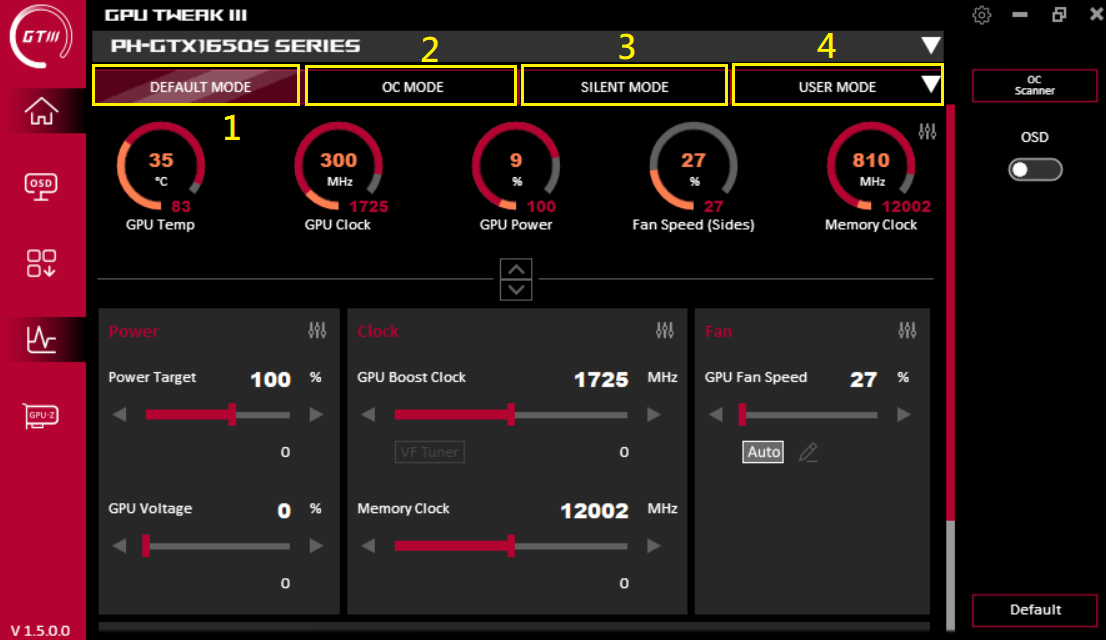
Instrukcja ustawień trybu niestandardowego:
(a) Add (dodaj): Dodaj nowy profil (b) Import (importuj): Importuj zapisany profil (c) Link (odnośnik): Dostosowanie aplikacji lub gry przy użyciu określonego trybu lub odpowiedniego profilu
(d) Export (eksportuj): Eksportuj skonfigurowane parametry e) Edit (edytuj): Zmiana nazwy pliku konfiguracyjnego f) Delete (usuń): Usunięcie istniejącego pliku konfiguracyjnego
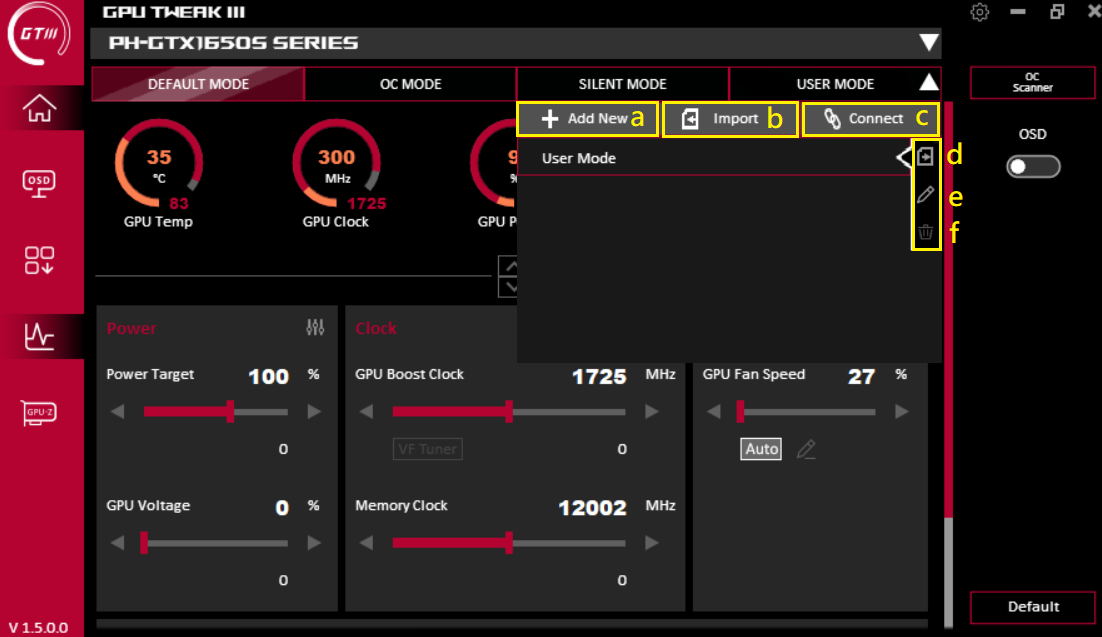
Add (dodaj): Po wprowadzeniu nazwy profilu kliknij Save (zapisz), aby zapisać nowy profil.
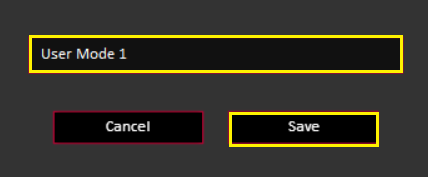
Import (importuj):
(1) Wybierz typ profilu, który chcesz zaimportować
(2) Wybierz lokalizację profilu
(3) Wybierz kartę graficzną do importu profilu
(4) Wybierz nazwę profilu do importu
(5) Wyświetl parametry profilu
(6) Importuj plik konfiguracyjny
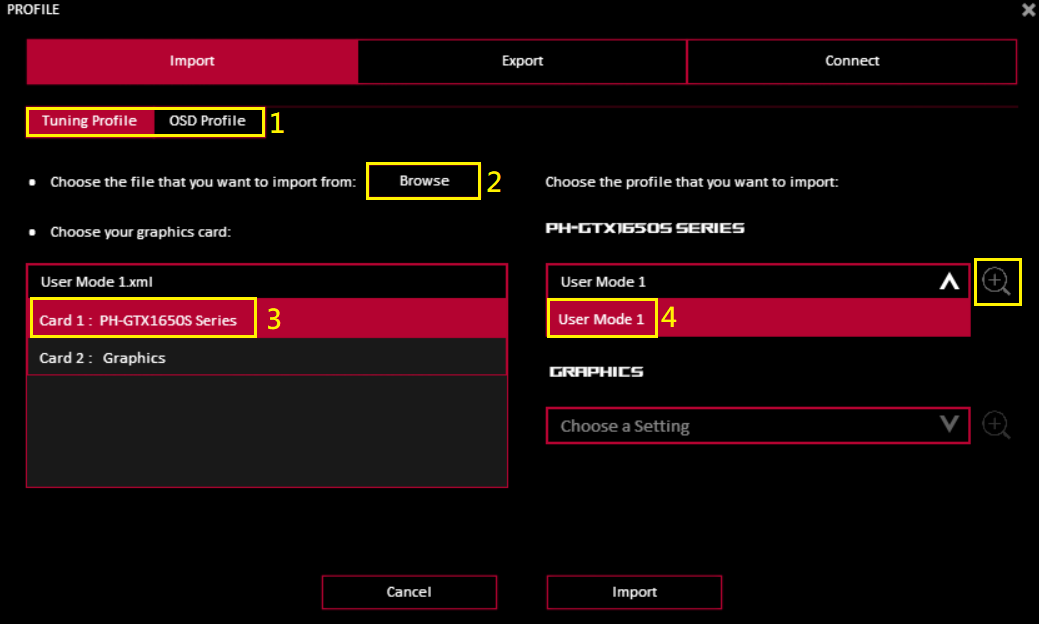
Export (eksport):
(1) Wybierz typ profilu, który chcesz wyeksportować
(2) Wybierz nazwę profilu do eksportu
(3) Wybierz ścieżkę lub folder eksportu profilu
(4) Eksportowanie pliku ustawień
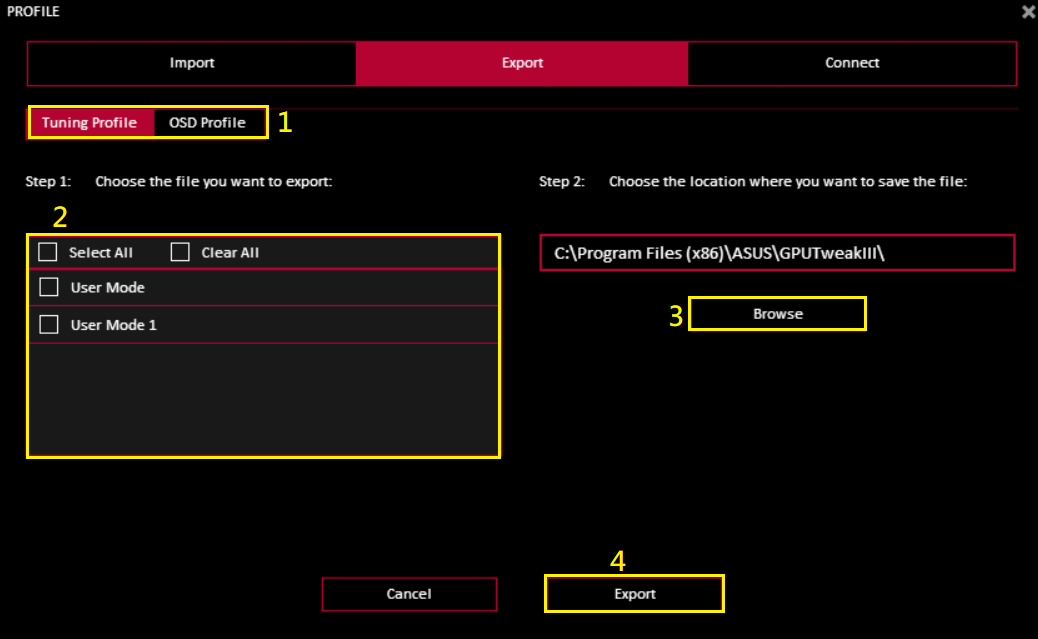
Links (odnośniki): Odnośniki mogą używać określonego profilu lub trybu niestandardowego dla konkretnej aplikacji lub gry
(1) Kliknij Browse (przeglądaj), aby wybrać aplikację lub grę, którą chcesz zastosować
(2) Po wybraniu trybu lub profilu, który ma być używany, kliknij „Connect” (połącz)
(3) Wybierz odpowiedni profil OSD i kliknij „Connect” (połącz)
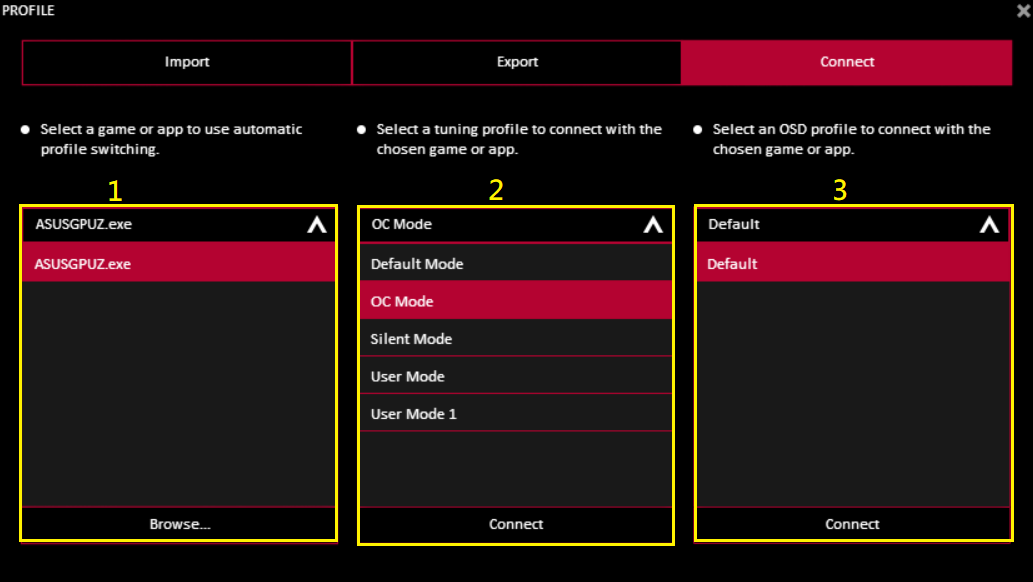
Wprowadzenie do panelu parametrów karty graficznej GPU Tweak III
(1) Power consumption (pobór mocy): pobór mocy i napięcie GPU można regulować
(2) Frequency (częstotliwość): Możesz dostosować zegar operacyjny karty graficznej i częstotliwość pamięci karty graficznej. Przycisk „VF Tunner” (tuner VF)) umożliwia dostosowanie ustawień napięcia i zegara (patrz opis VF Tunner (tuner VF) częstotliwości w punkcie 2-1 poniżej )
(3) Fan (wentylator): Można dostosować stronę prędkości wentylatora karty graficznej lub prędkość wentylatora systemu zewnętrznego. Przycisk "Edit Mode Button" (przycisk trybu edycji) pozwala na dostosowanie ustawień temperatury i prędkości wentylatora (patrz punkt 3-1 poniżej: Opis trybu edycji)
(Adnotacja: Opcje będą nieco inne w zależności od specyfikacji wentylatora karty graficznej)
(4) OC Scanner (skaner OC): Oprogramowanie automatycznie wykrywa optymalny zakres podkręcania taktowania karty graficznej i automatycznie dostosowuje
(5) OSD (wyświetlanie na ekranie): Aby włączyć funkcję OSD (wyświetlanie na ekranie) w grze
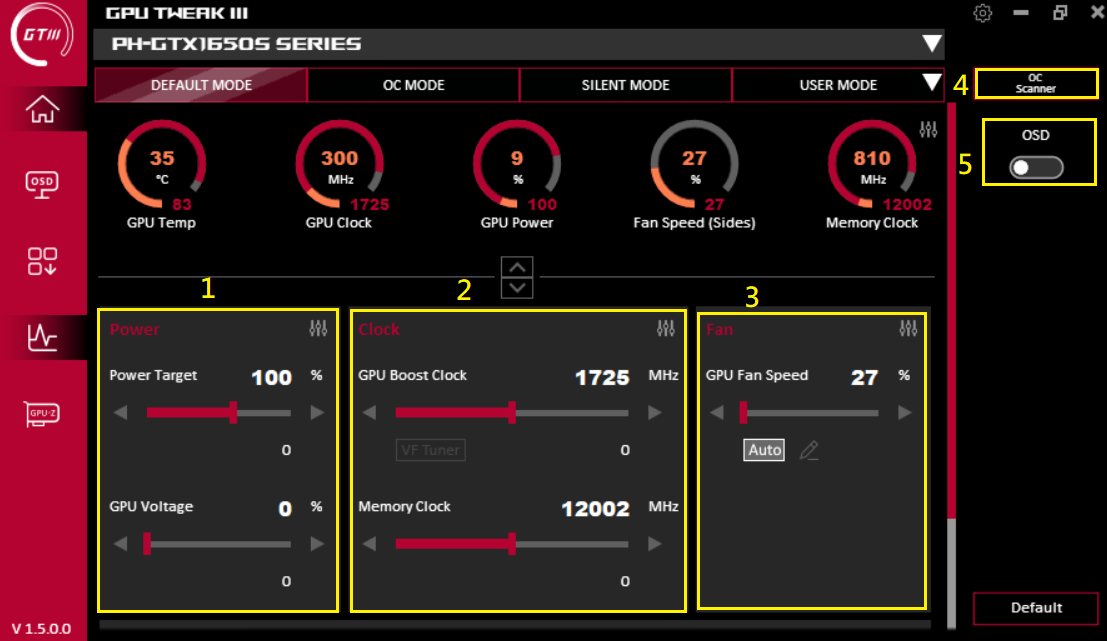
2-1. Frequency VF Tunner :
:
(1) Skaner OC ma taką samą funkcję jak powyżej. Wartość zmiany jednostki można ustawić za pomocą wartości częstotliwości przy przesuwaniu jednej siatki
(2) Na wykresie krzywej można samodzielnie ustawić napięcie odpowiadające częstotliwości
(3) W tym trybie ustawienia wstępnie zadane/skaner OC/operacja sterownika/poprzednie są określone jako do ustawienia
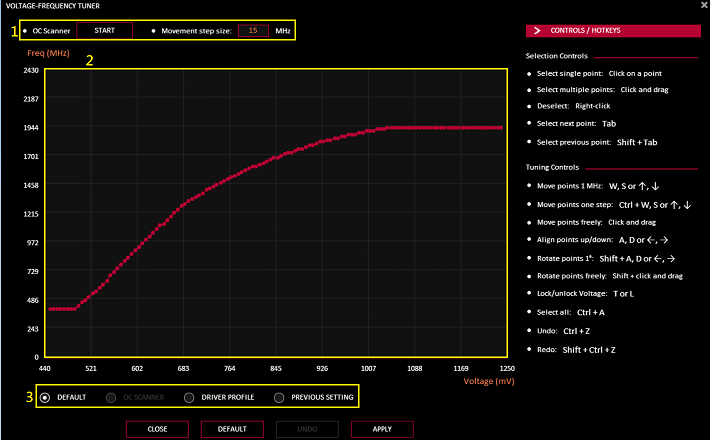
3-1.  Opcje trybu edycji wentylatora:
Opcje trybu edycji wentylatora:
(1) Fan speed update period (okres aktualizacji prędkości wentylatora): Ustawienie zmiany prędkości wentylatora (w milisekundach) (im większa jest ustawiona wartość, tym mniejsza będzie częstotliwość zmiany prędkości wentylatora)
(2) Temperature Hysteresis (histereza temperatury): Ustawienie stopnia opóźnienia temperatury procesora graficznego, aby uniknąć zbyt częstych zmian prędkości obrotowej wentylatora (im większa wartość ustawienia, tym mniejsza częstotliwość zmian prędkości obrotowej wentylatora)
(3) Własna krzywa zależności prędkości obrotowej wentylatora i temperatury
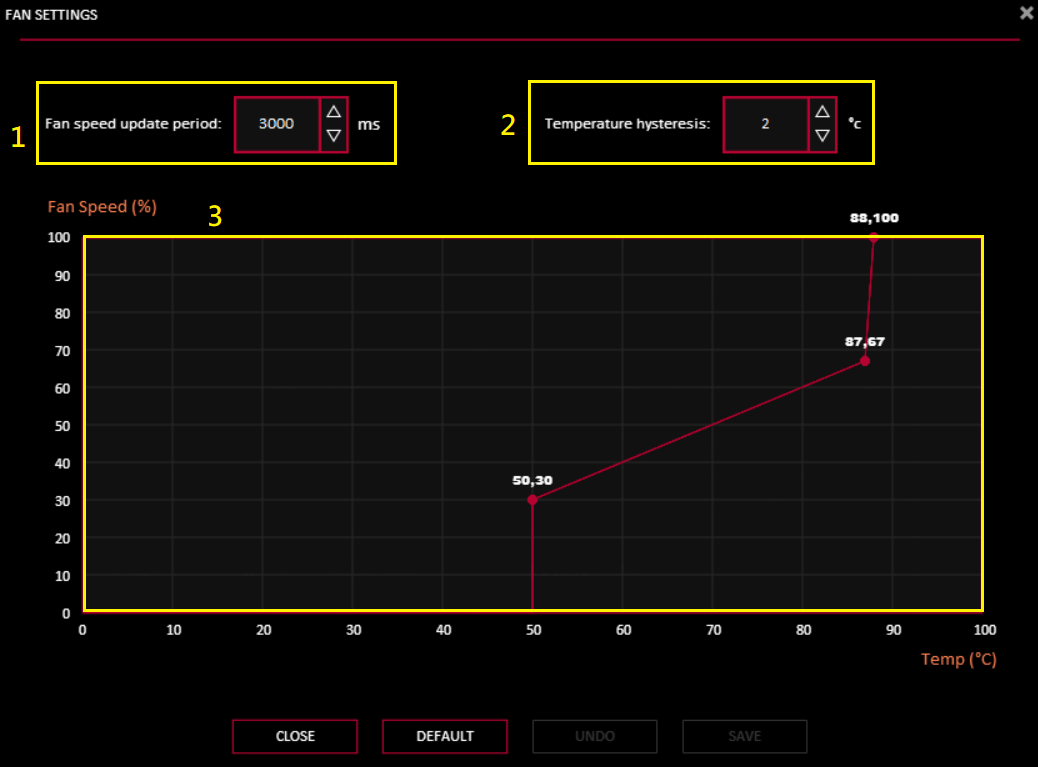
4.  Skaner OC
Skaner OC
(1) [Advanced settings] (ustawienia zaawansowane): Można dostosować wartości (docelowy pobór mocy / docelowa temperatura / pamięć karty graficznej zwiększenie lub zmniejszenie amplitudy częstotliwości / docelowe napięcie)
(2) Kliknij [Start], aby dokonać automatycznej regulacji (proces może trwać do 30 minut)

Po zakończeniu regulacji kliknij przycisk [OK], aby zapisać.
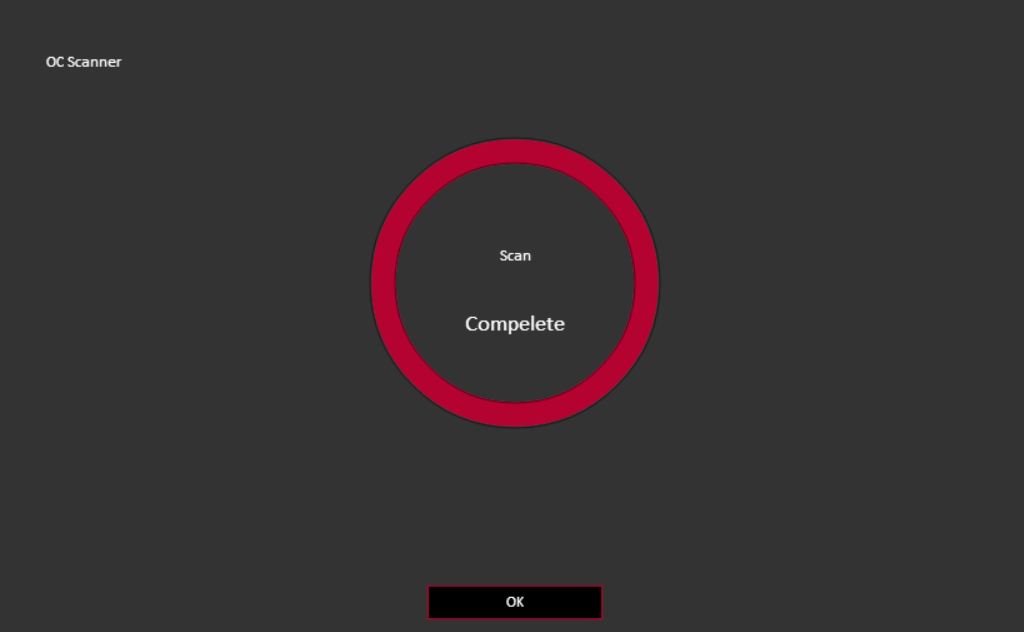
 Funkcja sortowania — opcje: Kliknij ikonę w żółtym polu poniżej, aby aktywować funkcję sortowania.
Funkcja sortowania — opcje: Kliknij ikonę w żółtym polu poniżej, aby aktywować funkcję sortowania.
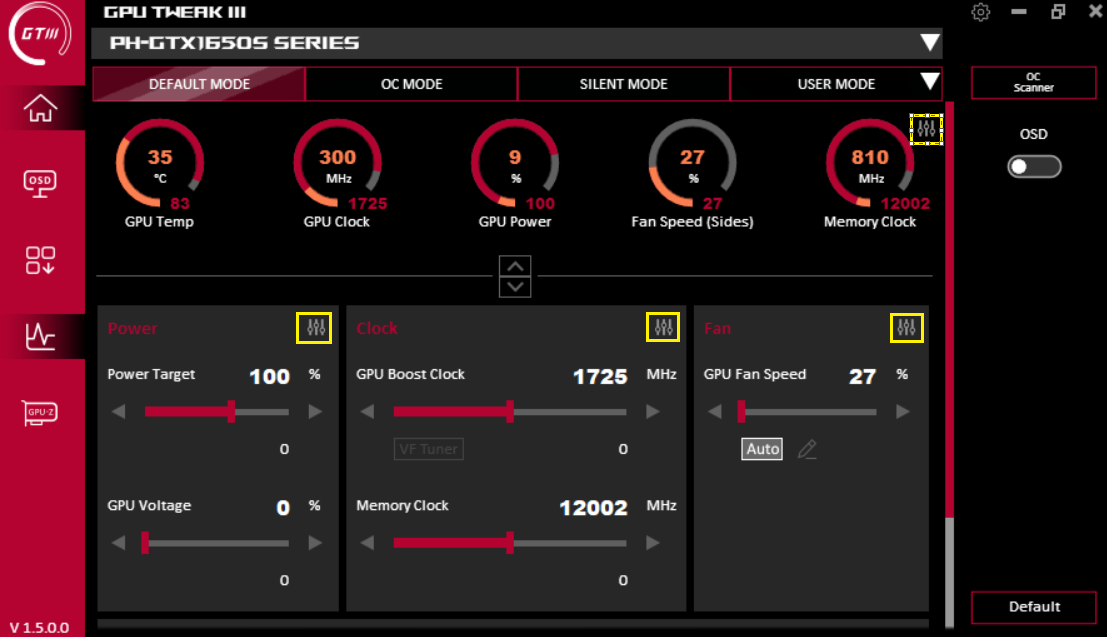
Sprawdź, aby ustawić i zweryfikować, czy ten element wyświetla się w panelu ustawień. Przeciągnij ≡, aby posortować opcję od góry lub od dołu.
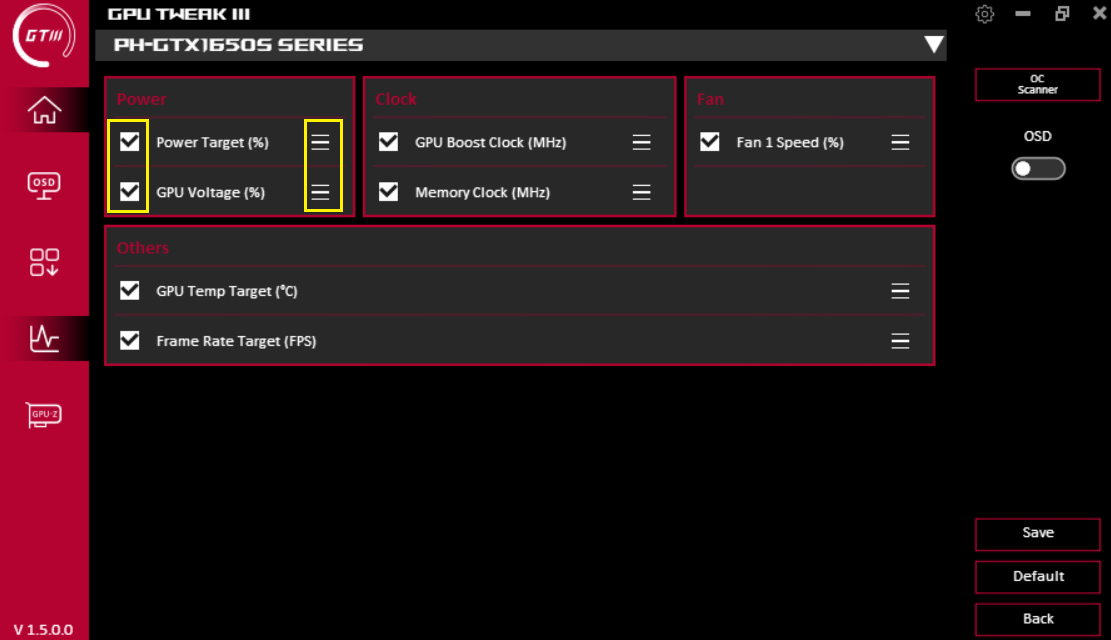
Opis funkcji OSD (wyświetlanie na ekranie):
Kliknij ikonę OSD na ekranie głównym, aby przejść do ekranu ustawień OSD. Funkcja OSD może natychmiast wyświetlać różne informacje o parametrach karty wyświetlania monitora na ekranie gry. Aby aktywować tę funkcję, należy włączyć funkcję OSD na ekranie głównym.
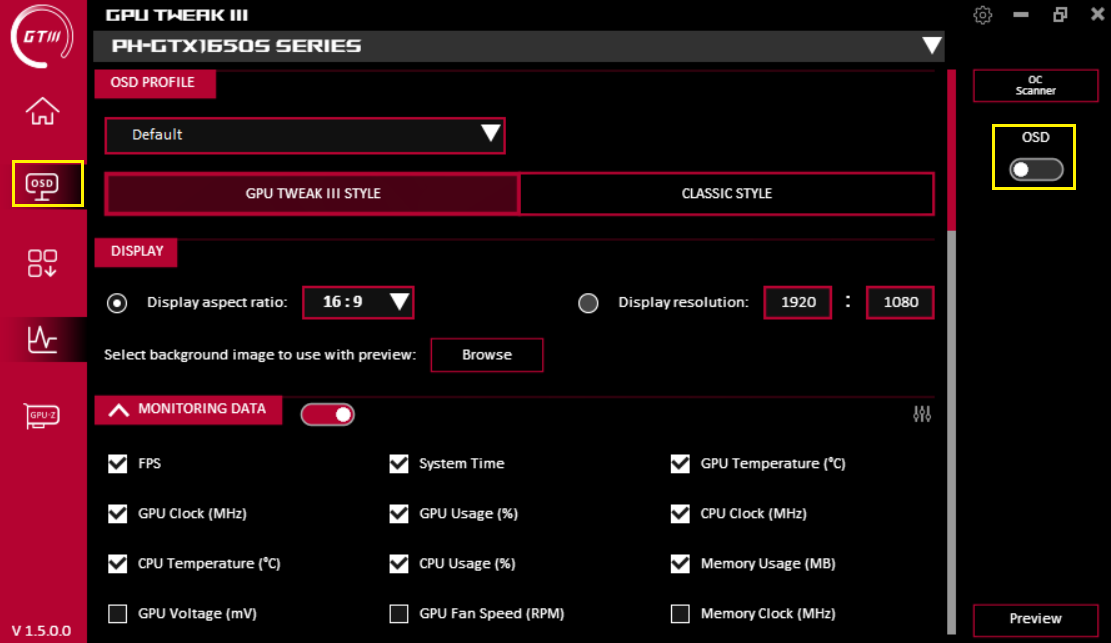
(1) OSD profile (profil OSD): Można wczytać profil OSD, który został już ustawiony
(2) Ustaw styl/styl klasyczny wyświetlania OSD GPU TWEAK III
(3) Display (wyświetlanie): Ustaw długość i szerokość wyświetlacza OSD lub dostosuj rozdzielczość i obraz tła
(4) Monitoring information (informacje o monitorowaniu): Można wybrać informacje, które mają być wyświetlane.
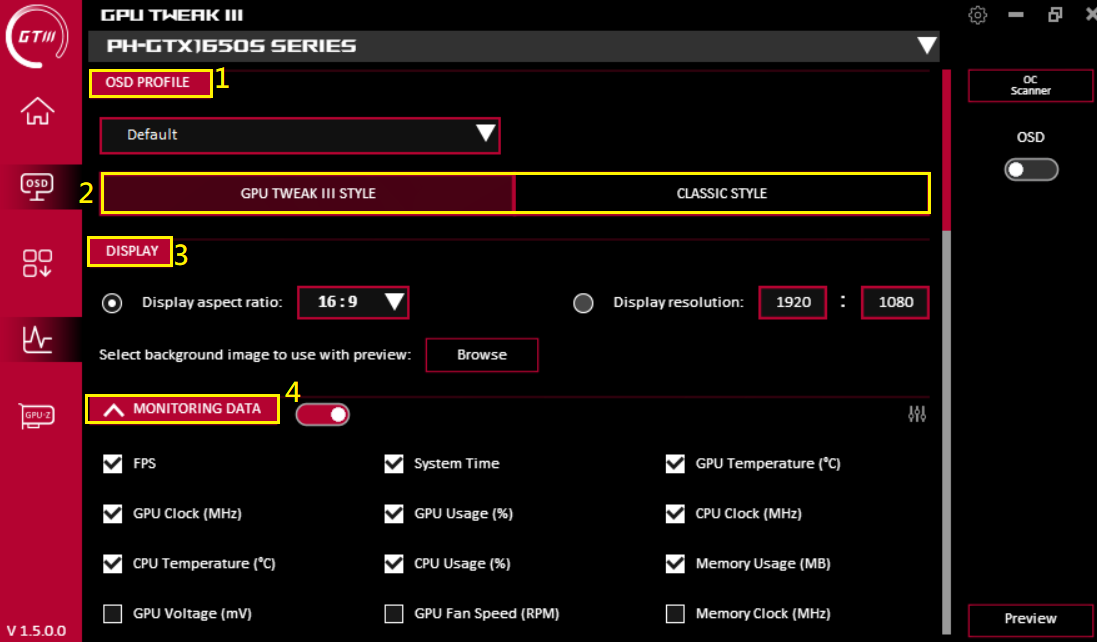
2. Styl GPU TWEAK III
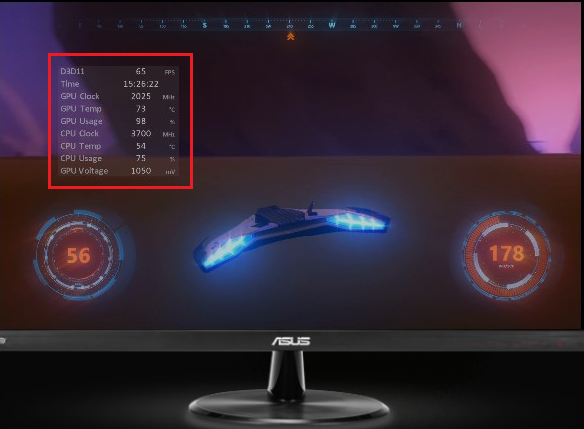
Styl klasyczny
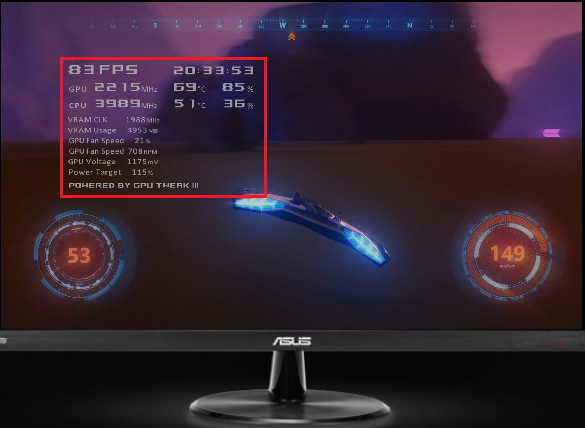
(5) Text options (opcje tekstowe): Ustaw swój własny kolor tekstu i inne informacje
(6) TEXT EFFECTS (efekty tekstowe): Ustawianie efektów tekstowych
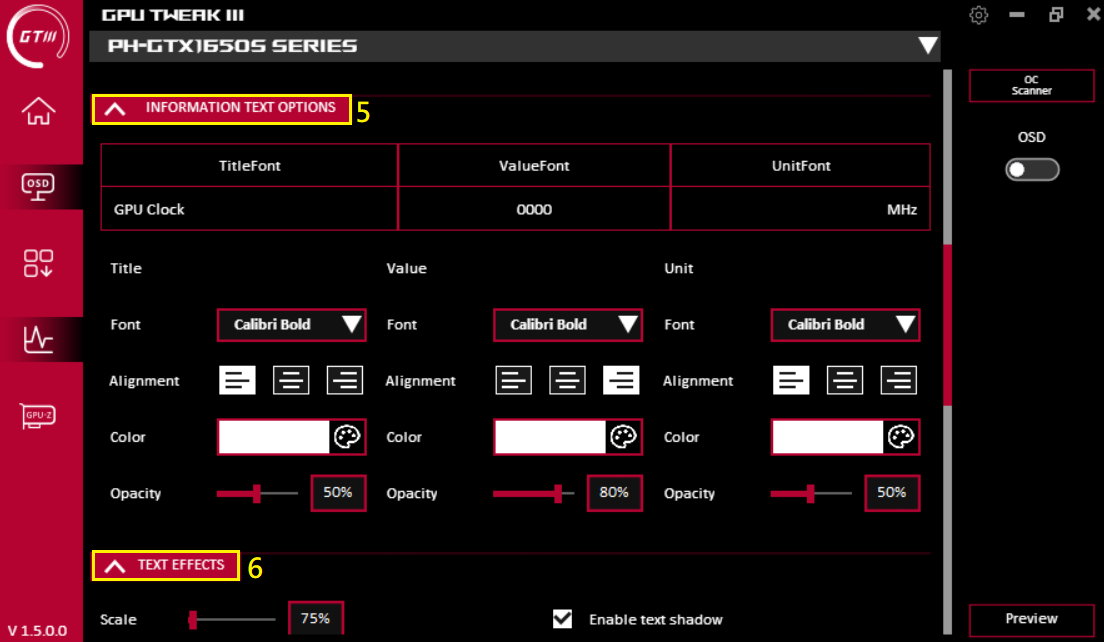
(7) Background effects (efekty tła): Ustawianie efektów tła
(8) Position (pozycja): Ustawienie pozycji wyświetlania OSD; można przesunąć pozycję OSD poprzez przeciąganie lub wprowadzić współrzędne X, Y
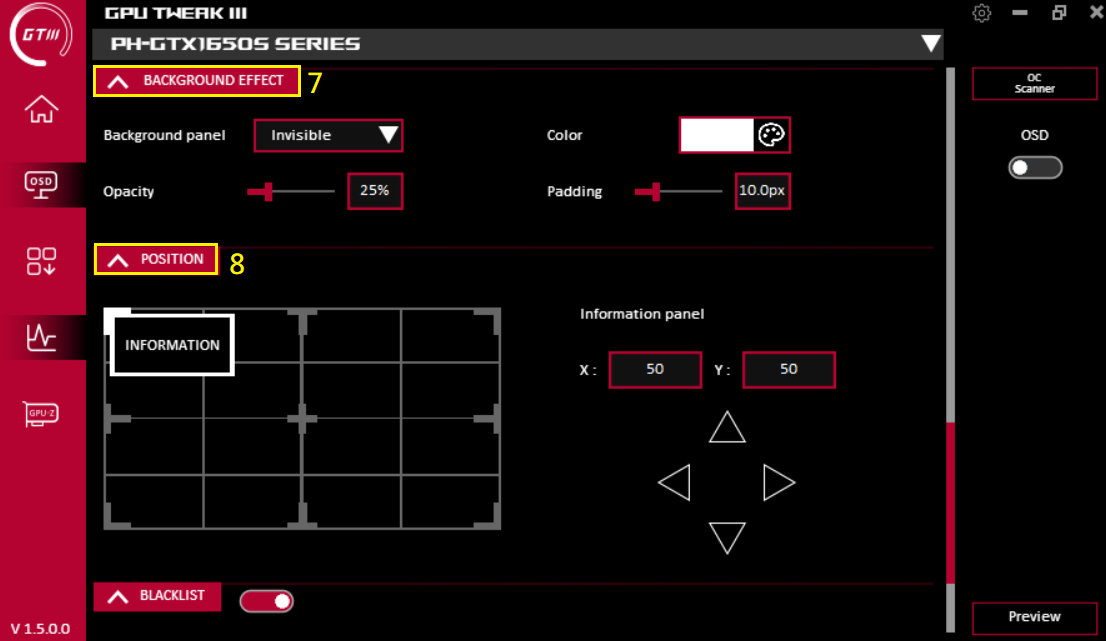
(9) Blacklist (czarna lista): Można wykluczyć aplikacje, które nie korzystają z OSD
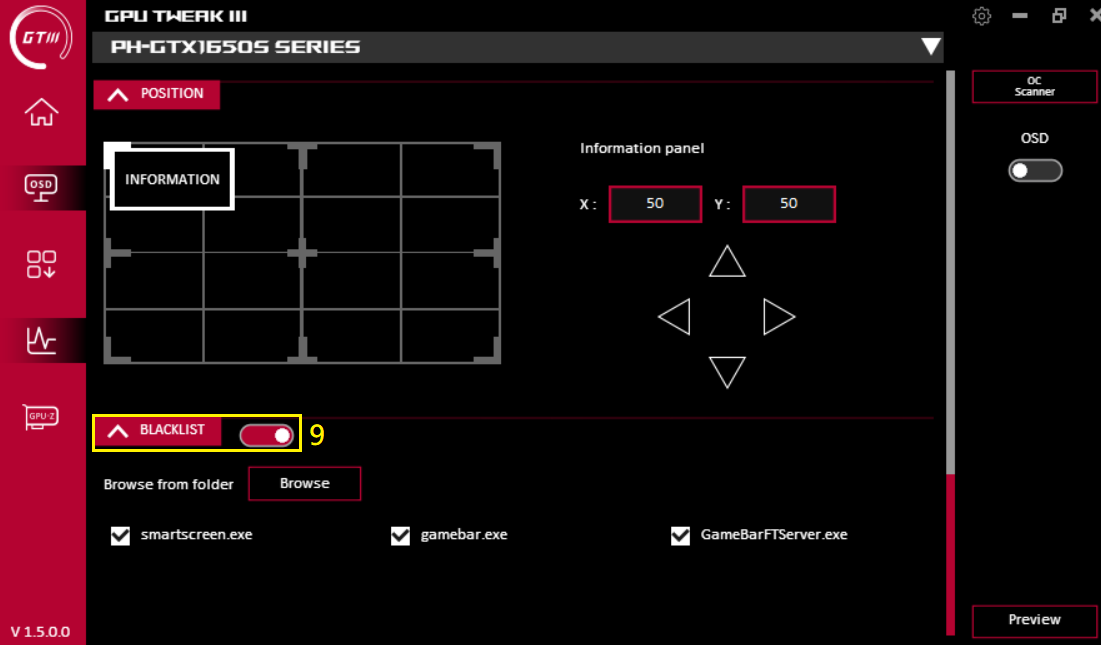
Tool download (pobieranie narzędzia):
Na tej stronie możesz pobrać, zainstalować i otworzyć różne przydatne narzędzia innych firm.
Armoury Crate: ASUS obsługuje oprogramowanie efektów świetlnych (wymaga karty graficznej obsługującej funkcję AURA)
ROG FurMark: Oprogramowanie do testowania stabilności karty graficznej.
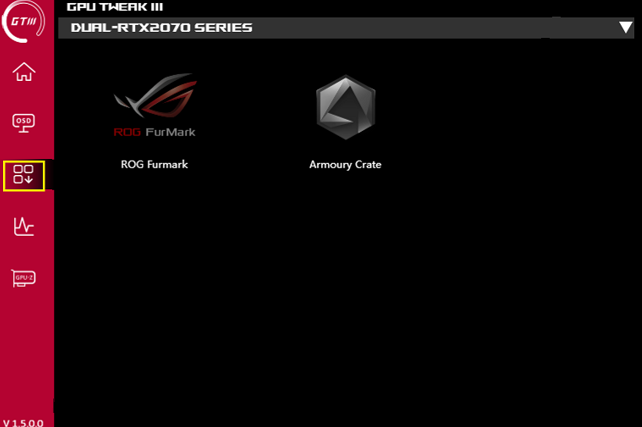
Okno monitorowania:
Kliknij ikonę monitorowania na ekranie głównym, aby otworzyć okno monitorowania. Możesz potwierdzić aktualną częstotliwość procesora graficznego karty graficznej, napięcie, prędkość wentylatora i inne ustawienia. Tryb wyświetlania może być ustawiony, i obsługuje eksport i import dziennika.
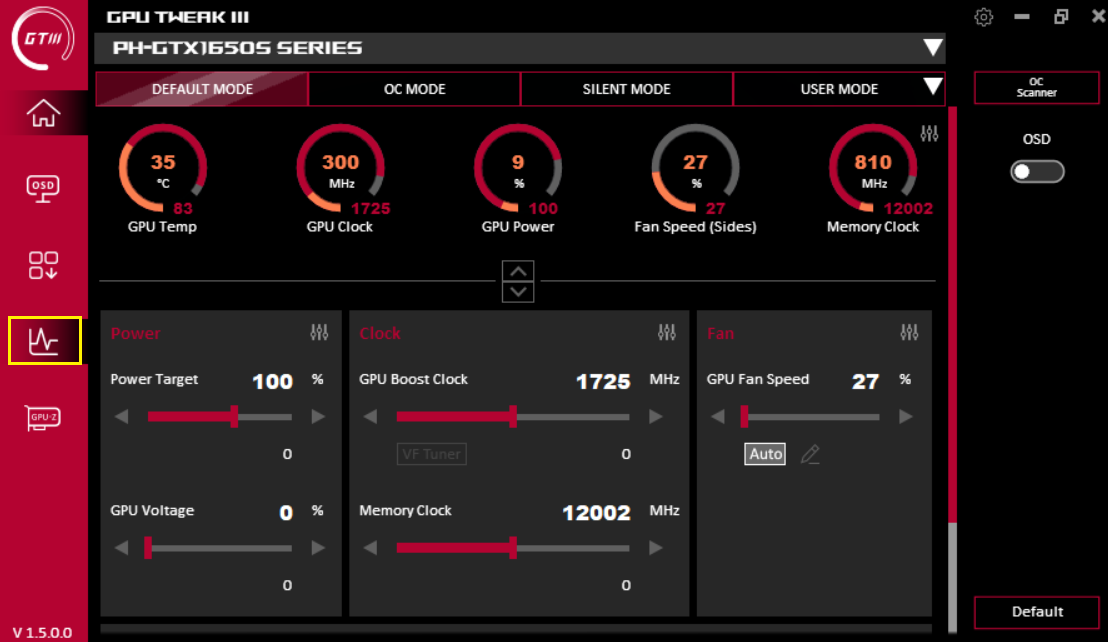
Line View (widok linii):
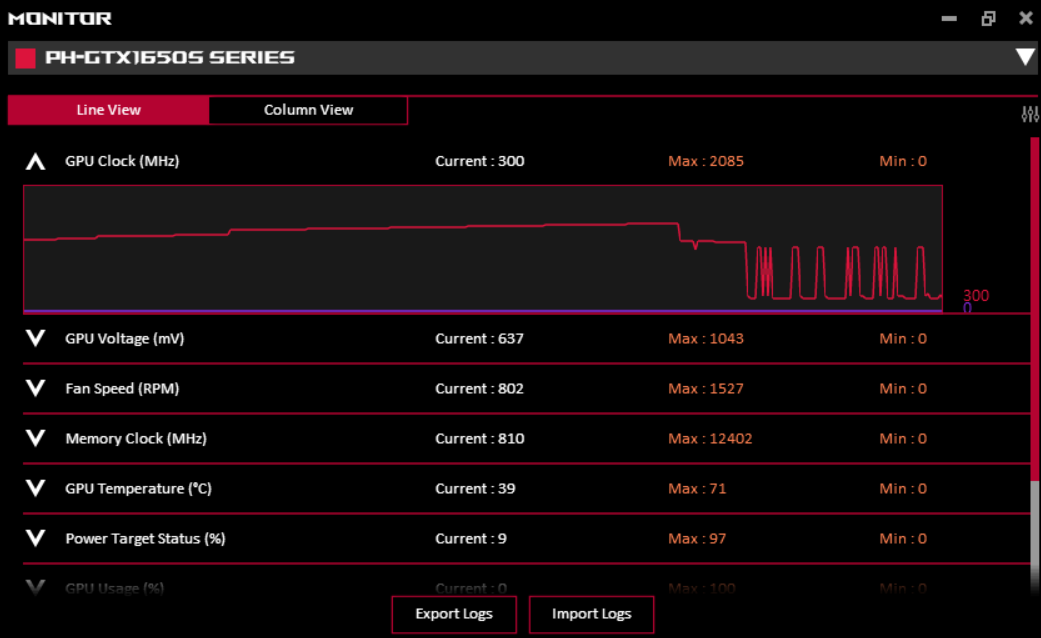
Column View (widok kolumn):
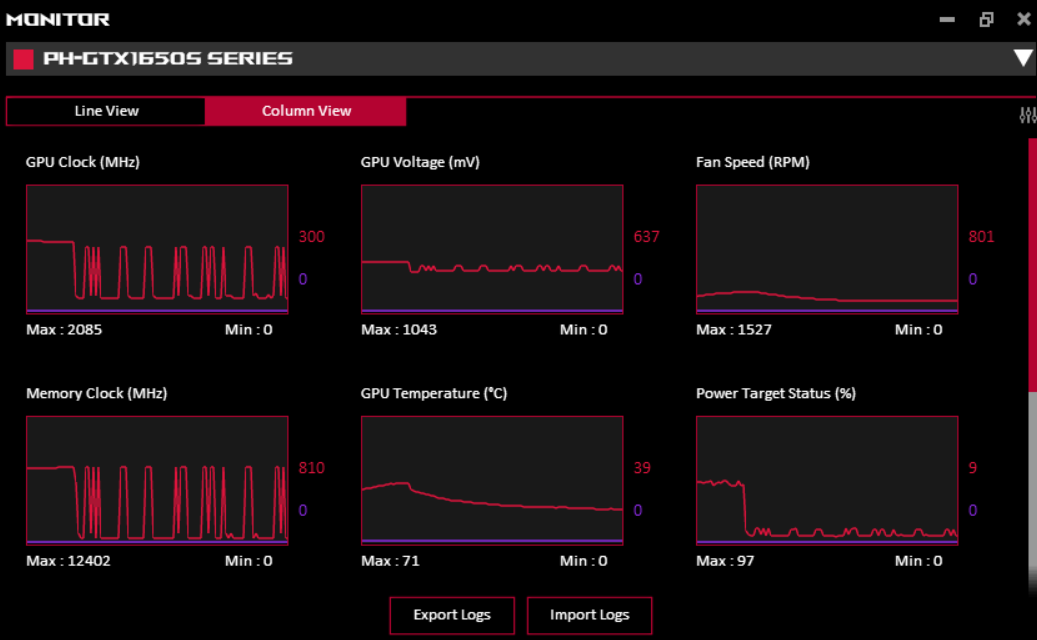
Cechy GPU-Z:
Kliknij ikonę GPU-Z na głównym ekranie, aby otworzyć oprogramowanie GPU-Z
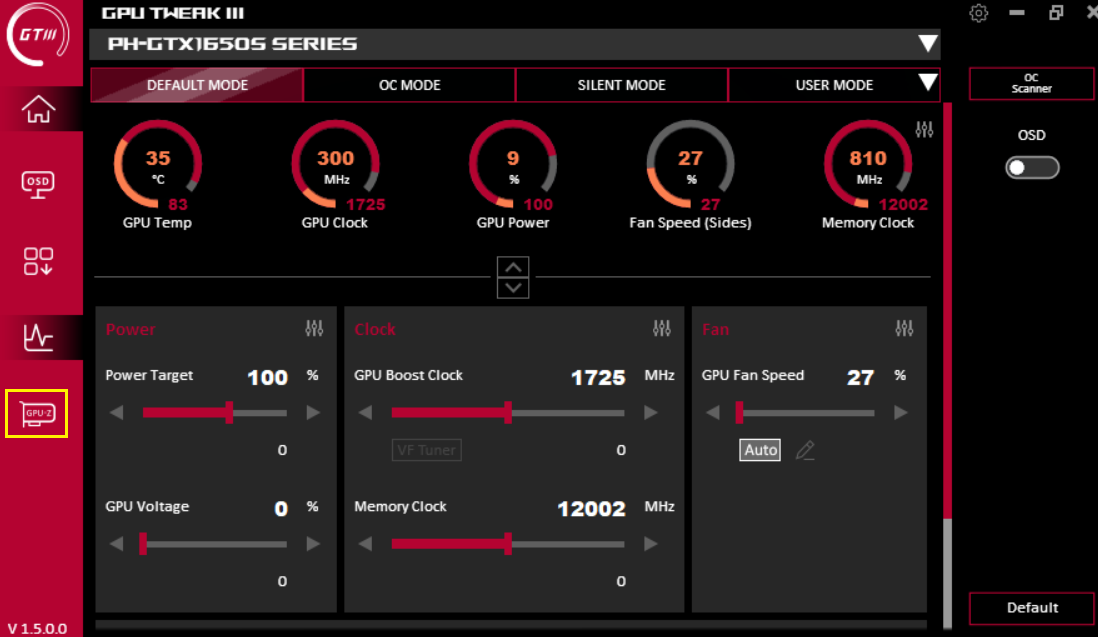
GPU-Z może w pełni zaprezentować informacje o parametrach karty graficznej. Aby uzyskać powiązane informacje, należy zapoznać się z poniższym zdjęciem.
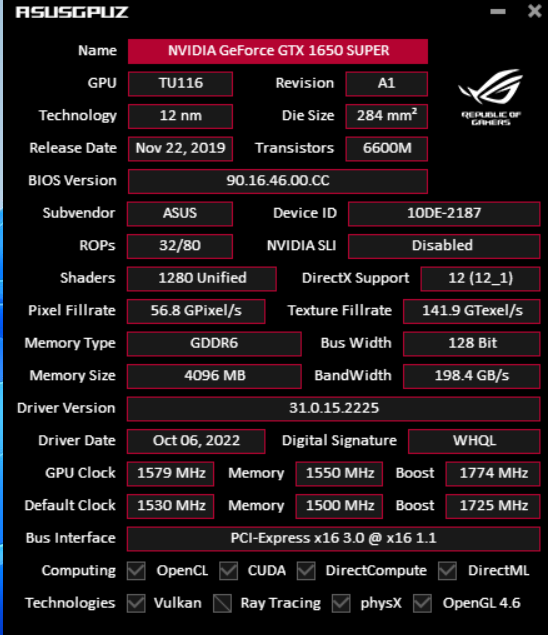
Pyt. 1: Jak poradzić sobie z czarnym ekranem, gdy podkręcanie taktowania nie powiedzie się?
Odp. 1: Gdy podkręcanie taktowania nie powiedzie się, a skutkiem tego będzie wyświetlenie czarnego ekranu, wyłącz całkowicie komputer i uruchom go ponownie — to działanie może przywrócić normalną wartość rozruchową przed nieudanym podkręcaniem taktowania.
Pyt. 2: Jak mogę potwierdzić, czy moja karta graficzna obsługuje GPU TWEAK III?
Odp. 2: GPU TWEAK III jest obsługiwane przez wszystkie karty graficzne NVIDIA / AMD
Pyt. 3. Jak odinstalować GPU TWEAK III?
Odp. 3: Kliknij ikonę konsoli pulpitu  , kliknij ikonę programu i funkcji
, kliknij ikonę programu i funkcji  ,
,
Znajdź nazwę programu GPU Tweak III, kliknij prawym przyciskiem myszy i kliknij Uninstall/Change (U) (odinstaluj/zmień). Postępuj zgodnie z instrukcją obsługi programu, aby zakończyć dezinstalację.