Podobne tematy
[Router bezprzewodowy] Jak ustawić kontrolę rodzicielską?
Bezprzewodowy router ASUS z Trend Micro zapewnia monitorowanie sieci w czasie rzeczywistym, dzięki czemu wykrywa złośliwe oprogramowanie, wirusy i włamania, zanim dotrą one do Twojego komputera lub urządzenia. Kontrola rodzicielska umożliwia zaplanowanie czasu, w którym podłączone urządzenie może uzyskać dostęp do Internetu. Możesz również ograniczyć niechciane strony internetowe i aplikacje.
Przygotowanie
- Zapoznaj się ze stroną specyfikacji produktu, aby potwierdzić, że Twój router obsługuje funkcję AiProtection Pro lub AiProtection Classic. Tabela porównawcza dla wersji AiProtection Pro i AiProtection Classic, patrz AiProtection - bezpieczeństwo internetowe i ochrona WiFi | ASUS Global
- Proszę zaktualizować firmware routera do najnowszej wersji. Instrukcja dotycząca aktualizacji firmware znajduje się w artykule pomocy technicznej : [Wireless] Jak zaktualizować firmware routera do najnowszej wersji ?
Wprowadzenie
Filtry internetowe i aplikacji
- Web & Apps Filters pozwala zablokować dostęp do niechcianych stron internetowych i aplikacji.
- Ta funkcja umożliwia ustawienie zaplanowanego czasu dostępu do Internetu dla określonych urządzeń.
Filtry internetowe i aplikacji
Krok 1. Podłącz komputer do routera za pomocą połączenia przewodowego lub za pośrednictwem sieci Wi-Fi i wprowadź adres LAN IP routera lub adres URL routera https://www.asusrouter.com w sieciowym interfejsie graficznym.

Uwaga: Aby dowiedzieć się więcej, zapoznaj się z artykułem Jak przejść na stronę ustawień routera (sieciowy interfejs graficzny)?.
Krok 2. Wpisz nazwę użytkownika i hasło, aby się zalogować.

Uwaga: Jeśli zapomnisz nazwy użytkownika i/lub hasło, przywróć router do stanu fabrycznego (domyślna nazwa użytkownika i hasło to admin/admin).
Aby przywrócić router do ustawień fabrycznych, zapoznaj się z tym, jak przywrócić router do stanu fabrycznego.
Krok 3. Przejdź do [Kontrola rodzicielska] > [Filtry WWW i aplikacji] lub [AiProtection]> [Kontrola rodzicielska] > [Filtry WWW i aplikacji].
Przełącz Web & Apps Filters na [ON].
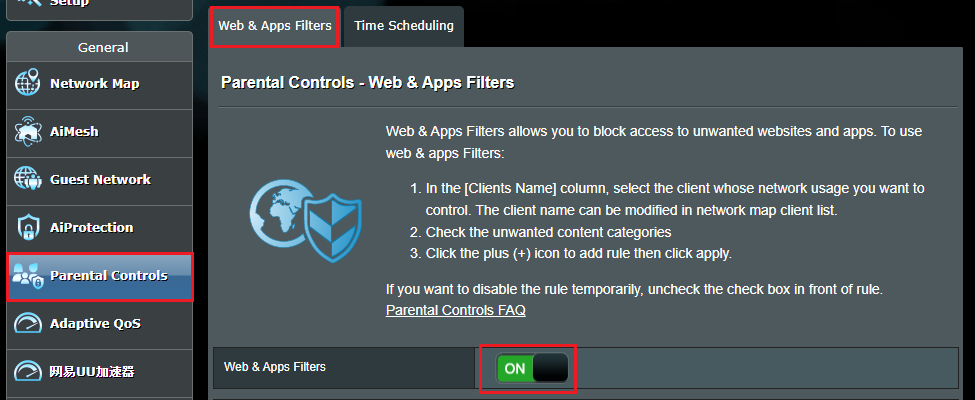
Krok 4. Kliknij [Zgadzam się]
Korzystając z usług AiProtection, Traffic analyzer, Apps analyzer, Adaptive QoS/Game boost, Web history, wyrażasz zgodę na warunki umowy licencyjnej Trend Micro End User License Agreement.
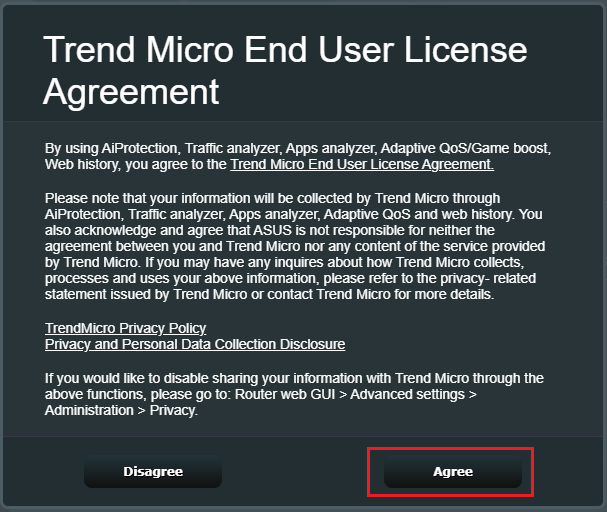
Krok 5. Lista klientów
5-1 Wybierz urządzenia, dla których chcesz ograniczyć nazwę klienta (adres MAC).
5-2 Kliknij kategorię lub podkategorię, którą chcesz zablokować w polu Kategoria zawartości.
5-3 Kliknij przycisk  , aby dodać profil.
, aby dodać profil.
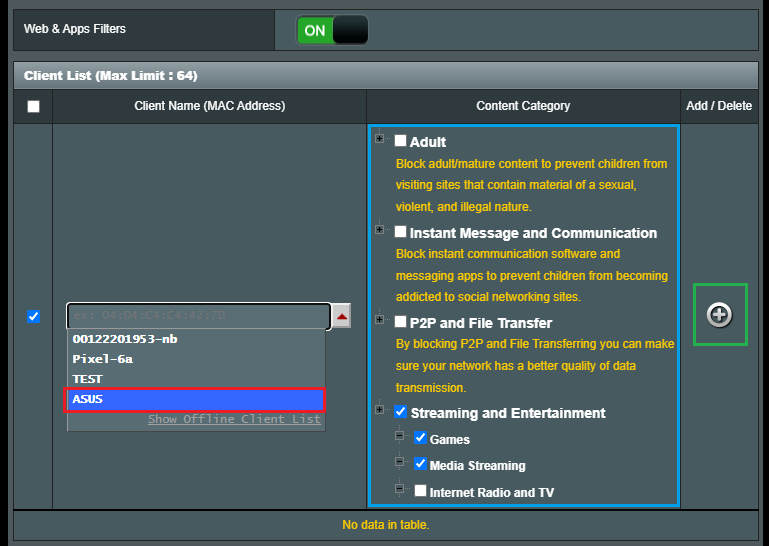
5-4 Kliknij Zastosuj, aby zapisać wszystkie ustawienia.
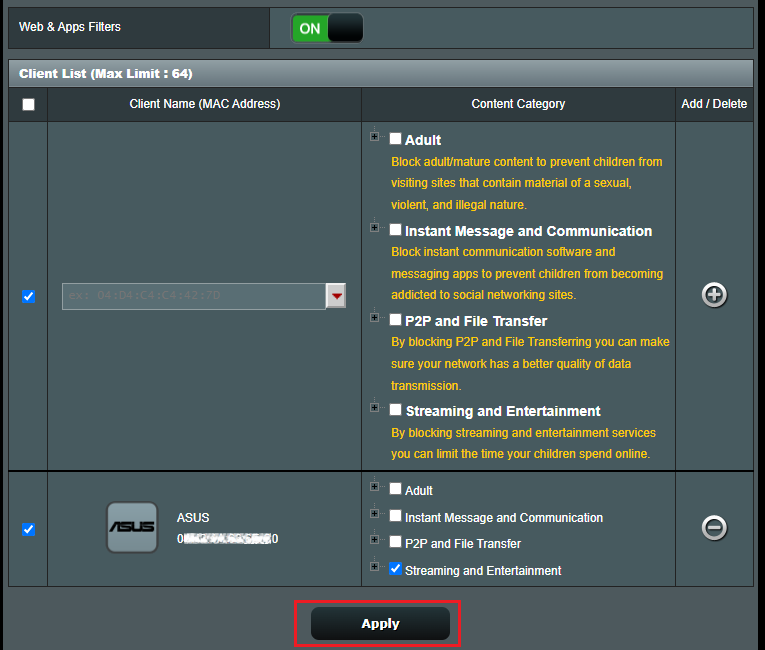
Krok 1. Podłącz komputer do routera za pomocą połączenia przewodowego lub za pośrednictwem sieci Wi-Fi i wprowadź adres LAN IP routera lub adres URL routera https://www.asusrouter.com w sieciowym interfejsie graficznym.

Uwaga: Aby dowiedzieć się więcej, zapoznaj się z artykułem Jak przejść na stronę ustawień routera (sieciowy interfejs graficzny)?.
Krok 2. Wpisz nazwę użytkownika i hasło, aby się zalogować.

Uwaga: Jeśli zapomnisz nazwy użytkownika i/lub hasło, przywróć router do stanu fabrycznego (domyślna nazwa użytkownika i hasło to admin/admin).
Aby przywrócić router do ustawień fabrycznych, zapoznaj się z tym, jak przywrócić router do stanu fabrycznego.
Krok 3. Przejdź do [Kontrole rodzicielskie] > [Harmonogramy czasowe] lub [AiProtection]> [Kontrole rodzicielskie] > [Harmonogramy czasowe].
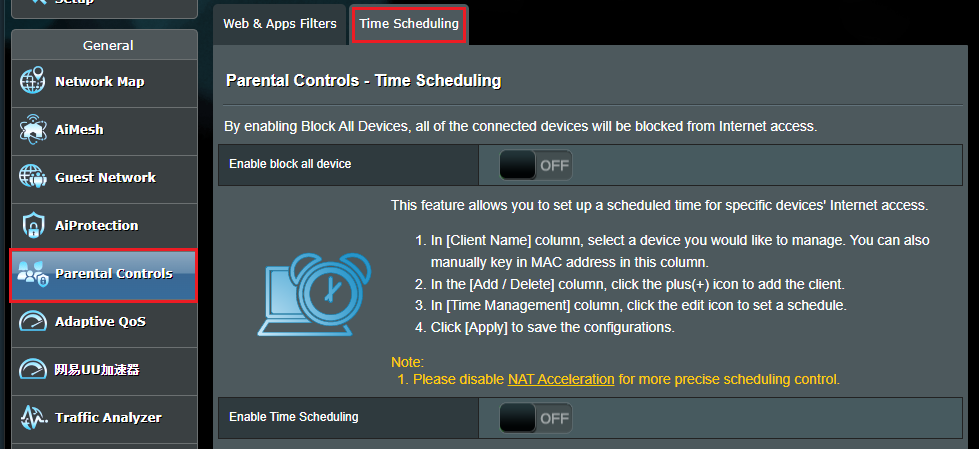
Krok 4. Ustawianie harmonogramu
a-1 Włącz blokowanie wszystkich urządzeń.
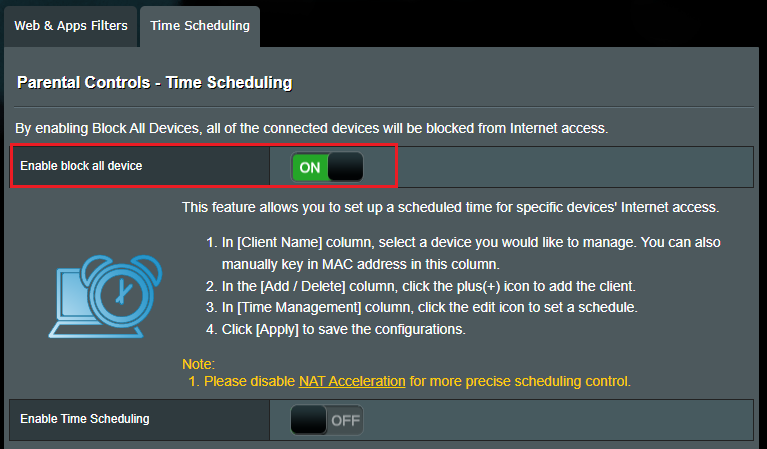
a-2 Włączenie opcji Blokuj wszystkie urządzenia spowoduje, że wszystkie podłączone urządzenia zostaną zablokowane przed dostępem do Internetu.
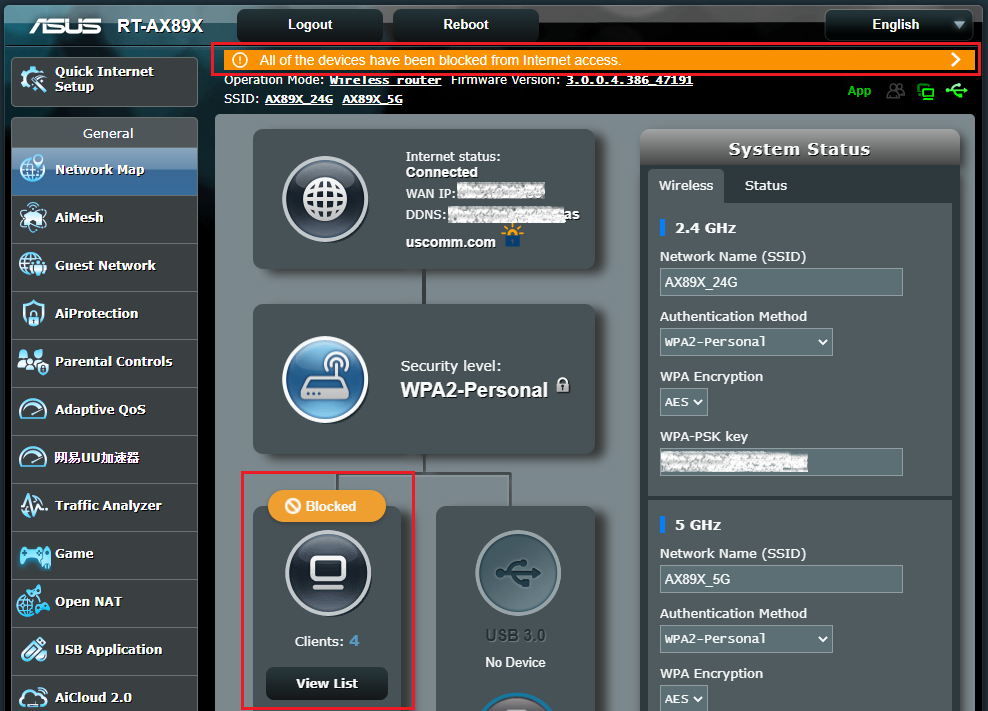
b-1 Włączenie planowania czasu pracy. Ta funkcja umożliwia ustawienie zaplanowanego czasu dostępu do Internetu dla określonych urządzeń.
Adnotacja: Sprawdź czy czas systemowy jest zgodny z Twoją strefą czasową. [Administracja] Jak skonfigurować Wykrywanie sieci, aby upewnić się, że strefa czasowa routera synchronizuje się z serwerem NTP?
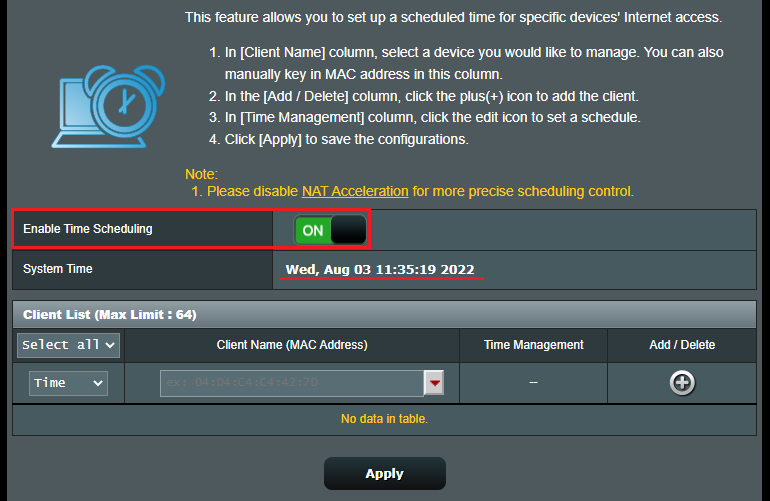
b-2 Wybierz urządzenia, dla których chcesz ograniczyć nazwę klienta (adres MAC).
Można zaznaczyć używany typ (Disable, Time, Block)
b-3 Kliknij przycisk 
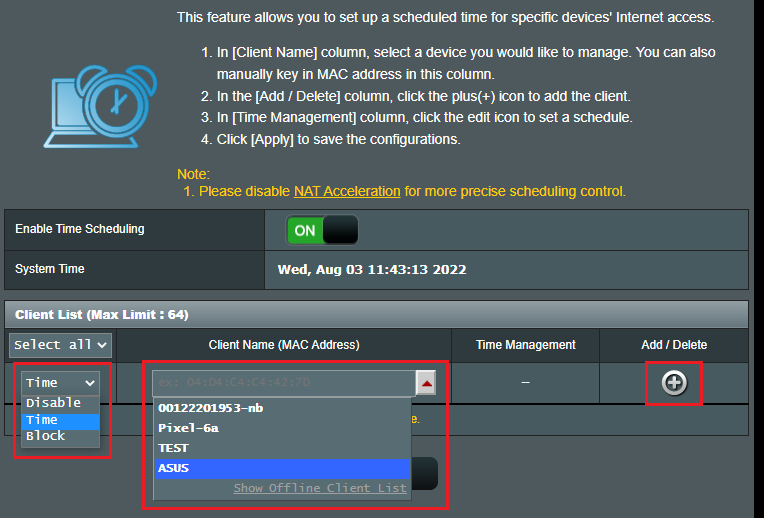
b-4 Kliknij przycisk edit  , aby ustawić harmonogram czasowy.
, aby ustawić harmonogram czasowy.
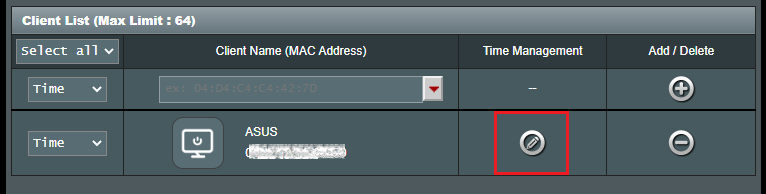
b-5 Można szybko ustawić dwa harmonogramy offline i kliknąć [Zastosuj], aby zakończyć ustawienia.
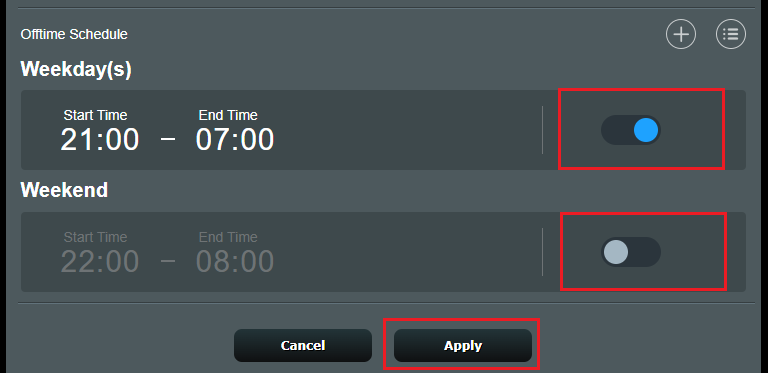
Jeśli chcesz wybrać inny czas, możesz kliknąć i ustawić go.
i ustawić go.
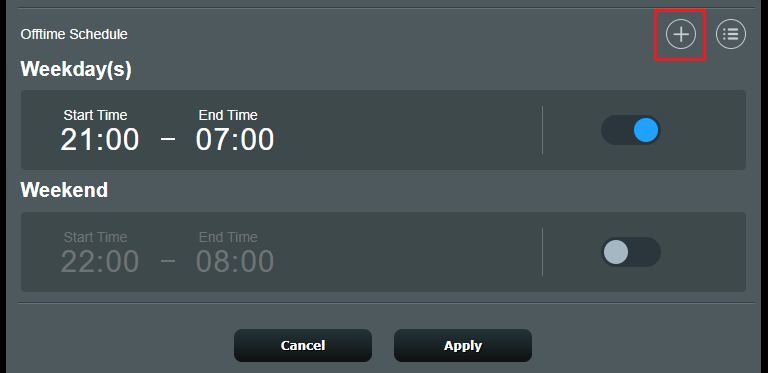
Należy ustawić Czas rozpoczęcia do Czas zakończenia i tygodnie, a następnie kliknąć [Zakończ], aby zapisać ustawienia.
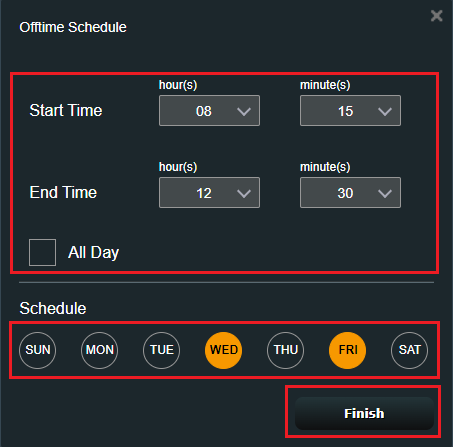
Potwierdź, czy harmonogram wyłączania jest ustawiony prawidłowo.
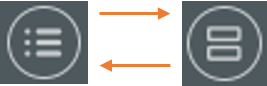
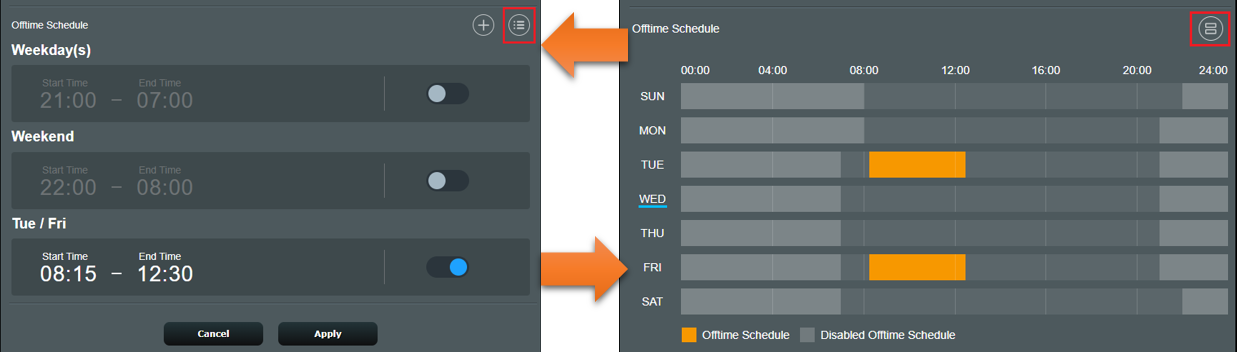
Kliknij [Zastosuj], aby zakończyć ustawienia.
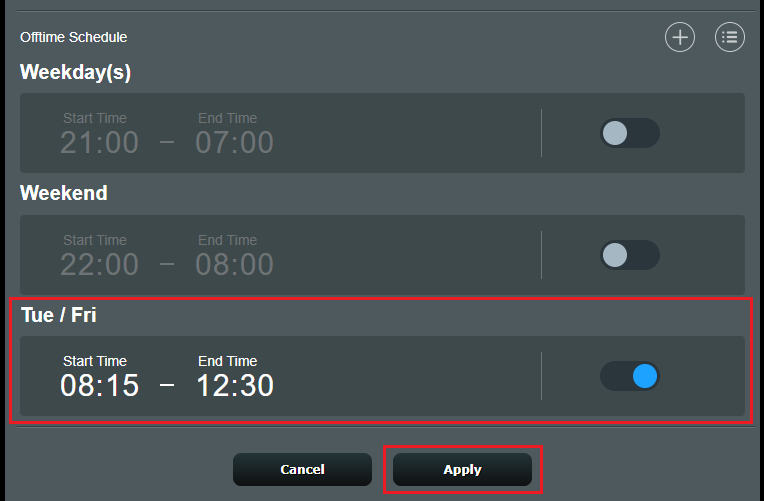
Często zadawane pytania (FAQ)
1. Jak usunąć harmonogram czasowy?
Poniżej znajduje się przykładowy zrzut ekranu, należy przesunąć myszkę na harmonogram czasowy.
Kliknij przycisk Usuń  i kliknij przycisk [Zastosuj], aby zapisać ustawienie.
i kliknij przycisk [Zastosuj], aby zapisać ustawienie.

2. Jak zablokować określonym urządzeniom dostęp do określonych/złośliwych stron internetowych?
Routery ASUS obecnie nie obsługują blokowania stron internetowych na określonych urządzeniach (np. telefonie, laptopie).
Jeśli urządzenie, które chcesz skonfigurować, to urządzenie z systemem Windows lub Chromebook, zapoznaj się z poniższymi często zadawanymi pytaniami.
[Windows 11/10] Bezpieczeństwo rodziny Microsoft - Ustawienia Kontroli rodzicielskiej
[Chromebook] Zarządzanie kontem dziecka na Chromebooku
Jak pobrać (program narzędziowy / oprogramowanie układowe)?
Najnowsze sterowniki, oprogramowanie, oprogramowanie układowe i instrukcje obsługi można pobrać z Centrum Pobierania ASUS.
Jeśli potrzebujesz więcej informacji na temat Centrum Pobierania ASUS, zapoznaj się z zasobami zamieszczonymi pod tym odnośnikiem.