[Wyświetlacz ProArt] Wprowadzenie do kalibracji ProArt - Konfiguracja i obsługa
Aby uzyskać bardziej szczegółowe instrukcje, możesz również kliknąć link wideo ASUS Youtube poniżej, aby dowiedzieć się więcej o tym, jak korzystać z kalibracji ASUS ProArt
ASUS ProArt Calibration - wprowadzenie do automatycznej kalibracji | ASUS SUPPORT
ASUS ProArt Calibration 2.0

Precyzyjne, spójne, spektakularne kolory
Skalibrowany i sprofilowany monitor jest krytycznym elementem efektywnego cyfrowego przepływu pracy dla entuzjastów perfekcyjnego koloru. Jednak kolory na wyświetlaczach z czasem ulegają degradacji, dlatego monitory o szerokiej gamie są podatne na odchylenia kolorów.
ASUS wprowadza teraz nowe rozwiązanie — ASUS ProArt™Calibration — które zapewnia precyzyjne, spójne i spektakularne kolory na profesjonalnych monitorach.
Jasność i spójność kolorów
ASUS ProArt Calibration zapisuje wszystkie profile parametrów kolorów na chipach układów scalonych monitora, a nie w komputerze — dzięki temu monitor można podłączyć do różnych urządzeń bez zmiany ustawień lub zmiany koloru. W międzyczasie redukuje również zniekształcenia sygnału pomiędzy układem scalonym i wyświetlaczem. Jest to prosty sposób na ponowną kalibrację wyświetlacza w celu przywrócenia jego jasności i spójności kolorów.
Obsługiwane modele
Wyświetlacz ProArt: PA32UCX、PA32UCX-K、PA27UCX、PA27UCX-K、PA32UCX-P、PA32UCX-PK、PA32UCG、PA32UCG-K、PA32UCR、PQ22UC、PA32DC
Kolorymetr: i1DisplayPro/i1DisplayProPlus、Datacolor Spyder 5/Spyder X、Klein K-10
Wymagania systemowe
Windows 10 64 bit, Windows 11 64bit
Pobierz ASUS ProArt Calibration 2.0
Jak pobrać (ASUS ProArt Calibration 2.0)?
Najnowsze oprogramowanie, instrukcje, sterowniki i oprogramowanie układowe można pobrać z Centrum Pobierania ASUS.
Jeśli potrzebujesz więcej informacji na temat Centrum Pobierania ASUS, zapoznaj się z zasobami zamieszczonymi pod tym odnośnikiem.
Kroki:
- Pobierz najnowsze narzędzie odpowiadające modelowi Twojego monitora z Centrum Pobierania ASUS, wprowadź model-> kliknij Sterowniki i oprogramowanie.
(Np.: ProArt Display PA32UCX-K)

- Kliknij Sterowniki i oprogramowanie -> Wybierz system operacyjny.

- Znajdź ASUS ProArt Calibration w kategorii Oprogramowanie i kliknij POBIERZ, aby pobrać plik.

Zainstaluj ASUS ProArt Calibration
*Jeśli masz zainstalowaną poprzednią wersję oprogramowania ASUS ProArt Calibration(wersja v1.1x), odinstaluj najpierw poprzednią wersję oprogramowania
1. Wyodrębnij plik
2. Kliknij „setup”
3. Postępuj zgodnie z instrukcjami, aby zakończyć instalację

Uruchom ASUS ProArt Calibration 2.0
Po instalacji kliknij dwukrotnie ikonę ASUS ProArt Calibration 2.0  na pulpicie, aby uruchomić aplikację.
na pulpicie, aby uruchomić aplikację.
Potwierdź dwa poniższe punkty:
1. Upewnij się, że opcja "Use HDR” (użyj HDR) w ustawieniach wyświetlania Windows jest wyłączona, jak pokazano na poniższej ilustracji:
2. Sprawdź, czy tryb ustawień wstępnych w menu OSD jest ustawiony na tryb inny niż HDR (np.: standardowy, sRGB, DCI-P3)
3. Jeśli model, którego używasz, to seria PA32UCX/seria PA27UCX/PQ22UC, przed użyciem zresetuj kolor trybu do kalibracji (tryb użytkownika 1 lub tryb użytkownika 2).
Kalibracja kolorów
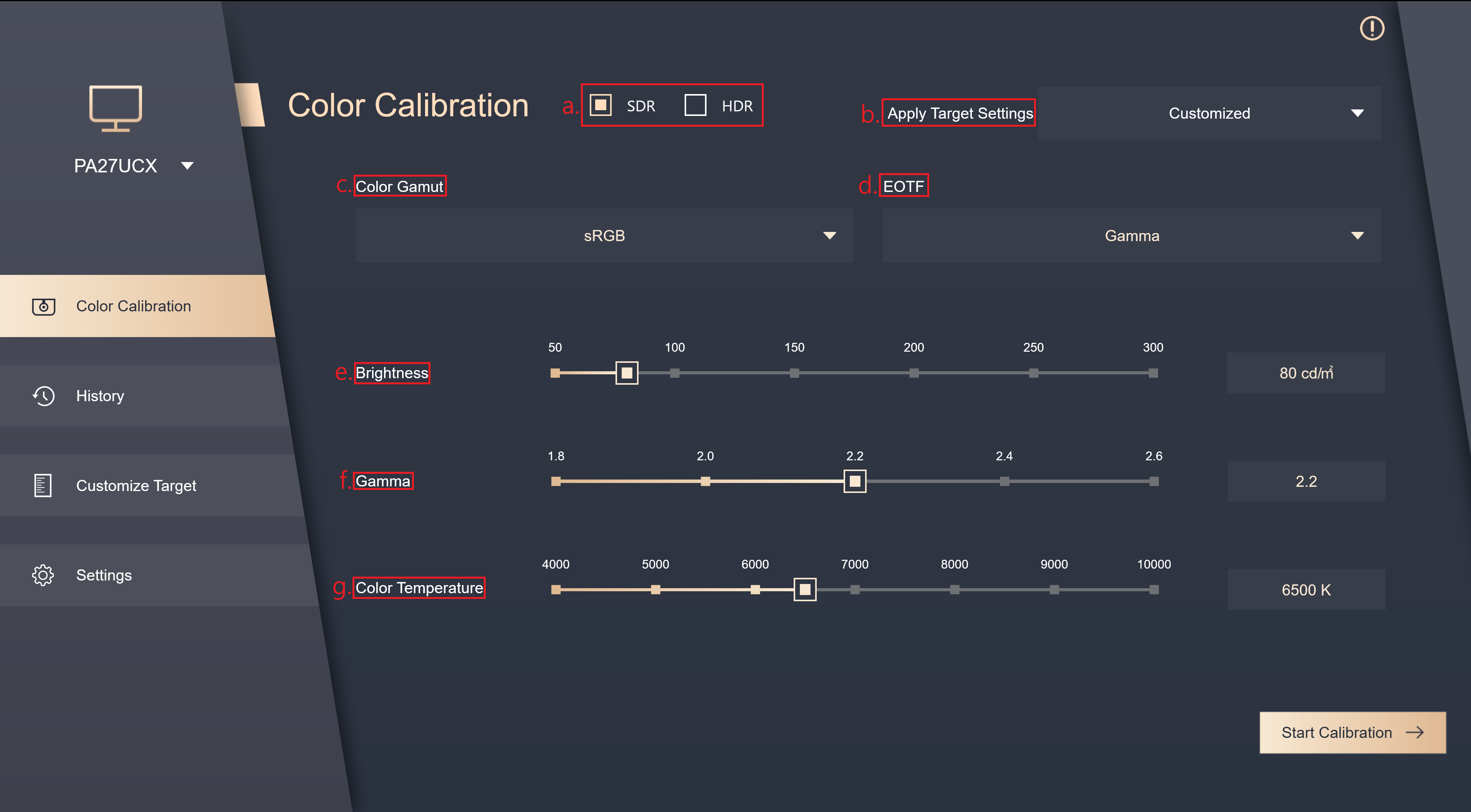
Color Calibration (kalibracja kolorów) jest główną funkcją ProArt Calibration; może pomóc w kalibracji kolorów i jednolitości wyświetlania monitora.
1. Pierwszy krok kalibracji kolorów — ustaw parametry, które chcesz zastosować:
- Jeśli Twój model to PA32UCG/PA32UCR/PA32DC, te modele mogą wybrać tryb ustawień wstępnych, aby go skalibrować.

Kliknij [Rozpocznij kalibrację], aby przeprowadzić kalibrację kolorów.
2. Upewnij się, że kabel USB Type-C lub Thunderbolt jest podłączony do monitora.

3. Upewnij się, że kolorymetr jest podłączony do monitora, wybierz model kolorymetru i sprawdź, czy konieczna jest zmiana profilu kolorymetru (ta funkcja jest obsługiwana tylko przez i1 display pro/i1 display pro plus).
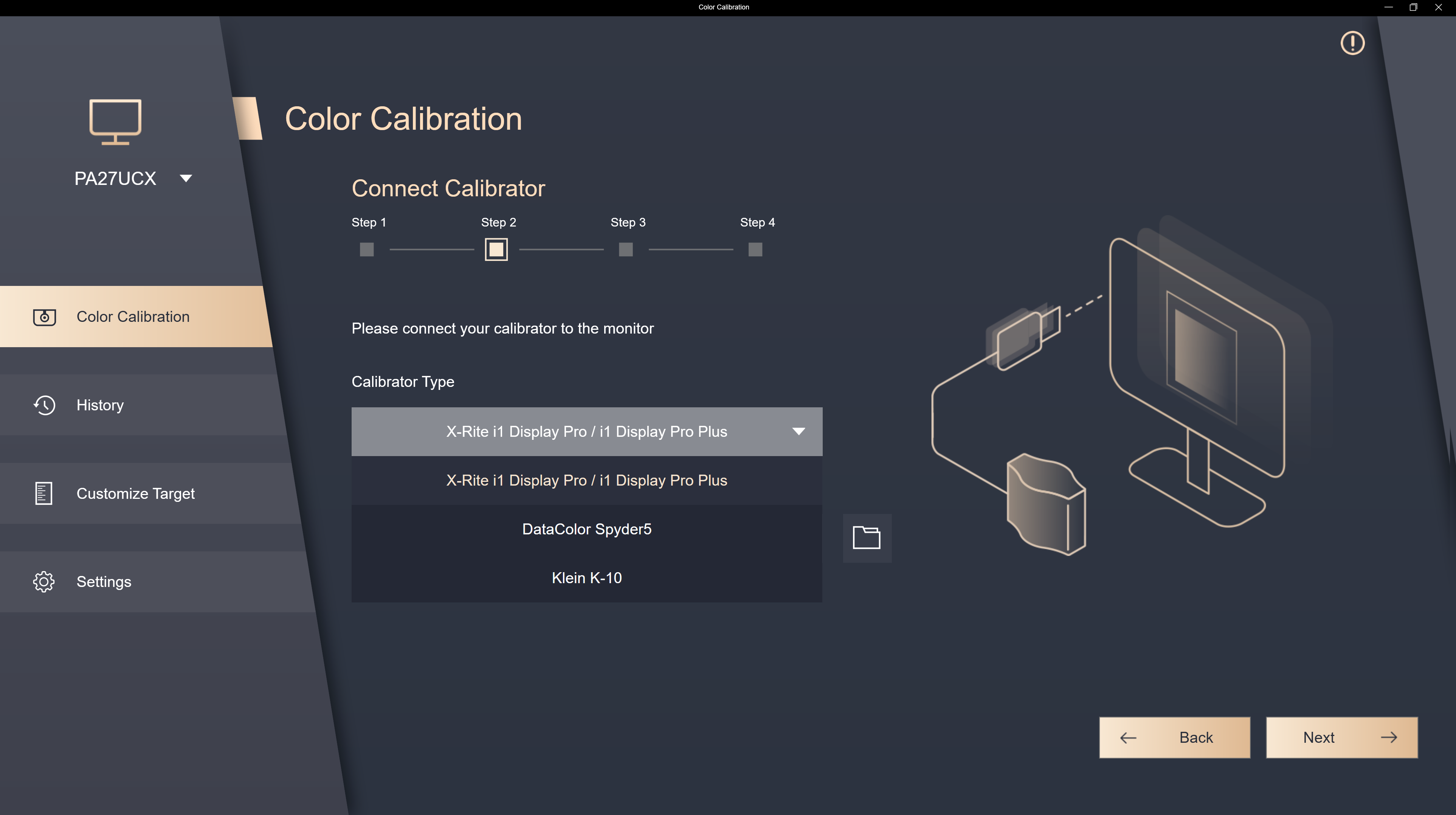
4. Wybierz, czy chcesz skalibrować jednorodność i czy chcesz użyć siatki 3x3 czy 5x5 do kalibracji (jeśli wybierzesz kalibrację HDR w pierwszym kroku, ten krok zostanie pominięty).
(jeśli wybierzesz kalibrację HDR w pierwszym kroku, ten krok zostanie pominięty)
(Jeśli używany model to PA32DC, ten model nie obsługuje funkcji korekcji jednorodności, więc ten krok nie zostanie wyświetlony)

5. Kliknij przycisk [Next] (dalej), aby zmierzyć jasność; umieść miernik koloru na zaznaczonej pozycji i kliknij przycisk [Start] (uruchom), aby dokonać pomiaru.
Po zakończeniu pomiaru nastąpi automatyczne przejście do następnego kroku.


6. Naciśnij przycisk [Start] (uruchom), aby rozpocząć kalibrację kolorów.

7. Postępuj zgodnie z instrukcjami, aby umieścić miernik koloru na zaznaczonej pozycji i kliknij przycisk [Start] (uruchom), aby zakończyć kalibrację koloru.
Jeśli w poprzednim kroku wybrano opcję kalibracji jednorodności, kalibracja jednorodności zostanie wykonana jako pierwsza, a system poinformuje o konieczności przesunięcia kolorymetru do zaznaczonej pozycji i kliknięcia przycisku [Start] (uruchom).


8. Po zakończeniu kalibracji zostanie wygenerowany raport z wynikami kalibracji. W raporcie można wyświetlić wartości parametrów wyników kalibracji kolorów. Aby zapisać raport z kalibracji kolorów, można kliknąć przycisk [Output Report] (przygotuj raport).
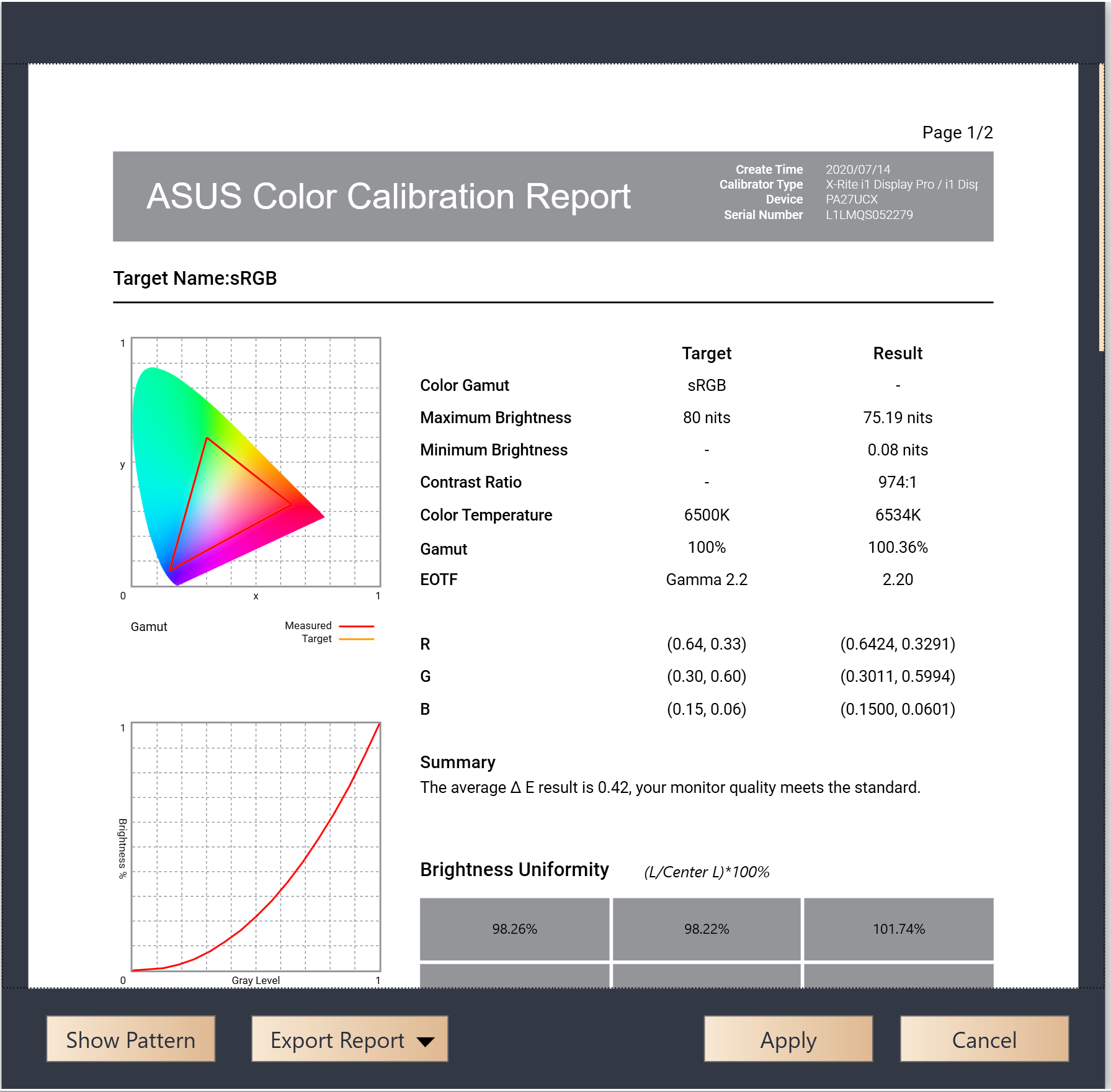
Kliknij [Zastosuj], aby zapisać i zastosować dane kalibracji do trybu użytkownika 1/2 lub trybu ustawień wstępnych.
Jeśli w kroku 1 parametry nie są kalibrowane z wartościami wstępnie ustawionymi, ale z parametrami dostosowanymi przez użytkownika, niestandardowe wartości dla tej kalibracji można zapisać w [Cel niestandardowy].
Jeśli wybierzesz Terminy kalibracji, możesz zacząć ustawiać, kiedy chcesz, aby zaplanowana kalibracja miała miejsce i czy chcesz ją powtarzać co tydzień, czy tylko raz.

i możesz wybrać, czy ustawić dodatkowe przypomnienia przed rozpoczęciem zaplanowanej kalibracji.

Możesz wybrać, czy zezwolić na 30-minutową rozgrzewkę przed zaplanowaną kalibracją, aby uzyskać najdokładniejsze wyniki.

Ustawiona wartość zaplanowanej kalibracji wykonanej tym razem może zostać potwierdzona, a także może być potwierdzona w [Spotkanie] w przyszłości.

Przed rozpoczęciem zaplanowanej kalibracji pojawi się komunikat przypominający o podłączeniu i umieszczeniu kalibratora we właściwej pozycji.
Customize Target (dostosuj ustawienia docelowe)
W niestandardowym celu można potwierdzić inne niż domyślne (EX:sRGB) parametry wartości, które zostały ustawione w przeszłości, i można je bezpośrednio zastosować do ponownej kalibracji.
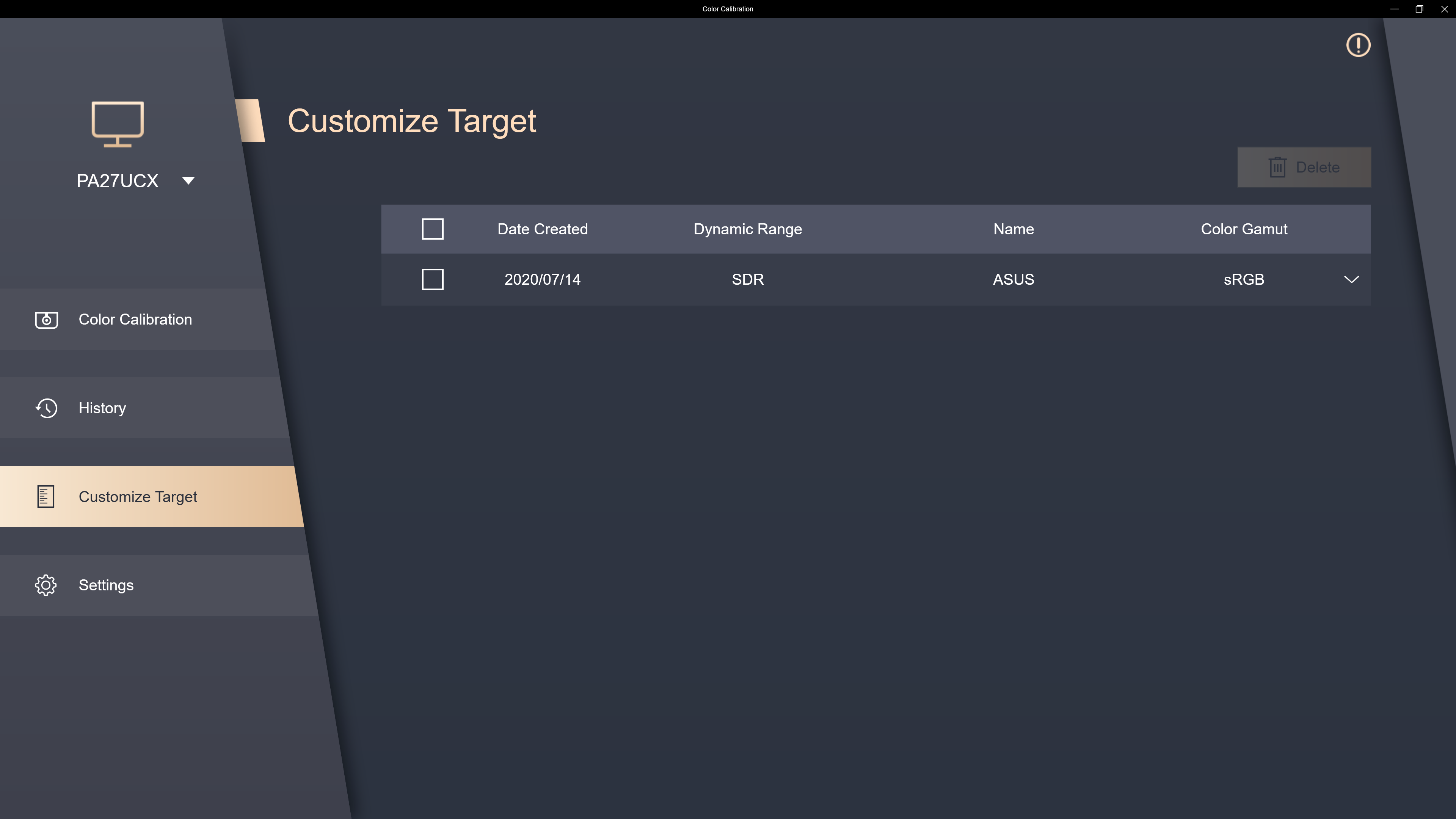
Historia
W historii można potwierdzić dane raportu z poprzedniej kalibracji kolorów; jeśli są jakieś dane, których nie trzeba przechowywać, możesz kliknąć [Usuń].

Zaplanowane zadanie
Podczas zaplanowanych zadań, możesz potwierdzić bieżący zaplanowany czas kalibracji i wartości ustawień itp., a także kliknąć ikonę modyfikacji, aby zmodyfikować i usunąć niepotrzebne harmonogramy.

Urządzenie
W ustawieniach można ustawić Tryb użytkownika 1 i 2 jako zapisane dane kalibracji kolorów w szybkich ustawieniach OSD, a następnie kliknąć [Zastosuj], aby zapisać dane na ekranie.
Jeśli używasz PA32UCG/PA32DC, możesz wybrać dane kalibracji kolorów, które chcesz zastosować w każdym trybie ustawień wstępnych, lub zresetować je do wartości domyślnej.

Wbudowany Kalibrator Korelacji
Jeśli używasz PA32DC, możesz użyć tej funkcji do kalibracji wbudowanego kalibratora. Zaleca się kalibrację raz na 6 miesięcy, aby zapewnić dokładność wbudowanego kalibratora.
Kliknij [Przejdź do korelacji], aby kontynuować.

Upewnij się, że kabel USB lub Thunderbolt jest prawidłowo podłączony do monitora.

Proszę potwierdzić model zewnętrznego kalibratora użytego do kalibracji.

Kliknij [Start], aby rozpocząć korelację wbudowanej kalibracji.

Postępuj zgodnie z instrukcjami, aby umieścić kalibrator i kliknij [Start], aby skalibrować wbudowany kalibrator.

Po zakończeniu pojawi się okno pomyślnej kalibracji.

