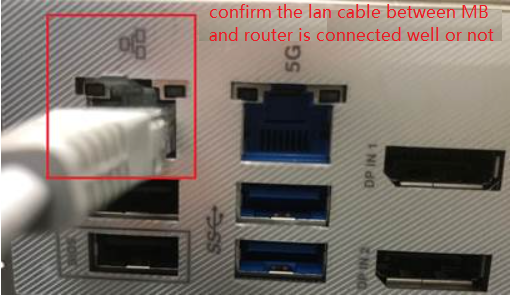[Płyta główna] Jak rozwiązać problemy z siecią przewodową? — Rozwiązywanie problemów
Musisz sprawdzić, czy problemy są powodowane przez płytę główną, sprzęt internetowy (modem / kabel internetowy / bezprzewodowe urządzenie dostępowe), czy dostawców usług internetowych zanim rozwiązanie problemów z Internetem będzie możliwe.
Ta metoda rozwiązywania problemów oferuje jedynie rozwiązanie problemu niepoprawnie działającego Internetu, którego przyczyną jest płyta główna.
W przypadku innych zapytań dotyczących sprzętu internetowego / usług, prosimy o kontakt z dostawcami w celu uzyskania dalszych informacji.
Adnotacja: Na płycie głównej został zainstalowany system Windows 10
Adnotacja: Na komputerze został zainstalowany system Windows 10
Załóżmy, że posiadasz zarówno płytę główną (A) jak i komputer (B), i podłączasz je do sieci internetowej za pomocą sieci przewodowej, zamiast bezprzewodowej:
Zarówno (A) jak i (B) nie mogą połączyć się z Internetem -> problemy zazwyczaj wynikają z urządzeń internetowych lub dostawców usług internetowych
(A) nie może połączyć się z Internetem, ale (B) może się połączyć -> Zapoznaj się z poniższym rozwiązaniem
Mogą wystąpić wymienione poniżej problemy związane z siecią przewodową.
1. Upewnij się, że kabel internetowy jest dobrze podłączony
2. Sprawdź, czy urządzenie sieciowe w Device Manager (Menedżer urządzeń) działa prawidłowo
3. Przejdź do Network and Internet (Sieć i Internet) w celu rozwiązania problemów
4. Wprowadź domyślne ustawienia internetowe
5. Nie można uzyskać dostępu do Internetu z powodu przeglądarki
6. Napraw problemy z łącznością sieciową w systemie Windows
1. Upewnij się, że kabel internetowy jest dobrze podłączony
a. Sprawdź, czy coś nie utknęło w gnieździe kabla sieciowego. Jeśli tak jest, przyczyną może być niedostateczny zestyk kabla sieciowego.
b. Sprawdź, czy zatrzask w gnieździe kabla sieciowego nie jest uszkodzony; w przypadku uszkodzenia kabel może być poluzowany. Jeżeli kabel jest poluzowany, spróbuj użyć innego kabla sieciowego.
c. Kliknij prawym przyciskiem myszy [menu Start] (1), a następnie kliknij [Settings] (ustawienia) (2).

d. Wybierz [Network & Internet] (sieć i internet) (3), a następnie kliknij [Network and Sharing Center] (centrum sieci i udostępniania) (4).

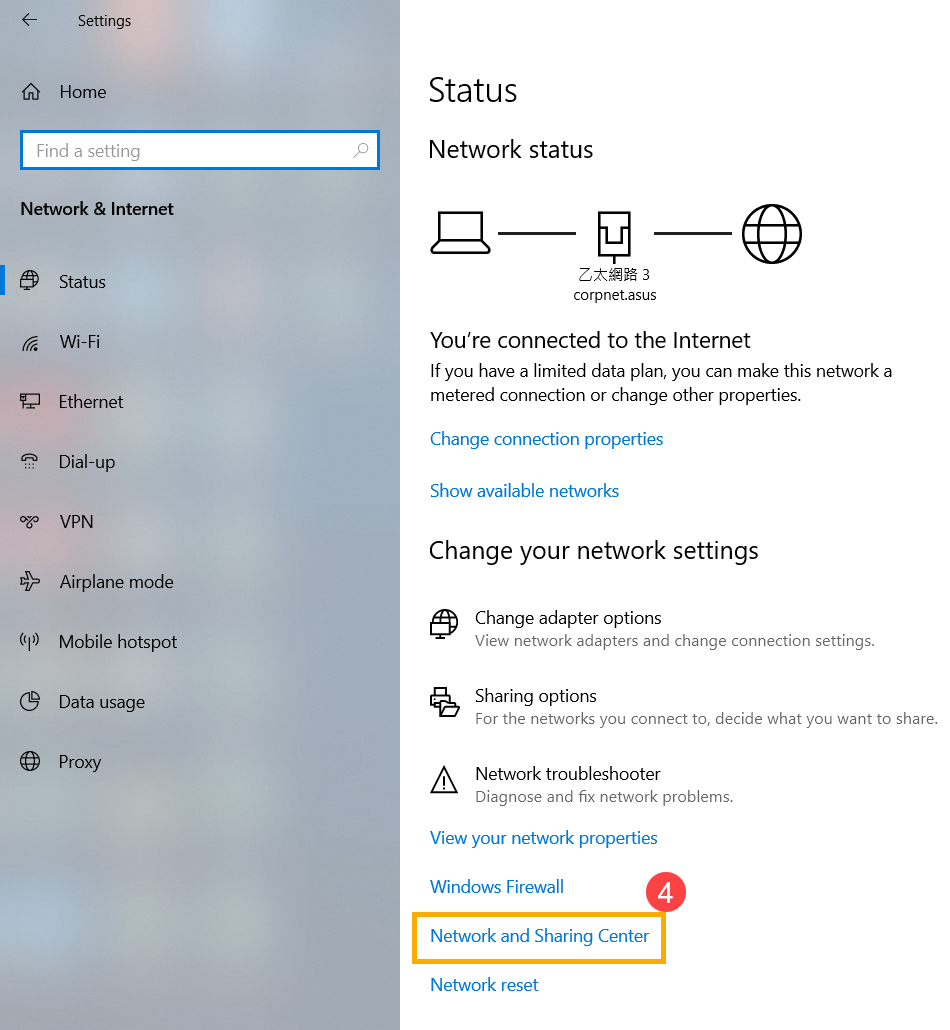
e. Kliknij [Change adapter settings] (zmień ustawienia karty sieciowej) (5). Jeżeli wyświetlony zostanie komunikat [Network cable unplugged] (kabel sieciowy odłączony), jak na zdjęciu poniżej, zwykle oznacza to, że kabel sieciowy jest niepoprawnie podłączony. Podłącz go poprawnie lub wymień na nowy kabel sieciowy i spróbuj ponownie.
**Wskazówki: Sprawdź, czy zarówno [kabel sieciowy między modemem i routerem] oraz [kabel sieciowy między routerem i portem sieciowym laptopa] jest poprawnie podłączony.
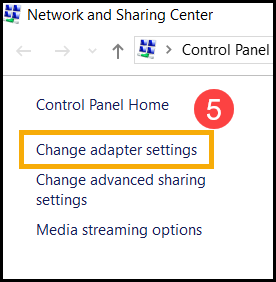
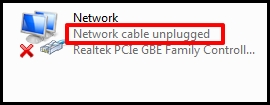
2. Sprawdź, czy urządzenie sieciowe w Device Manager (Menedżer urządzeń) działa prawidłowo
a. Kliknij prawym przyciskiem myszy [menu Start] (1), a następnie kliknij [Device Manager] (menedżer urządzeń) (2).
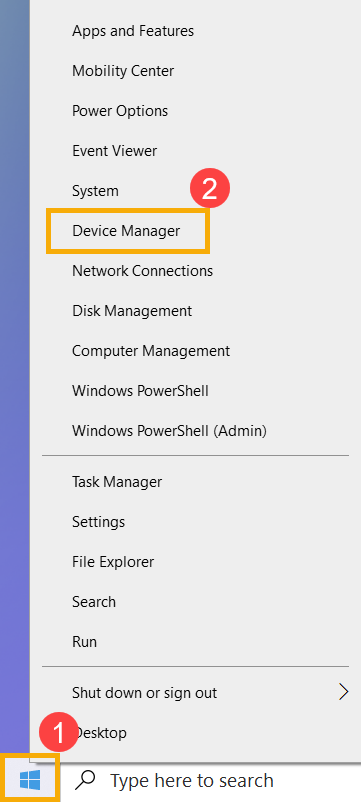
b. Sprawdź, czy przy kartach sieciowych wyświetlony jest znak wykrzyknika.
Komunikat w [zielonym obrysie] na poniższym obrazie wskazuje na poprawne działanie karty sieciowej, natomiast komunikat w [czerwonym obrysie] ze znakiem wykrzyknika wskazuje na niepoprawne działanie karty sieciowej.
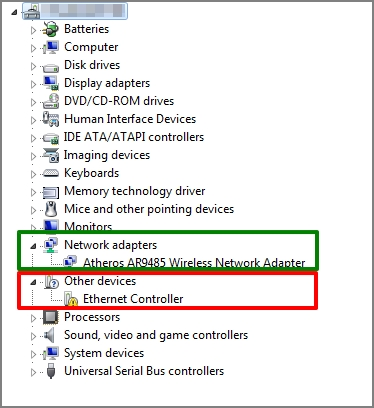
Jeżeli dla urządzenia wyświetlony jest znak wykrzyknika, możesz pobrać najnowszy sterownik karty sieciowej ze strony wsparcia ASUS i zainstalować go.
3. Przejdź do Network and Internet (Sieć i Internet) w celu rozwiązania problemów
Brak wykrzyknika w menedżerze urządzeń oznacza normalną pracę karty sieciowej. Problem z siecią może być spowodowany przez ustawienia systemu lub inne urządzenia internetowe.
a. Kliknij prawym przyciskiem myszy [menu Start] (1), a następnie kliknij [Settings] (ustawienia) (2).

b. Wybierz [Network & Internet] (sieć i internet) (3) i sprawdź podstawowe informacje o sieci.

c. Jeżeli wyświetlony jest komunikat [No Internet access] (brak dostępu do Internetu), możesz kliknąć i przeprowadzić [Troubleshooting] (rozwiązywanie problemów) (4) z połączeniem internetowym systemu Windows.
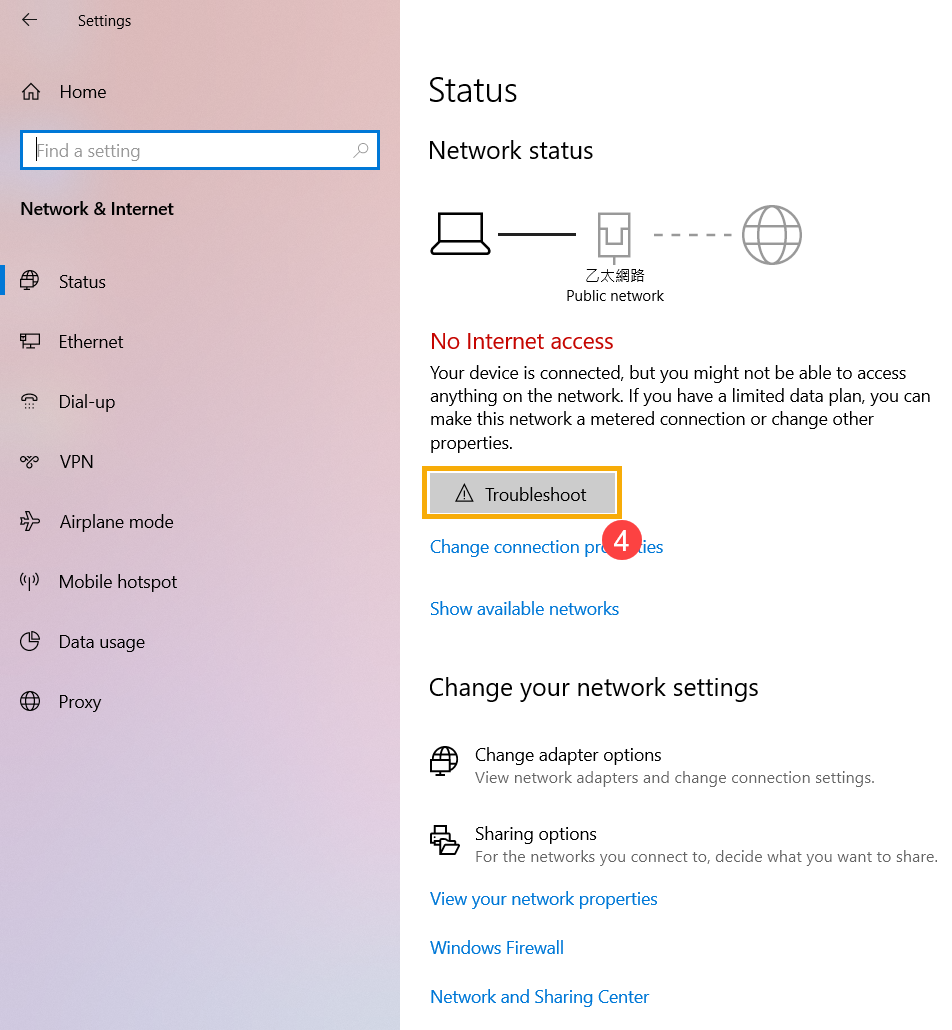
4. Wprowadź domyślne ustawienia internetowe
a. Kliknij prawym przyciskiem myszy [menu Start] (1), a następnie kliknij [Settings] (ustawienia) (2).

b. Wybierz [Network & Internet] (sieć i internet) (3), a następnie kliknij [Network reset] (resetowanie sieci) (4).

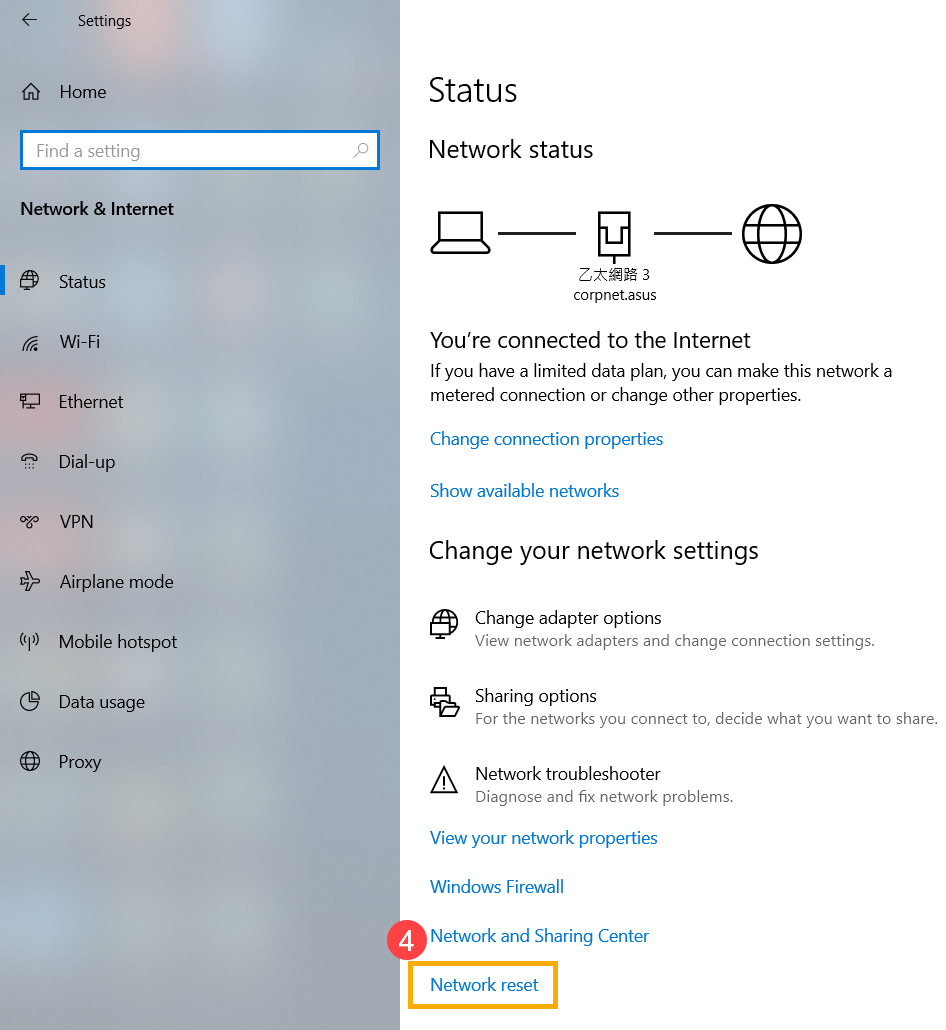
c. Kliknij [Reset now] (resetuj teraz) (5), a następnie kliknij [Yes] (tak) (6). Po zakończeniu resetowania komputer zostanie uruchomiony ponownie.
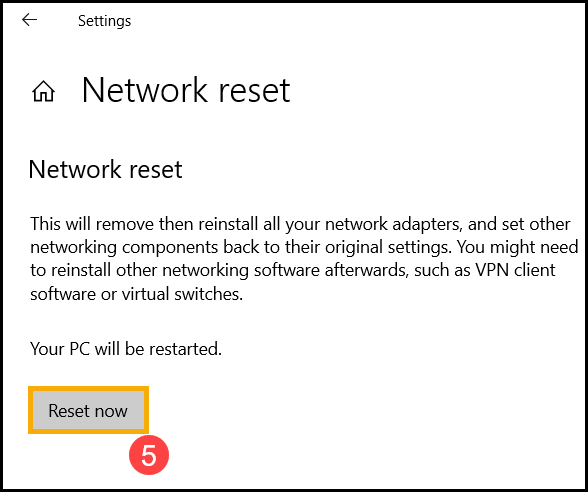
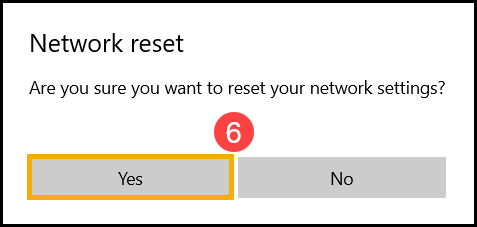
5. Nie można uzyskać dostępu do Internetu z powodu przeglądarki
Jeżeli nie uda Ci się nawiązać połączenia z Internetem z poziomu przeglądarki, ale komunikatory działają normalnie, możesz spróbować zresetować/przywrócić ustawienia domyślne przeglądarki, aby rozwiązać ten problem.
a. Przykład: Internet Explorer 11 (IE11). Kliknij [ikonę ustawień] (1) w prawym górnym rogu i wybierz [Internet Options] (opcje internetowe) (2).
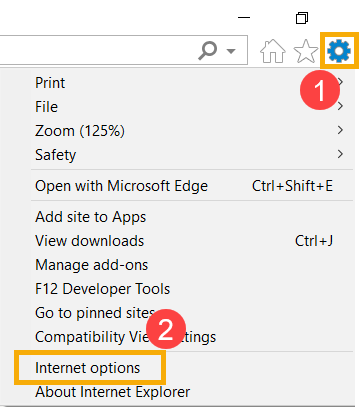
b. Wybierz [Advanced] (zaawansowane) (3) i kliknij [Reset] (resetuj) (4), aby kontynuować.
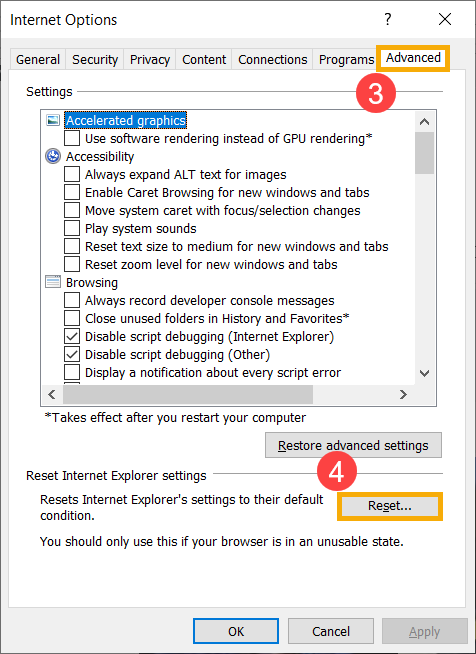
6. Nie można uzyskać dostępu do Internetu z powodu przeglądarki
Zapoznaj się z sugestiami firmy Microsoft, aby spróbować rozwiązać problem. Dowiedz się więcej o temacie Napraw problemy z łącznością sieciową w systemie Windows.
7. Zresetuj system
Jeśli problem nie zostanie wyeliminowany z wykorzystaniem powyższego rozwiązania, wykonaj kopię zapasową plików osobistych, a następnie zresetuj system. Tutaj zamieszczonych jest więcej informacji:
Windows 10 — Jak zresetować system i usunąć wszystkie moje pliki osobiste?
Windows 10 — Jak zresetować system i zachować moje pliki osobiste?