Podobne tematy
[Windows 11/10] Jak zresetować system i zachować osobiste pliki?
Ponowne zainstalowanie systemu operacyjnego może przywrócić system do pierwotnej konfiguracji i pomóc naprawić wiele problemów programowych na twoim komputerze, takich jak wolne działanie systemu lub zainfekowanie złośliwym oprogramowaniem. W przypadku korzystania wbudowanej funkcji resetowania w systemie Windows, można wybrać dwie różne opcje resetowania:
- Zachowaj osobiste pliki: Ta opcja spowoduje ponowne zainstalowanie systemu Windows z zachowaniem osobistych plików i dokumentów.
- Usuń wszystko: Ta opcja całkowicie usunie wszystkie pliki, aplikacje i ustawienia przed zainstalowaniem systemu Windows.
Uwaga: Jeśli na twoim komputerze włączona jest opcja szyfrowania urządzenia lub szyfrowania BitLocker, do zresetowania komputera wymagany może być klucz BitLocker. Jeśli nie masz pewności co do korzystania z klucza BitLocker, zapoznaj się z tym tematem pomocy: Znajdowanie klucza odzyskiwania BitLocker.
Zresetuj komputer i zachowaj pliki
Ta opcja resetowania spowoduje ponowne zainstalowanie systemu operacyjnego Windows z zachowaniem osobistych plików, takich jak zdęcia, muzyka, filmy i osobiste dokumenty. Spowoduje ona usunięcie zainstalowanych aplikacji i sterowników, a także cofnięcie wszystkich zmian dokonanych w ustawieniach.
Uwaga: Resetowanie komputera trwa długo. Podczas procesu resetowania ekran może na dłuższy czas zgasnąć, a komputer może samoczynnie uruchamiać się ponownie. Upewnij się, że komputer jest podłączony do zasilania i unikaj wymuszania zamknięcia, aby uniknąć problemów, które mogą spowodować nieudane resetowanie.
Microsoft udostępnia dwie metody ponownej instalacji systemu Windows, możesz wybrać jedną z nich, aby ją wykonać.
- Metoda 1: Zainstaluj ponownie system Windows za pomocą opcji resetowania w ustawieniach systemu Windows
- Metoda 2: Zainstaluj ponownie system Windows z poziomu środowiska odzyskiwania systemu Windows (WinRE)
Przejdź do odpowiednich instrukcji w zależności od bieżącej wersji systemu operacyjnego Windows, która jest zainstalowana na komputerze:
Aby uzyskać bardziej szczegółowe instrukcje, możesz również kliknąć poniższy odnośnik do filmu ASUS w serwisie YouTube i dowiedzieć się więcej na temat resetowania systemu w Windows 11: https://www.youtube.com/watch?v=IO_l6PASqnw
- Wpisz i wyszukaj [Reset this PC] (zresetuj ten komputer) na pasku wyszukiwania systemu Windows ①, a następnie kliknij [Open] (otwórz) ②.

- W polu Reset this PC (zresetuj ten komputer) kliknij [Reset PC] (zresetuj komputer) ③.

- Wybierz [Keep my files] (zachowaj moje pliki) ④.

- Wybierz [Local reinstall] (ponowna instalacja lokalnie) ⑤.
Uwaga: Jeżeli nie możesz zainstalować ponownie systemu Windows za pomocą funkcji Local reinstall (ponowna instalacja lokalnie) lub w procesie wystąpiły błędy, możesz wybrać opcję Cloud download (pobieranie z chmury), aby zainstalować ponownie system Windows. (Aby skorzystać z funkcji pobierania z chmury, komputer musi mieć łączność z Internetem).
- Kliknij [Change settings] (zmień ustawienia) ⑥.

- Dla opcji [Restore apps and settings which came with this PC] (przywróć domyślne aplikacje i ustawienia tego komputera) ustaw Yes (tak) ⑦, a następnie wybierz [Confirm] (potwierdź) ⑧.
Uwaga: Jeżeli Twój komputer został dostarczony ze wstępnie zainstalowanym systemem operacyjnym Windows, wszystkie aplikacje i ustawienia ASUS, które były wstępnie zainstalowane i skonfigurowane na komputerze, zostaną usunięte, jeżeli dla opcji [Restore apps and settings which came with this PC] (przywróć domyślne aplikacje i ustawienia tego komputera) ustawiona zostanie opcja No (nie).
- Potwierdź poprawność ustawień i wybierz [Next] (dalej) ⑨.

- Wyświetlone może zostać następujące powiadomienie; wybierz [Next] (dalej) ⑩, aby kontynuować proces resetowania.

- Kliknij [View apps that will be removed] (przeglądaj aplikacje, które zostaną usunięte) ⑪.

- Wszystkie aplikacje zostaną usunięte po zresetowaniu komputera. Poniższych aplikacji nie można zainstalować ponownie ze sklepu Microsoft Store, dlatego musisz je zainstalować ponownie z sieci lub płyt instalacyjnych. Wybierz [Back] (powrót) ⑫, aby przejść do kolejnego kroku.

- Wybierz [Reset] (resetuj) ⑬, aby rozpocząć ponowną instalację systemu Windows 11; po zakończeniu ponownej instalacji komputer zostanie uruchomiony ponownie.
Uwaga: Upewnij się, że zasilacz sieciowy jest podłączony podczas procesu resetowania. Nie wymuszaj zamknięcia, aby uniknąć wszelkich problemów.
Aby uzyskać bardziej szczegółowe instrukcje, możesz również kliknąć poniższy odnośnik do filmu ASUS w serwisie YouTube i dowiedzieć się więcej na temat resetowania komputera z zachowaniem osobistych plików: https://www.youtube.com/watch?v=2incSlBiBms
- Wpisz i wyszukaj [Reset this PC] (zresetuj ten komputer) ① na pasku wyszukiwania systemu Windows, a następnie kliknij [Open] (otwórz) ②.

- Kliknij [Get started] (rozpocznij) ③.

- Wybierz [Keep my files] (zachowaj moje pliki) ④.

- Wybierz [Local reinstall] (ponowna instalacja lokalnie) ⑤.
Uwaga: Jeżeli nie możesz zainstalować ponownie systemu Windows za pomocą funkcji Local reinstall (ponowna instalacja lokalnie) lub w procesie wystąpiły błędy, możesz wybrać opcję Cloud download (pobieranie z chmury), aby zainstalować ponownie system Windows. (Aby skorzystać z funkcji pobierania z chmury, komputer musi mieć łączność z Internetem).
- Kliknij [Change settings] (zmień ustawienia) ⑥.

- Dla opcji [Restore apps and settings which came with this PC] (przywróć domyślne aplikacje i ustawienia tego komputera) ustaw Yes (tak) ⑦, a następnie wybierz [Confirm] (potwierdź) ⑧.
Uwaga: Jeżeli Twój komputer został dostarczony ze wstępnie zainstalowanym systemem operacyjnym Windows 10, wszystkie aplikacje i ustawienia ASUS, które były wstępnie zainstalowane i skonfigurowane na komputerze, zostaną usunięte, jeżeli dla opcji [Restore apps and settings which came with this PC] (przywróć domyślne aplikacje i ustawienia tego komputera) ustawiona zostanie opcja No (nie).
- Potwierdź poprawność ustawień i wybierz [Next] (dalej) ⑨.

- Kliknij [View apps that will be removed] (przeglądaj aplikacje, które zostaną usunięte) ⑩.

- Wszystkie aplikacje zostaną usunięte po zresetowaniu komputera. Poniższych aplikacji nie można zainstalować ponownie ze sklepu Microsoft Store, dlatego musisz je zainstalować ponownie z sieci lub płyt instalacyjnych. Wybierz [Back] (powrót) ⑪, aby przejść do kolejnego kroku.

- Wybierz [Reset] (resetuj) ⑫, aby rozpocząć ponowną instalację systemu Windows 10; po zakończeniu ponownej instalacji komputer zostanie uruchomiony ponownie.
Uwaga: Upewnij się, że zasilacz sieciowy jest podłączony podczas procesu resetowania. Nie wymuszaj zamknięcia, aby uniknąć wszelkich problemów.
- Pozwól, aby komputer najpierw przeszedł do środowiska odzyskiwania systemu Windows. Tutaj zamieszczonych jest więcej informacji: Jak uzyskać dostęp do środowiska odzyskiwania systemu operacyjnego Windows?.
- Po przejściu komputera do środowiska odzyskiwania systemu Windows wybierz [Troubleshoot] (rozwiązywanie problemów) ①.

- Wybierz [Reset this PC] (resetuj ustawienia komputera do stanu początkowego) ②.

- Wybierz [Keep my files] (zachowaj moje pliki) ③.

- Wybierz konto ④.

- Wprowadź hasło do konta ⑤, a następnie wybierz [Continue] (kontynuuj) ⑥. Jeżeli do konta nie zostało ustawione hasło, wybierz bezpośrednio Continue (kontynuuj).

- Wybierz [Local reinstall] (ponowna instalacja lokalnie) ⑦.
Jeżeli nie możesz zainstalować ponownie systemu Windows za pomocą funkcji Local reinstall (ponowna instalacja lokalnie) lub w procesie wystąpiły błędy, możesz wybrać opcję Cloud download (pobieranie z chmury), aby zainstalować ponownie system Windows. (Aby skorzystać z funkcji pobierania z chmury, komputer musi mieć łączność z Internetem).
- Wybierz [Reset] (resetuj) ⑧, aby rozpocząć ponowną instalację systemu Windows.
Uwaga: Upewnij się, że zasilacz sieciowy jest podłączony podczas procesu resetowania. Nie wymuszaj zamknięcia, aby uniknąć wszelkich problemów.
Zresetuj komputer i usuń wszystko
Jest to bardzo obszerna operacja resetowania, ponieważ zastępuje ona bieżące ustawienia systemu Windows świeżą konfiguracją. Usunięte zostaną konta użytkowników, pliki, ustawienia, wstępnie instalowane oprogramowanie ASUS oraz aplikacje ze sklepu Windows Store.
Ta opcja jest przeznaczona dla użytkowników, którzy chcą pracować ze świeżą instalacją systemu komputera, ponieważ usuwa ona wszystko z komputera i resetuje system operacyjny Windows.
Uwaga: Jeśli twój komputer został zaktualizowany z systemu Windows 10 do Windows 11, resetowanie nie spowoduje przywrócenia poprzedniej wersji systemu operacyjnego.
Uwaga: Resetowanie komputera trwa długo. Podczas procesu resetowania ekran może na dłuższy czas zgasnąć, a komputer może samoczynnie uruchamiać się ponownie. Upewnij się, że komputer jest podłączony do zasilania i unikaj wymuszania zamknięcia, aby uniknąć problemów, które mogą spowodować nieudane resetowanie.
Aby uzyskać bardziej szczegółowe instrukcje, możesz również kliknąć poniższy odnośnik do filmu ASUS w serwisie YouTube i dowiedzieć się więcej na temat resetowania komputera i usuwania wszystkich osobistych plików, aplikacji i ustawień: https://www.youtube.com/watch?v=2incSlBiBms
Microsoft udostępnia dwie metody ponownej instalacji systemu Windows, możesz wybrać jedną z nich, aby ją wykonać (Należy pamiętać, że czas wymagany na ponowną instalację systemu Windows może wahać się od 30 minut do kilku godzin w zależności od określonego modelu/specyfikacji komputera).
- Metoda 1:Zainstaluj ponownie system Windows za pomocą opcji resetowania w ustawieniach systemu Windows
- Metoda 2: Zainstaluj ponownie system Windows z poziomu środowiska odzyskiwania systemu Windows (WinRE)
Przejdź do odpowiednich instrukcji, w zależności od bieżącej wersji systemu operacyjnego Windows, który jest zainstalowany na komputerze:
- Wpisz i wyszukaj [Reset this PC] (zresetuj ten komputer) na pasku wyszukiwania systemu Windows ①, a następnie kliknij [Open] (otwórz) ②.

- Kliknij [Reset PC] (resetuj komputer) ③ w polu Reset this PC (resetuj ten komputer).

- Wybierz [Remove everything] (usuń wszystko) ④.

- Wybierz [Local reinstall] (ponowna instalacja lokalnie) ⑤.
Uwaga: Jeżeli nie możesz zainstalować ponownie systemu Windows za pomocą funkcji Local reinstall (ponowna instalacja lokalnie) lub w procesie wystąpiły błędy, możesz wybrać opcję Cloud download (pobieranie z chmury), aby zainstalować ponownie system Windows. (Aby skorzystać z funkcji pobierania z chmury, komputer musi mieć łączność z Internetem).
- Kliknij [Change settings] (zmień ustawienia) ⑥.

- Na podstawie preferencji wybierz stosowne ustawienie ⑦, a następnie kliknij [Confirm] (potwierdź) ⑧.

- Potwierdź ustawienia i kliknij [Next] (dalej) ⑨.

- Wyświetlone może zostać następujące powiadomienie; wybierz [Next] (dalej) ⑩, aby kontynuować proces resetowania.

- Kliknij [Reset] (resetuj) ⑪, aby rozpocząć ponowną instalację systemu Windows 11; po zakończeniu ponownej instalacji komputer zostanie uruchomiony ponownie.
Uwaga: Upewnij się, że zasilacz sieciowy jest podłączony podczas procesu resetowania. Aby zapobiec wystąpieniu jakichkolwiek problemów, nie wymuszaj zamknięcia w trakcie procesu resetowania.
- Wpisz i wyszukaj [Reset this PC] (zresetuj ten komputer) na pasku wyszukiwania systemu Windows ①, a następnie kliknij [Open] (otwórz) ②.

- Kliknij [Get started] (rozpocznij) ③ w polu Reset this PC (resetuj ten komputer).
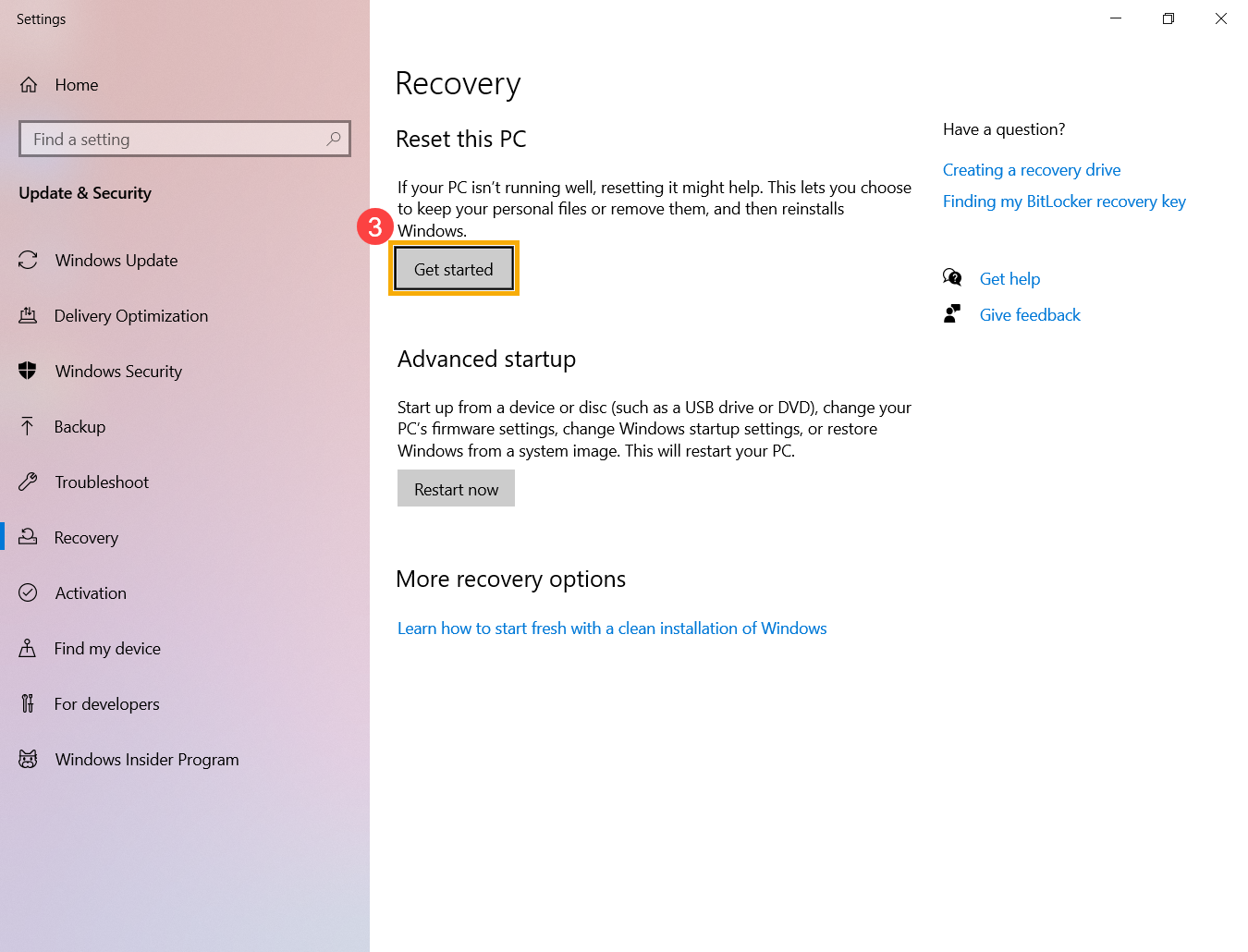
- Wybierz [Remove everything] (usuń wszystko) ④.

- Kliknij [Change settings] (zmień ustawienia) ⑤.

- Na podstawie preferencji wybierz stosowne ustawienie ⑥, a następnie kliknij [Confirm] (potwierdź) ⑦.

- Potwierdź ustawienia i kliknij [Next] (dalej) ⑧.

- Przed przystąpieniem do resetowania komputera upewnij się, że zasilacz AC jest podłączony, w przeciwnym razie wyświetlony zostanie poniższy komunikat.

- Kliknij [Reset] (resetuj) ⑨. Komputer przystąpi do ponownej instalacji systemu Windows.
Uwaga: Upewnij się, że zasilacz sieciowy jest podłączony podczas procesu resetowania. Aby zapobiec wystąpieniu jakichkolwiek problemów, nie wymuszaj zamknięcia w trakcie procesu resetowania.
- Najpierw pozwól, aby komputer przeszedł do środowiska odzyskiwania systemu Windows. Tutaj zamieszczonych jest więcej informacji: Jak uzyskać dostęp do środowiska odzyskiwania systemu operacyjnego Windows?.
- Po przejściu komputera do środowiska odzyskiwania systemu Windows wybierz [Troubleshoot] (rozwiązywanie problemów) ①.

- Wybierz [Reset this PC] (resetuj ustawienia komputera do stanu początkowego) ②.

- Wybierz [Remove everything] (usuń wszystko) ③.

- Wybierz [Local reinstall] (ponowna instalacja lokalnie) ④.
Uwaga: Jeżeli nie możesz zainstalować ponownie systemu Windows za pomocą funkcji Local reinstall (ponowna instalacja lokalnie) lub w procesie wystąpiły błędy, możesz wybrać opcję Cloud download (pobieranie z chmury), aby zainstalować ponownie system Windows. (Aby skorzystać z funkcji pobierania z chmury, komputer musi mieć łączność z Internetem).
- Na podstawie preferencji wybierz stosowne ustawienie ⑤.

- Kliknij [Reset] (resetuj) ⑥. Komputer przystąpi do ponownej instalacji systemu Windows.
Uwaga: Upewnij się, że zasilacz sieciowy jest podłączony podczas procesu resetowania. Aby zapobiec wystąpieniu jakichkolwiek problemów, nie wymuszaj zamknięcia w trakcie procesu resetowania.