Podobne tematy
[Notebook] Splendid — Wprowadzenie do czterech trybów i rozwiązywanie problemów
Ustawienia urządzenia w MyASUS pozwalają na dostęp do czterech trybów, w których użytkownik może dostosować Splendid. W tym temacie opisane zostało wprowadzenie do tej funkcji i sposób rozwiązywania problemów.
- Wprowadzenie
- Rozwiązywanie problemów 1 — Funkcja Splendid / Tru2Life nie działa po odzyskaniu systemu
- Rozwiązywanie problemów 2 — Komputer z procesorem Intel i systemem operacyjnym Windows 10 w trybie S: funkcja Splendid / Tru2Life nie działa po odzyskaniu systemu
Wprowadzenie
Panel Splendid
Zoptymalizuj kolor swojego ekranu za pomocą funkcji gamma i precyzyjnego dostrajania temperatury koloru. Domyślnie panele ASUS Splendid są ustawione tak, aby wyświetlać jak najdokładniejsze kolory, co zapewnia najlepsze wrażenia podczas oglądania. Jednak czasami użytkownicy mogą chcieć dokonać korekty koloru. Z tego powodu wprowadziliśmy trzy dodatkowe tryby poza trybem normalnym: Tryb Vivid (żywe kolor), tryb Eye Care (ochrona oczu) i tryb Manual (ręczny).
*Jeśli urządzenie jest podłączone do zewnętrznego wyświetlacza i ustawiona jest dla niego opcja „Show desktop only on 2” (pokaż pulpit tylko na 2) lub „Clone mode” (tryb klonowania), funkcja ASUS Splendid jest automatycznie wyłączana, aby uniknąć problemów lub konfliktów.
Opcje panelu Splendid
Normal (normalny): Dzięki korekcji gamma i temperatury kolorów obraz wyjściowy z panelu jest jak najbardziej zbliżony do tego, co naturalnie odbiera ludzkie oko.
Vivid (żywe kolory): Reguluje nasycenie obrazu, dzięki czemu staje się on bardziej żywy i wyrazisty.
Manual (ręczny): Wartość temperatury kolorów można łatwo dostosować do własnych potrzeb, w zakresie od -50 do +50.
Eye Care (ochrona oczu): Tryb ochrony oczu redukuje emisję niebieskiego światła nawet o 30%, pomagając chronić oczy. (Redukcja niebieskiego światła zależy od używanego panelu LCD).
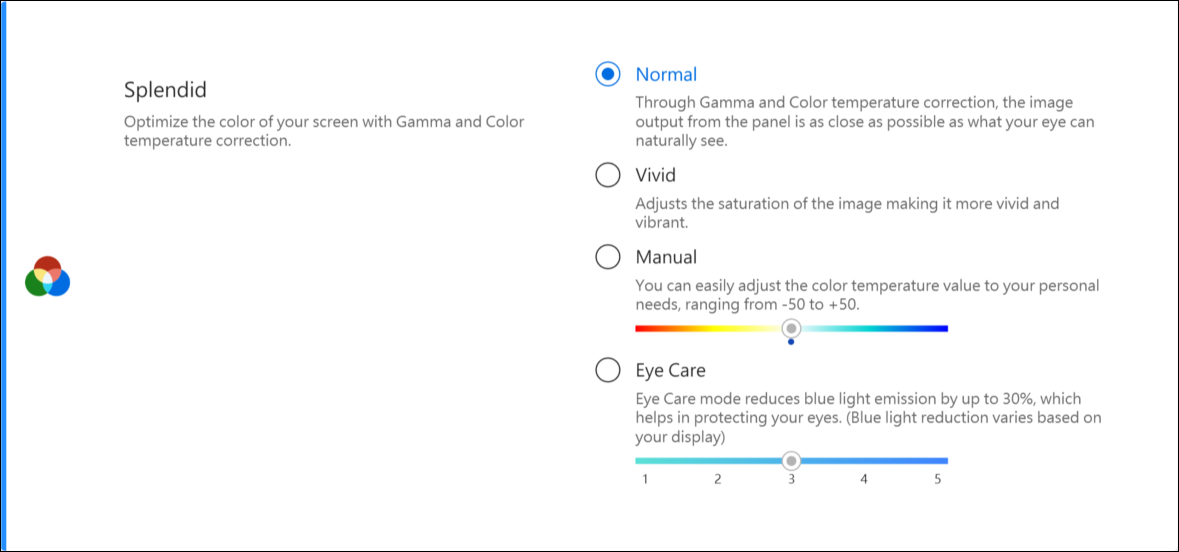
Color Gamut (paleta barw) *Obsługiwane funkcje różnią się w zależności od modelu.
Paleta barw wyświetlacza może być szybko i łatwo przełączana dla różnych zadań lub preferencji. Oprócz ultra żywych kolorów natywnych, możesz wybrać sRGB do tworzenia treści internetowych lub przeglądania stron, DCI-P3 do treści kinowych bądź
Display P3 dla kolorów klasy filmowej, dostosowanych do codziennego oglądania w świecie rzeczywistym.
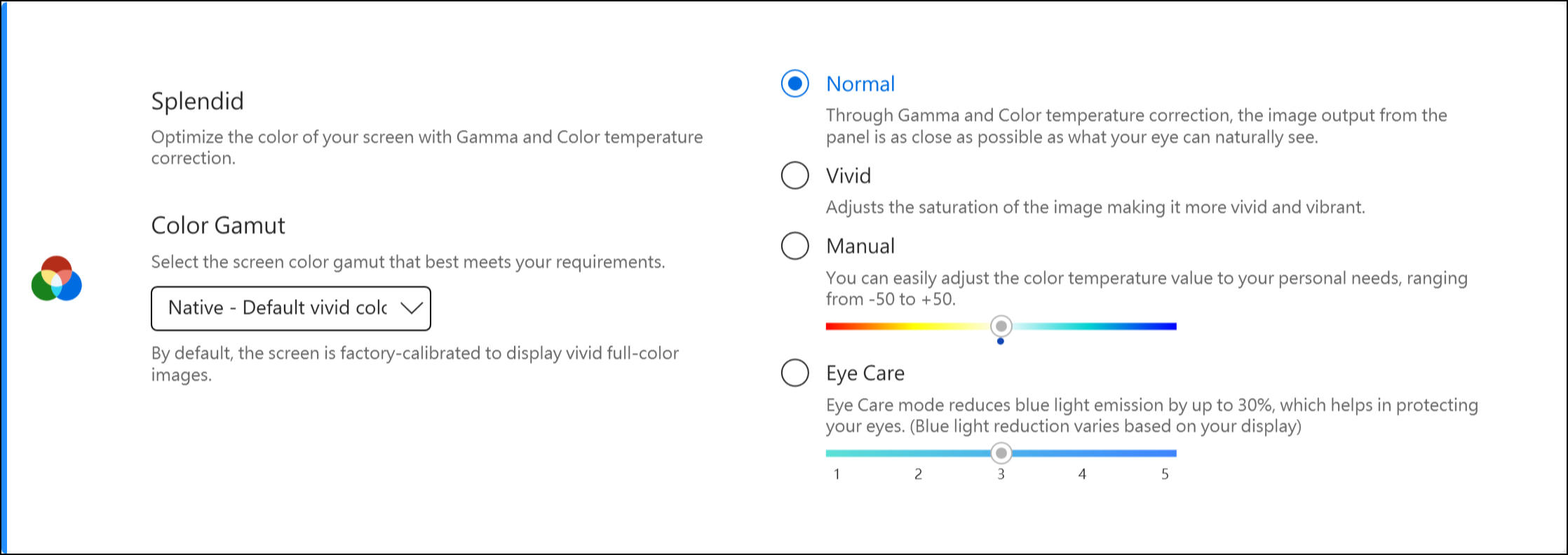
Jeśli na laptopie zainstalowane są ScreenPad lub ScreenPad Plus, opcja Splendid jest pokazana poniżej.
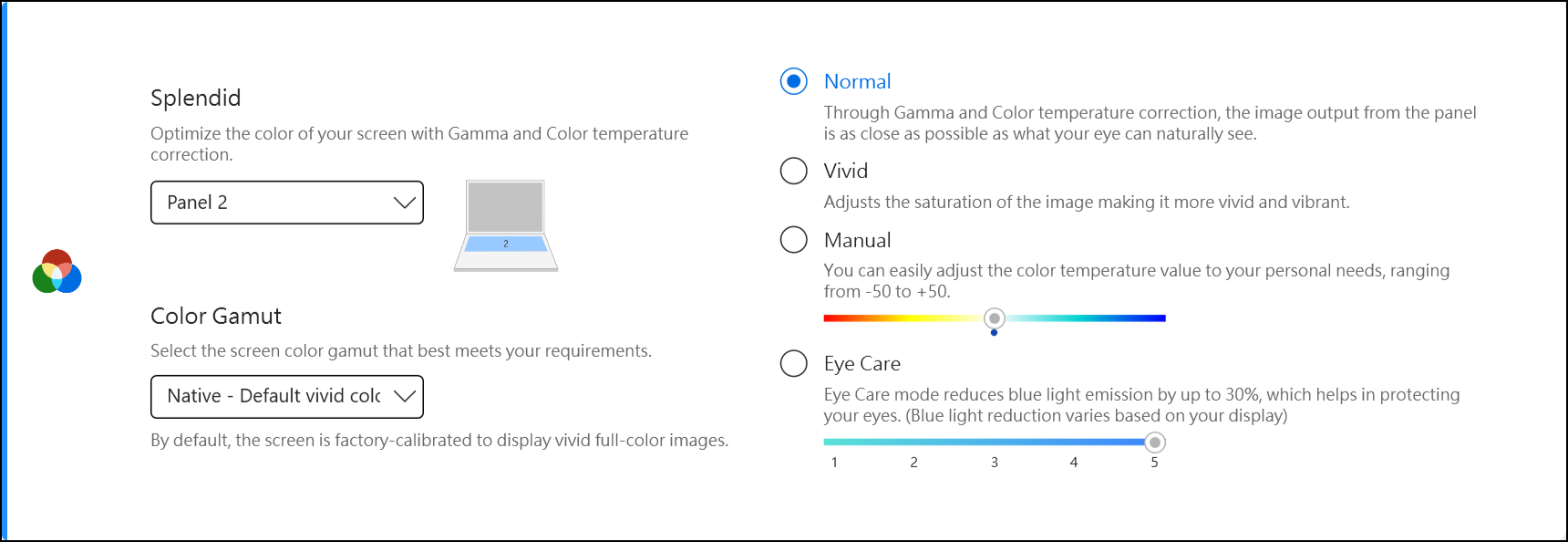
Rozwiązywanie problemów 1 — Funkcja Splendid / Tru2Life nie działa po odzyskaniu systemu
Proces odzyskiwania systemu może spowodować utratę niezbędnych plików (*.icm), co może spowodować, że funkcja Splendid / Tru2Life nie będzie działać poprawnie. Zaleca się, aby po zresetowaniu komputera uruchomić usługę Windows Update i upewnić się, że pliki zostały zainstalowane na komputerze.
*Adnotacja: Uruchomienie usługi Windows Update może spowodować uruchomienie odzyskiwania BitLocker. BitLocker jest wykorzystującym szyfrowanie produktem bezpieczeństwa firmy Microsoft; Asus nie przechowuje ani nie ma możliwości dostarczenia klucza odzyskiwania. Asus nie dysponuje możliwościami obejścia procesu klucza odzyskiwania Microsoft BitLocker. Aby dowiedzieć się więcej, zapoznaj się z tematem Jak rozwiązać problem z wyświetlaniem ekranu odzyskiwania BitLocker po włączeniu zasilania?.
Niektóre intranety mogą blokować proces aktualizacji systemu Windows. Możesz pobrać potrzebne pliki (*.icm) z witryny internetowej ASUS. Kroki są następujące:
- Znajdź swoje urządzenie w Centrum Pobierania ASUS.
- Kliknij [Driver & Tools] (sterowniki i oprogramowanie) ①.
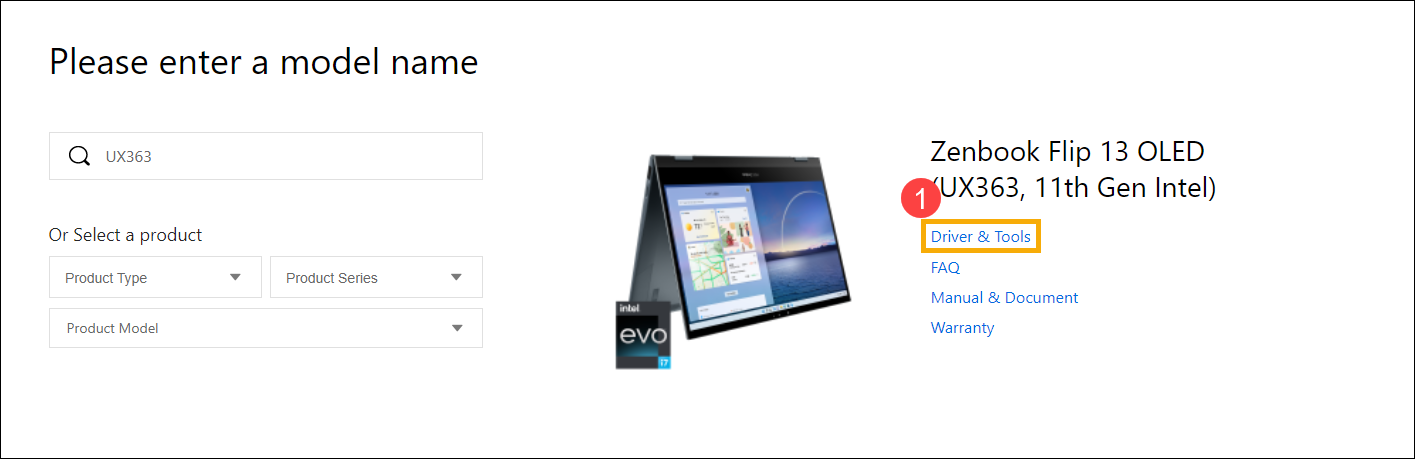
- Wybierz wersję systemu operacyjnego ②.
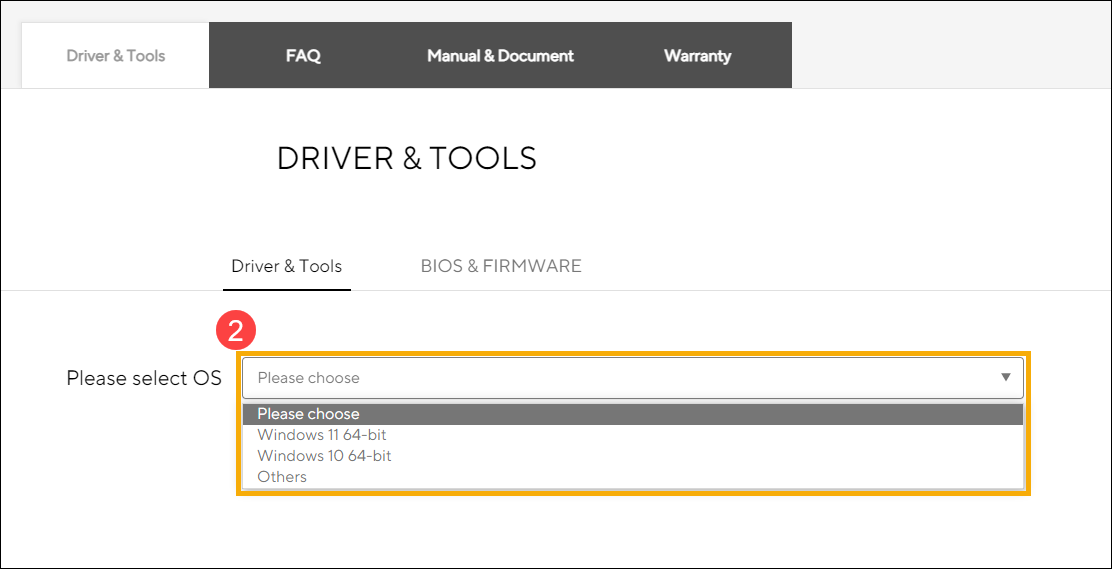
- Odnajdź „MyASUS Splendid” w sekcji „Utilities” (oprogramowanie) i pobierz go ③.
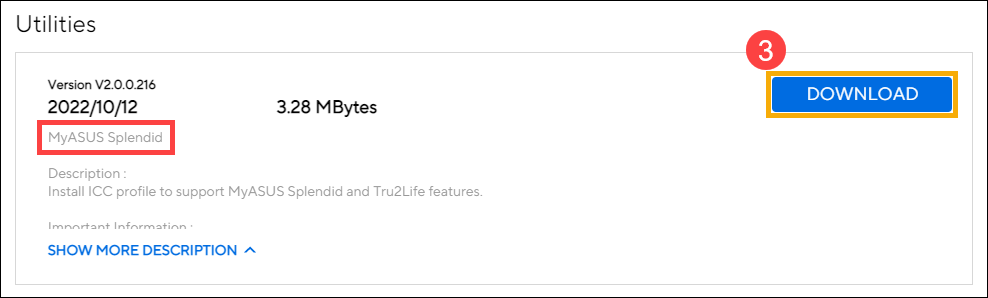
- Postępuj zgodnie z instrukcjami, aby zakończyć proces instalacji.
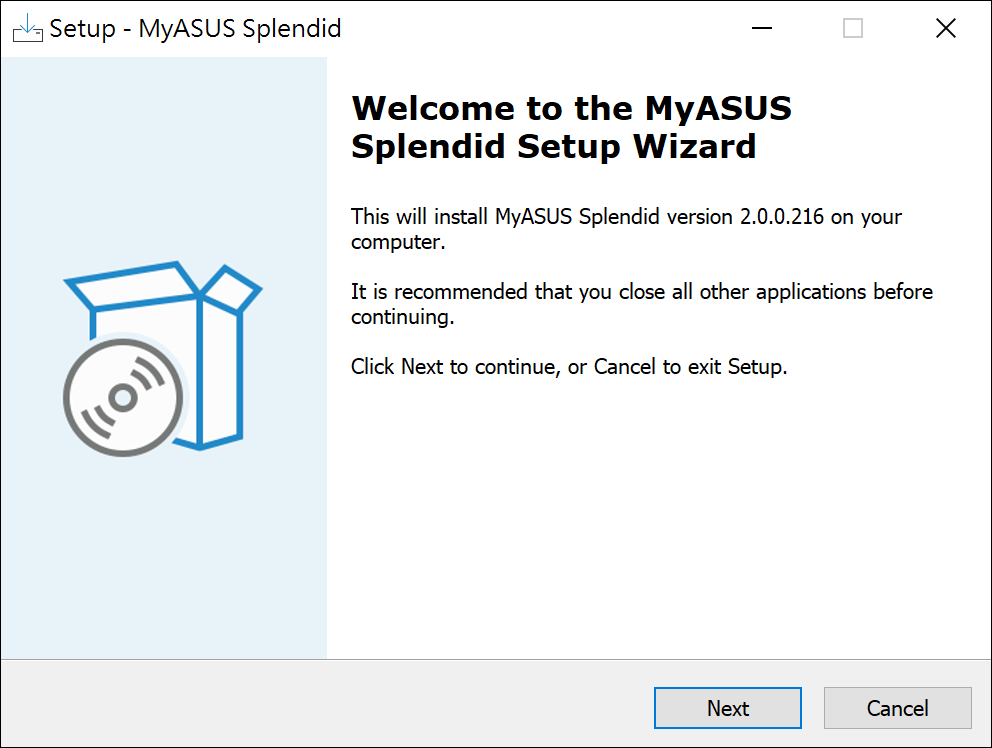
- Uruchom ponownie urządzenie i sprawdź, czy możesz używać Splendid / True2life w MyASUS.
- Jeśli powyższe rozwiązania i informacje nie przyniosły oczekiwanych rezultatów, skontaktuj się z autoryzowanym centrum napraw ASUS w celu przeprowadzenia dalszej analizy.
Rozwiązywanie problemów 2 — Komputer z procesorem Intel i systemem operacyjnym Windows 10 w trybie S: funkcja Splendid / Tru2Life nie działa po odzyskaniu systemu
Jeśli Twój komputer jest wyposażony w procesor Intel i system operacyjny Windows 10 tryb S, a funkcja Splendid lub Tru2Life nie działa / zniknęła po wykonaniu przywracania systemu, zapoznaj się z poniższymi krokami rozwiązywania problemów.
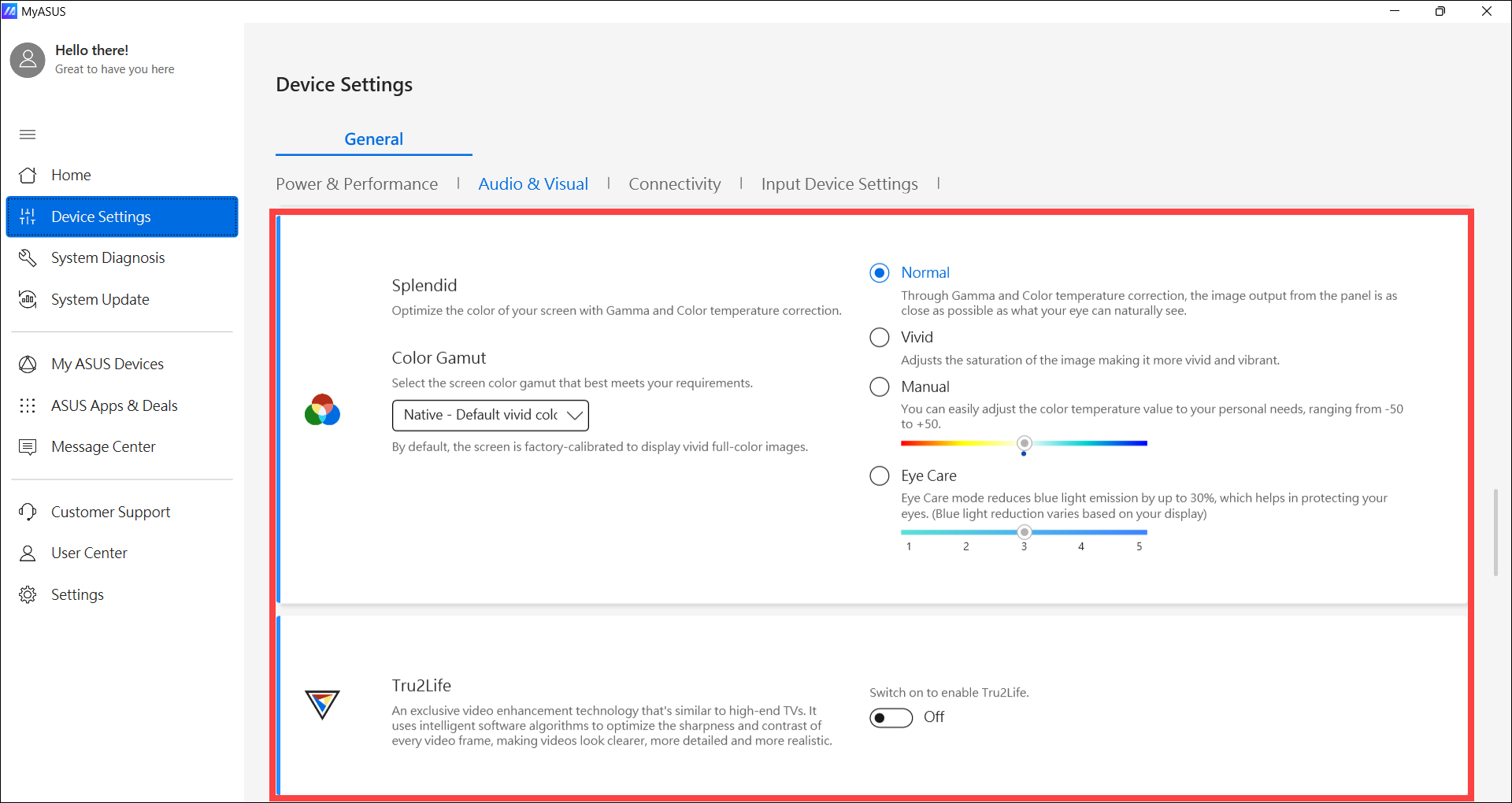
- Wpisz i wyszukaj [Device Manager] (menedżer urządzeń) na pasku wyszukiwania systemu Windows ①, a następnie kliknij [Open] (otwórz) ②.
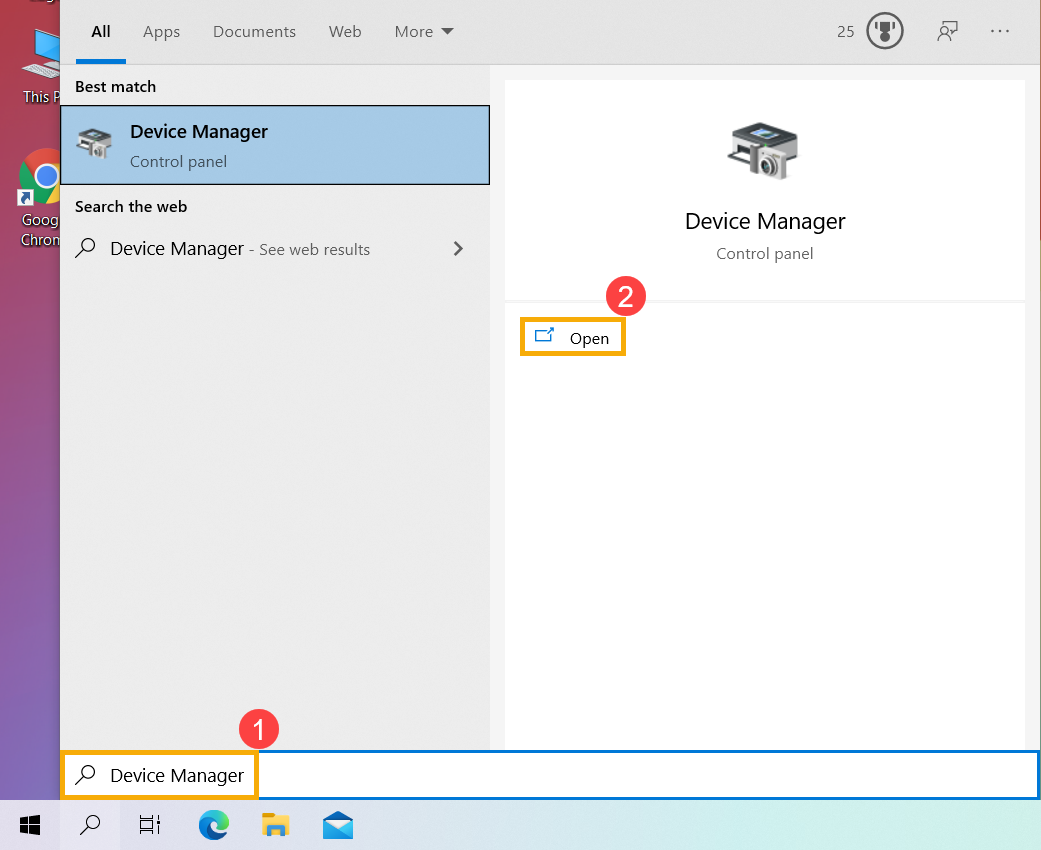
- Odinstaluj sterownik grafiki Intel. Zaznacz strzałkę obok [Display adapters] (karty graficzne) ③, następnie kliknij prawym przyciskiem myszy [Intel(R) Iris(R) Xe Graphics] (grafika Intel) ④ i wybierz [Uninstall device] (odinstaluj urządzenie) ⑤.
Adnotacja: Nazwa urządzenia może się różnić w zależności od modelu. Jeśli komputer jest wyposażony w dwa urządzenia graficzne, odinstaluj tylko sterownik grafiki firmy Intel.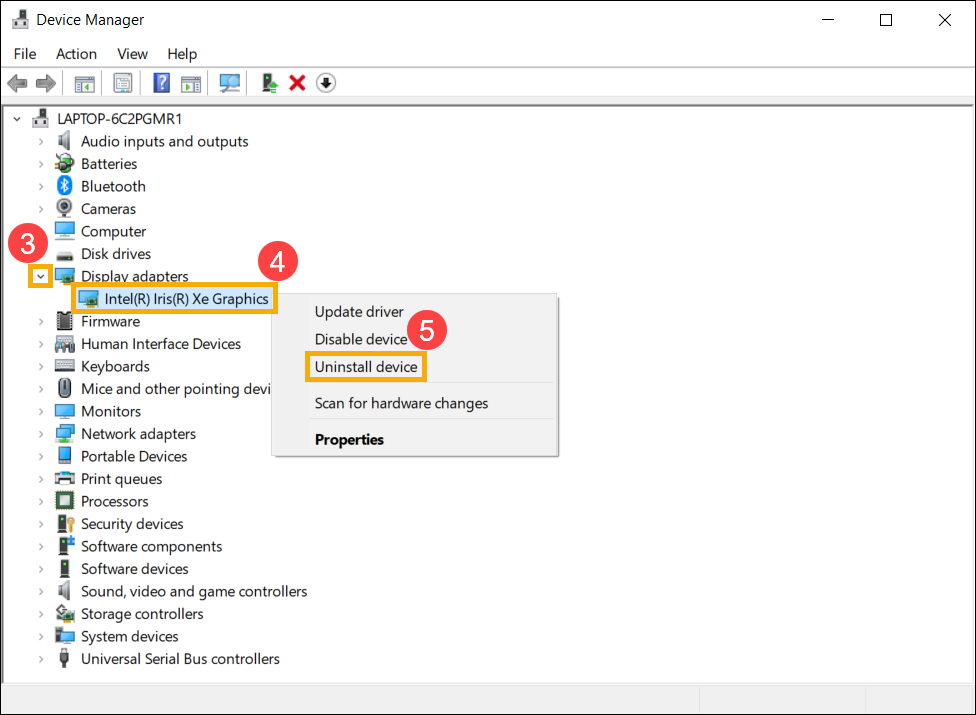
- Zaznacz pole wyboru [Delete the driver software for this device] (usuń oprogramowanie sterownika dla tego urządzenia) ⑥, a następnie wybierz [Uninstall] (odinstaluj) ⑦, a sterownik grafiki firmy Intel zostanie usunięty.
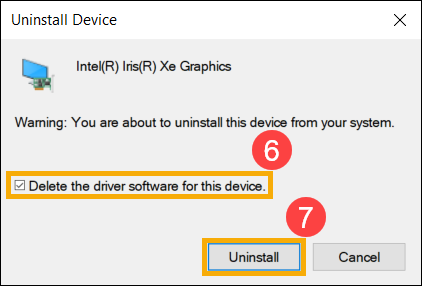
- Po zakończeniu dezinstalacji należy ponownie uruchomić komputer.
- Zainstaluj ponownie sterownik grafiki Intel. Sterownik grafiki Intel można pobrać z witryny Live Update w MyASUS lub z witryny pomocy technicznej ASUS. Tutaj zamieszczonych jest więcej informacji: Jak wyszukiwać i pobierać sterowniki?.
Adnotacja: Nazwa sterownika grafiki może się różnić w zależności od modelu komputera, dlatego należy pobrać najnowszą wersję sterownika grafiki firmy Intel w zależności od modelu komputera.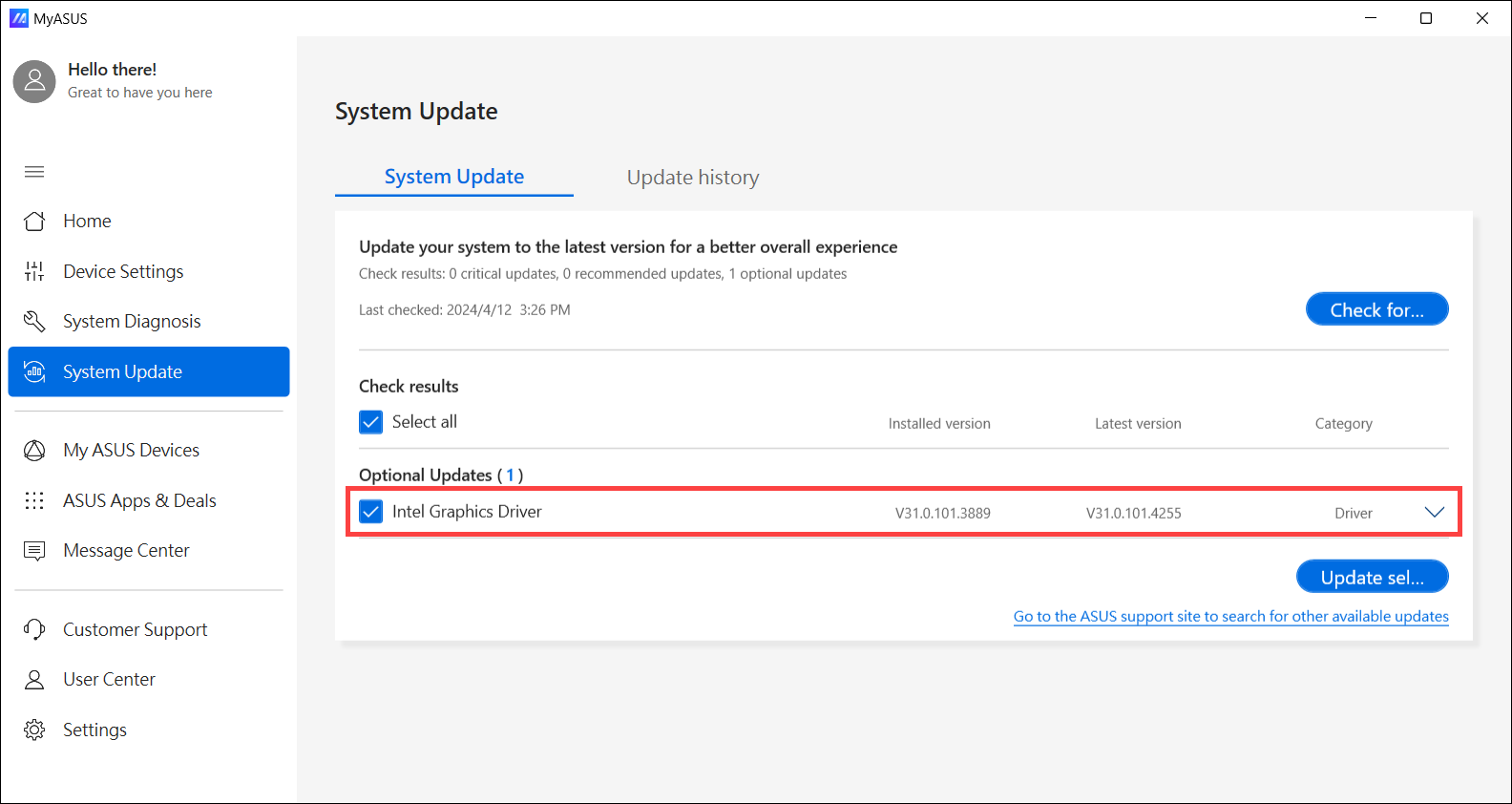
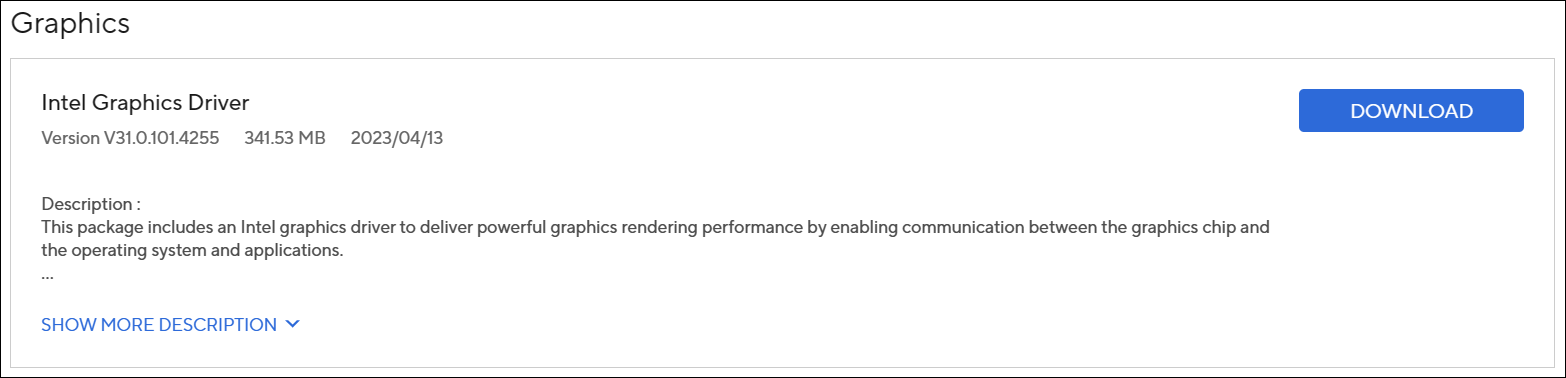
- Po pobraniu zainstaluj ponownie sterownik grafiki Intel, aby rozwiązać problem z niedziałającą/brakującą funkcją Splendid lub Tru2Life. Tutaj zamieszczonych jest więcej informacji: Jak instalować sterowniki?.
- Jeśli problem nie zostanie wyeliminowany z wykorzystaniem powyższego rozwiązania i zamieszczonych tu informacji, skontaktuj się z autoryzowanym centrum napraw ASUS, aby skontrolować urządzenie.