ProArt Creator Hub - Często zadawane pytania (FAQ)
[Notebook ProArt] Instrukcja obsługi ProArt Creator Hub
[Notebook] ASUS Dial - Wprowadzenie
[Stacja ProArt] Instrukcja obsługi ProArt Creator Hub
[Wyświetlacz ProArt] ProArt Creator Hub - Wprowadzenie do funkcji wyświetlania
[Płyta główna ProArt] ProArt Creator Hub - Wprowadzenie
[Wyświetlacz ProArt] ASUS Dial i wirtualny panel sterowania - Wprowadzenie
[Notebook ProArt] Instrukcja obsługi ProArt Creator Hub
Firma ASUS zawsze koncentrowała się na scenariuszach użytkownika, wprowadzając ciągłe innowacje, doceniając sugestie użytkowników i nieustannie dążąc do zapewnienia użytkownikom najbardziej przyjaznego interfejsu użytkownika.
Może skutecznie i natychmiastowo zapewnić twórcom najlepsze monitorowanie stanu systemu i najlepsze usługi kolorystyczne.
ProArt Creator Hub to profesjonalna aplikacja do monitorowania systemu i kalibracji kolorów, stworzona z myślą o twórcach.
Zapoznaj się z poniższym filmem wprowadzającym:
Poniżej przedstawiamy informacje jak korzystać z ProArt Creator Hub, aby twórcy mogli z niego czerpać maksimum korzyści.
Uwaga: ProArt Creator Hub może posiadać różne funkcje w zależności od zakupionej serii ProArt.
Spis treści
•ProArt Creator Hub
•Pulpit nawigacyjny (Dashboard)
•Regulacja kolorów
•WorkSmart
•Ustawienia sterowania
•Optymalizacja wydajności
•Ustawianie ProArt Creator Hub
•Aktualizowanie ProArt Creator Hub
•Jak pobrać i usunąć ProArt Creator Hub
•Specyfikacje kompatybilności ProArt Creator Hub
•Wprowadzenie do innych produktów serii ProArt
ProArt Creator Hub
Ta aplikacja jest aplikacją z serii ASUS ProArt Creator. Jeśli zakupiłeś produkty z serii ProArt, możesz pomóc twórcom w ich tworzeniu poprzez aplikację ProArt Creator Hub.
Produkty serii ProArt obejmują: notebook/komputer stacjonarny/płyta główna/monitor/mysz
ProArt Creator Hub będzie się różnił w zależności od konkretnej serii ProArt, prezentując różne zintegrowane strony informacyjne.
Pulpit nawigacyjny (Dashboard)
Pulpit nawigacyjny monitoruje ogólny stan systemu.
Uwaga: Pulpit nawigacyjny może wyświetlać różne interfejsy w zależności od zakupionego produktu serii Notebook.
Informacje o platformie systemowej, takie jak (typ procesora/układu graficznego), pamięć, pamięć masowa, obciążenie wentylatora, grupa zadań, obciążenie procesora, kalibracja kolorów (wynik ostatniej kalibracji)
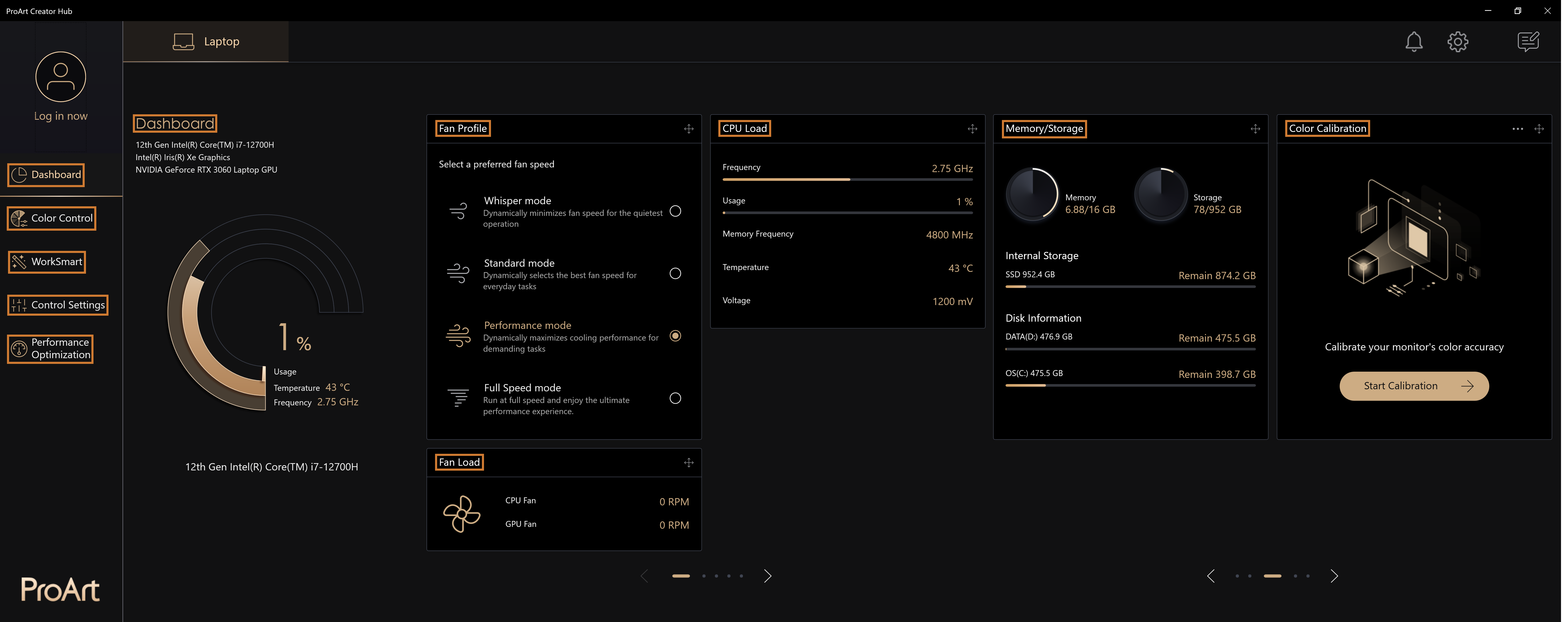
Uwaga: Kartę informacyjną na pulpicie nawigacyjnym można przeciągać, aby dostosować kolejność wyświetlania
Dostosuj tryb wydajności komputera
Na pulpicie nawigacyjnym dostępne są tryby: Normal (normalny) /Rendering (renderowanie)/Enable full fan speed (pełna prędkość wentylatora). Możesz dostosować wydajność systemu komputera do bieżącego użytkowania.
Wybierz "DashBoard" (pulpit nawigacyjny) > "Rendering Mode" (tryb renderowania) > "Enable Fan Full Speed Mode" (tryb pełnej prędkości wentylatora), aby ustawić wentylator komputera na maksymalną prędkość.
Uwaga: W zależności od specyfikacji twojego komputera dostępne będą różne opcje trybu pracy wentylatora
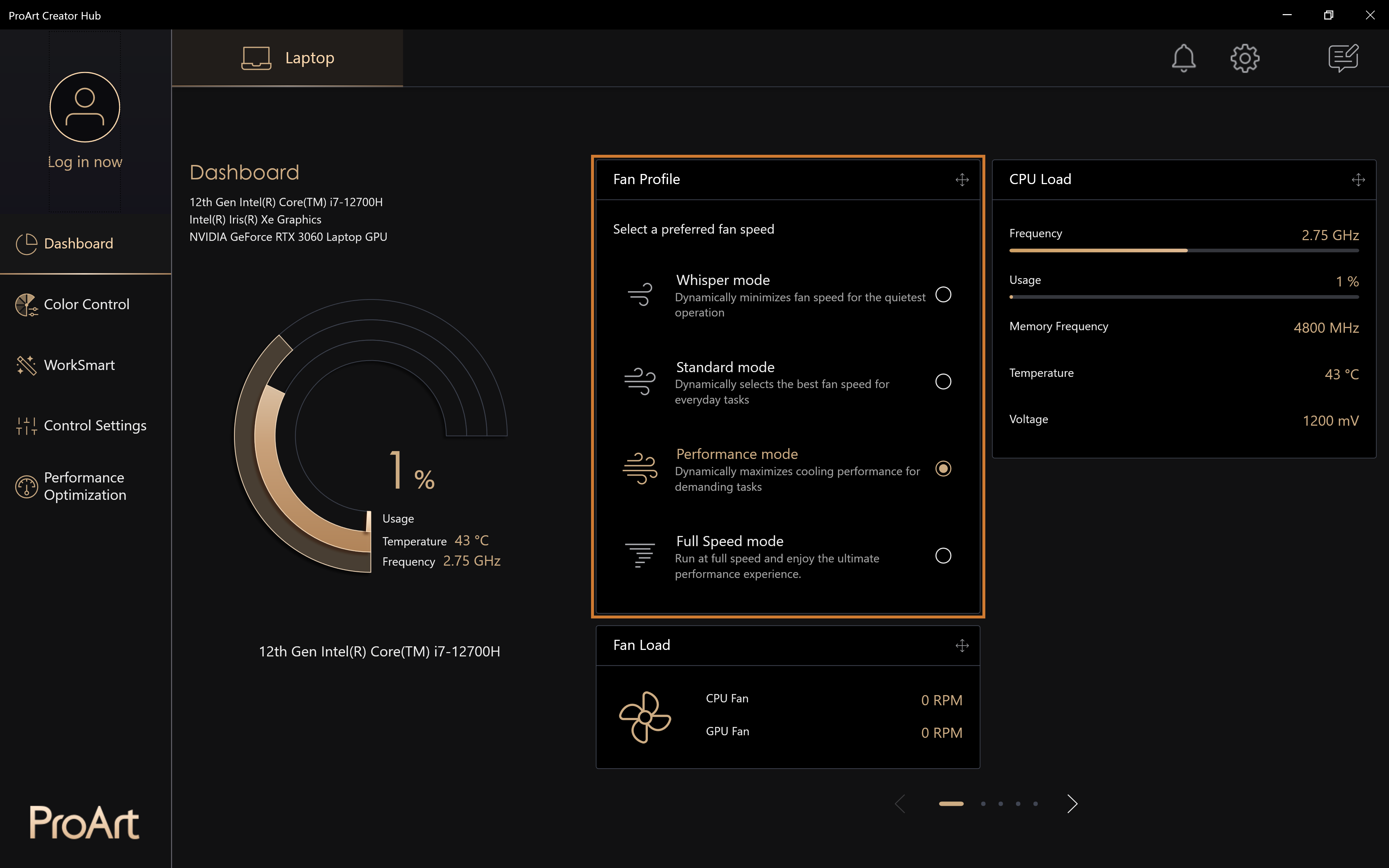
Regulacja kolorów
Zarządzanie kolorami
Wybierz [Color Control] (regulacja kolorów) > [Color Management] (zarządzanie kolorami), aby rozpocząć korzystanie z funkcji Color Management (zarządzanie kolorami).
Wybierz [Oil painting] (obraz olejny) i dwukrotnie kliknij [Oil painting] (obraz olejny) lewym przyciskiem myszy.
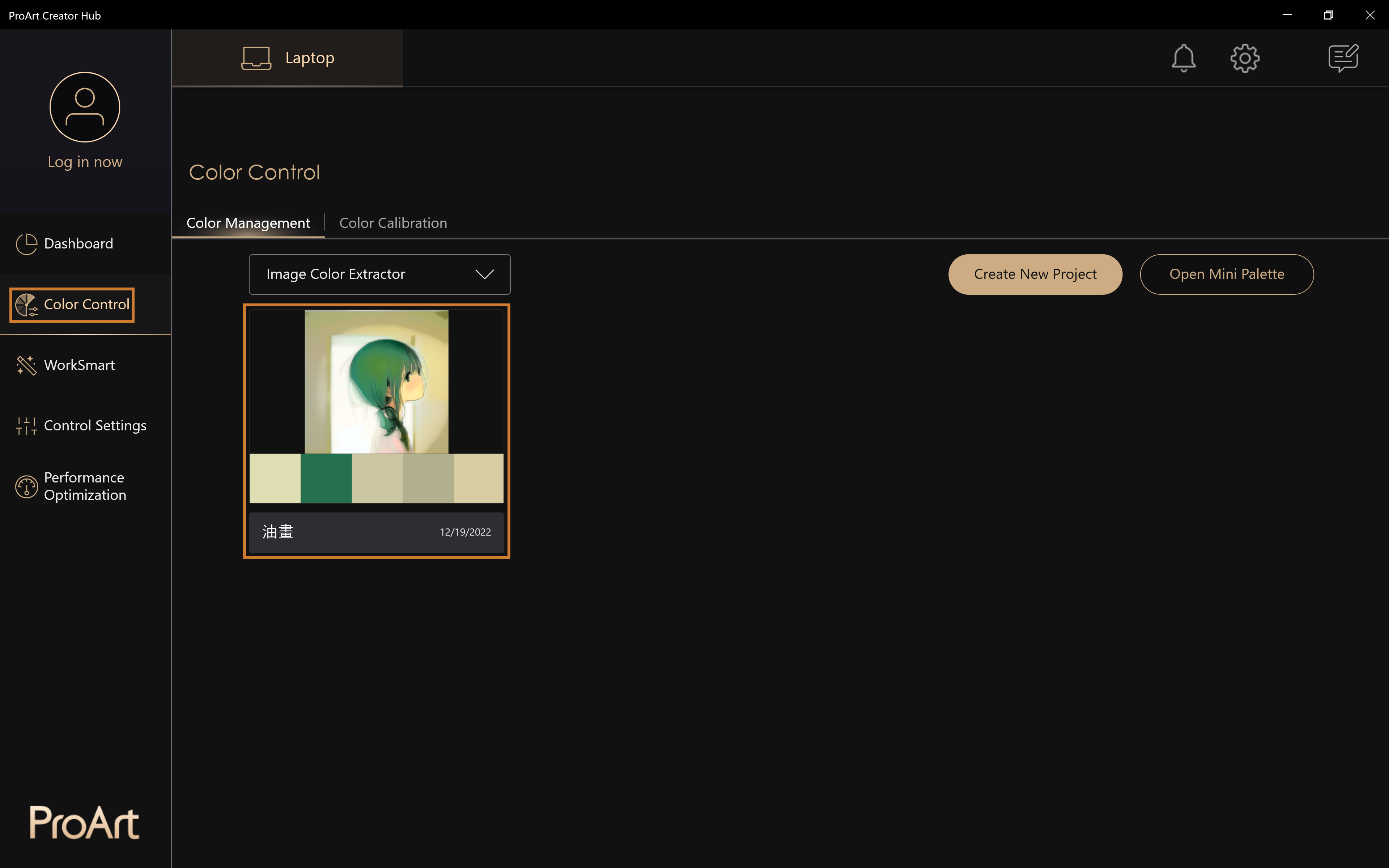
Umożliwi to uzyskanie analizy koloru obrazu olejnego.
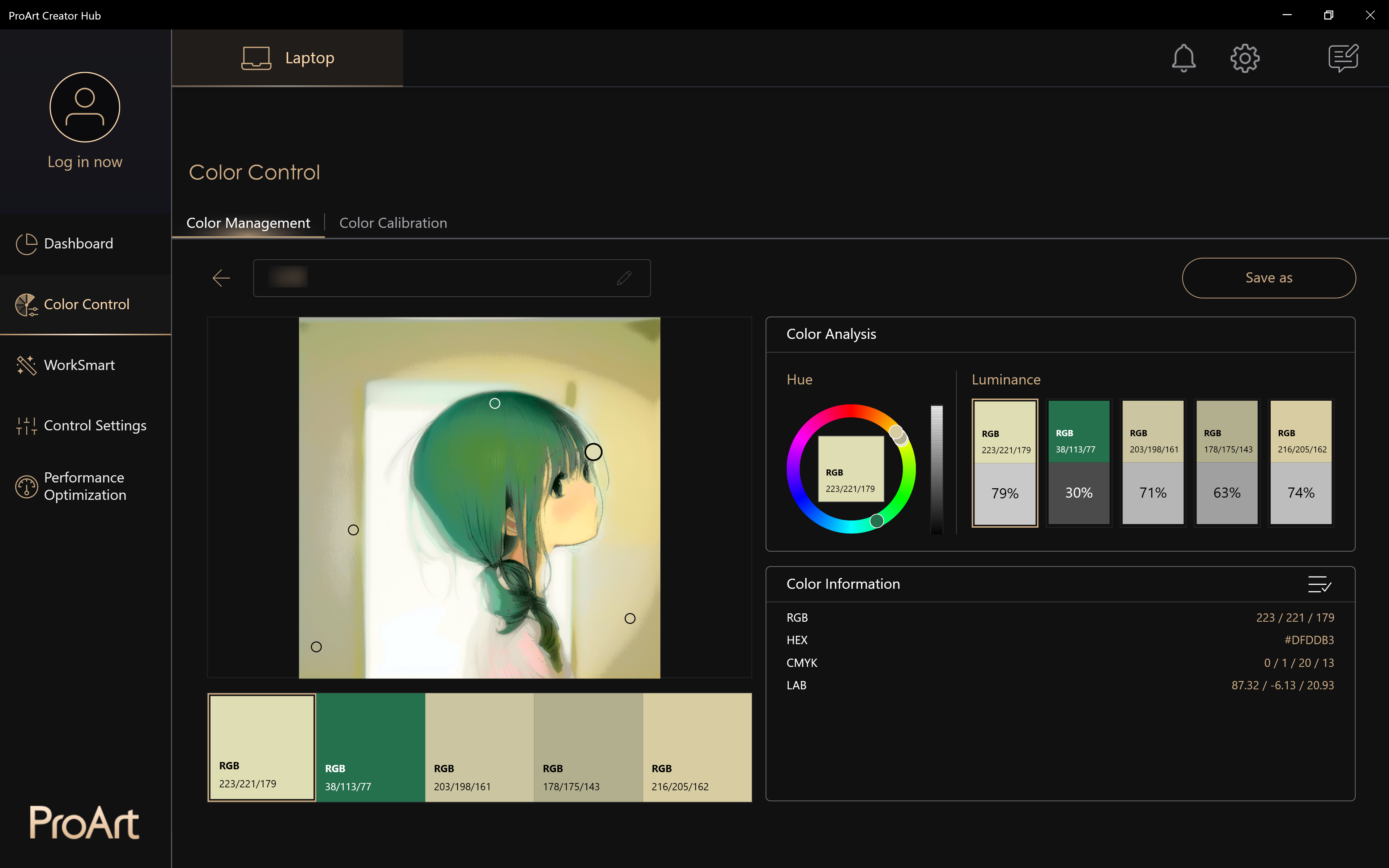
Kalibracja kolorów
Korekcja kolorów ekranu pozwalająca na tworzenie bardziej dokładnych obrazów.
Uwaga: Z tej funkcji należy korzystać wraz z kalibracją kolorów. W zależności od zakupionego produktu serii Notebook, dostępne mogą być różne funkcje.
Jak rozpocząć kalibrację kolorów?
1. Wybierz "Color calibration" (kalibracja kolorów) > "Start calibration" (rozpocznij kalibrację), aby uruchomić funkcję kalibracji kolorów.
Uwaga: Przed rozpoczęciem procesu kalibracji należy upewnić się, że wszystkie wymienione elementy zaawansowanego przygotowania zostały wykonane.
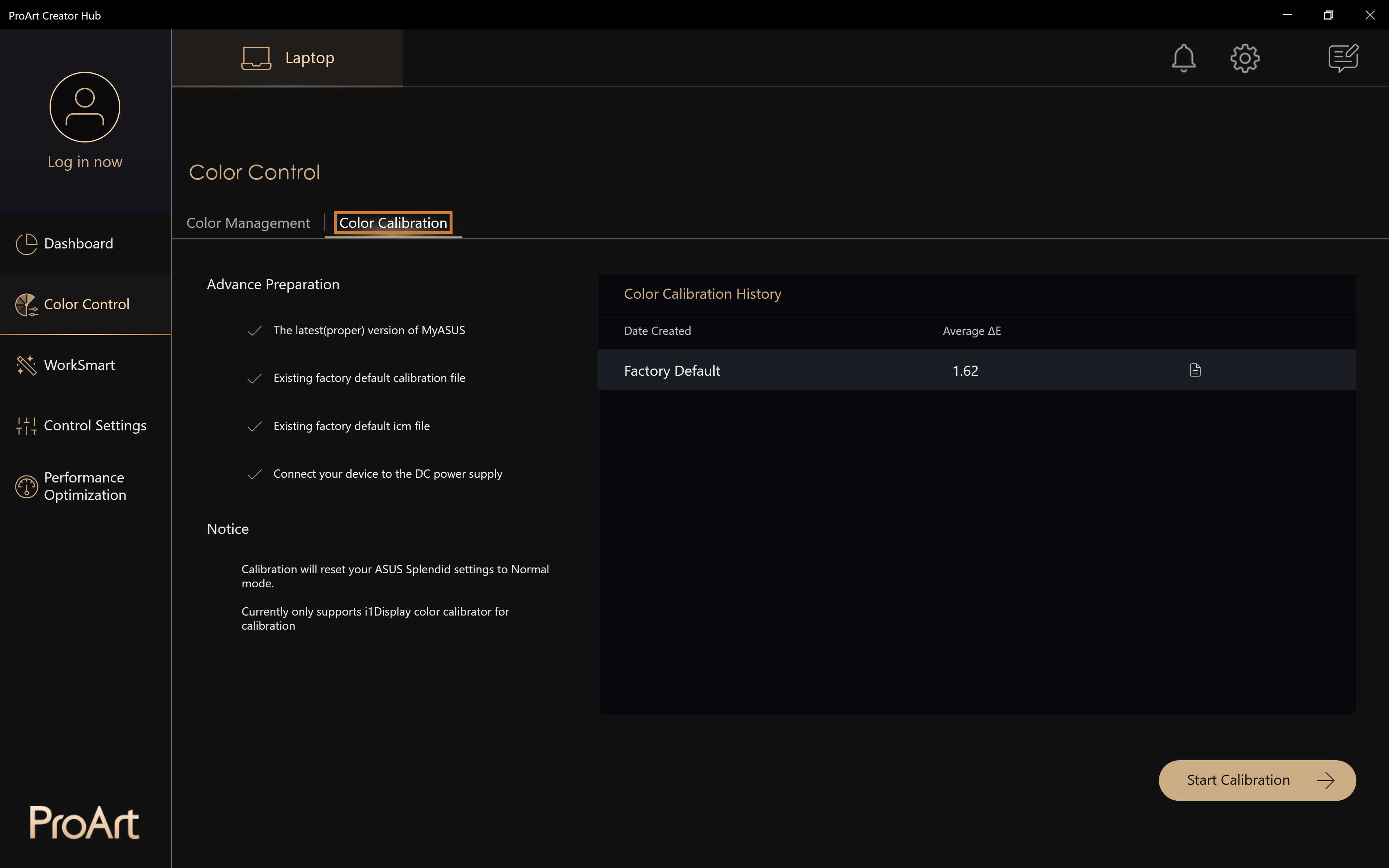
Jak używać kolorymetru do kalibracji kolorów?
1. Wybierz typ kalibratora. Uwaga: Obecnie obsługiwany jest tylko kalibrator X-rite i1Display Pro.
2. Podłącz kalibrator do komputera, a następnie kliknij [Next] (dalej).
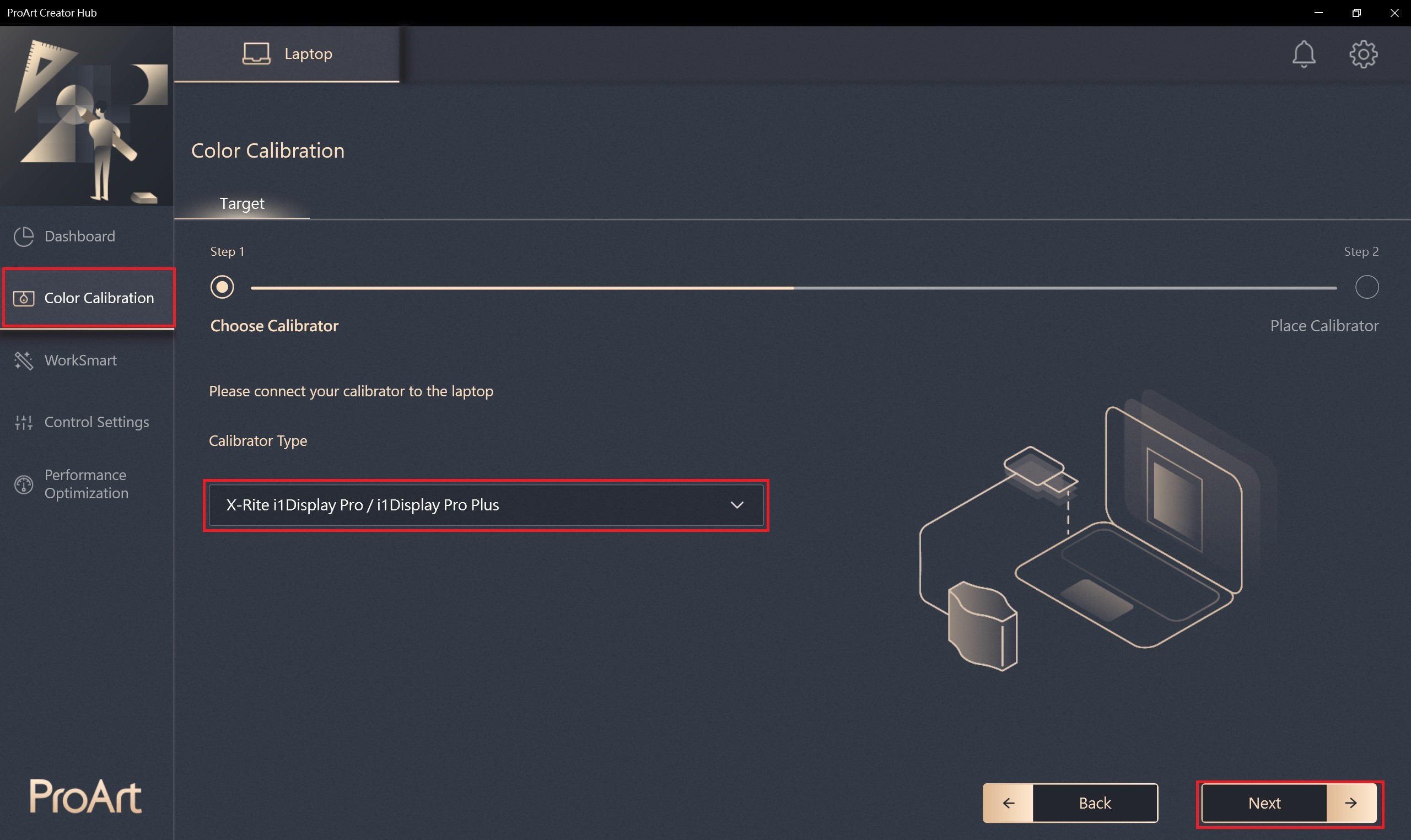
3. Ustaw kalibrator w odpowiedniej pozycji, a następnie kliknij przycisk [Start], aby przeprowadzić kalibrację kolorów.
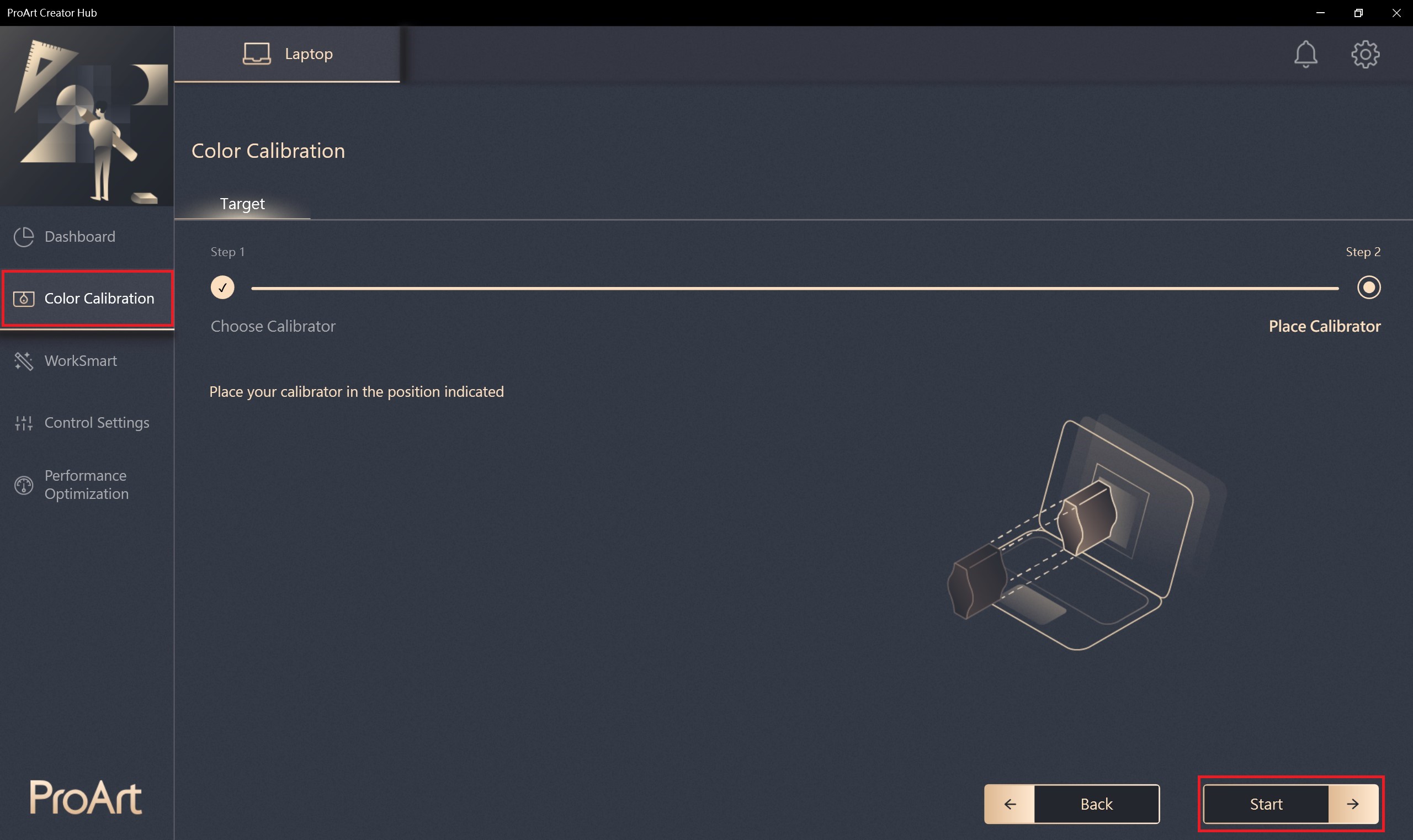
4. Zakończenie całego procesu kalibracji zajmie około 1 minuty 30 sekund .
Raport z kalibracji kolorów
Po wykonaniu zadania otrzymasz raport na dwóch stronach, który będzie przedstawiał dane i wyniki.
Ponadto, na dole raportu znajdują się 3 opcje do wyboru:
1. Show Pattern (pokaż wzór): Wyświetlanie porównania piktogramów między "Before" (przed) i "After" (po) kalibracji.
2. Apply (zastosuj): Stosuje nowy profil kalibracji w miejsce poprzedniego.
3. Cancel (anuluj): Pomija proces po przeczytaniu raportu i powraca do ekranu głównego tablicy DashBoard.
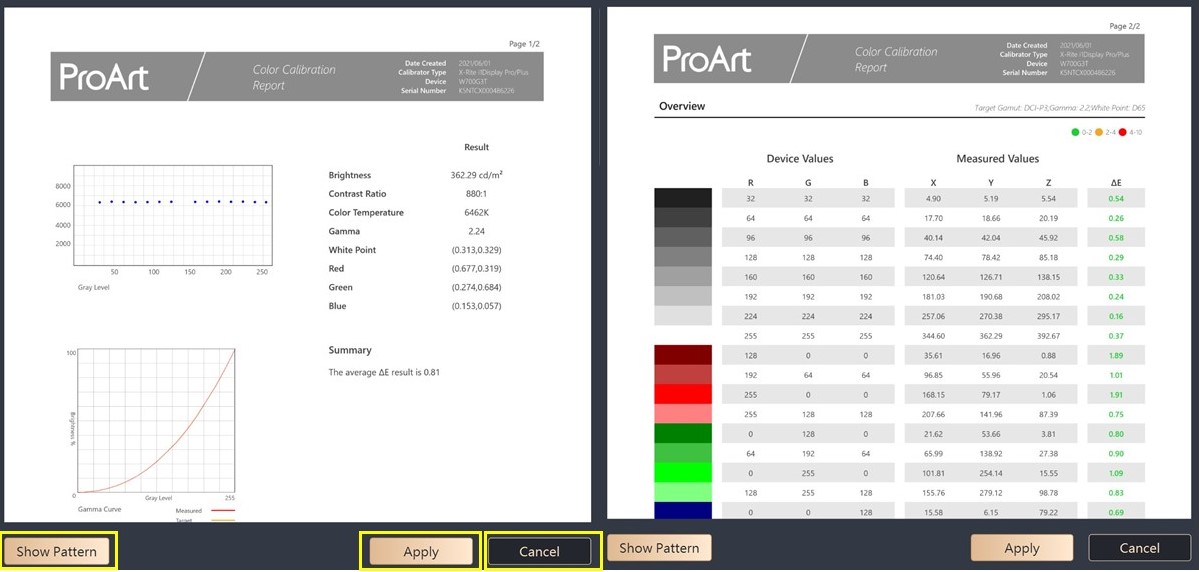
Jak sprawdzić wyniki kalibracji kolorów?
• Color Calibration History (historia kalibracji kolorów): Wybierz
• Przeglądaj historyczny Color Calibration Report (raport z kalibracji kolorów); wybierz
• Usuń Color Calibration Report (raport z kalibracji kolorów).
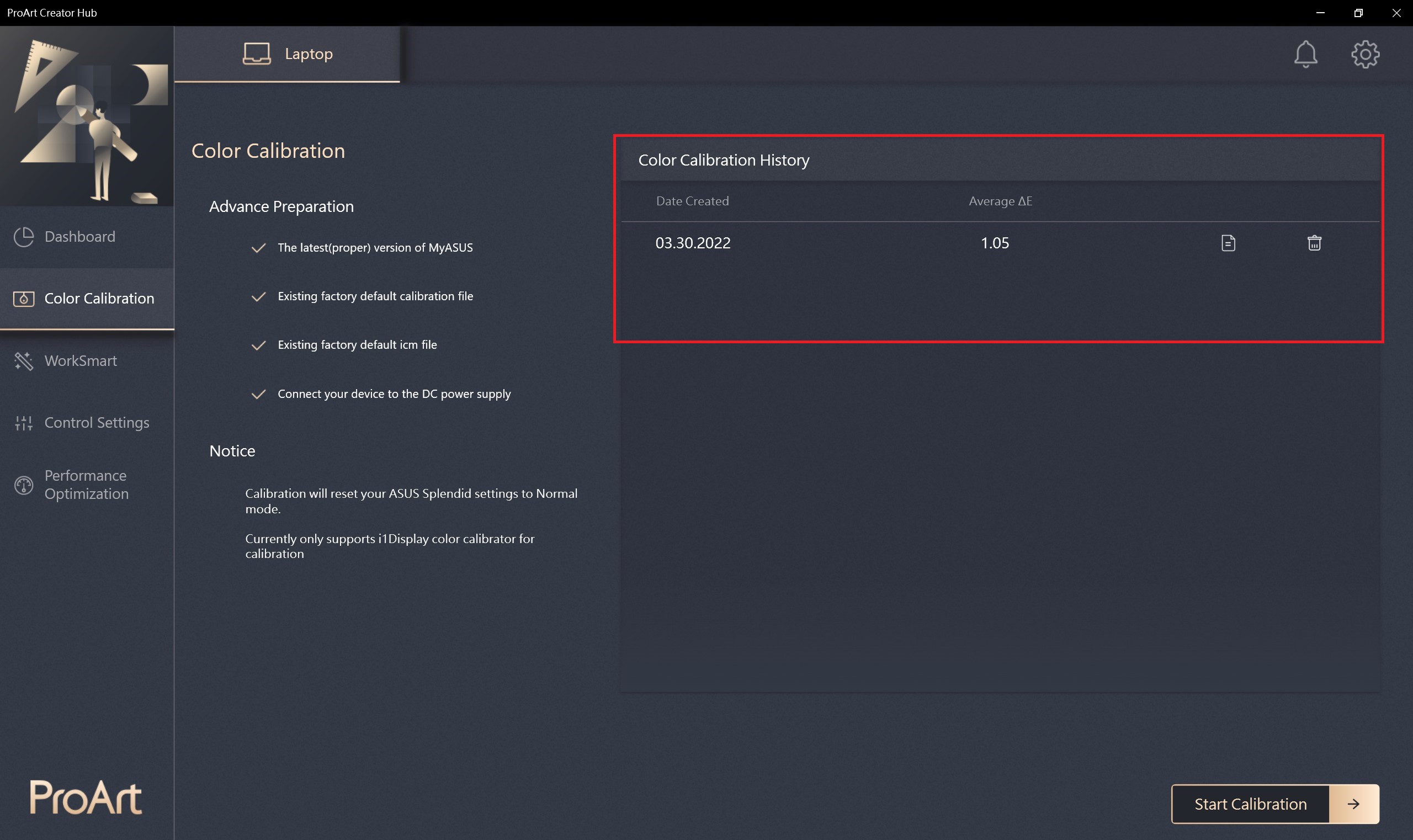
WorkSmart
ASUS zapewnia dodatkowy inteligentny interfejs. Możesz połączyć oprogramowanie/aplikacje, pozwalając twórcom do otwarcia za pomocą jednego kliknięcia, oszczędzając czas przy otwieraniu aplikacji.
Jak korzystać z WorkSmart?
• Wybierz [WorkSmart] > [Add group] (dodaj grupę) > [+] — tak możesz wybrać aplikację, którą chcesz umieścić w grupie.
• Edycja grupy : Wybierz — nazwa edytowalnej grupy i funkcja aplikacji.
• Usuń grupę : Wybierz — Tak możesz usunąć grupę.
• Utwórz skrót: Wybierz — Utwórz skrót na pulpicie; wystarczy kliknąć skrót na pulpicie, aby otworzyć grupę aplikacji.
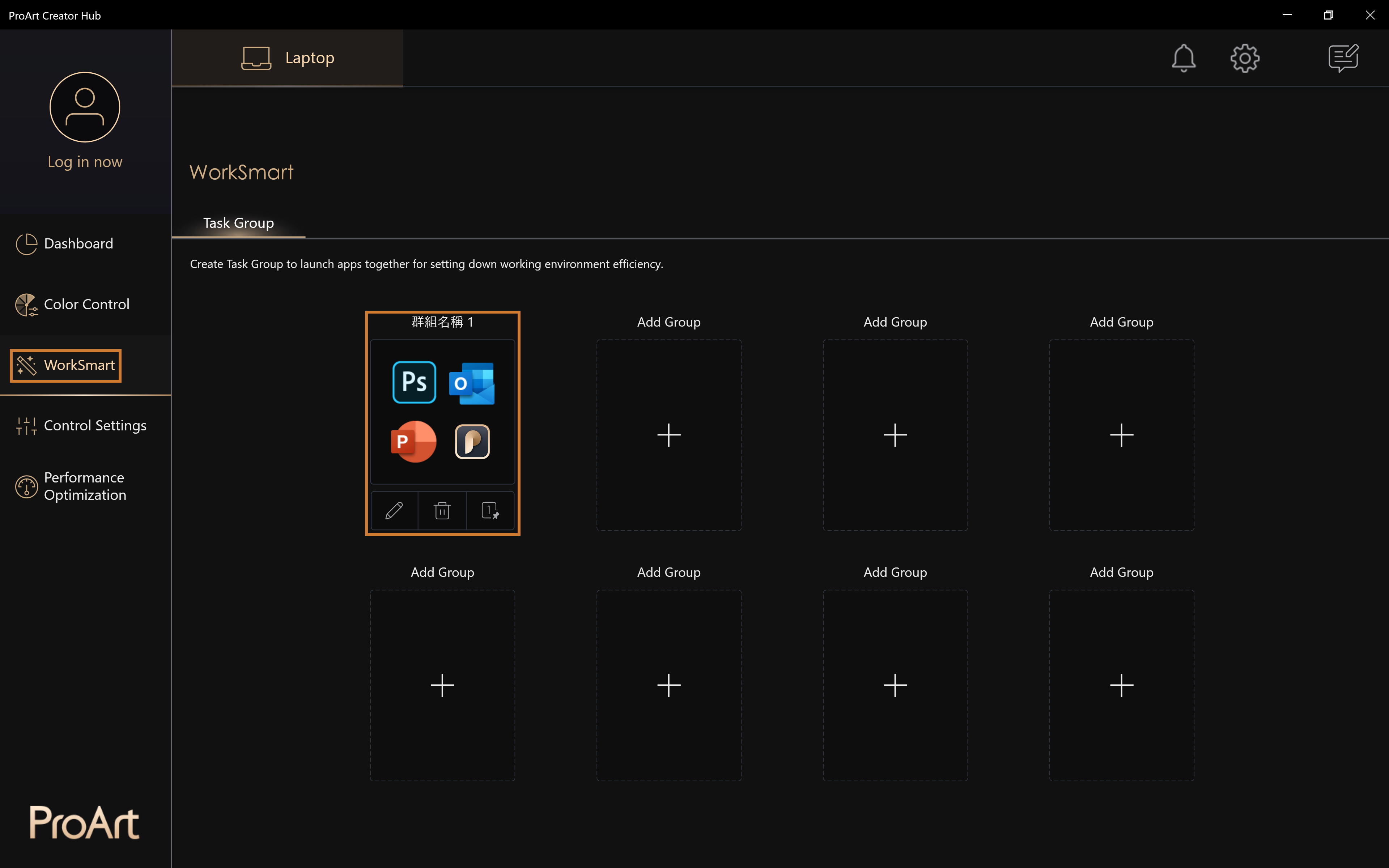
Ustawienia sterowania
Dostosuj swoje produkty serii ProArt i twórz wygodniej za pomocą pokrętła ASUS Dial.
Uwaga: W zależności od zakupionego produktu serii Notebook w ustawieniach sterowania mogą być dostępne różne funkcje.
Ustawienia sterowania umożliwiają dostosowanie ustawień pokrętła ASUS Dial / niestandardowych klawiszy, a także innych powiązanych ustawień niestandardowych. Aby skorzystać z większej liczby aplikacji można użyć oprogramowania Adobe dla twórców.
Podstawowe informacje na temat ustawień sterowania można znaleźć w temacie: [Notebook] ASUS Dial - Wprowadzenie.
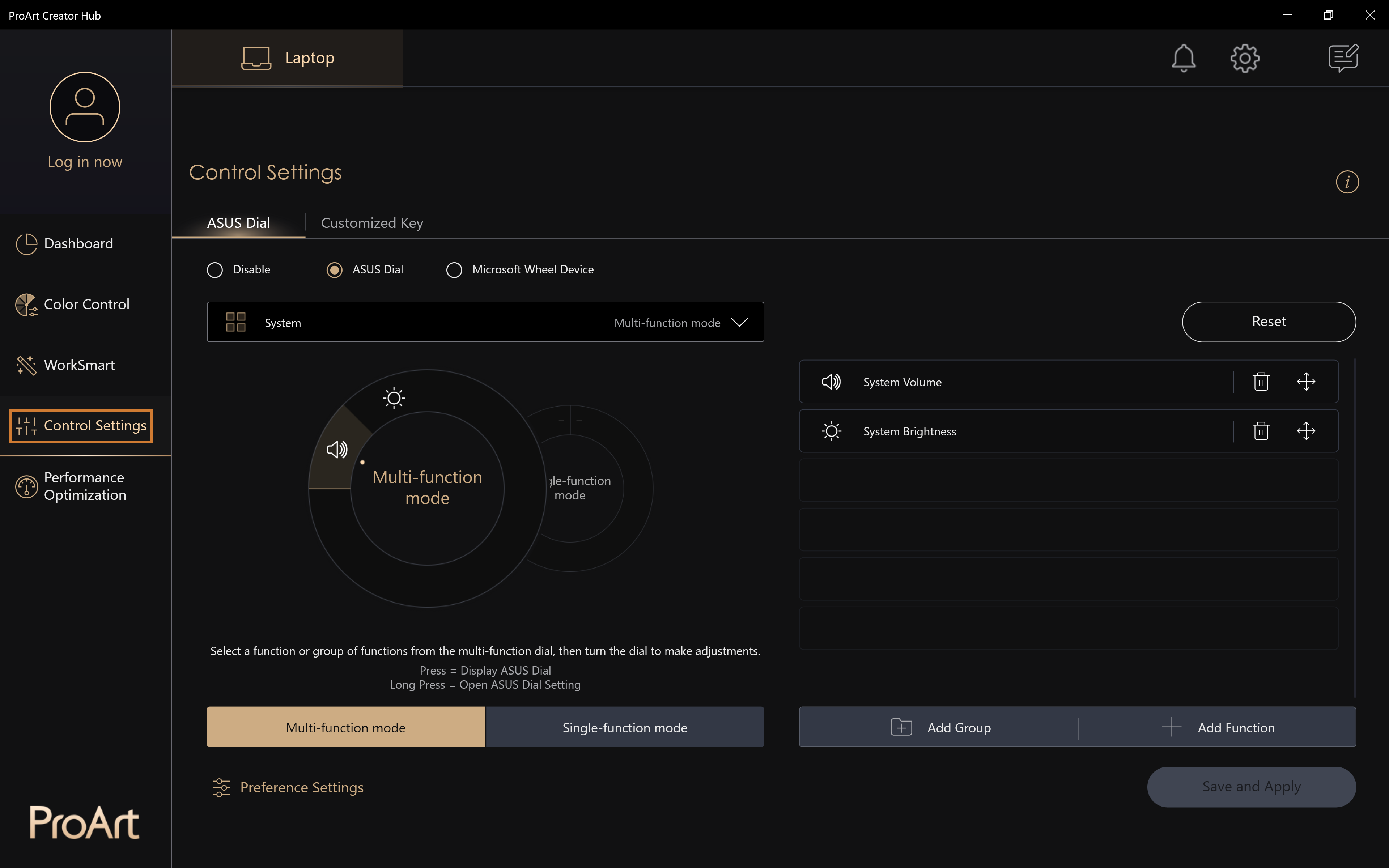
Optymalizacja wydajności
Dostosuj swoje produkty serii ProArt i twórz wygodniej za pomocą pokrętła ASUS Dial.
Uwaga: W zależności od zakupionego produktu serii Notebook w ustawieniach sterowania mogą być dostępne różne interfejsy funkcyjne.
Ustawienia sterowania umożliwiają dostosowanie ustawień pokrętła ASUS Dial / niestandardowych klawiszy, a także innych powiązanych ustawień niestandardowych. Aby skorzystać z większej liczby aplikacji można użyć oprogramowania Adobe dla twórców.
Podstawowe informacje na temat ustawień sterowania można znaleźć w temacie: [Notebook] ASUS Dial - Wprowadzenie.
Resource Monitor (monitor zasobów)
Monitor zasobów umożliwia użytkownikom przeglądanie aktualnego stanu wydajności komputera, w tym wyświetlanie nazwy uruchomionego procesu, informacji na temat wykorzystania procesora i pamięci RAM, a także może służyć do oznaczania kluczowych aplikacji, czyszczenia pamięci tymczasowej, zatrzymywania usług i zamykania procesów.
Wybierz opcję [Free up memory] (zwolnij pamięć) w prawym górnym rogu, aby zwolnić nadmiar pamięci w swoim urządzeniu.
- Application (aplikacja): Możesz wybrać elementy aplikacji przed ukończeniem pracy i podzielić je na programy aplikacyjne i programy pracujące w tle według ich atrybutów.
- Open Microsoft Task Manager (otwórz menedżera zadań Microsoft): Za pomocą tego przycisku możesz przejść do menedżera zadań.
- End Task (zakończ zadanie): Naciśnij przycisk [End Task] (zakończ zadanie), aby wyłączyć wybraną aplikację lub proces działający w tle.
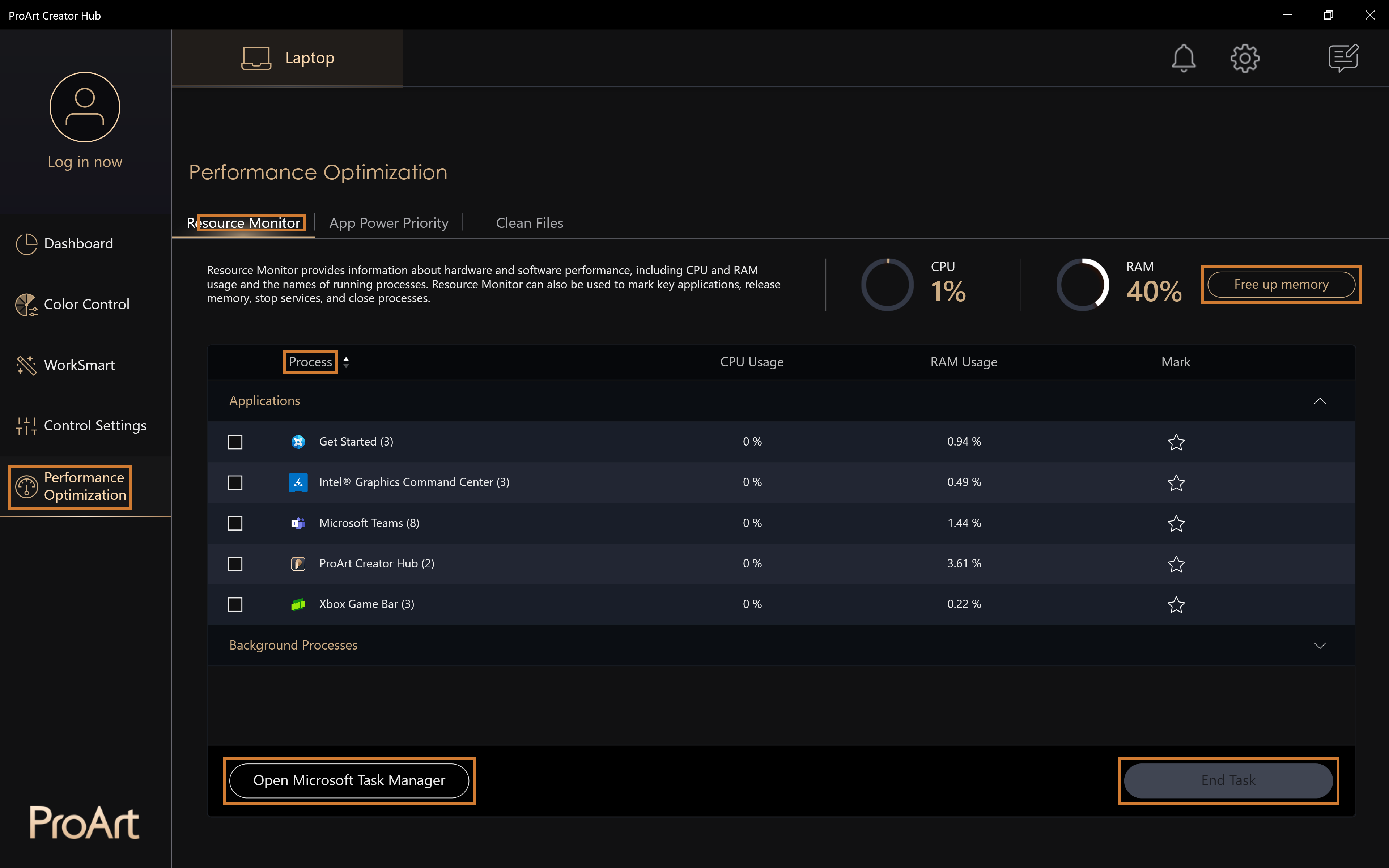
App Power Priority (ustawianie priorytetu aplikacji)
Przypisanie wydajności aplikacji, aby ustawić ich ważność.
Gdy uruchomiona zostaje ustawiona kluczowa aplikacja, system uruchamia ją w pierwszej kolejności i dostosowuje do ustawień środowiska odpowiednich dla pracy aplikacji.
Ustawienia kluczowych aplikacji: Ustaw najważniejsze aplikacje (maksymalnie sześć). Optymalizacja wydajności zostanie przeprowadzona zgodnie z zawartością ustawienia zaawansowanego, a ustawienia zostaną zastosowane po ponownym uruchomieniu aplikacji.
Advanced setting (ustawienie zaawansowane): Gdy uruchomione zostają ustawione kluczowe aplikacje, wydajność zostanie zoptymalizowana zgodnie z zawartością wybraną przez użytkownika.
Save and Apply (zapisz i zastosuj): Zastosuj zmienione ustawienia.
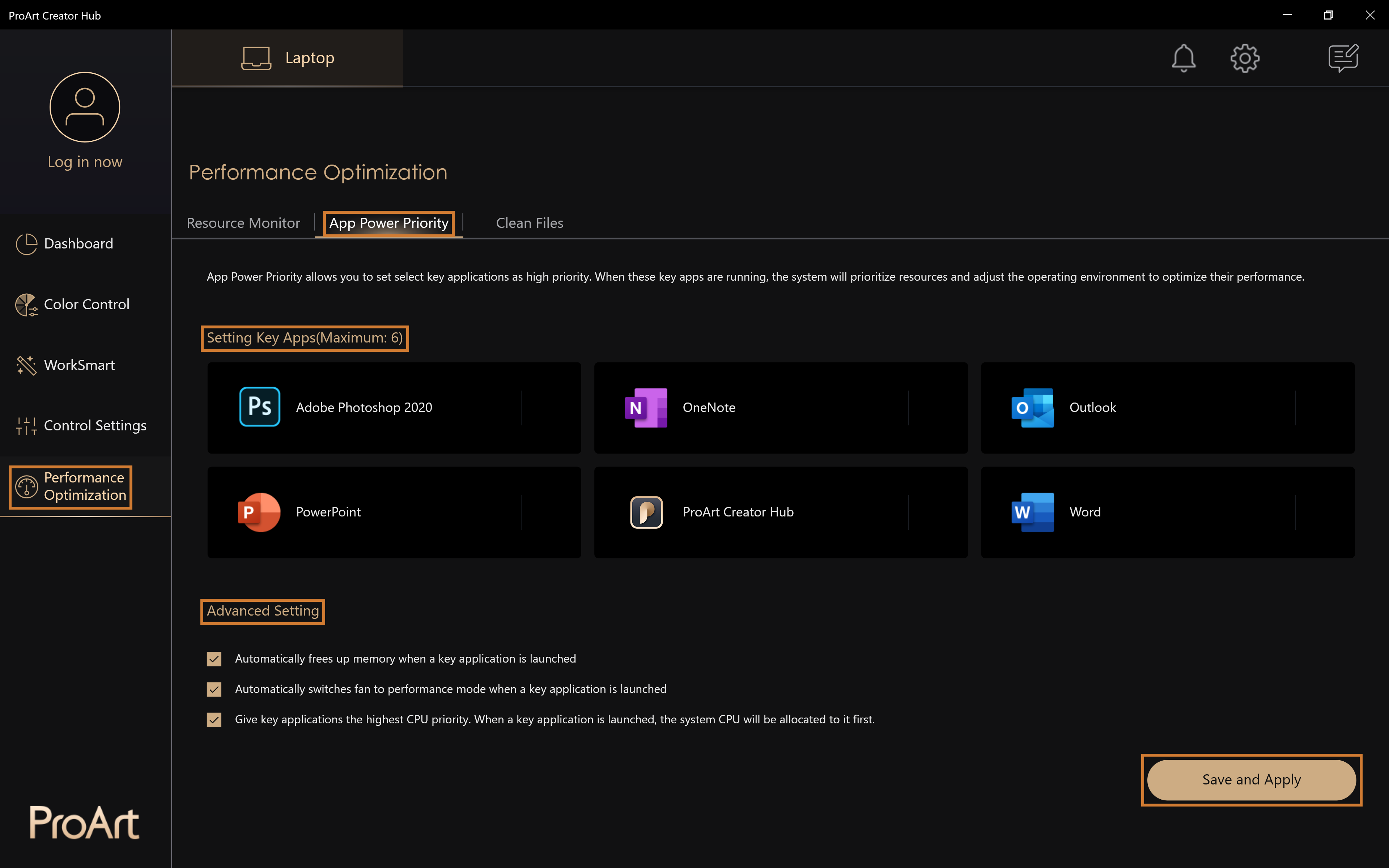
Clean Files (czyszczenie plików)
Ta funkcja umożliwia czyszczenie plików tymczasowych na dysku, tworzenie listy plików wraz z ich rozmiarem i umożliwia ich usuwanie.
Disk Cleanup (czyszczenie dysku): Funkcja umożliwia usuwanie plików tymczasowych z określonego dysku komputera, tworzenie listy plików tymczasowych według pozycji i rozmiaru i umożliwia ich usuwanie.
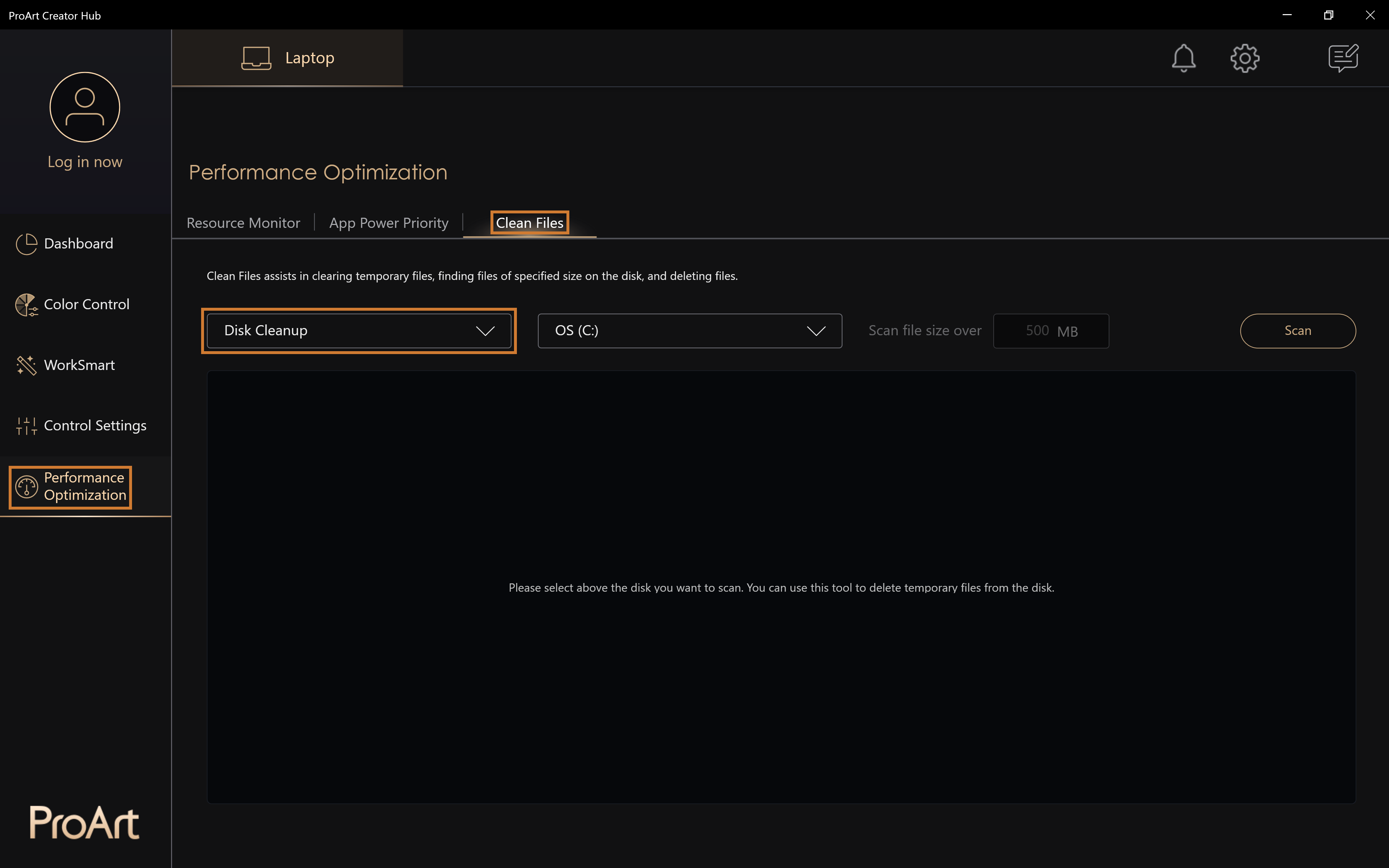
Clean Files (czyszczenie plików)
Funkcja umożliwia wyszukiwanie plików o określonym rozmiarze w określonym folderze. Nadmiernie duże pliki, takie jak pliki wideo lub gry, które nie są często używane, można usunąć za pomocą organizatora plików.
Delete (usuń): usuwa wybrany plik.
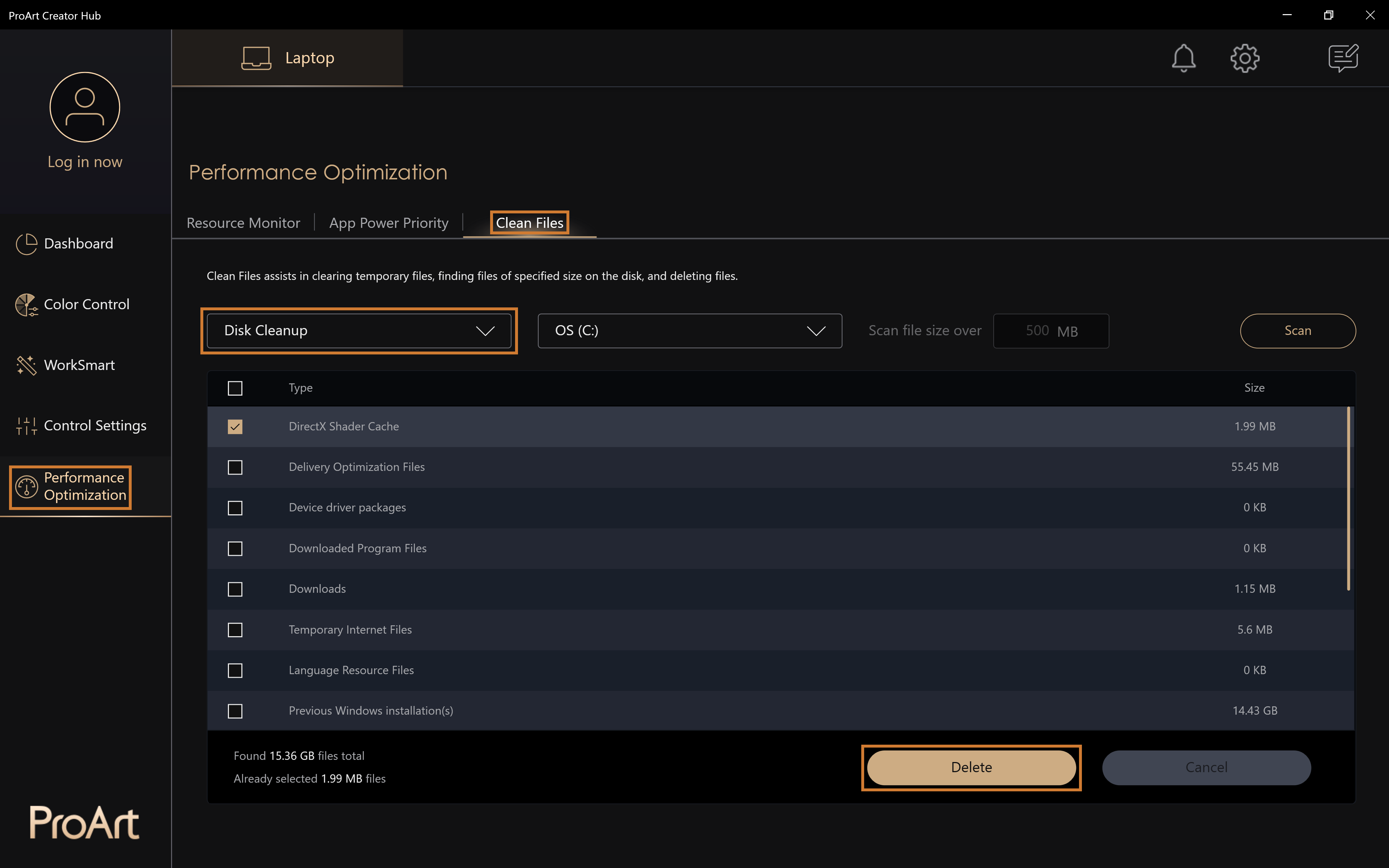
Ustawianie ProArt Creator Hub
Do strony z ustawieniami można wejść przez prawy górny róg ProArt Creator Hub
Ustawienia ogólne umożliwiają wybór języka, zmianę ustawień prywatności, sprawdzenie wersji oprogramowania i kontakt z firmą ASUS.
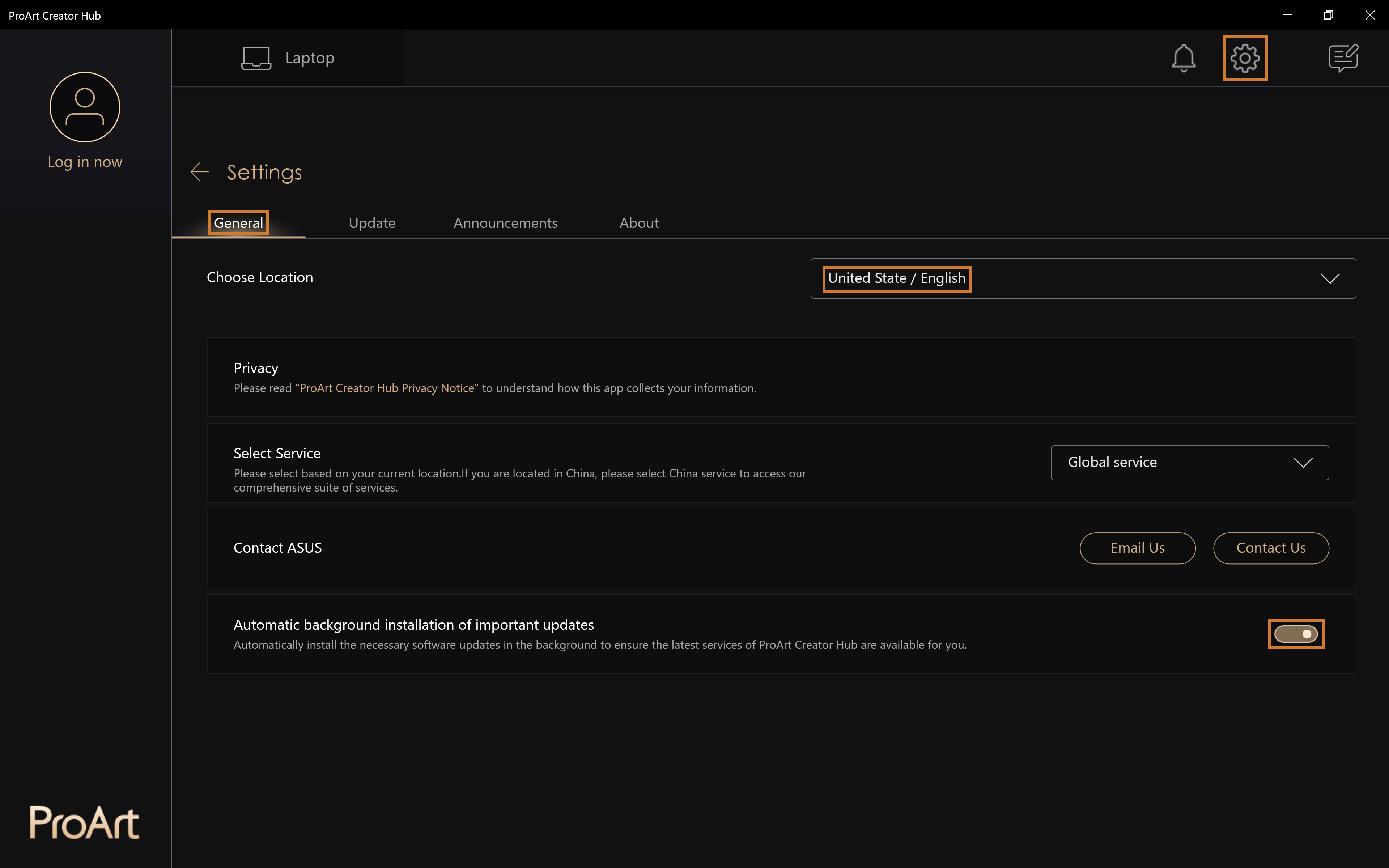
Aktualizowanie ProArt Creator Hub
Zaktualizuj ProArt Creator Hub, aby poznać więcej nowych funkcji.
Uwaga: Czerwone kropki na ikonie zębatki oznaczają aplikacje, które nie zostały zaktualizowane.
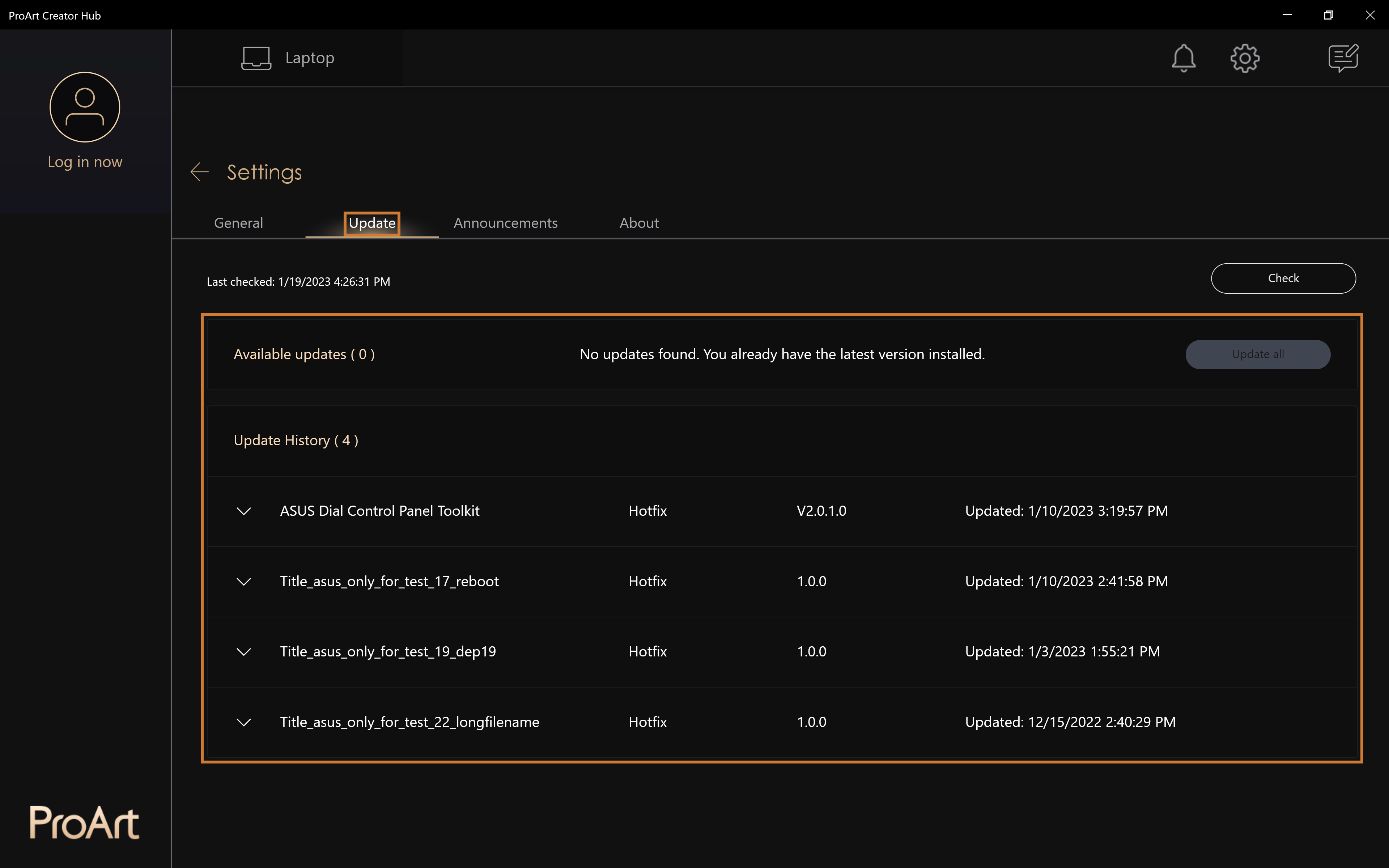
Announcement (ogłoszenia)
Wyświetla najnowsze wiadomości na temat ProArt Creator Hub i aktualizacji funkcji produktów.
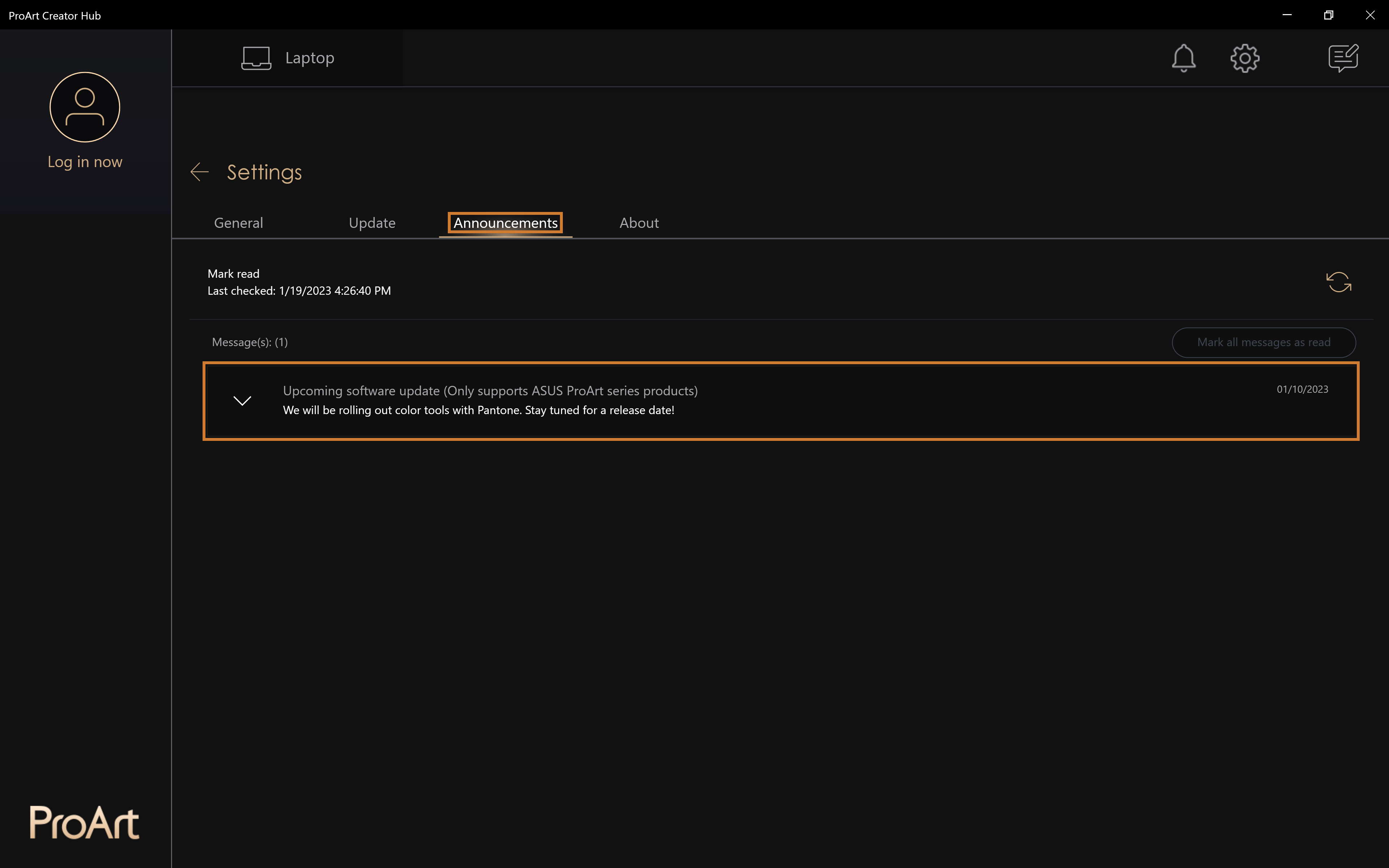
Jak zaktualizować ProArt Creator Hub?
• Wybierz [Settings] (ustawienia) > [Update] (aktualizuj) — Tak możesz przejść na stronę aktualizacji ProArt Creator Hub.
• Wszystkie aktualizacje: Wybierz [Update All] (wszystkie aktualizacje) — Tak możesz zaktualizować wszystkie aplikacje za pomocą jednego kliknięcia.
• Aktualizacje krytyczne / Aktualizacje opcjonalne: Najpierw wykonaj aktualizacje krytyczne; po zakończeniu aktualizacji krytycznych możesz wybrać aktualizacje opcjonalne.
• Historia aktualizacji: Informacje o historii aktualizacji
Jak pobrać i usunąć ProArt Creator Hub?
• Download ProArt Creator Hub (pobierz): pobierz najnowszą wersję ProArt Creator Hub ze strony Microsoft Store .
• Remove ProArt Creator Hub (usuń): Jeśli chcesz usunąć tę aplikację, kliknij odnośnik.
Specyfikacje kompatybilności ProArt Creator Hub
Uwaga: ProArt Creator Hub może być używany tylko z produktami serii ASUS ProArt / Feature By ProArt. Kliknij, aby zobaczyć więcej.
• System operacyjny: Windows 10 19H2 w wersji 64-bitowej (włącznie) i późniejszych
• Interfejs sterowania systemem — ASUS System Control Interface v2: V2.2.2.0 (włącznie) i wersje późniejsze
Wprowadzenie do innych produktów serii ProArt
• [Wyświetlacz ProArt] ProArt Creator Hub — Wprowadzenie do funkcji wyświetlania
[Notebook] ASUS Dial - Wprowadzenie
Z pokrętła ASUS Dial można korzystać z każdą aplikacją zainstalowaną na komputerze, a wiele konfigurowalnych spersonalizowanych funkcji umożliwia stworzenie własnej aplikacji pokrętła. Jeśli korzystasz z oprogramowania Adobe, ASUS Dial jest kompatybilne z oprogramowaniem Adobe dla wersji 2020 i powyżej (takim jak Adobe Photoshop, Illustrator, Photoshop Lightroom Classic, Premiere Pro i After Effects). Dzięki dołączonemu przez firmę ASUS oprogramowaniu Proart Creator Hub możesz uzyskać dostęp do niestandardowych funkcji skrótów, aby powiększać i pomniejszać obrazy oraz dostosowywać ustawienia rozmiaru pędzla/jasności. Możesz nawet dostosować swój własny, wstępnie ustawiony interfejs do osobistego stylu pracy. Jednocześnie możesz obracać pokrętłem ASUS Dial w środowisku operacyjnym Windows, aby wyregulować głośność, jasność lub inne funkcje.
- Produkty obsługujące pokrętło ASUS Dial
- Obsługa pokrętła ASUS Dial
2.1 Fizyczne pokrętło ASUS Dial
2.2 Wirtualne pokrętło ASUS Dial na touchpadzie - Obsługa pokrętła ASUS Dial w programach Adobe
- Otwieranie ustawień funkcji ASUS Dial
- Konfiguracja funkcjonalności pokrętła ASUS Dial
- Dodawanie lub edytowanie aplikacji
- Tryb wielofunkcyjny
7.1 Edytowanie istniejącej funkcji
7.2 Grupa
7.3 Dodawanie funkcji - Tryb jednofunkcyjny
- Pokrętło Microsoft Wheel Device
- Wyłączanie funkcji pokrętła ASUS Dial
- Ustawienia preferencji
- Aktualizacja lub pobieranie i odinstalowywanie oprogramowanie do sterowania pokrętłem ASUS Dial
1. Produkty obsługujące pokrętło ASUS Dial
Pokrętło ASUS Dial jest dostępne w dwóch wersjach: fizycznej i wirtualnej.
(1) Komputer wyposażony w pokrętło fizyczne wygląda następująco:

(2) Komputer wyposażony w pokrętło fizyczne wygląda następująco:

(3) Komputer z wirtualnym pokrętłem touchpada wygląda następująco:

Możesz przejść do strony danych technicznych na oficjalnej witrynie internetowej ASUS, aby sprawdzić, czy konkretny laptop obsługuje ASUS Dial.
2.1 Fizyczne pokrętło ASUS Dial:
(1) Naciśnij pokrętło①, a na ekranie pojawi się ekran wyboru funkcji pokrętła ASUS Dial. Gdy pojawi się ekran obsługi, pokrętło można również przeciągać i przesuwać za pomocą myszy.


(2) Obróć pokrętło, aby wybrać funkcję ② i naciśnij ponownie pokrętło, aby wybrać funkcję ③. Na przykład: funkcja regulacji jasności - Po wybraniu tej opcji możesz wyregulować jasność ekranu obracając pokrętłem.



(3) Aby przełączyć inne funkcje, naciśnij ponownie pokrętło. Jeśli pokrętło nie będzie używane przez dłuższy czas, ikona pokrętła automatycznie zniknie z ekranu. Po dotknięciu pokrętła, ikona pojawi się ponownie.
2.2 Wirtualne pokrętło ASUS Dial na touchpadzie
(1) Połóż palec na touchpadzie ④; położenie obszaru umieszczenia palca jest pokazane poniżej.

(2) Przesuń palec w lewo w dół na touchpadzie ⑤, a w lewym górnym rogu touchpada pojawi się wirtualne pokrętło, jak pokazano poniżej.


(3) Po pojawieniu się wirtualnego pokrętła touchpada na touchpadzie, naciśnij obszar na touchpadzie ⑥ - na ekranie pojawi się interfejs funkcji pokrętła ASUS Dial.


(4) Przesuń palcem w prawo lub w lewo w pierścieniowym obszarze touchpada, aby wybrać funkcję ⑦ jak na poniższym rysunku. Naciśnij ponownie obszar na płytce dotykowej, aby wybrać tę funkcję ⑧.



(5) Jako przykład pokazano funkcja regulacji jasności. Wyreguluj jasność ekranu przesuwając palcem w prawo lub w lewo w obszarze pierścienia ⑨.

(6) Jeśli pokrętło nie będzie używane przez dłuższy czas, ikona pokrętła automatycznie zniknie z ekranu. Po przesunięciu palcem po pierścieniowym obszarze wirtualnego pokrętła na touchpadzie ikona pojawi się ponownie. Aby przełączać się między innymi szybkimi funkcjami, ponownie naciśnij obszar ⑩ na touchpadzie. Możesz wyłączyć wirtualne pokrętło na touchpadzie, tak samo jak pokrętło fizyczne.

3. Obsługa pokrętła ASUS Dial w programach Adobe
(1) Działanie pokrętła przedstawiono na podstawie programu Photoshop 2020. Otwórz program Photoshop 2020 i naciśnij pokrętło. Zostanie wyświetlony interfejs funkcji pokrętła ASUS Dial jak poniżej:

(2) Obróć pokrętło①, aby wybrać funkcję pokrętła ASUS Dial zgodnie z własnymi potrzebami.

(3) Naciśnij ponownie pokrętło②, aby wybrać funkcję.


(4) Jako przykład przedstawiono funkcję rozmiaru pędzla. Po wybraniu tej funkcji możesz regulować wielkość pędzla, obracając pokrętłem.

※Ponieważ różnica między wirtualnym pokrętłem touchpada a fizycznym pokrętłem polega tylko na tym, czy istnieje pokrętło fizyczne, a ich ekrany i etapy obsługi w oprogramowaniu Adobe są takie same, zapoznaj się z opisem fizycznego pokrętła, aby poznać etapy obsługi wirtualnego pokrętła touchpada.
4. Otwieranie ustawień funkcji ASUS Dial
Ustawienia funkcji pokrętła ASUS Dial można zmienić w oprogramowaniu ProArt Creator Hub, a sposób ustawiania funkcji skrótu dla fizycznego pokrętła i wirtualnego pokrętła touchpada jest taka sama. Aby uzyskać więcej informacji na temat innych funkcji oprogramowanie ProArt Creator Hub, kliknij tutaj.
Kliknij przycisk wyszukiwania ① na pasku narzędzi pulpitu, wprowadź "ProArt Creator Hub" ② na pasku wyszukiwania, a następnie kliknij ③, aby uruchomić ProArt Creator Hub.
Aplikację ProArt Creator Hub można szybko wywołać naciskając i przytrzymując pokrętło ASUS Dial.
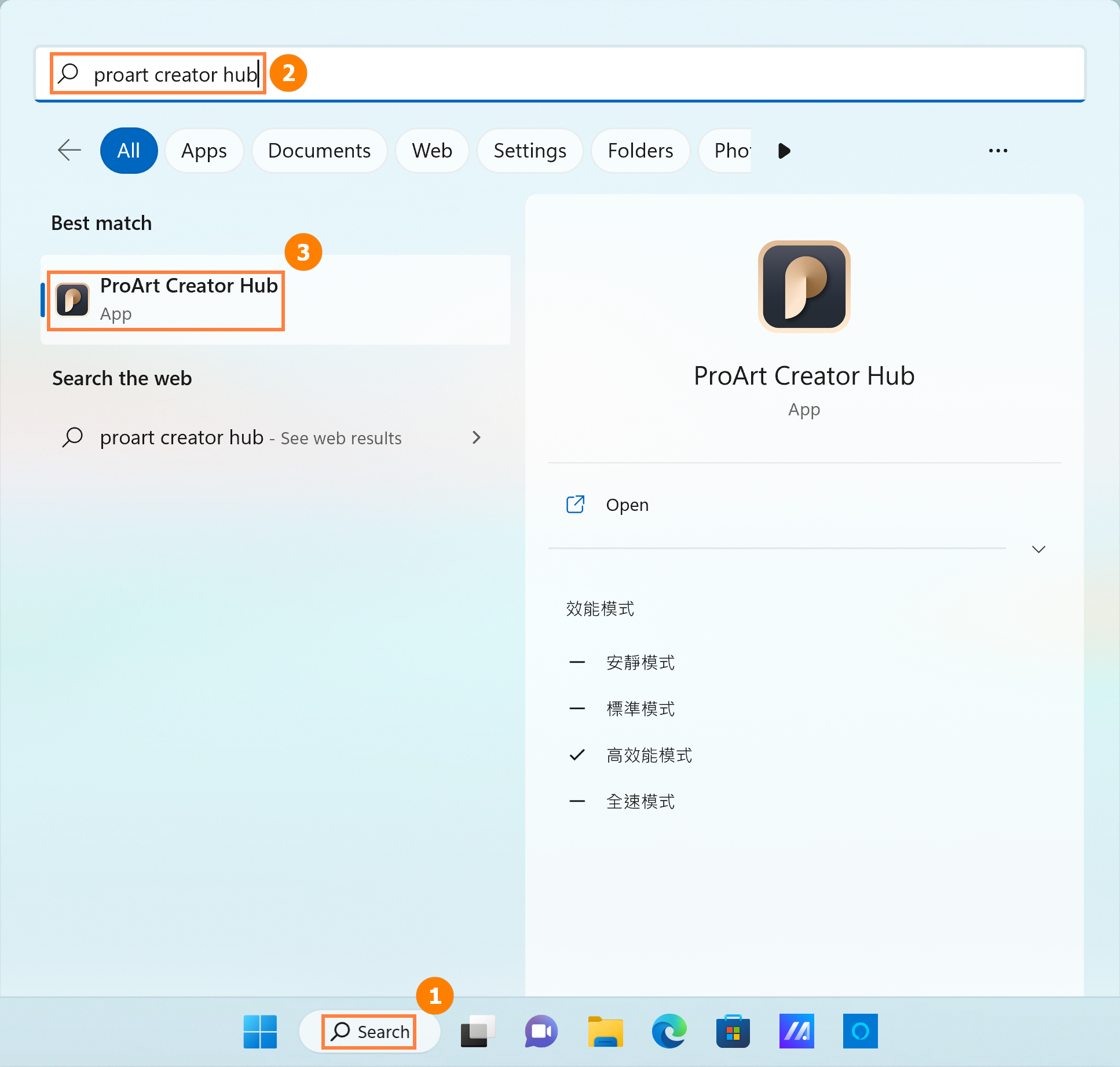
5. Konfiguracja funkcjonalności pokrętła ASUS Dial
Strona ustawień sterowania ProArt Creator Hub zawiera pięć ważnych sekcji: ① [Przełączanie trybu pokrętła], ② [Edytowanie aplikacji], ③ [Przełączanie funkcji pokrętła ASUS Dial], ④ [Ustawienia preferencji] oraz ⑤ [Edytowanie funkcji].
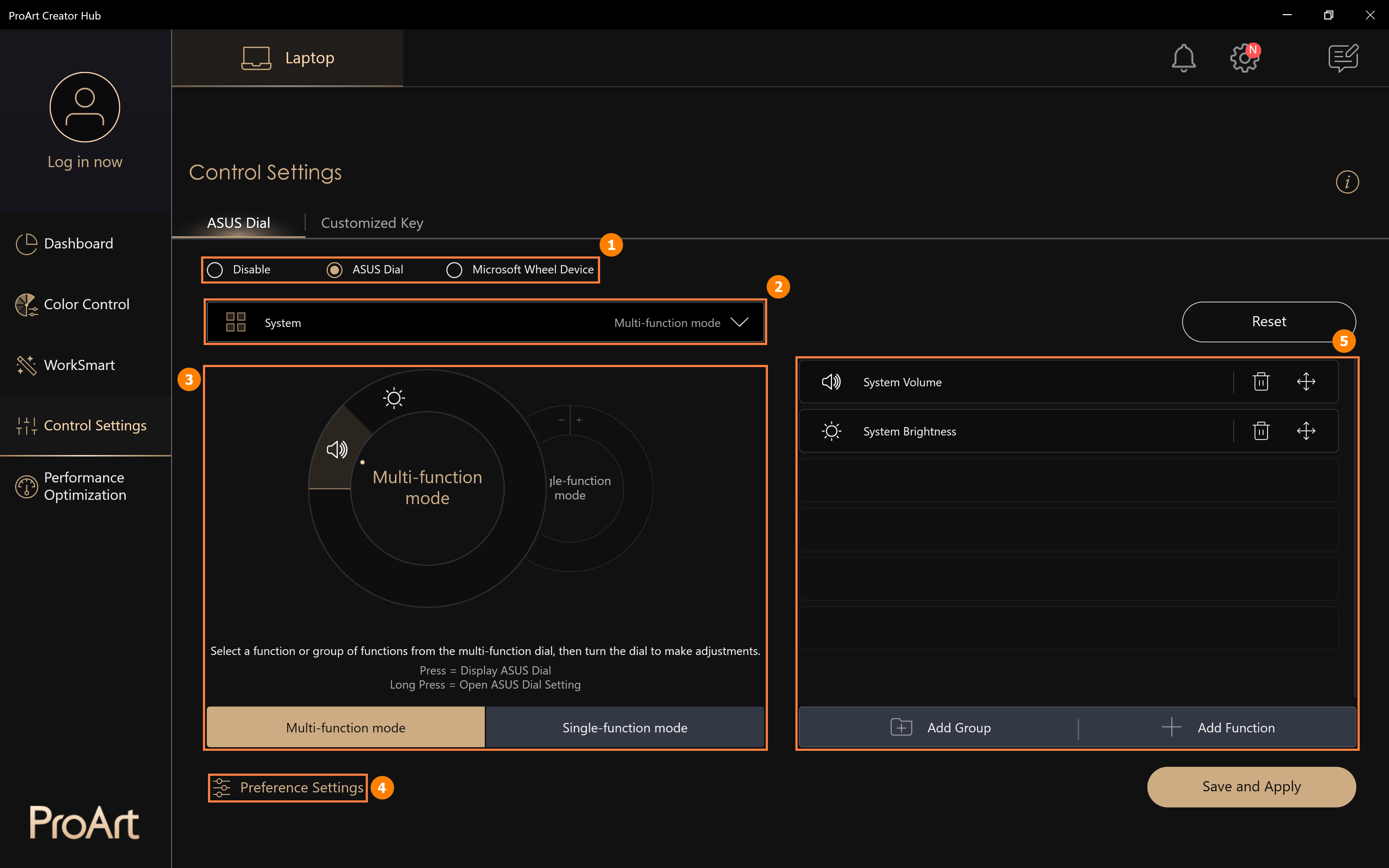
6. Dodawanie lub edytowanie aplikacji
(1) Kliknij [Edytowanie aplikacji] ①. [Aplikacja domyślna] ② jest oprogramowaniem obsługiwanym przez pokrętło ASUS Dial. Możesz kliknąć ③[Edycja], aby dodać kolejną aplikację.
Niezależne edytowanie różnych aplikacji ma znaczenie na przykład, gdy podczas korzystania z aplikacji, w której pokrętło ASUS Dial było edytowane, takiej jak Microsoft Edge, można wykonać edytowaną funkcję obracając pokrętło ASUS Dial.
Jeśli funkcja pokrętła ASUS Dial nie była edytowana w przeglądarce Microsoft Edge, po otwarciu przeglądarki Microsoft Edge i obróceniu pokrętła ASUS Dial, pokrętło ASUS Dial będzie korzystać z funkcji ustawionej przez system.
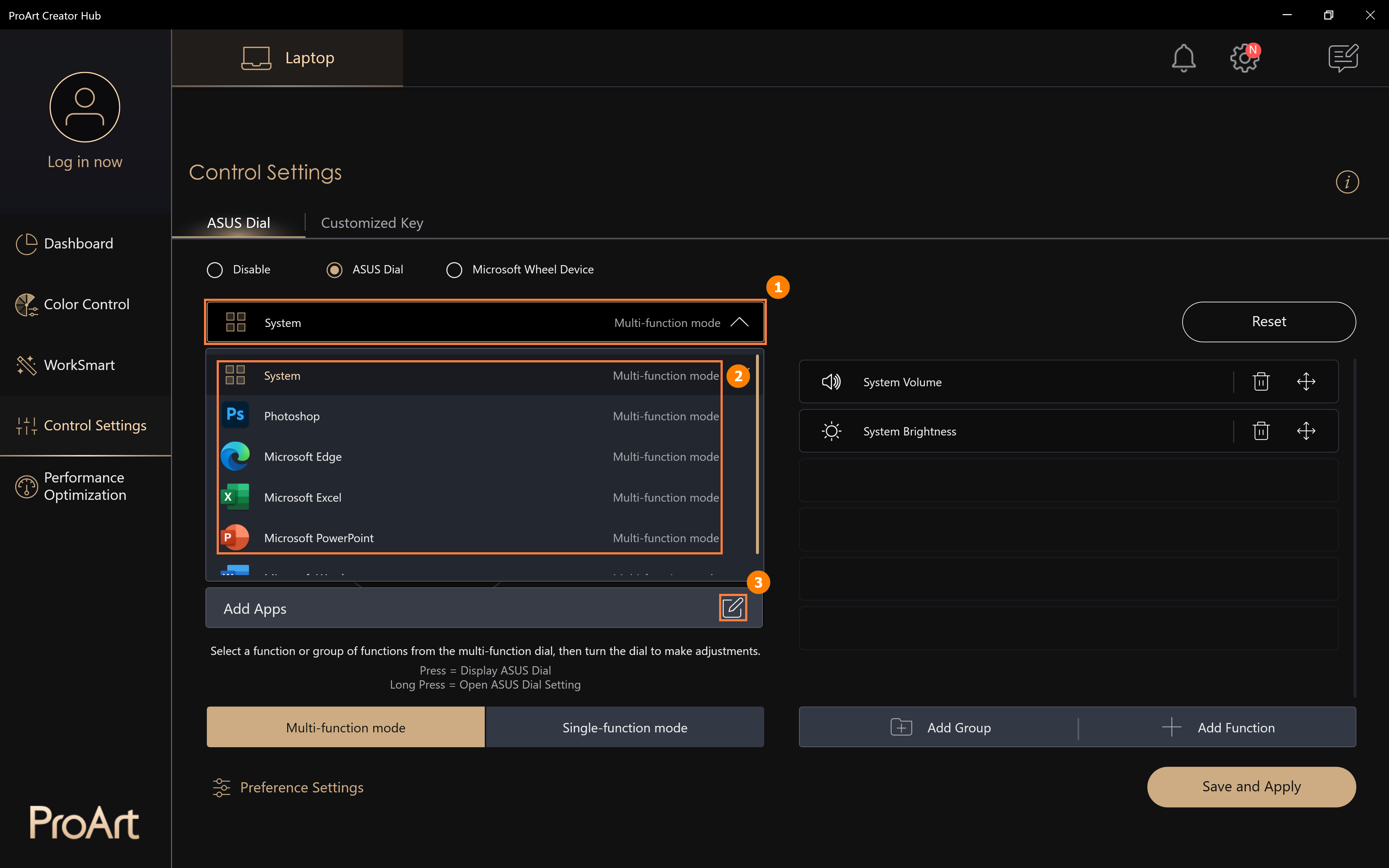
(2) W obszarze ④ można dodawać aplikacje już zainstalowane w systemie lub można kliknąć ⑤, aby wyszukać aplikacje, które nie są zainstalowane w systemie i kliknąć ⑥, aby potwierdzić i zakończyć wprowadzanie zmian.
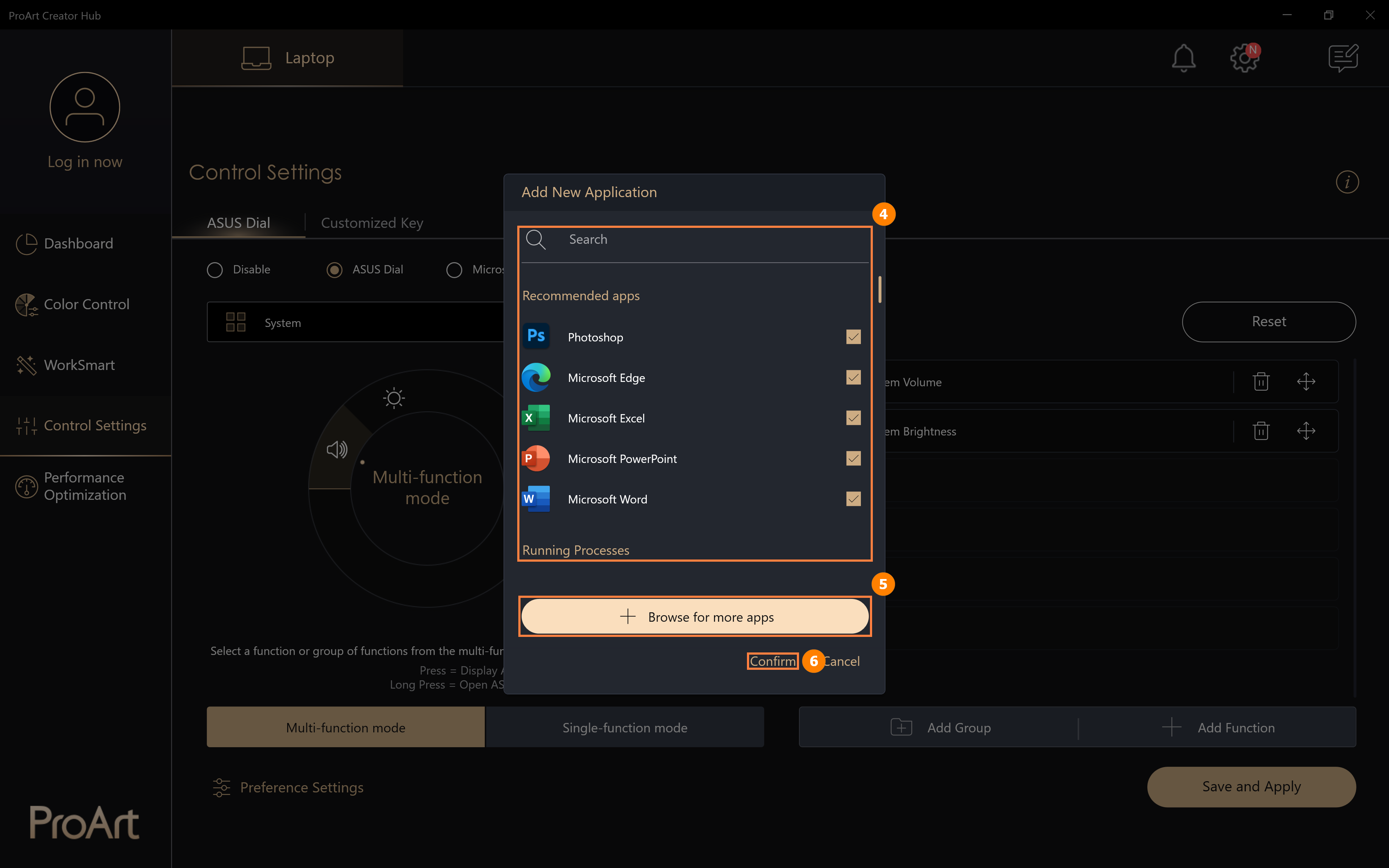
(3) Kliknij ⑤, aby wyszukać więcej aplikacji. Pojawi się okno wyskakujące, z którego możesz wybrać aplikację, którą chcesz dodać do tego ekranu.
Gdy na pierwszym planie systemu działa odinstalowana aplikacja, po obróceniu pokrętła ASUS Dial zostanie uruchomiona domyślnie przypisana do niego funkcja.
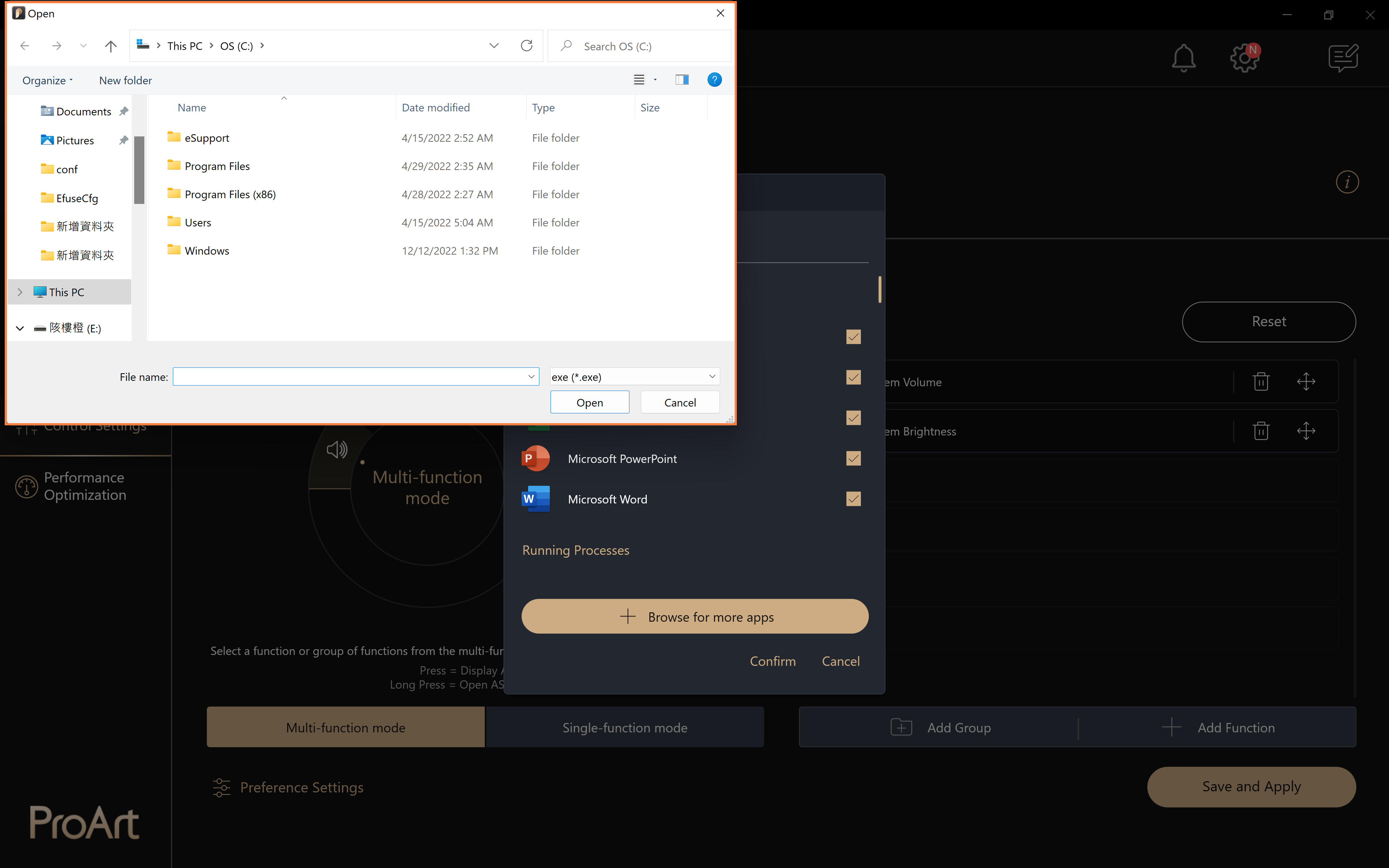
7.1 Edytowanie istniejącej funkcji
(1) Kliknij [Multi-function mode] (Tryb wielofunkcyjny) ① , kliknij [System volume] (Wolumen systemowy) ②, aby edytować funkcję. Kliknij ikonę usuwania ③, aby usunąć funkcję i kliknij ikonę przenoszenia ④, aby dostosować położenie funkcji.
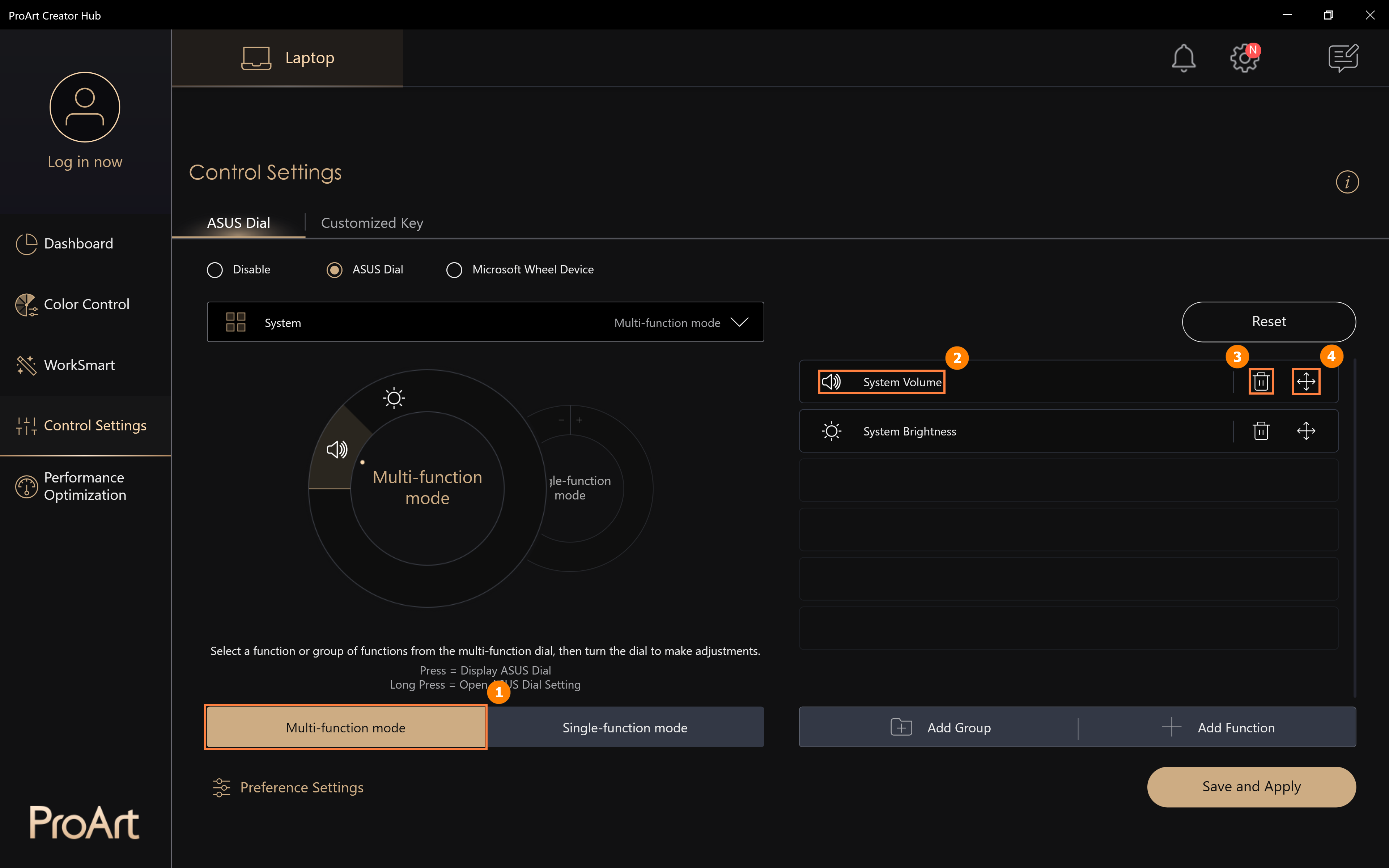
(2) Możesz zastąpić funkcję wolumenu systemu szukając innych funkcji domyślnych pokrętła ASUS Dial w obszarze ⑤. Aby ustawić funkcje niestandardowe, kliknij przycisk dodawania ⑥.
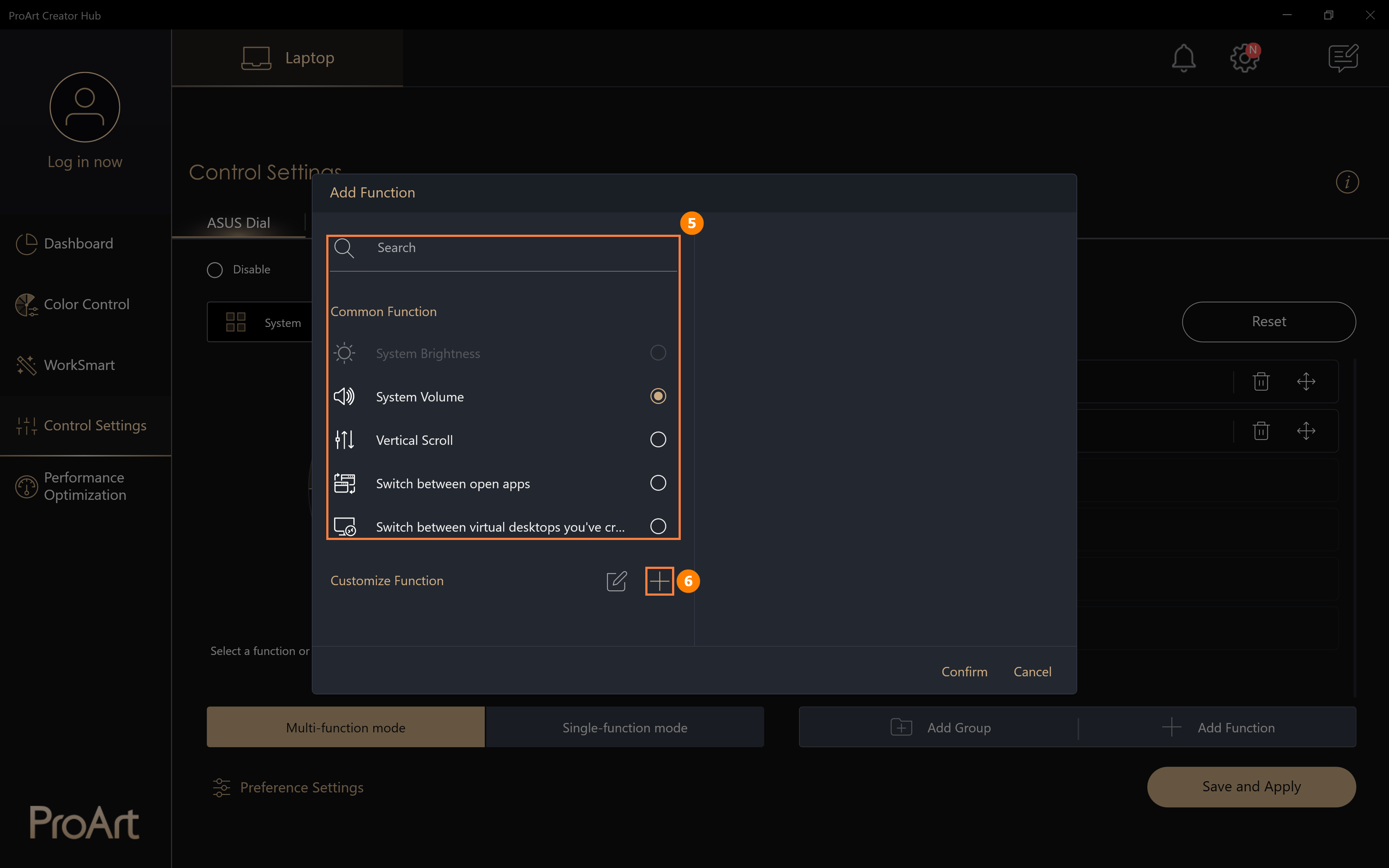
(3) Kliknij przycisk dodawania, aby edytować funkcję niestandardową ⑦ [nazwa funkcji] i edytować funkcję niestandardową ⑧ [zawartość funkcji]. Na przykład na rysunku poniżej można obrócić pokrętło ASUS Dial w lewo, aby skopiować, kliknąć przycisk myszy w polu edycji, a następnie klawisz Ctrl i klawisz C na klawiaturze. Kliknij przycisk edycji ⑨, aby zmienić lub usunąć funkcję niestandardową. Po zakończeniu edycji kliknij przycisk ⑩, aby zatwierdzić.
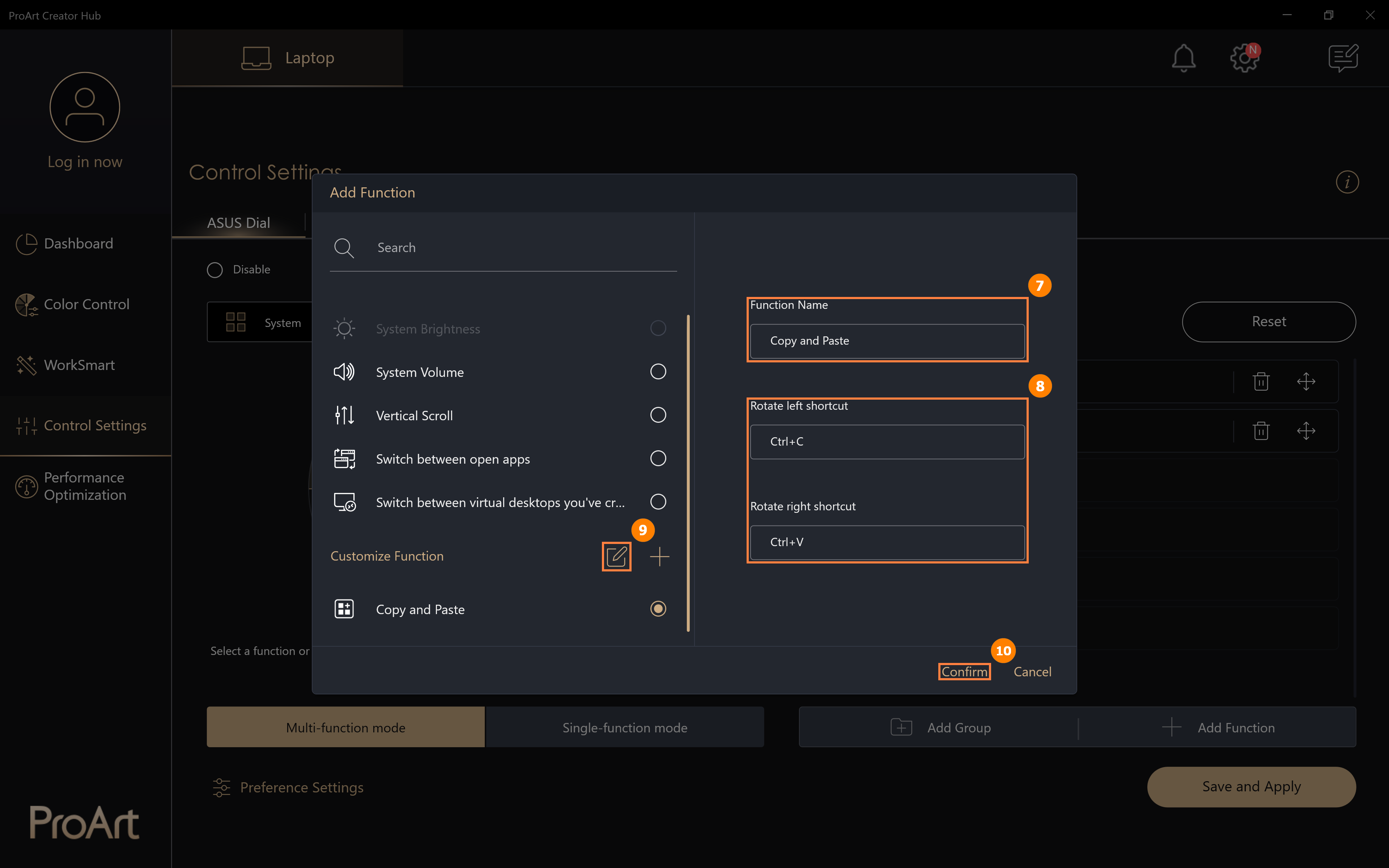
(4) Dodano zmodyfikowaną funkcję [Copy and Paste] (Kopiuj i wklej) ⑪. Kliknij [Save and Apply] (Zapisz i zastosuj) ⑫, aby zapisać.
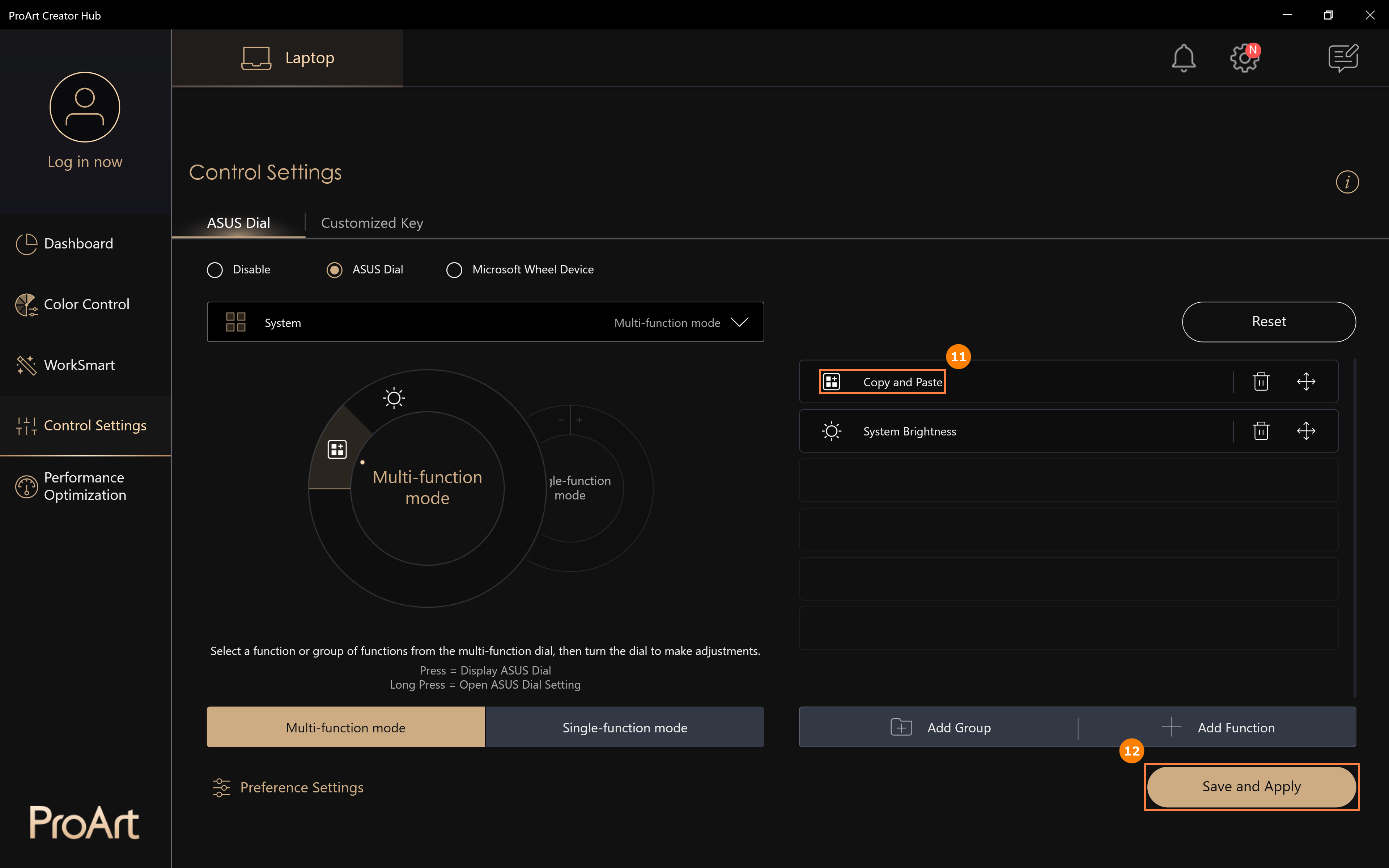
(5) Obróć pokrętło ASUS Dial, aby sprawdzić, czy nowa funkcja [Copy and Paste] została włączona.
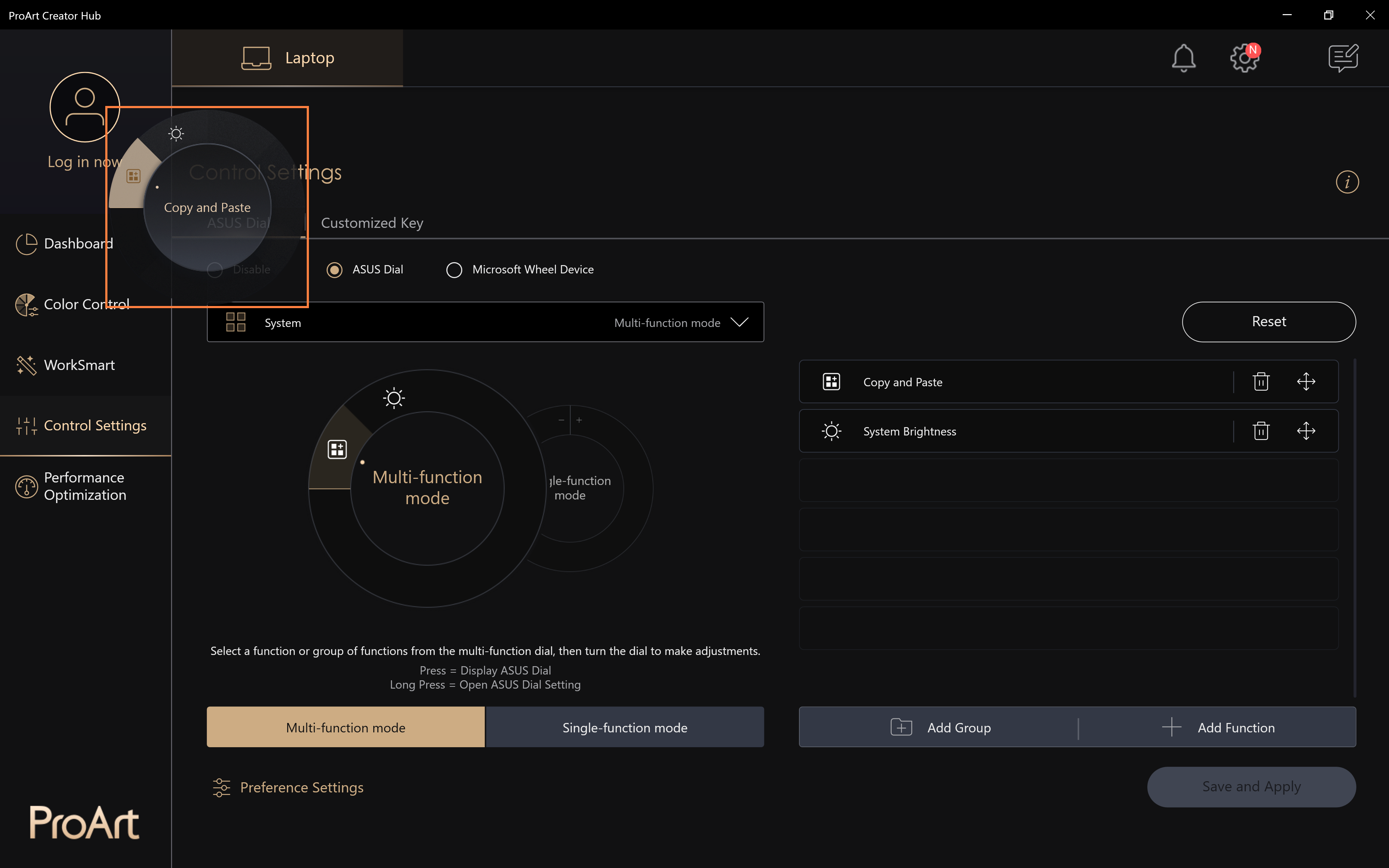
(1) Kliknij [Add group] (Dodaj grupę) ①, edytuj nazwę grupy ②, wybierz żądaną funkcję ③, a następnie kliknij [Confirm] (Potwierdź) ④.
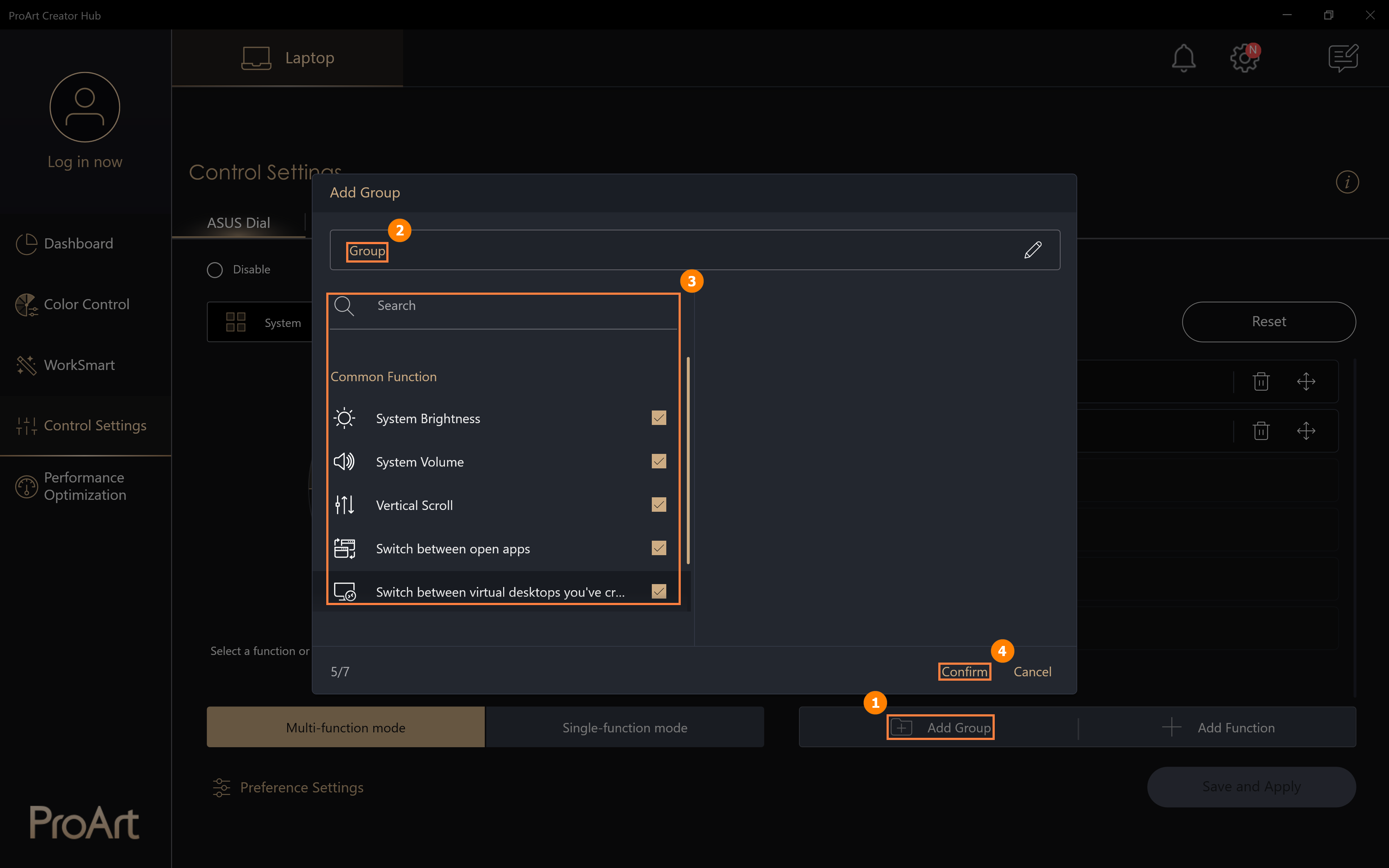
(2) Nowa grupa [Klawisz funkcyjny systemu] ⑤ została dodana. Kliknij [Save and Apply] (Zapisz i zastosuj) ⑥.
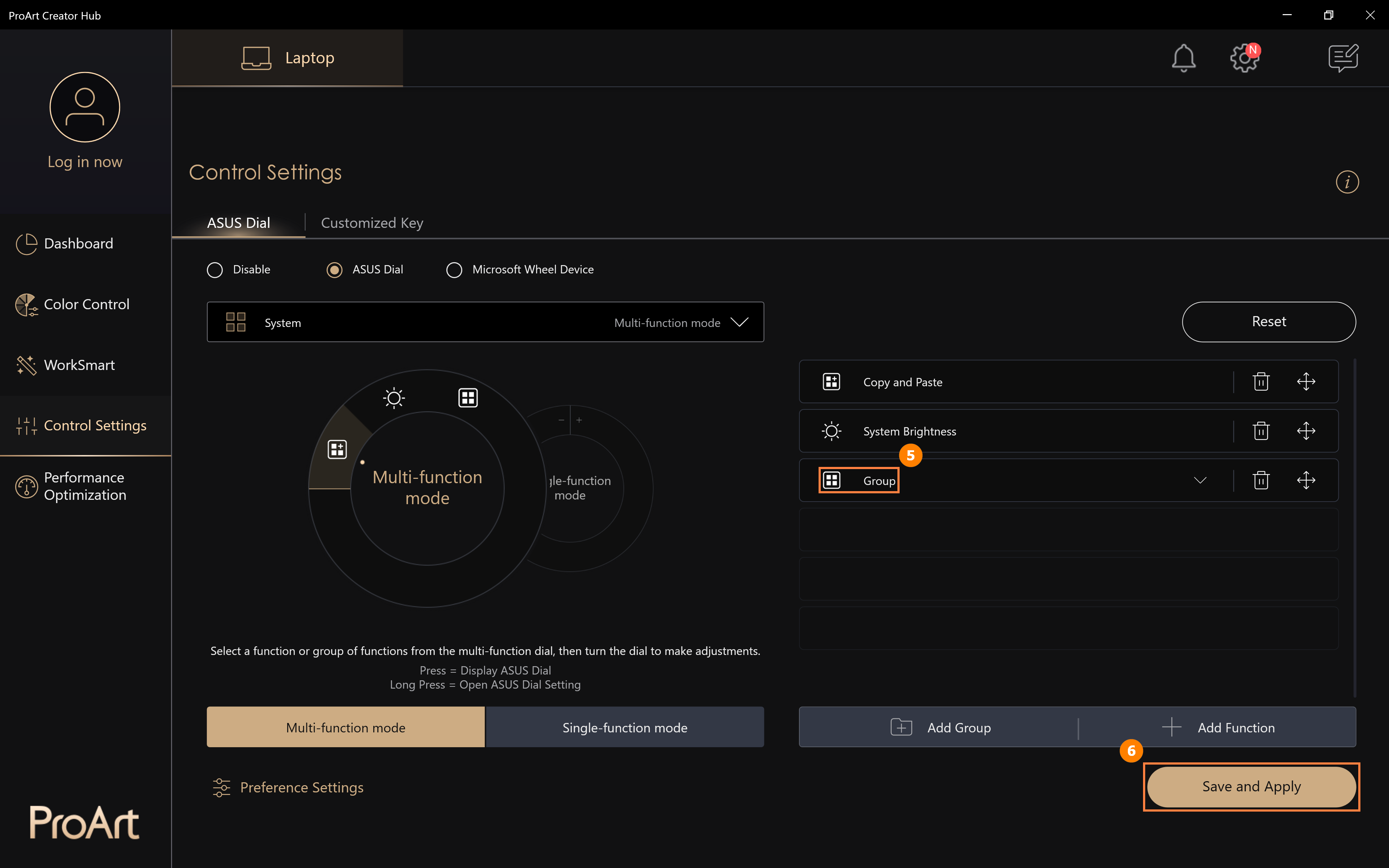
(3) Obróć pokrętło ASUS Dial, aby sprawdzić, czy nowa funkcja [klawisz funkcyjny systemu] została włączona. Naciśnij pokrętło ASUS Dial, aby rozwinąć funkcje w grupie, a następnie użyj ich.
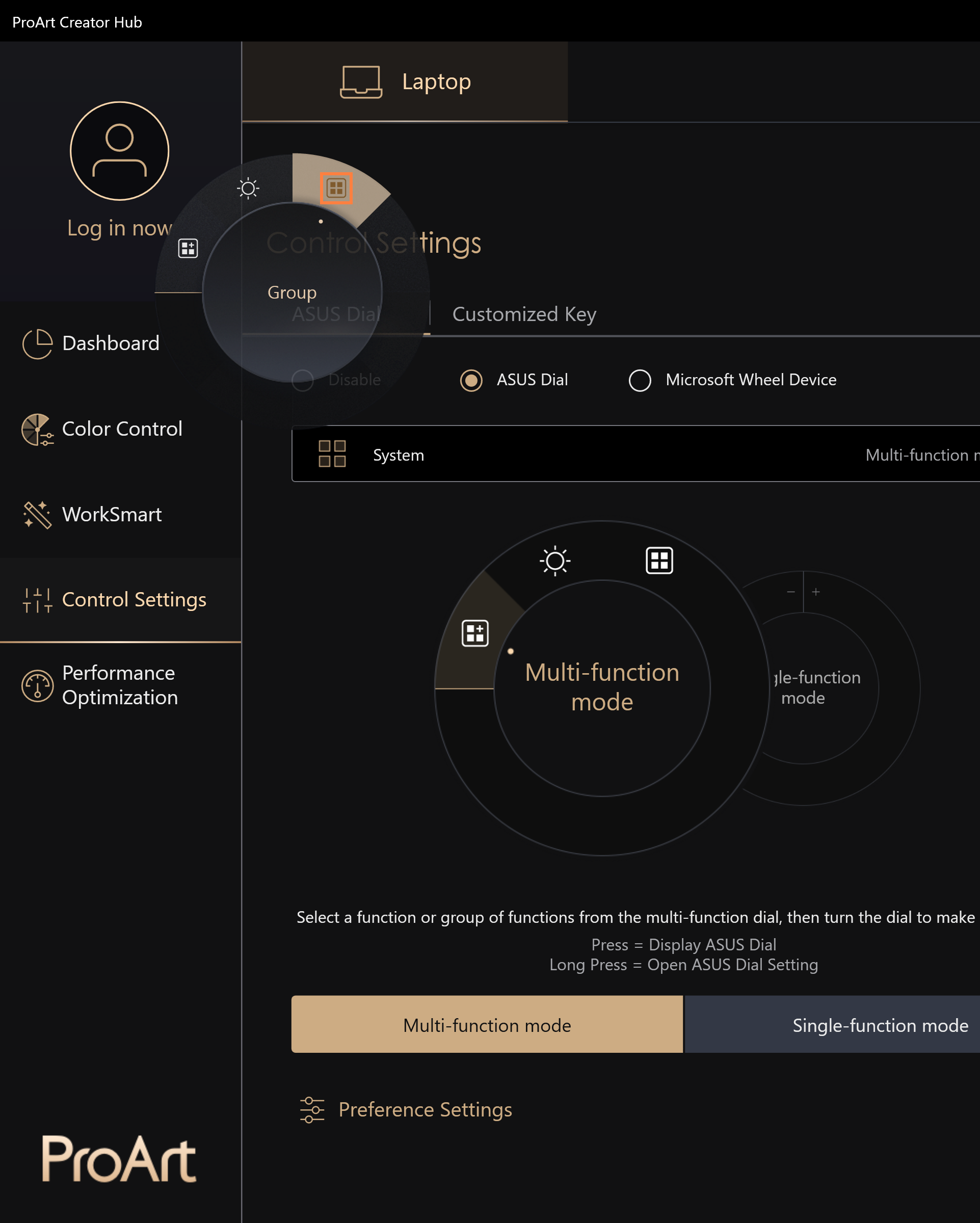
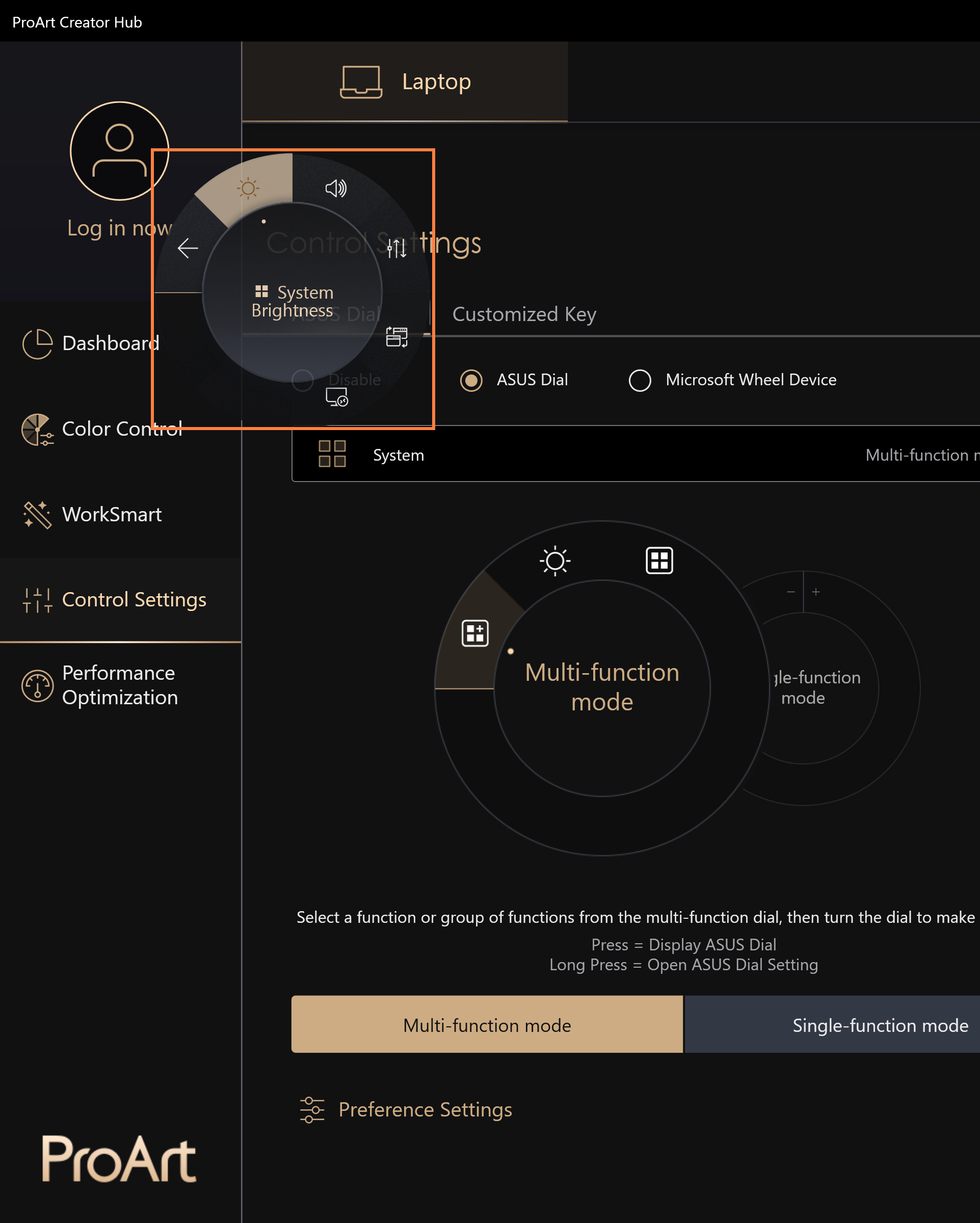
Kroki dla dodawania nowych funkcji są takie same jak w przypadku edytowania istniejącej funkcji. Zob. punkt Edytowanie istniejącej funkcji.
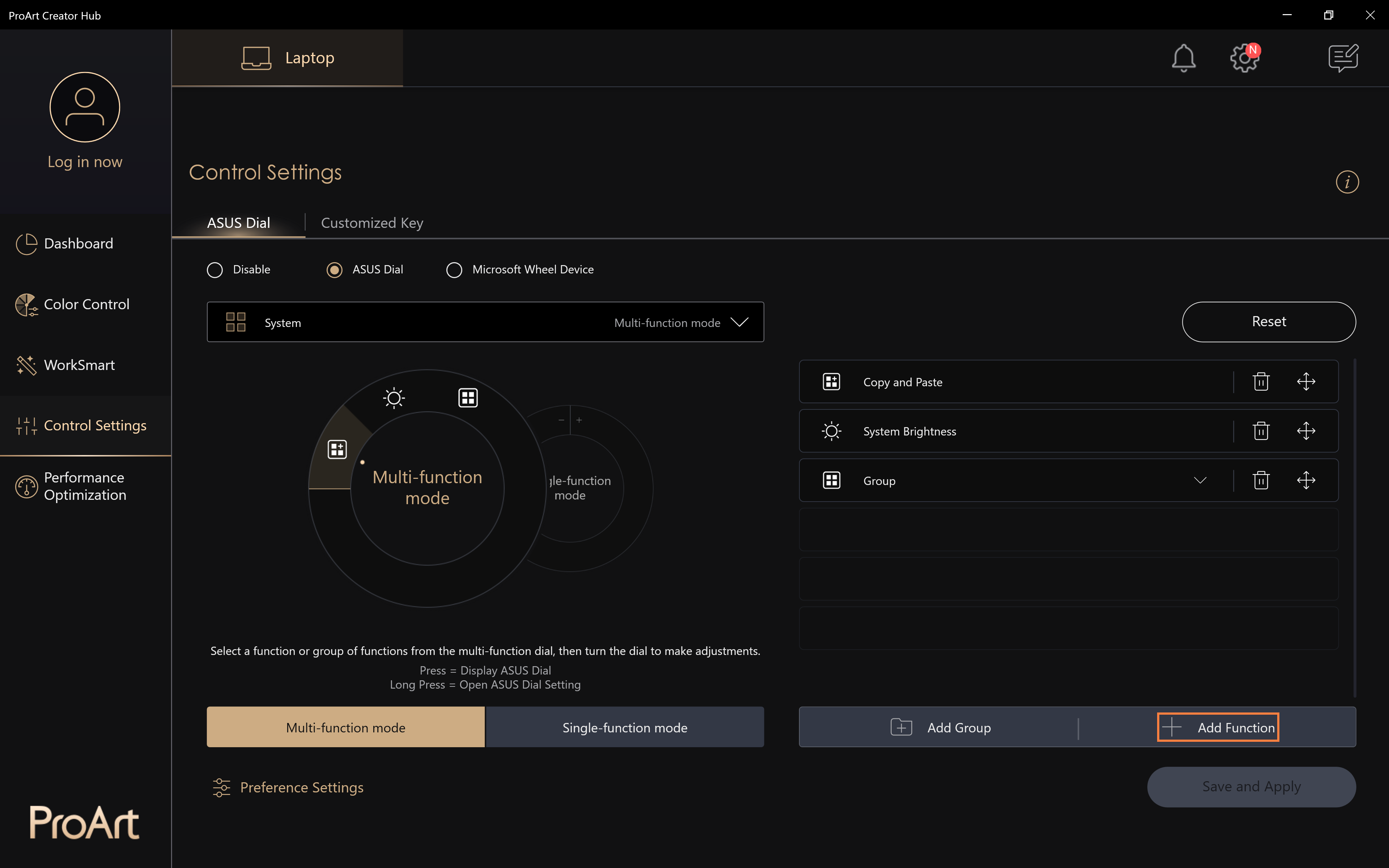
(1) Kliknij [Single-function mode] (Tryb jednofunkcyjny) ①, a następnie kliknij [Edit] (Edytuj) ②.
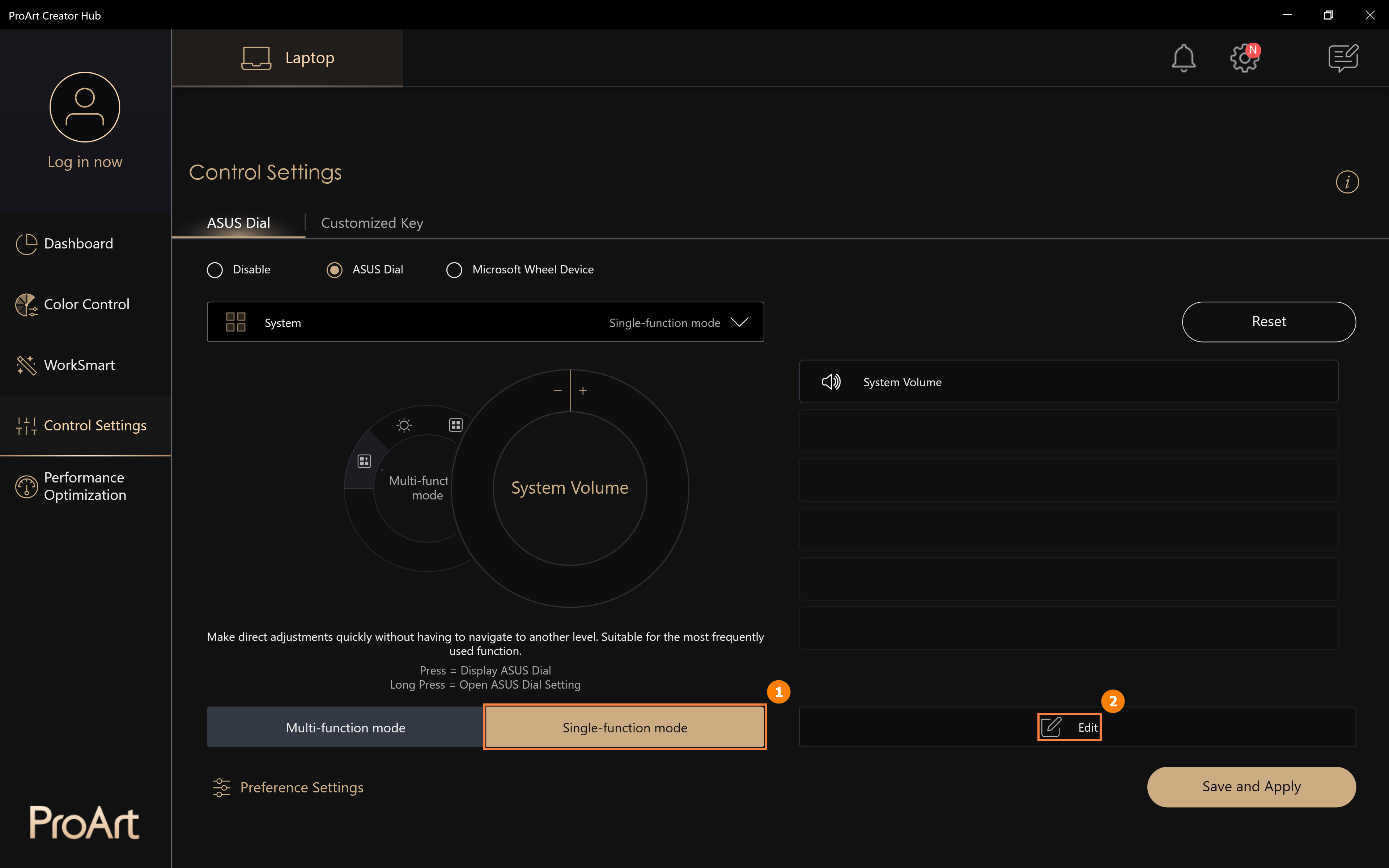
(2) Możesz wyszukać inne funkcje domyślne ASUS Dial, aby zastąpić funkcję rozmiaru pędzla w obszarze ③. Możesz również skonfigurować funkcje niestandardowe. Kliknij przycisk dodawania ④.
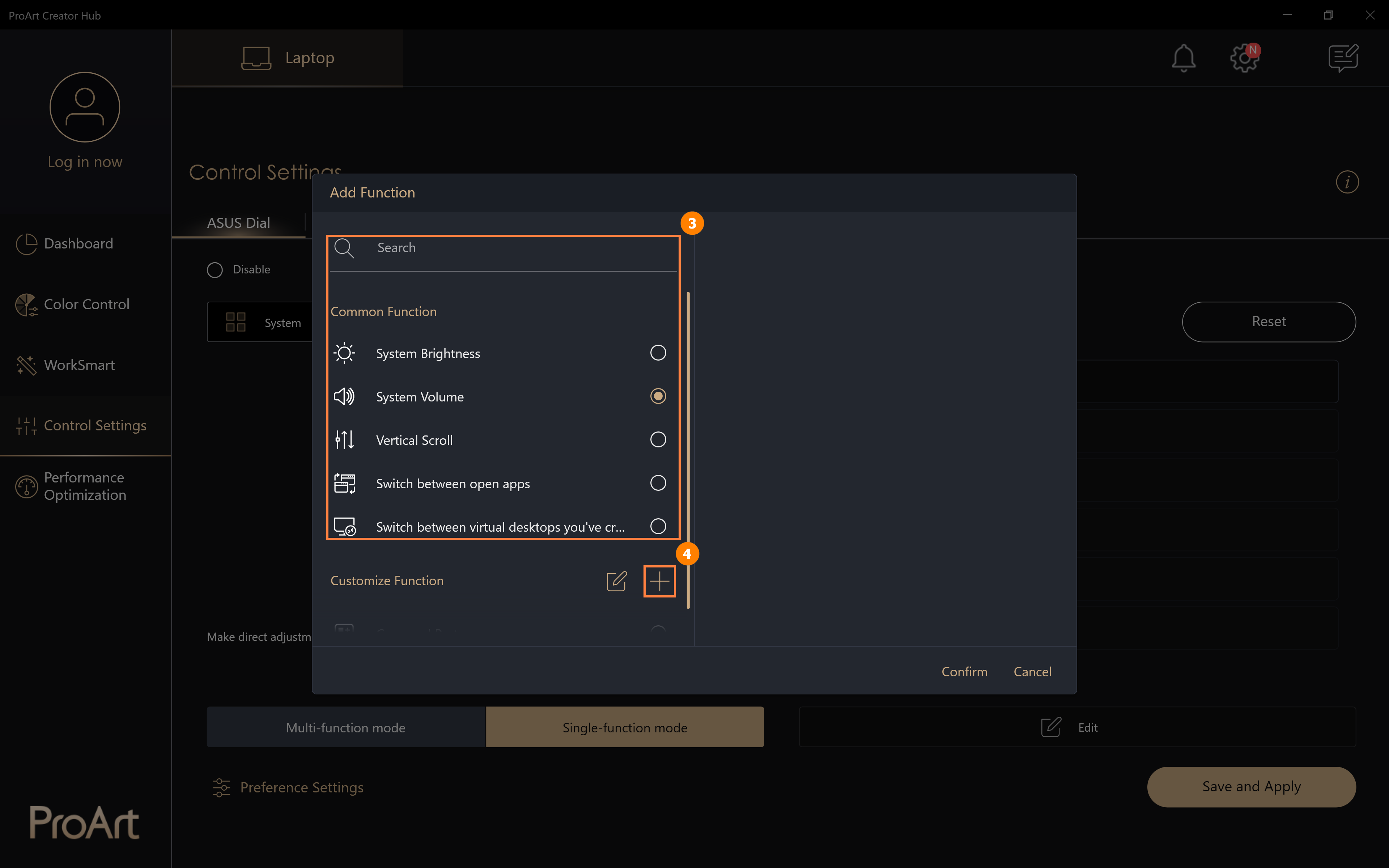
(3) Kliknij przycisk dodawania, aby edytować funkcję niestandardową [nazwa funkcji] ⑤ i edytować funkcję niestandardową [zawartość funkcji] ⑥ . Na przykład na rysunku poniżej można obrócić pokrętło ASUS Dial w lewo, aby skopiować, kliknąć przycisk myszy w polu edycji, a następnie klawisz Ctrl i klawisz C na klawiaturze. Kliknij przycisk edycji ⑨, aby zmienić lub usunąć funkcję niestandardową. Po zakończeniu edycji kliknij przycisk ⑧, aby zatwierdzić.
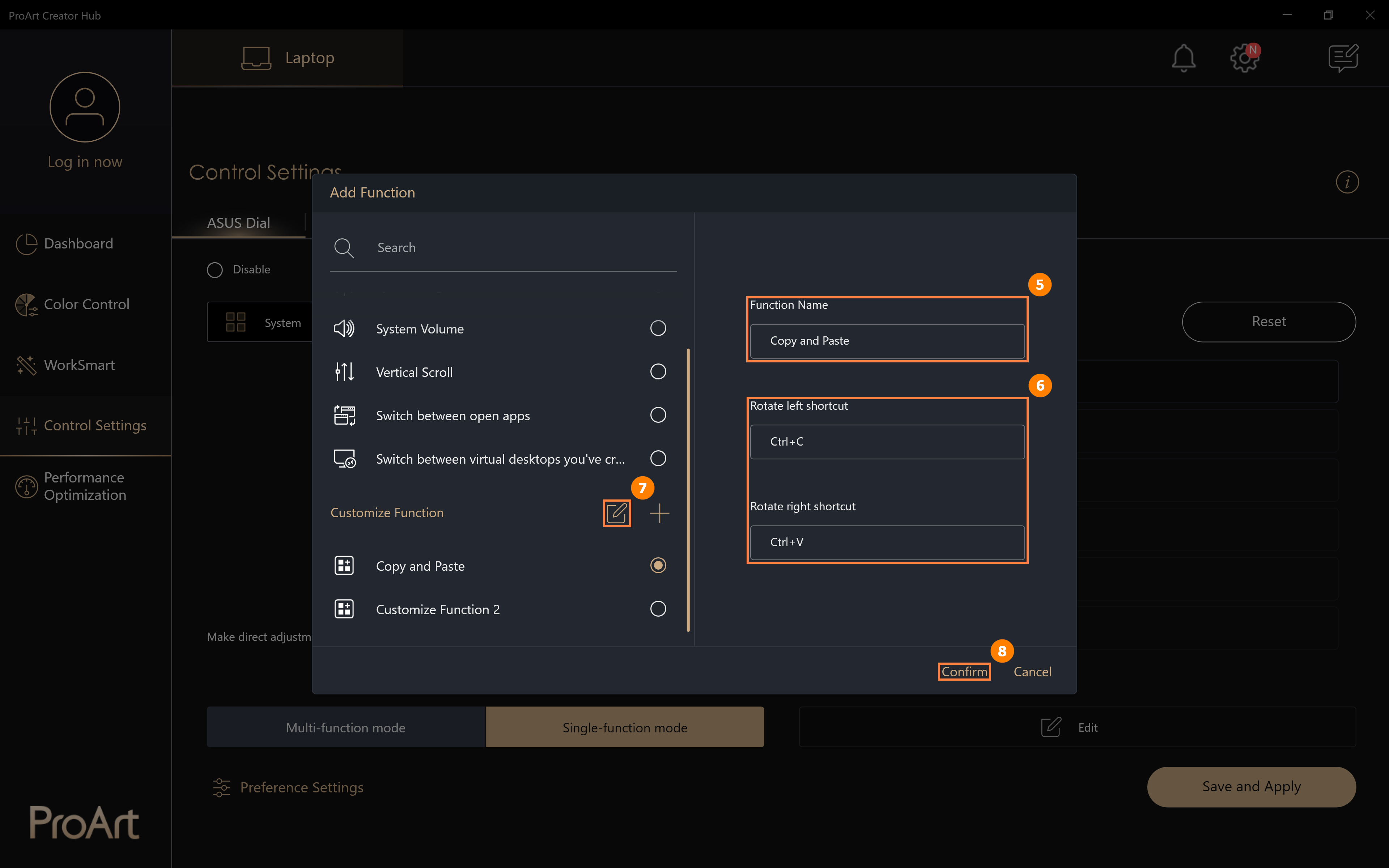
(4) Dodano zmodyfikowaną funkcję [Copy and Paste] (Kopiuj i wklej) ⑨. Kliknij [Save and Apply] (Zapisz i zastosuj) ⑩, aby zapisać.
Obróć pokrętło ASUS Dial, aby wykonać funkcje bezpośrednio w [Copy and Paste] (Kopiuj i wklej).
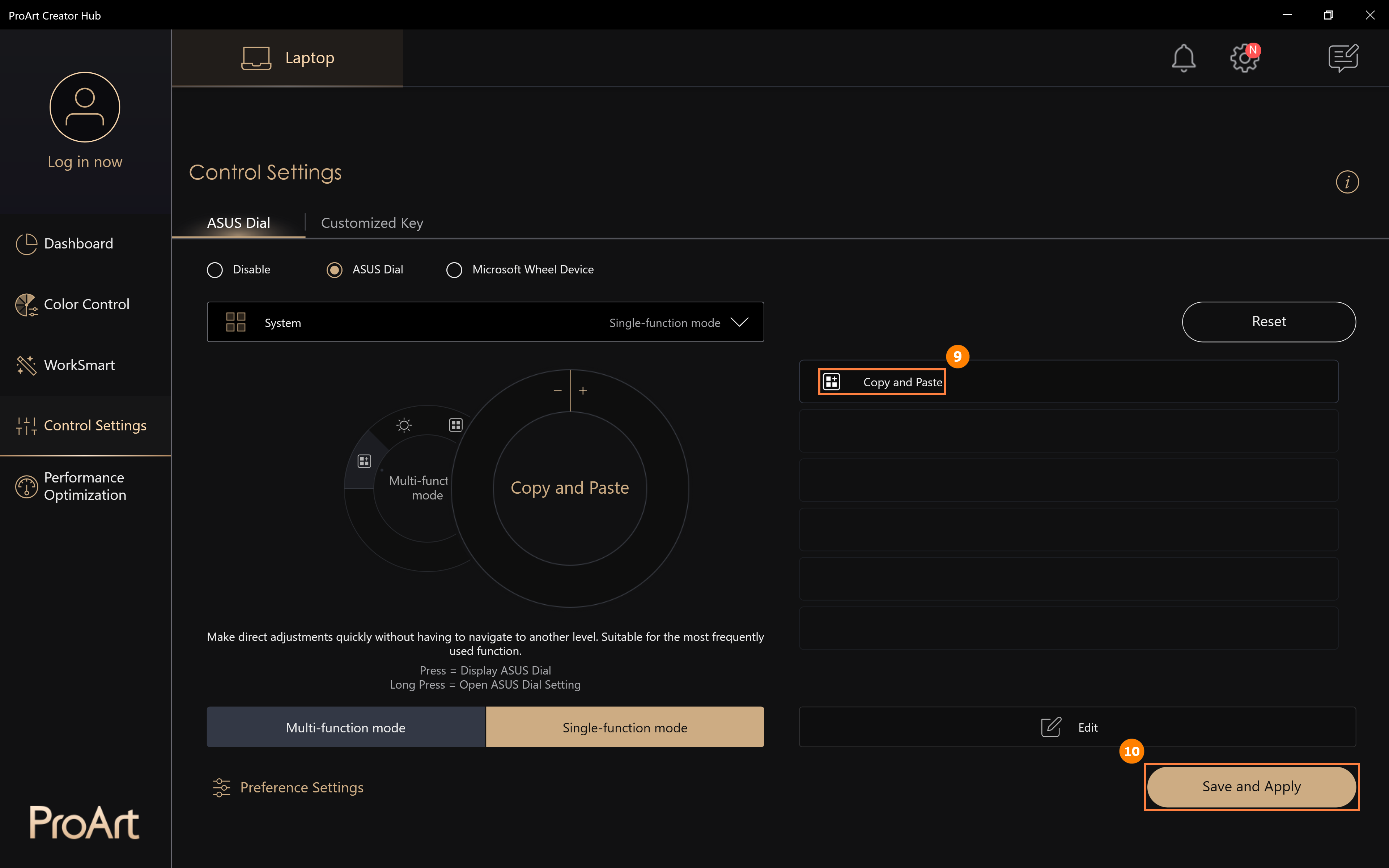
(1) Stuknij [Microsoft Wheel Device] ① i stuknij [Save and apply] (Zapisz i zastosuj) ② . [Microsoft Wheel Device] to wbudowana funkcja systemu Windows. Kliknij [Go to Wheel Settings in Microsoft settings] (Przejdź do ustawień pokrętła w ustawieniach Microsoft) ③, aby zmodyfikować funkcje wykonywane za pomocą pokrętła ASUS Dial.
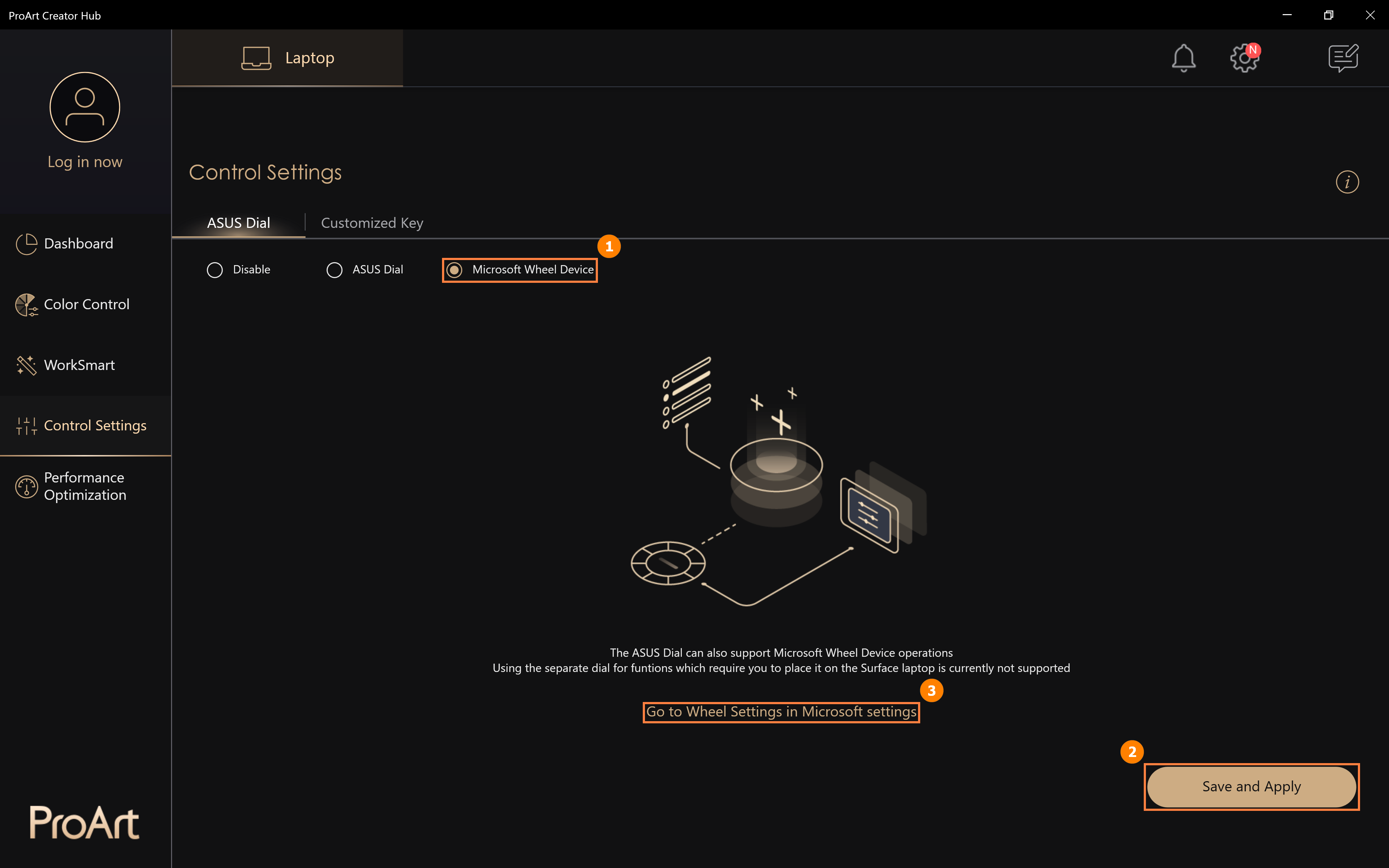
(2) Edytuj [Wheel settings] (Ustawienia pokrętła).

(3) Po wprowadzeniu zmiany obróć pokrętło ASUS Dial. Zostanie wyświetlone okno Microsoft Wheel. Obracaj pokrętło ASUS Dial w lewo i prawo, wybierz funkcję regulacji głośności i naciśnij pokrętło.
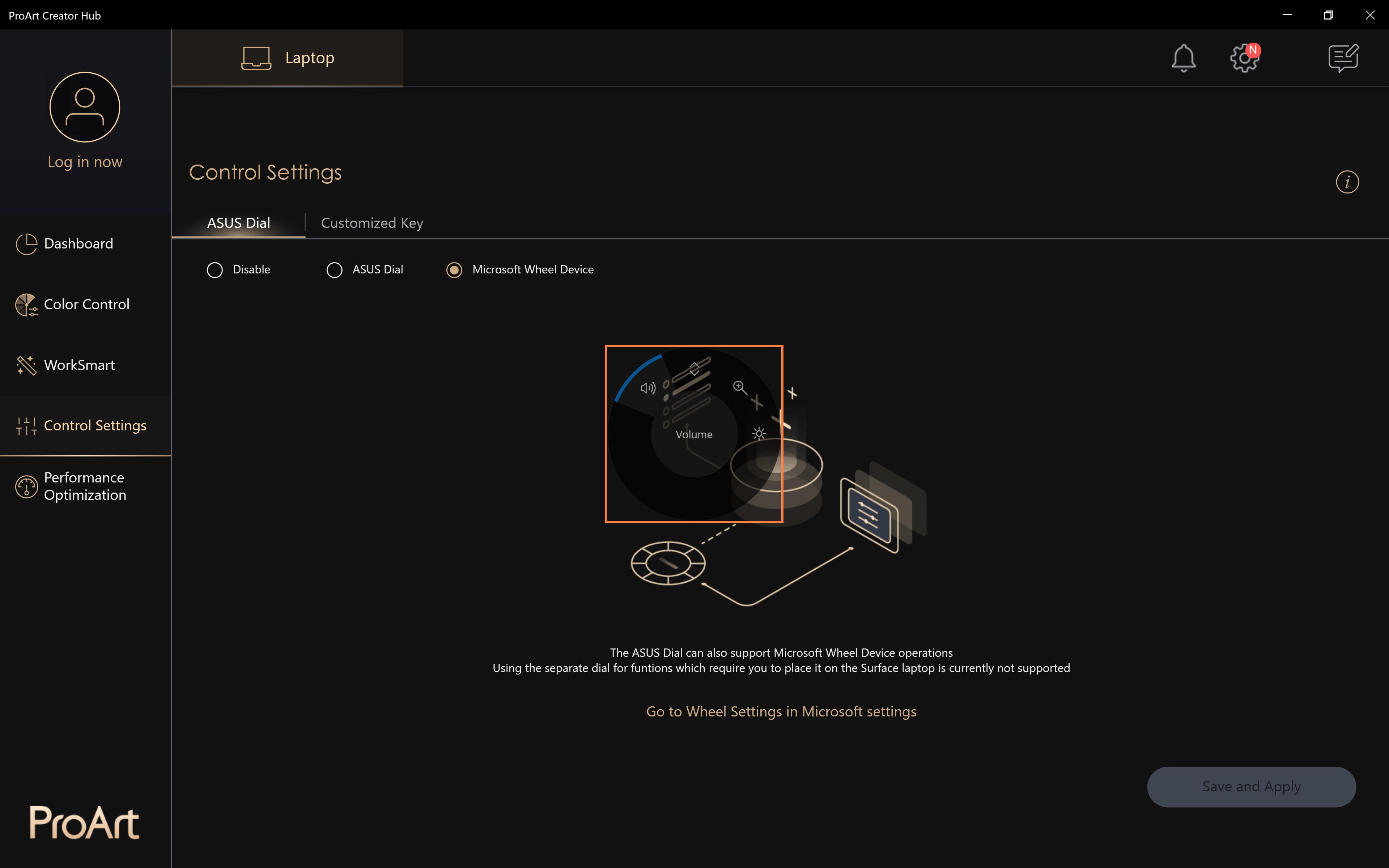
(4) W dalszym ciągu obracaj pokrętłem w lewo i w prawo, aby dostosować głośność systemu. Kolejny obrót pokrętła ASUS Dial spowoduje bezpośrednie dostosowanie głośności systemu, jednakże jeśli chcesz skorzystać z innych funkcji, musisz nacisnąć pokrętło ASUS Dial, aby wywołać stronę wyboru i ponownie wybrać inne funkcje.
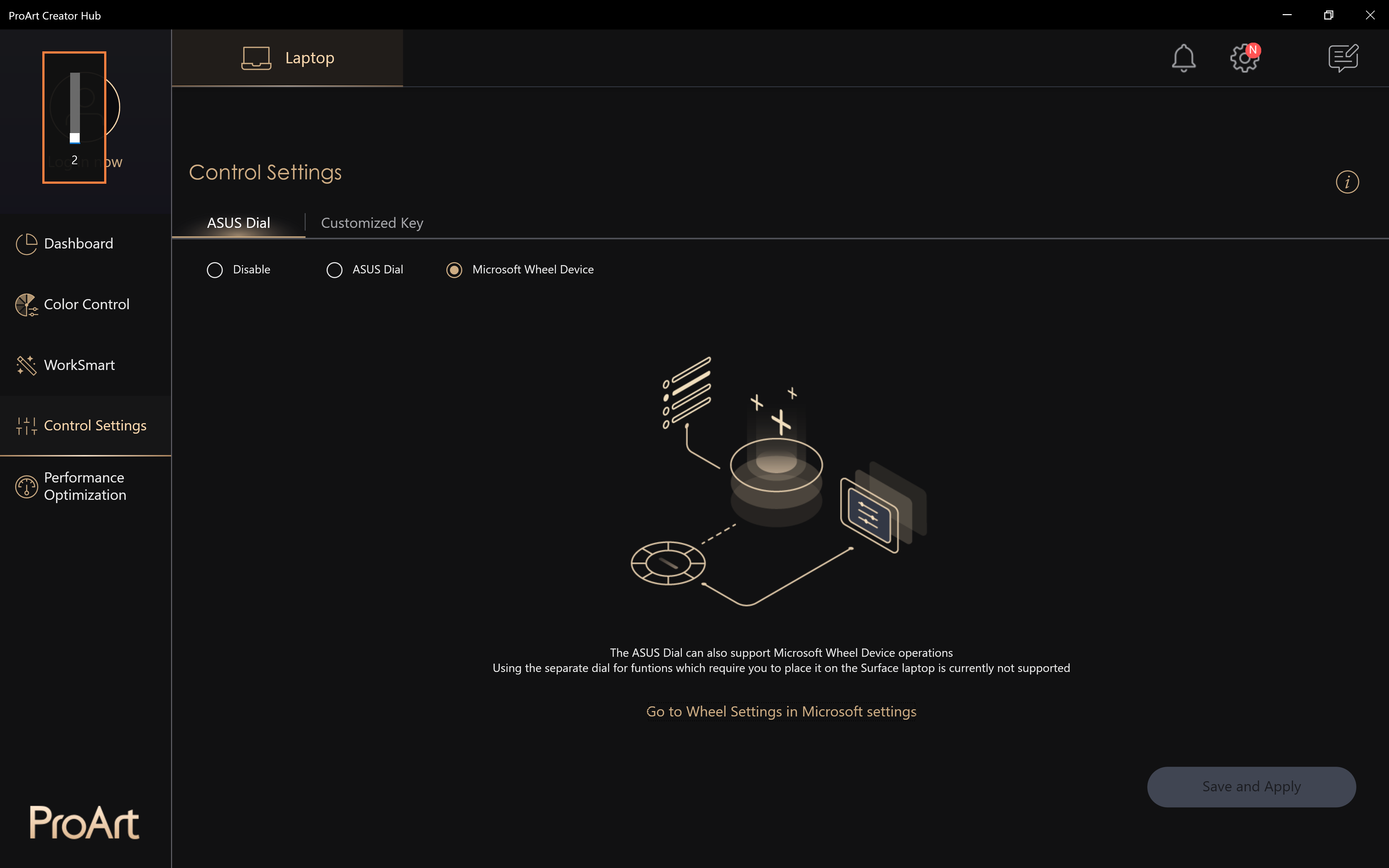
Aby uzyskać więcej informacji na temat pokrętła Microsoft Wheel Device, kliknij tutaj.
10. Wyłączanie funkcji pokrętła ASUS Dial
Kliknij [Close] (Zamknij) ① , kliknij [Save and Apply] (Zapisz i zastosuj) ②, aby wyłączyć funkcję przycisku pokrętła ASUS Dial. Pokrętło przestanie reagować na wykonywane ruchy.e.
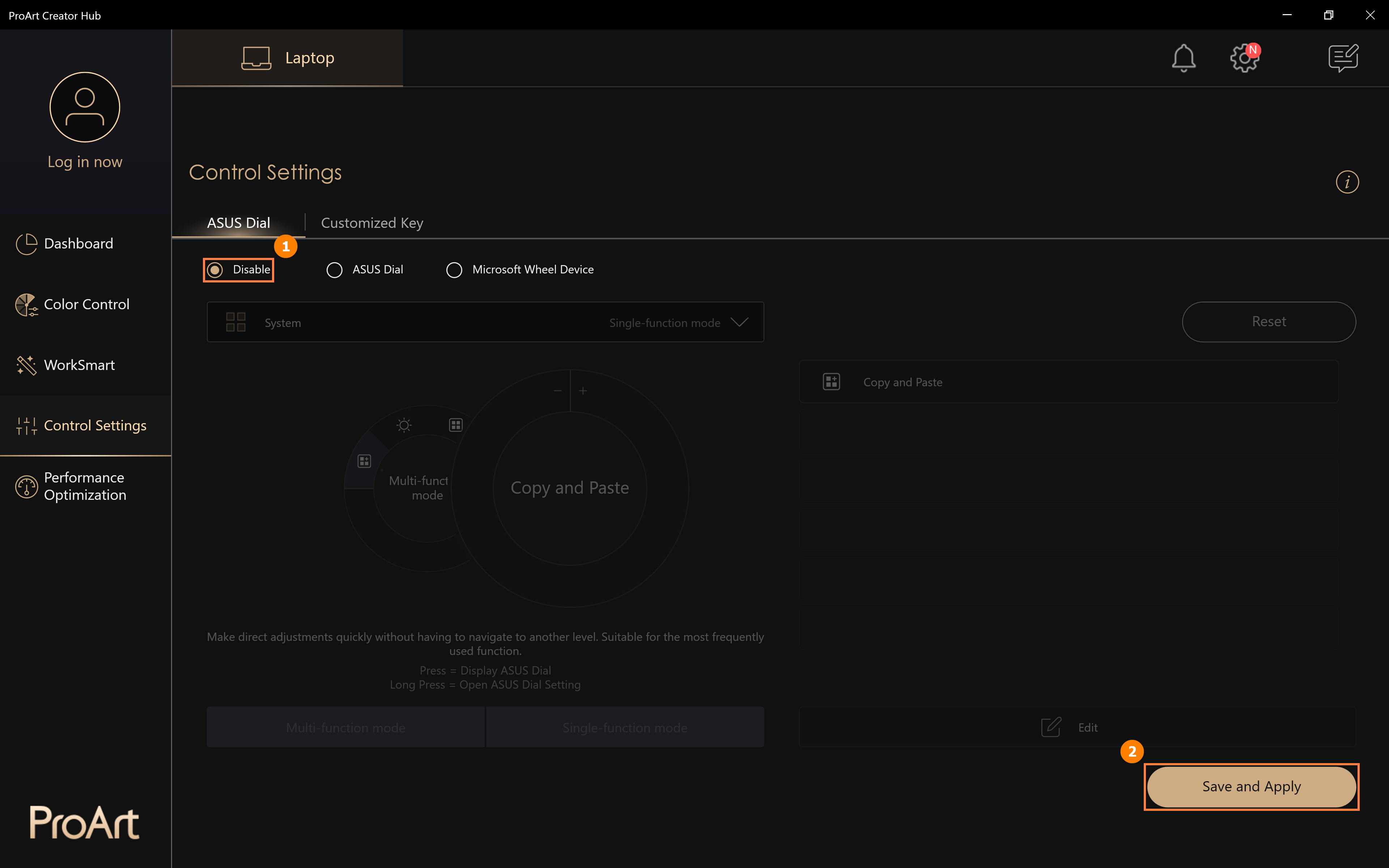
(1) Kliknij [Preferences Settings] (Ustawienie preferencji) ① , aby dostosować przyspieszenie pokrętła ASUS Dial w [Parameter Adjustment Speed] (Prędkość regulacji parametru) ② i kliknij [Save] (Zapisz) ③ , aby zapisać zmiany. Możesz też kliknąć ④ [Export Profile] (Eksportuj profil), aby zapisać swoje zmiany w pokrętle ASUS Dial.
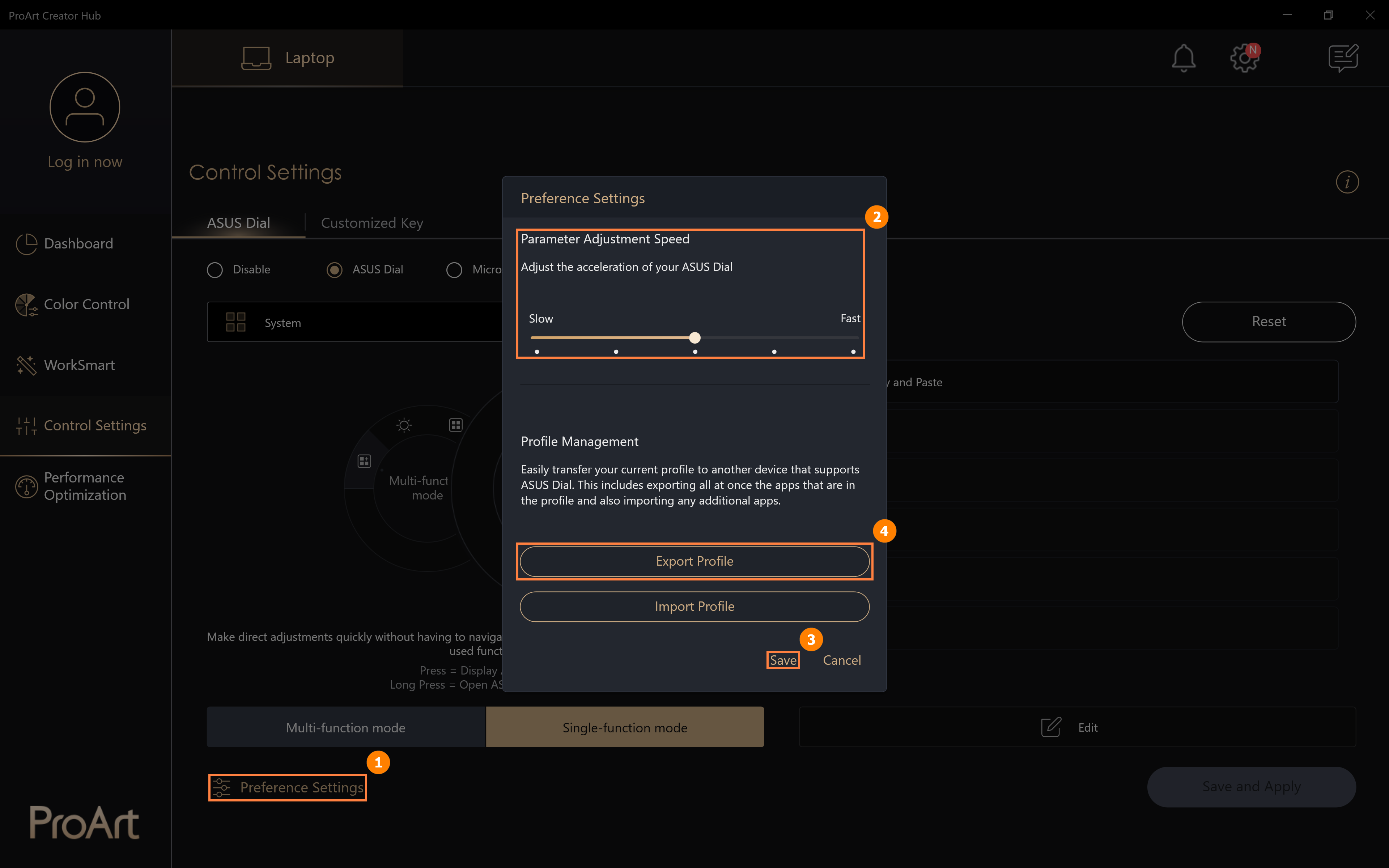
(2) Edytuj [File name] (Nazwa pliku) ⑤, a następnie kliknij [Save] (Zapisz) ⑥.
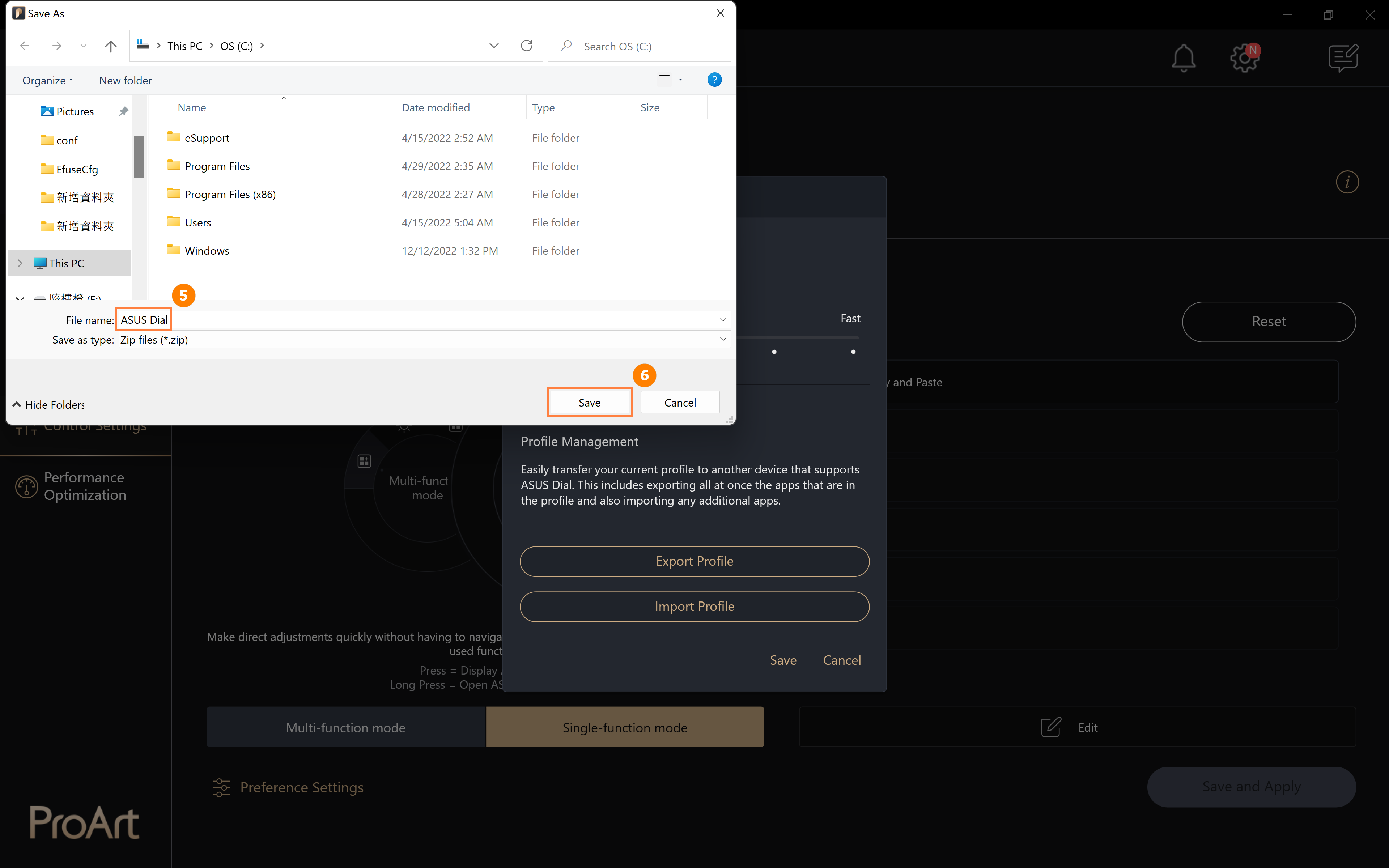
(3) W przypadku ponownej instalacji systemu Windows lub wymiany sprzętu komputerowego na nowy możesz kliknąć opcję [Import Profile] (Importuj profil)⑦.
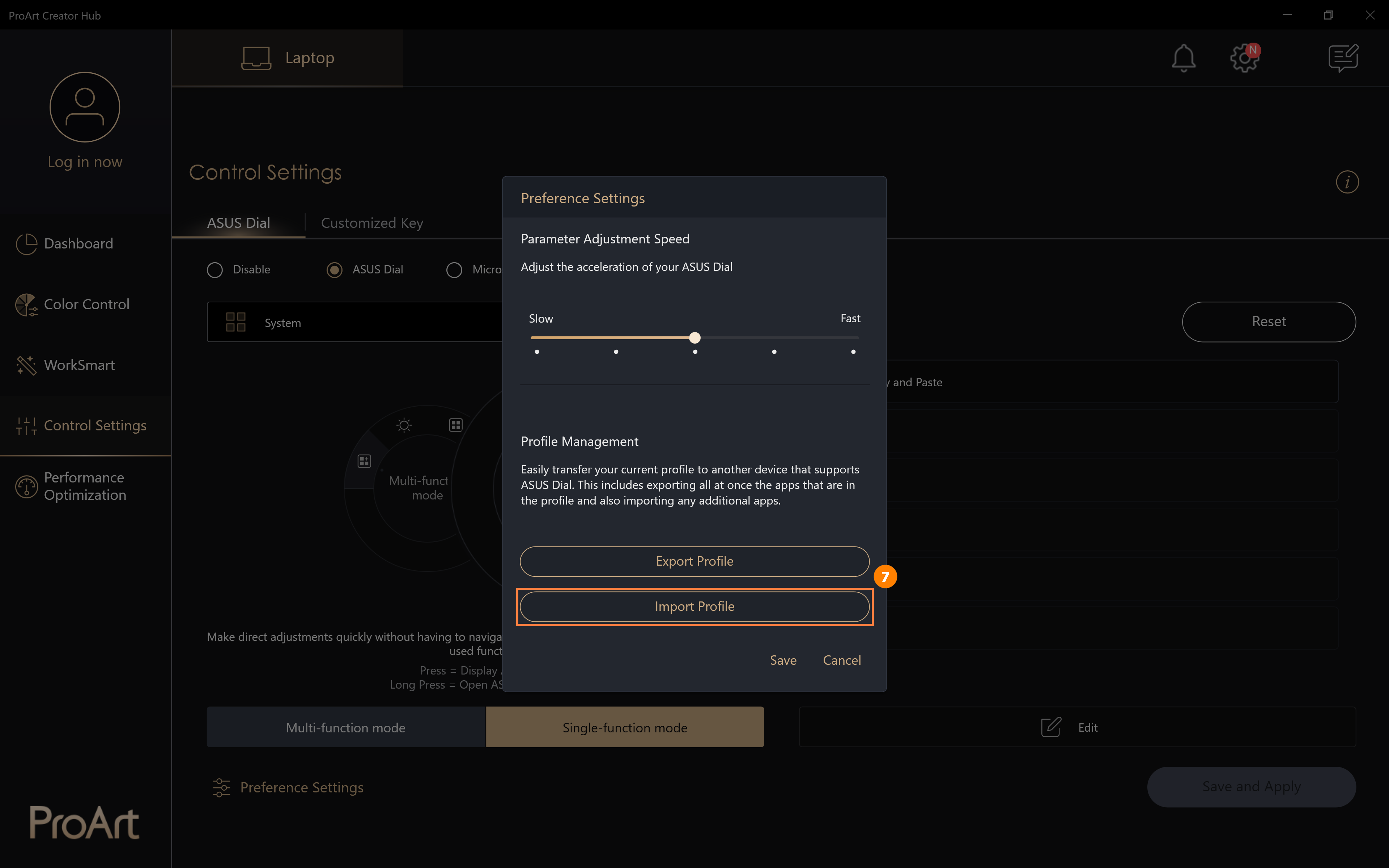
(4) Wybierz wcześniej zapisany profil ⑧ i kliknij [Open] (Otwórz) ⑨.
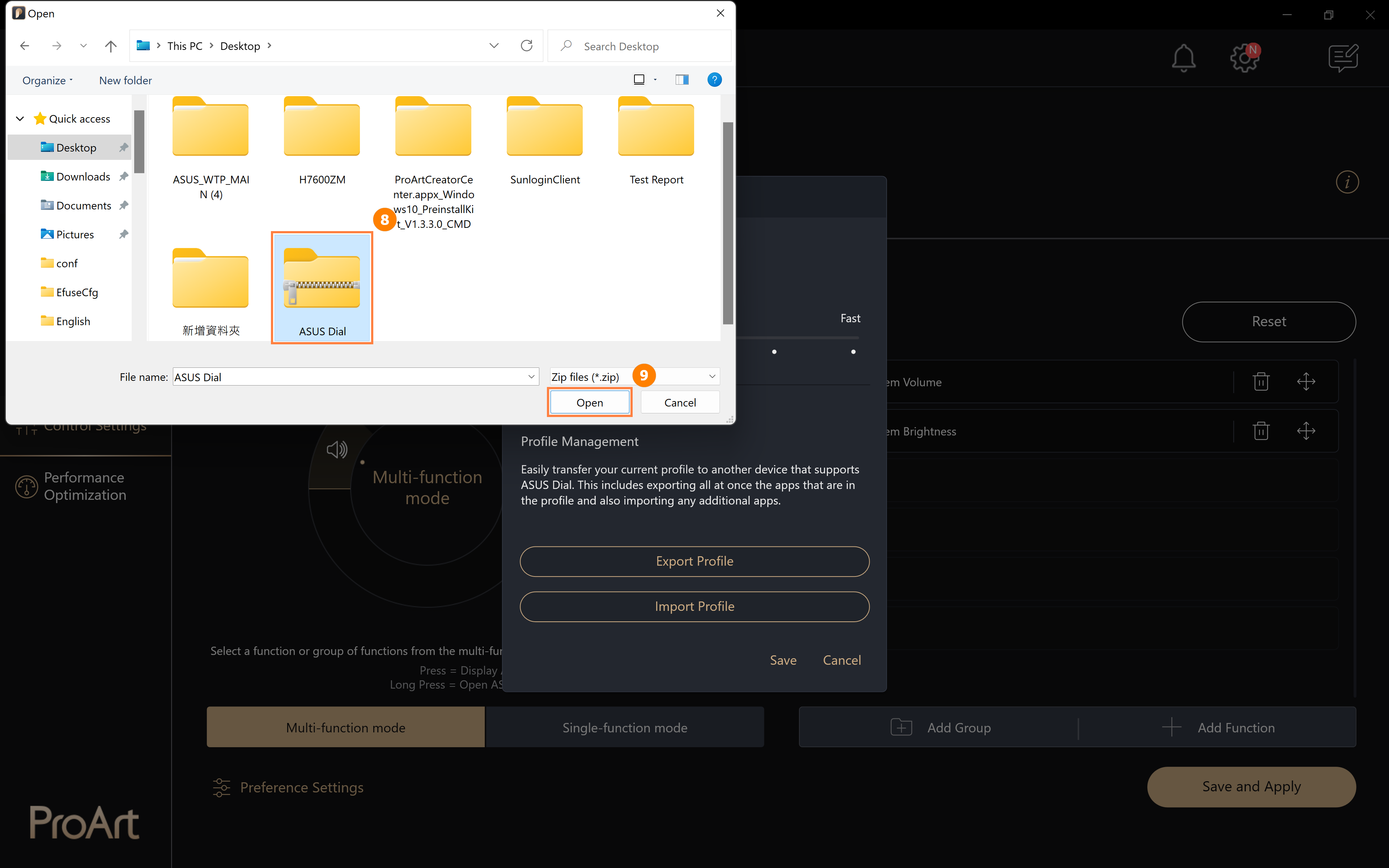
12. Aktualizacja lub pobieranie i odinstalowywanie oprogramowanie do sterowania pokrętłem ASUS Dial
12.1 Aktualizacja oprogramowania do sterowania pokrętłem ASUS Dial
Kliknij [Settings] (Ustawienia) ①, kliknij [Update] (Aktualizuj) ②, kliknij [Update All] (Aktualizuj wszystko)③, aby zaktualizować oprogramowanie do sterowania pokrętłem ASUS Dial do najnowszej wersji.
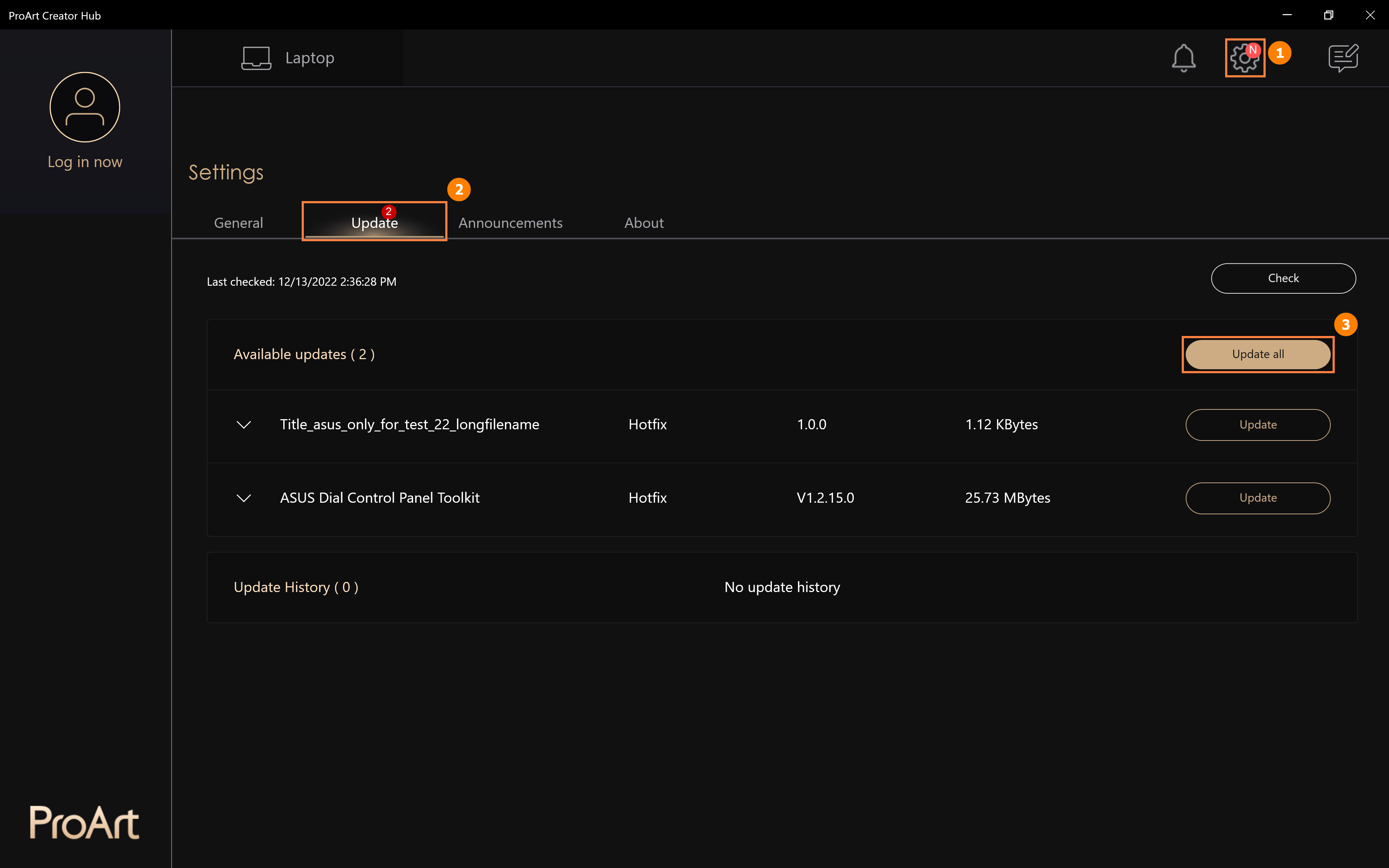
12.2 W przypadku ponownej instalacji systemu Windows i konieczności ponownego zainstalowania oprogramowania do sterowania pokrętłem ASUS Dial, zapoznaj się z poniższymi krokami.
Przejdź na oficjalną stronę ASUS, kliknij przycisk wyszukiwania ①, wprowadź model komputera ② na pasku wyszukiwania, kliknij model komputera ③, kliknij system operacyjny ④, kliknij [Windows 11 64-bit]⑤, znajdź [ASUS Control Panel Toolkit] ⑥, a następnie kliknij [Download] (Pobierz) i zainstaluj program. Znajdź [ProArt Creator Hub] ⑦, a następnie kliknij [Download] (Pobierz) i zainstaluj program.
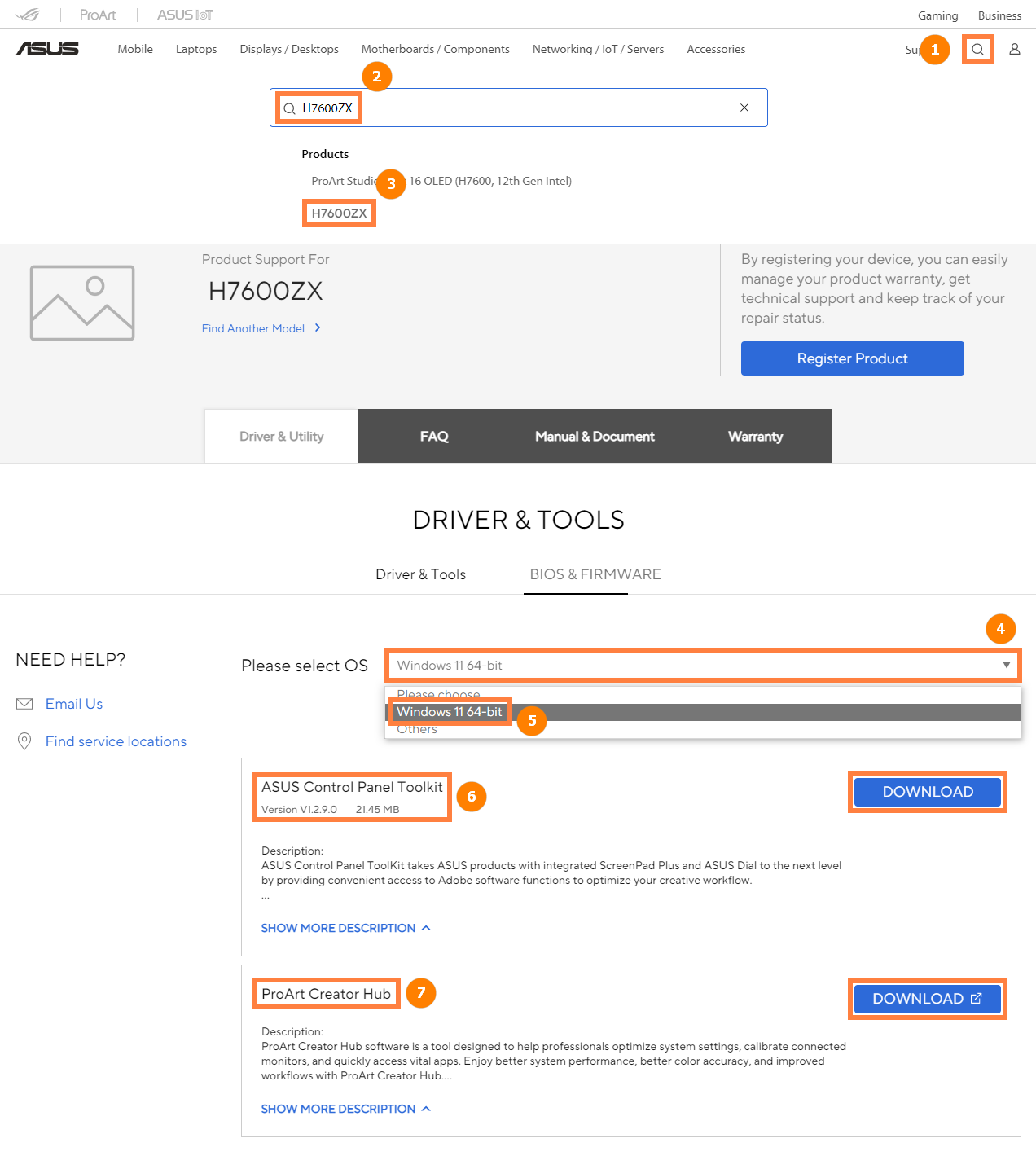
2.3 Odinstalowywanie oprogramowania do sterowania pokrętłem ASUS Dial:
Możesz odinstalować oprogramowanie do sterowania pokrętła ASUS Dial zgodnie z informacjami dostępnymi pod adresem: https://www.asus.com/support/faq/1013598
[Stacja ProArt] Instrukcja obsługi ProArt Creator Hub
Spis treści
DashBoard (pulpit nawigacyjny)
ProArt Creator Hub to twój osobisty portal do monitorowania stanu PD5, personalizacji ustawień i optymalizacji przepływu pracy.
Posiada intuicyjny pulpit nawigacyjny i umożliwia szybkie przełączanie między różnymi trybami pracy lub kalibrację kolorów ekranu.
Pozwala także na personalizację wskaźników LED ASUS Lumiwiz za pomocą własnych efektów świetlnych i kolorów.
DashBoard (pulpit nawigacyjny)
DashBoard monitoruje ogólny stan systemu.
Informacje o platformie systemowej: np. obciążenie wentylatora, pamięć/magazyn, typ, obciążenie procesora, obciążenie procesora graficznego.
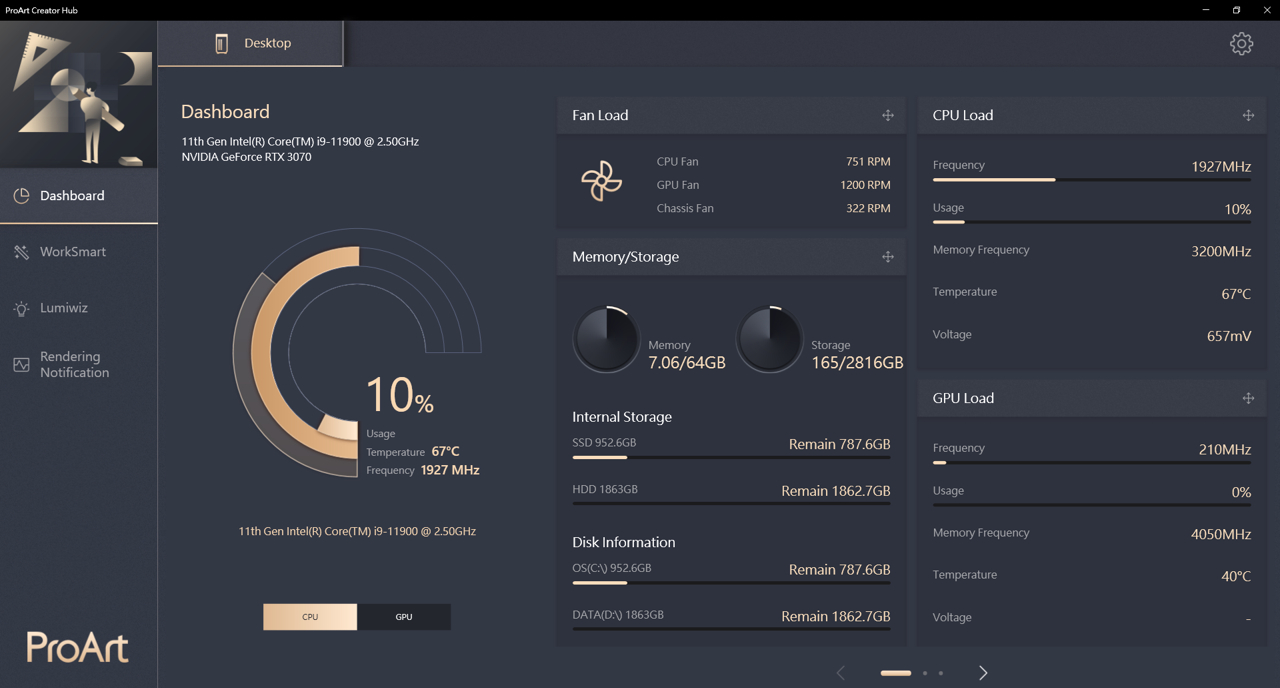
Tutaj możesz przełączyć tryb pracy wentylatora.
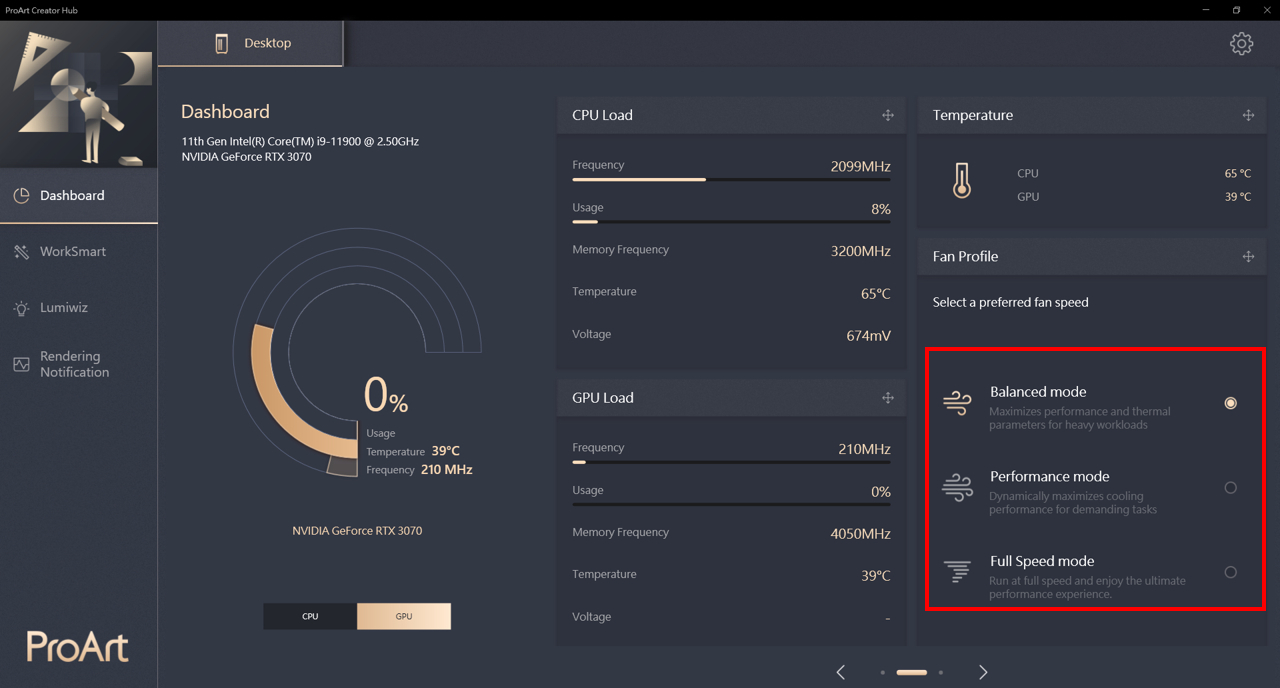
Funkcja WorkSmart umożliwia przypisanie do czterech aplikacji do grupy zadań i przypięcie ich na pulpicie; następnie wystarczy kliknąć wyznaczoną grupę zadań, aby otworzyć przypisane aplikacje jednocześnie.
Jest to taki sam hub jak w przypadku kreatora w Studiobook; szczegóły obsługi można znaleźć tutaj.
Wskaźniki Lumiwiz Smart LED są wielofunkcyjne. Mogą pokazywać status systemu, renderować powiadomienia i pokazywać efekt świetlny w trzech kolorach.
Tryb nocny: Ustawienie trybu nocnego w celu zmniejszenia jasności LED w określonym czasie.
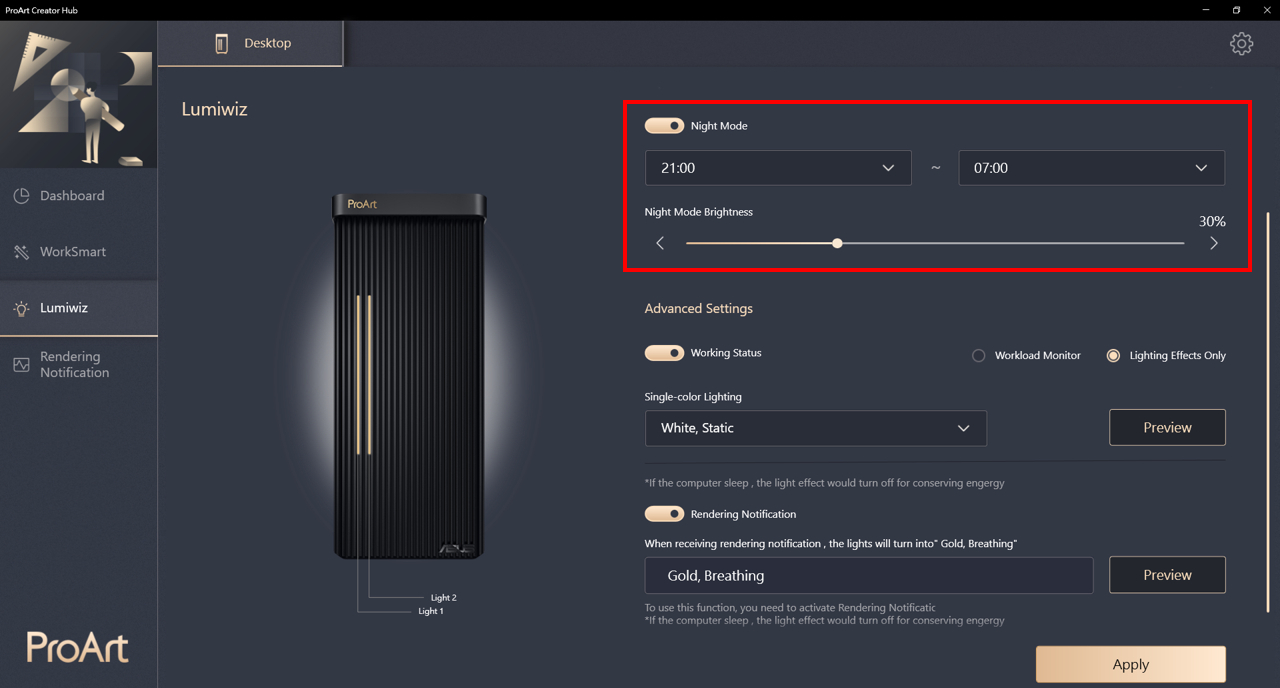
Ustawienia zaawansowane
Status pracy: Włączanie/wyłączanie modułu LED. Po jego włączeniu można wybrać opcję [Workload Monitor] (monitor obciążenia pracą) lub [Lighting Effects Only] (tylko efekty świetlne).
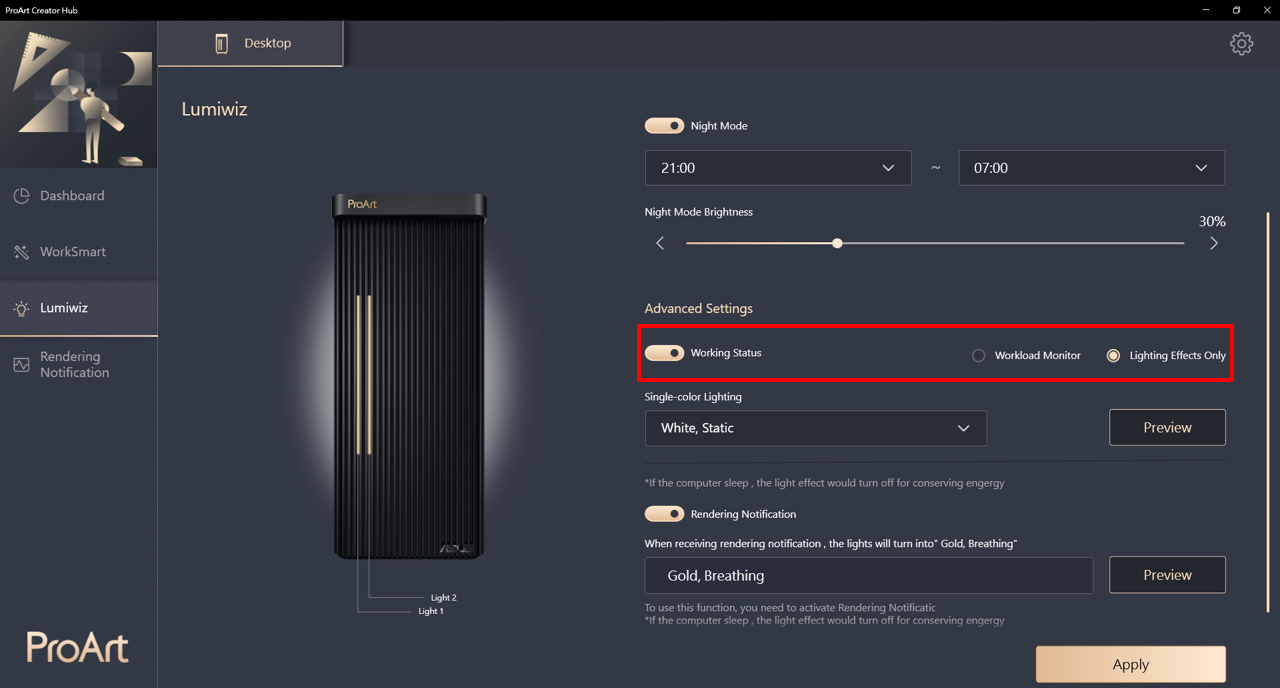
Monitor obciążenia pracą: Monitoruje wydajność procesora, procesora graficznego lub pamięci, pokazuje również efekt ostrzegawczy, gdy wydajność przekracza 90%.
① Light1/Light2 (oświetlenie)): możesz tu wybrać obciążenie procesora, procesora graficznego lub pamięci RAM.
② Po ustawieniu monitora obciążenia pracą ustaw efekt świetlny na tryb normalny i ostrzegawczy.
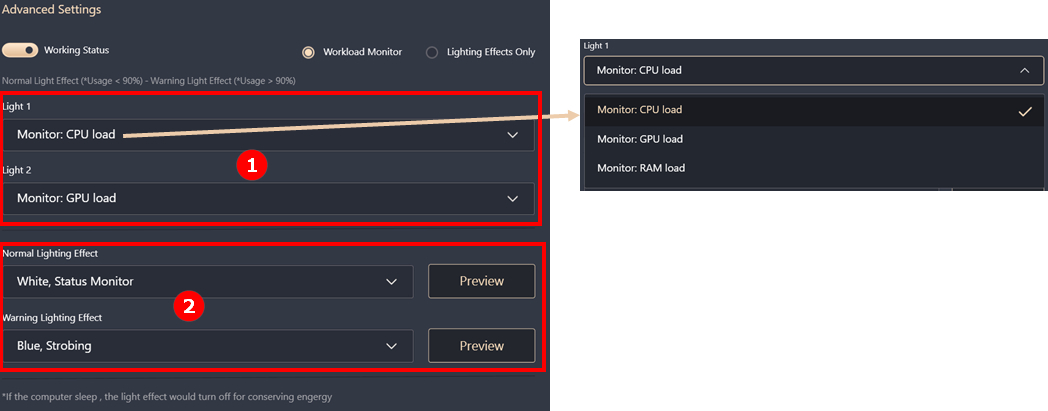
Tylko efekty świetlne: Creator Hub udostępnia kolory biały, niebieski, zielony dla wszystkich efektów, które obejmują pulsowanie, światło ciągłe i efekt stroboskopowy.
Po ustawieniu efektu świetlnego ① naciśnij Preview (podgląd), aby zobaczyć efekt na obrazie podglądu ②.
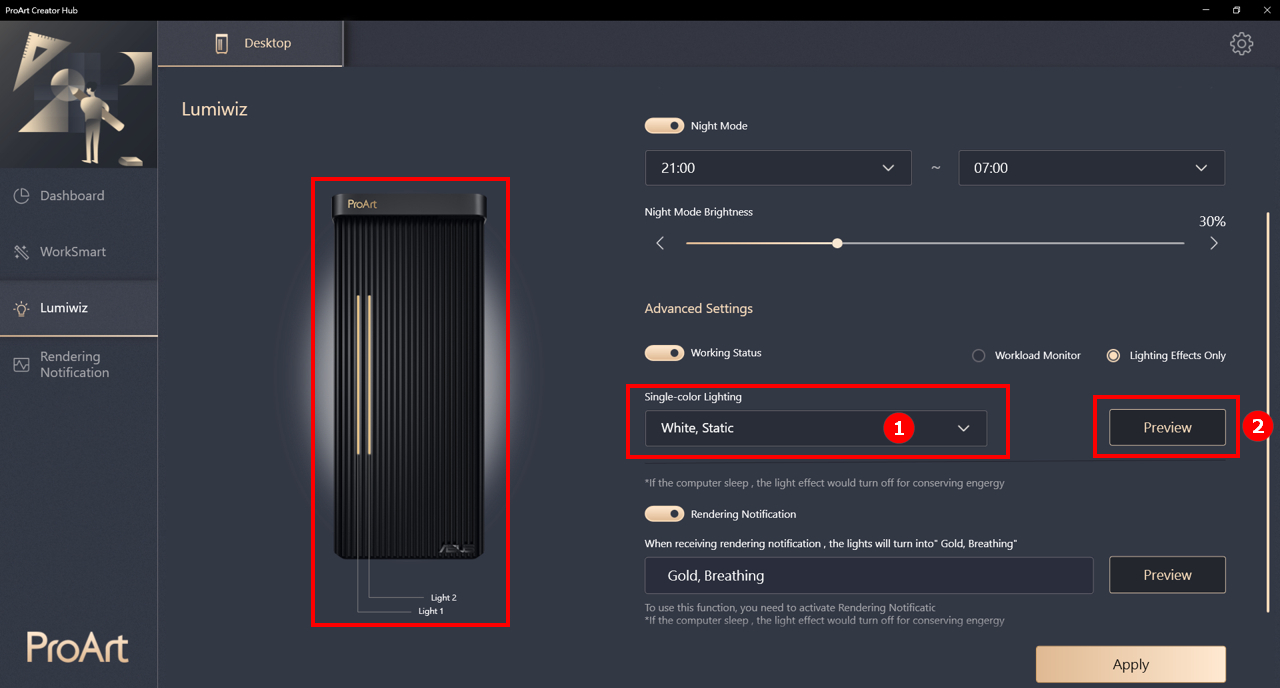
Powiadomienie o renderowaniu
Po otrzymaniu powiadomienia o renderowaniu, Lumiwiz zmieni kolor na złoty; światło będzie pulsowało.
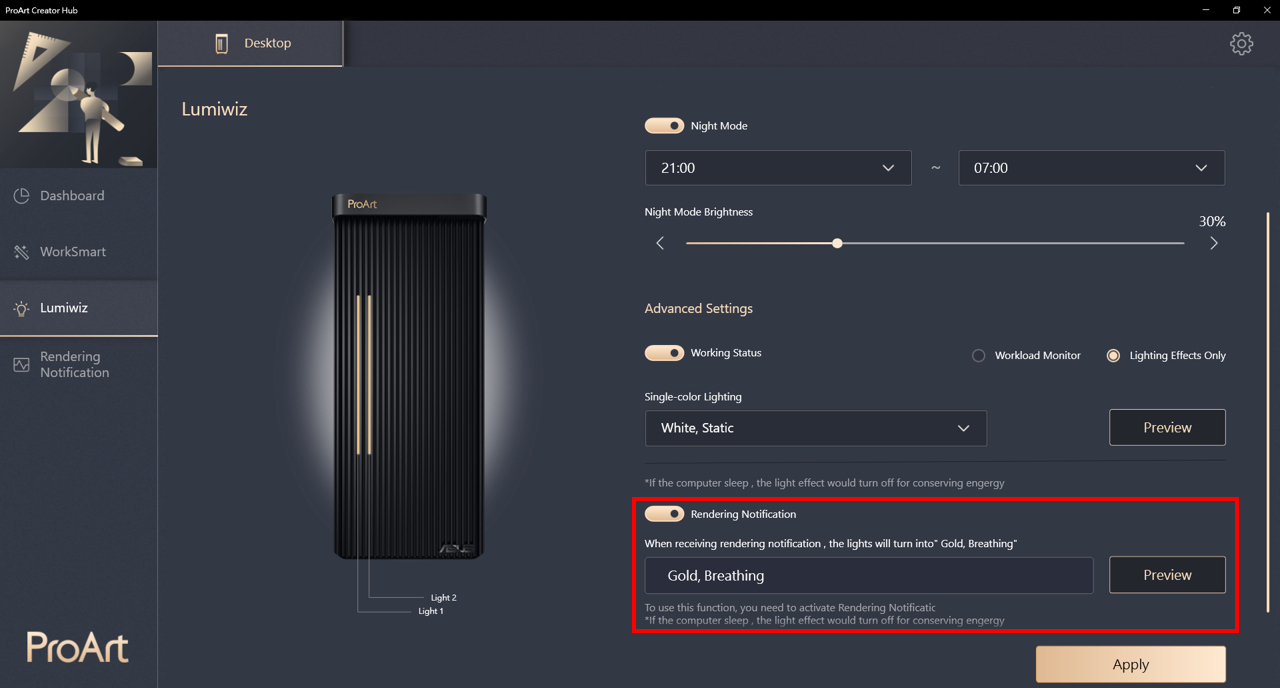
Powiadomienie o renderowaniu to unikalna funkcja, którą udostępnia obecnie tylko ProArt Station PD5. Powiadomi Cię, gdy skonfigurowany program zakończy proces renderowania (zakończy się lub ulegnie awarii).
Komunikaty są wyświetlane nie tylko w panelu powiadomień, ale także poprzez wskaźniki Lumiwiz, a nawet we wcześniej skonfigurowanych powiadomieniach Teams.
Ustawienia powiadomień: Format wiadomości może być tylko tekstowy lub ze zrzutem ekranu. Wysyłanie wiadomości do Teams w celu powiadomienia, bez względu na lokalizację
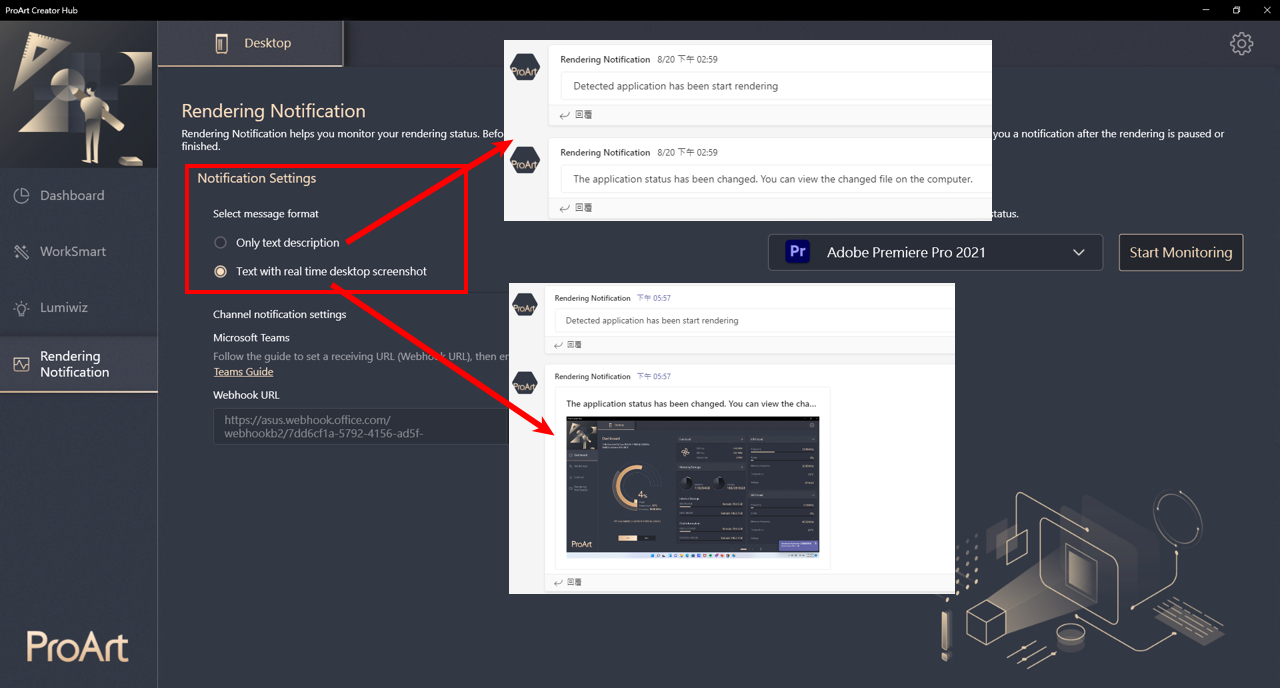
Opcja oprogramowania do powiadamiania o renderowaniu
Nie ma ograniczeń co do oprogramowania powiadamiającego o renderowaniu — system będzie monitorował wydajność ProArt Station PD5. Gdy wydajność całego systemu spadnie na określony czas, wyśle powiadomienie o renderowaniu do Teams i Lumiwiz.
① Wybierz oprogramowanie z listy
② Jeśli nie ma go na liście, wybierz [Add customization] (dodaj dostosowanie)
③ Otwórz oprogramowanie i dodaj do listy
④ Możesz edytować listę monitorowania
⑤ Kliknij Start Monitoring (rozpocznij monitorowanie)
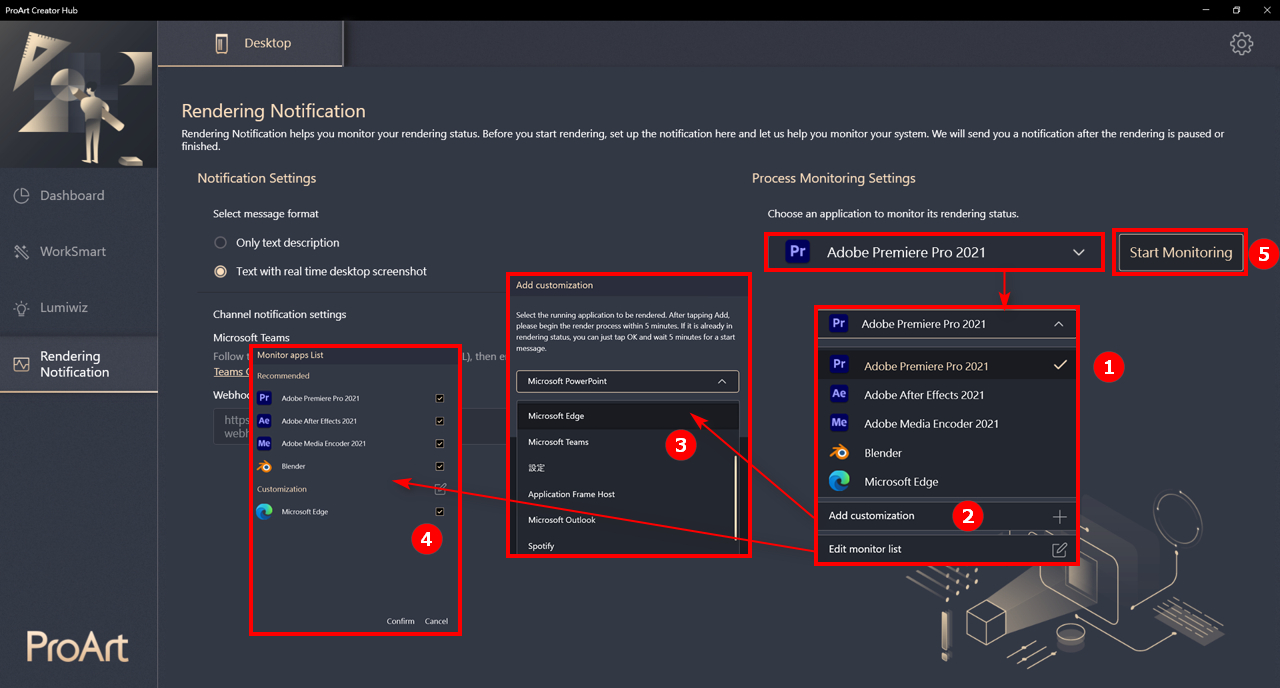
Powiadomienie o renderowaniu w Microsoft Teams
Obecnie obsługuje tylko powiadomienia Teams, system wyśle wiadomość na podłączony kanał.
Przewodnik po połączeniach dostępny również w ProArt Creator Hub.
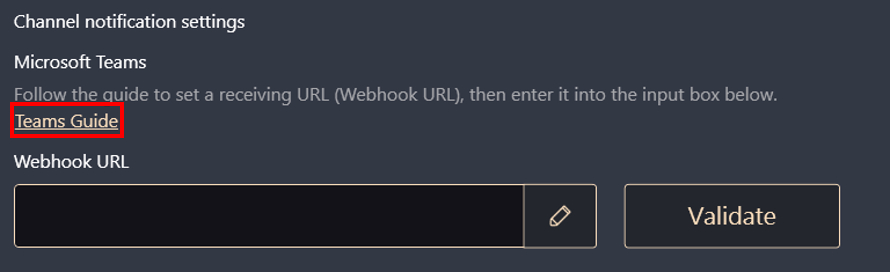
[Wyświetlacz ProArt] ProArt Creator Hub - Wprowadzenie do funkcji wyświetlania
ProArt Creator Hub - Wyświetlacz
ProArt Creator Hub może pomóc w sprawdzeniu bieżącego stanu monitora (gama kolorów, jasność, temperatura kolorów, gamma) i potwierdzeniu specyfikacji produktu.
Możesz użyć miernika koloru (Xrite-i1DisplayPro & i1DisplayProPlus) w funkcji kalibracji kolorów, aby skalibrować monitor.
Jak połączyć
Jeśli chcesz użyć ProArt Creator Hub do przeglądania informacji o monitorze i kalibracji monitora, oprócz HDMI/Displayport do przesyłania obrazów, podłącz komputer i monitor za pomocą kabla USB typu B lub USB typu C w celu przesyłania danych.
USB-Type B: PA329Q
USB-Type C: PA24AC, PA329C
Pobieranie i instalacja sterowników (tylko dla PA329Q)
1. Pobierz najnowsze narzędzia odpowiadające modelowi twojego monitora z Centrum pobierania ASUS.
Wpisz ProArt PA329Q-> Kliknij Sterowniki i oprogramowanie.

2. Wybierz Sterowniki i oprogramowanie -> Następnie wybierz system operacyjny.

3. Znajdź ProArt_Calibration_Device_Driver w kategorii Pakiet sterowników (Driver Package). Kliknij Pobierz (Download), aby pobrać plik.

Obsługiwane modele
Wyświetlacze ProArt: PA24AC, PA329C, PA329Q
Koloromierze: i1DisplayPro, i1DisplayProPlus
Pulpit nawigacyjny

Na Pulpicie nawigacyjnym możesz sprawdzić poniższe informacje:
- Specyfikacje produktu: Możesz sprawdzić specyfikacje podłączonego monitora.
- Kalibracja kolorów: Możesz sprawdzić wynik ostatniej kalibracji kolorów (gama kolorów, ΔE) i datę ostatniej kalibracji.
- Informacje OSD: Sprawdź bieżącą jasność, gamę kolorów, temperaturę kolorów i gamma.
Kalibracja kolorów

Dzięki Kalibracji kolorów możesz skalibrować monitor i nadal zapewniać precyzyjne, spójne i spektakularne kolory.
Jest to łatwy sposób skalibrowania wyświetlacza w celu przywrócenia jasności i spójności kolorów.
Przygotowanie
1. Przed rozpoczęciem kalibracji możesz dostosować parametry niestandardowe jako punkt odniesienia kalibracji kolorów w celu przeprowadzenia kalibracji kolorów.
Możesz dostosować:
a. Gama kolorów (sRGB、Rec709、Adobe RGB、DCI-P3、BT.2020/Rec.2020)
b. Jasność
c. Gamma
d. Temperaturę barw
Po wybraniu kliknij [Rozpocznij kalibrację].

2. Wybierz, czy wykonać kalibrację jednorodności za pomocą opcji a. i b. (możesz wybrać c. 3X3 lub d. 5X5). Jeśli zdecydujesz się na wykonanie kalibracji jednolitości, w pierwszej kolejności nastąpi korekta jednolitości, a następnie zostanie przeprowadzona kalibracja kolorów.

3. Upewnij się, że kalibrator jest podłączony do monitora, i kliknij [Dalej].

4. Upewnij się, że komputer i monitor są połączone kablem USB typu B lub USB typu C, lub Thunderbolt3 i kliknij [Dalej].

5. Kliknij [Start], aby rozpocząć kalibrację.

Kalibracja kolorów
1. Kliknij [Start], aby rozpocząć kalibrację.

2. Po zakończeniu kalibracji kolorów system wygeneruje raport kalibracji kolorów. Możesz zobaczyć informacje danym procesie.

3. Kliknij [Pokaż wzór]. Możesz sprawdzić różnicę przed i po kalibracji kolorów. 
4. Kliknij [Zastosuj]. Możesz zapisać i zastosować dane w Trybie użytkownika 1 lub Trybie użytkownika 2, aby zakończyć kalibrację kolorów.
Kalibracja jednorodności
1. Przesuń kalibrator do zaznaczonej pozycji i kliknij [Start], aby rozpocząć kalibrację jednolitości.
2. Po zakończeniu kalibracji system zapisze dane na wyświetlaczu. Poczekaj 10~15 minut na zakończenie przechowywania.
3. Po zapisaniu proszę ponownie przesunąć kalibrator do zaznaczonej pozycji i kliknąć [start], aby rozpocząć kalibrację jednolitości. (Druga kalibracja w celu potwierdzenia, każda siatka zajmuje tylko kilka sekund).
4. Po skanowaniu system automatycznie będzie kontynuował kalibrację kolorów.
Historia
W historii możesz sprawdzić aktualnie przechowywane dane.
Kliknij a, aby potwierdzić raport kalibracji kolorów dla tych danych.
Kliknij b, aby usunąć te dane.

Ustawienia
Możesz zastosować tryb użytkownika 1 i tryb użytkownika 2 do aktualnie zapisanych danych kalibracyjnych w ustawieniach.
Po wybraniu kliknij [Zastosuj].

Pytania i odpowiedzi
1. Jak rozwiązać następujący komunikat o błędzie podczas uruchamiania ProArt Creator Hub? 

A: Postępuj zgodnie z instrukcjami pobieranie i instalacja sterowników (tylko dla PA329Q), aby rozwiązać problem z komunikatem o błędzie.
2. Czy jest jakieś wprowadzenie do Creator hub dla płyt głównych ASUS ProArt?
A: Proszę zapoznać się a artykułem: https://www.asus.com/pl/support/FAQ/1043369/.
3. Czy jest jakieś wprowadzenie do Creator hub dla laptopów ASUS ProArt?
A: Proszę zapoznać się a artykułem: https://www.asus.com/pl/support/FAQ/1042040/.
[Płyta główna ProArt] ProArt Creator Hub - Wprowadzenie
1. Pobierz i zainstaluj oprogramowanie ProArt Creator Hub
2. Instrukcja ProArt Creator Hub
1. Pobierz i zainstaluj oprogramowanie ProArt Creator Hub
- Przejdź do [Drivers & Tools] (Sterowniki i narzędzia) na stronie pomocy dla modelu ProArt i wybierz swój system operacyjny (dla systemu Windows 10/11).

- Przejdź do [Software and Utility] (Oprogramowanie i narzędzia), aby pobrać sterowniki i pliki instalacyjne wymagane przez ProArt Creator Hub.

- Rozpakuj plik.
- Kliknij Asussetup.exe.

- Zaczekaj na zainstalowanie usługi i sterownika.


- Przejdź do [Software and Utility] (Oprogramowanie i narzędzia) i kliknij poniższe łącze do sklepu Microsoft Store, aby pobrać program ProArt Creator Hub.

https://www.microsoft.com/p/proart-creator-hub/9nm0hh6wdn7q

- Postępuj zgodnie z instrukcjami, aby zainstalować ProArt Creator Hub

- Proces instalacji zostanie ukończony.

Uwaga:
Jeżeli nie można użyć aplikacji, zmień ustawienia BIOS-u, korzystając z poniższych kroków:
- Wróć do pulpitu w systemie i wybierz opcję Start > Uruchom ponownie
- Naciśnij klawisz F2 lub DEL, aby uruchomić BIOS
- Naciśnij klawisz F7, aby przejść do Ustawień zaawansowanych
- Wprowadź poniższą ścieżkę w menu głównym:
Tool > MyASUS > Download & Install MyASUS service & app
- Ustaw opcję jako Enabled (włączona) jak na rysunku poniżej

- Naciśnij klawisz F10, wybierz przycisk OK, aby zapisać ustawienia i ponownie uruchom komputer
- Po ponownym uruchomieniu przejdź do systemu operacyjnego, aby korzystać z ProArt Creator Hub
2. Instrukcja ProArt Creator Hub
1. Główne:
A. Pasek funkcji: wyświetl panel nawigacyjny (Dashboard) i optymalizację wydajności (Performance Optimization)
B. Pasek produktu: wyświetl płytę główną ProArt (ProArt Motherboard), wyświetlacz ProArt (ProArt Display) i notebook ProArt (ProArt notebook).
C. Ustawienia: zmień język i wyświetl wersję oprogramowania i skontaktuj się z ASUS

1-1 Opis funkcji: Motherboard (Płyta główna) -> Dashboard (Pulpit nawigacyjny)
Począwszy od wersji 2.0.0.0 strona pulpitu nawigacyjnego prowadzi bezpośrednio do konfiguracji narzędzia Armory Crate. Informacje na temat narzędzia Armory Crate można znaleźć pod adresem: [Płyta główna] Armoury Crate – wprowadzenie.

1-2. Opis funkcji: Motherboard (Płyta główna) -> Performance Optimization (Optymalizacja wydajności) -> Network (Sieć)
Funkcja umożliwia monitorowanie wydajności sieci lub wybrania innych trybów pracy,
Aby korzystać z powiązanych funkcji, należy ja najpierw pobrać za pomocą oprogramowania optymalizującego sieć CreationFirst. Informacje na temat oprogramowania CreationFirst można znaleźć pod adresem: [ProArt Motherboard] CreationFirst - Wprowadzenie.
1-2-1. Uruchom oprogramowanie CreationFirst

1-2-2. Wybierz inny tryb pracy

1-2-3. 5 aplikacji w największym stopniu wykorzystujących przepustowość sieci

1-2-4. Całkowite wykorzystanie przepustowości sieci

2. Motherboard (Płyta główna) -> Settings (Ustawienia)
2-1. General (Informacje ogólne)
W tym miejscu można wybrać język lokalny i obszar usługi, skontaktować się ASUS lub automatycznie zaktualizować tło itd.

2-2. Update (Aktualizacja)
W tym miejscu można sprawdzić, czy wymagana jest aktualizacja.

2-3. Announcements (Ogłoszenia)
Wiadomości dotyczące produktów ASUS.

2-4. About (Informacje o oprogramowaniu)
W tym miejscu można wyświetlić bieżącą wersję oprogramowania i podobne informacje.

1. Które monitory ASUS ProArt obsługuje płyta główna ASUS ProArt?
A: PA24AC, PA329C, PA329Q
2. Płyta główna ASUS ProArt podłączona do monitora ASUS ProArt, nie wyświetla tego ekranu. Jak naprawić ten problem?

A: 1. Najpierw sprawdź, czy obsługiwane są modele płyt ProArt i wyświetlaczy ProArt (PA24AC, PA329C, PA329Q).
2. Podłącz monitor ProArt kablem USB typu C do portu USB płyty głównej ProArt.
2.1 [Na przykładzie: ProArt PA329C]: Port USB musi zostać podłączony do portu USB płyty głównej (dowolnego portu USB)
https://www.asus.com/Monitors/ProArt-PA329C/HelpDesk_Manual/ 
2.2 [Na przykładzie :ProArt PA329Q]: Port USB typu B musi być podłączony do portu USB płyty głównej (dowolnego portu USB)
https://www.asus.com/Monitors/ProArt-PA329Q/HelpDesk_Manual/

2.3 [Na przykładzie:ProArt PA24AC]: Port USB musi zostać podłączony do portu USB płyty głównej (dowolnego portu USB)
https://www.asus.com/Monitors/ProArt-PA24AC/HelpDesk_Manual/

3. Jeśli problemy nadal występują, skontaktuj się z lokalna obsługą klienta ASUS pod adresem: https://www.asus.com/pl/support/
3. Czy dostępne jest wprowadzenie do funkcji wyświetlania Creator hub dla monitorów ASUS ProArt?
A: Proszę zapoznać się z artykułem: https://www.asus.com/pl/support/FAQ/1043368/
4. Czy dostępne jest wprowadzenie do funkcji wyświetlania dla laptopów ASUS ProArt?
A: Proszę zapoznać się z artykułem: https://www.asus.com/pl/support/FAQ/1042040/
[Wyświetlacz ProArt] ASUS Dial i wirtualny panel sterowania - Wprowadzenie
Pokrętło ASUS Dial i wirtualny panel sterowania zaprojektowano pod kątem kompatybilności z oprogramowaniem Adobe.
*(np. Adobe Photoshop, Photoshop Lightroom Classic, Premiere Pro oraz After Effects)
Dzięki oprogramowaniu ProArt Creator Hub możesz dostosowywać skróty umożliwiające przylbliżanie/oddalanie obrazu / dostosowywanie wielkości pędzla / ustawianie jasności za pomocą pokrętła ASUS Dial lub na wirtualnym panelu sterowania. Możesz nawet dostosować domyślny interfejs użytkownika do twojego stylu pracy.
1. Etapy instalacji oprogramowania:
a. Pobierz ProArt Creator Hub ze sklepu Microsoft Store
Pobierz ProArt Creator Hub - Microsoft Store
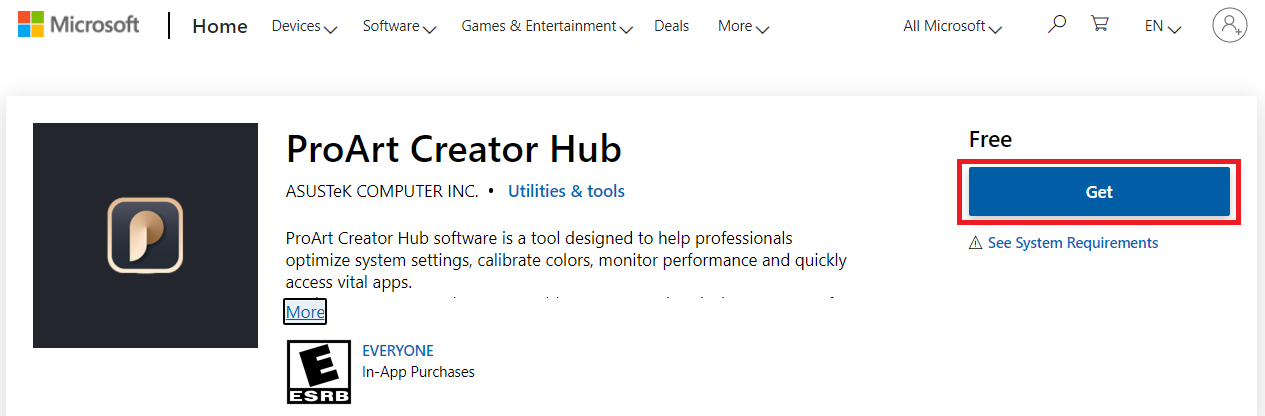
Lub pobierz ProArt Creator Hub za pomocą odnośnika w Centrum pobierania ASUS do sklepu Microsoft Store.
Wprowadź numer modelu -> kliknij Driver and Utility (sterowniki i oprogramowanie).
(na przykład model wyświetlacza: ProArt Display PA148CTV)

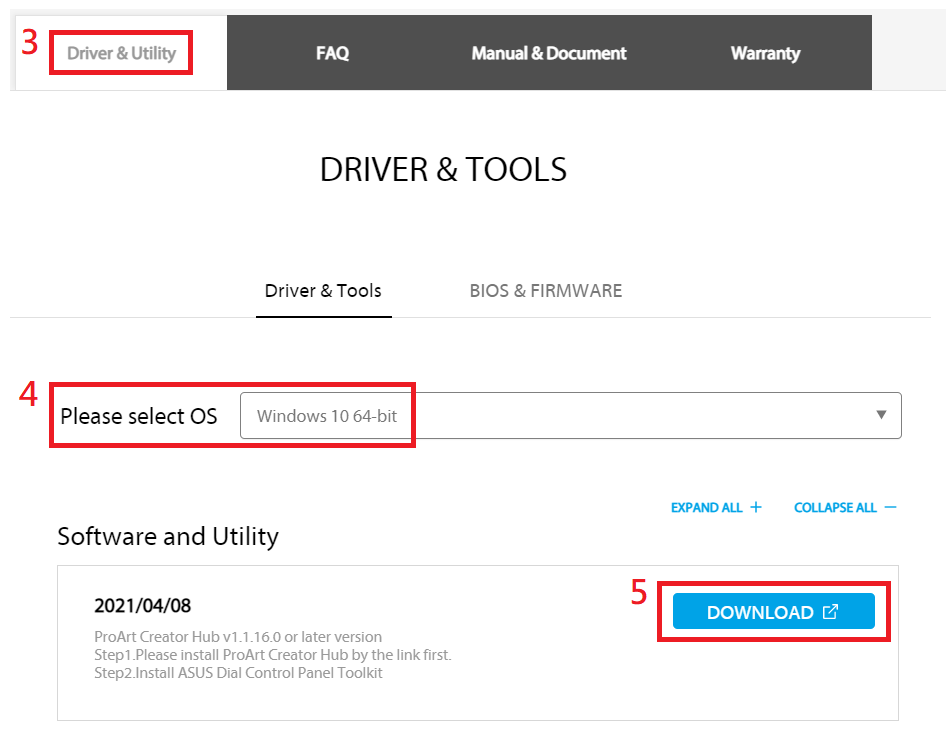
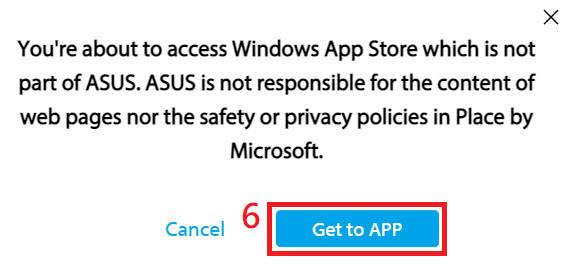
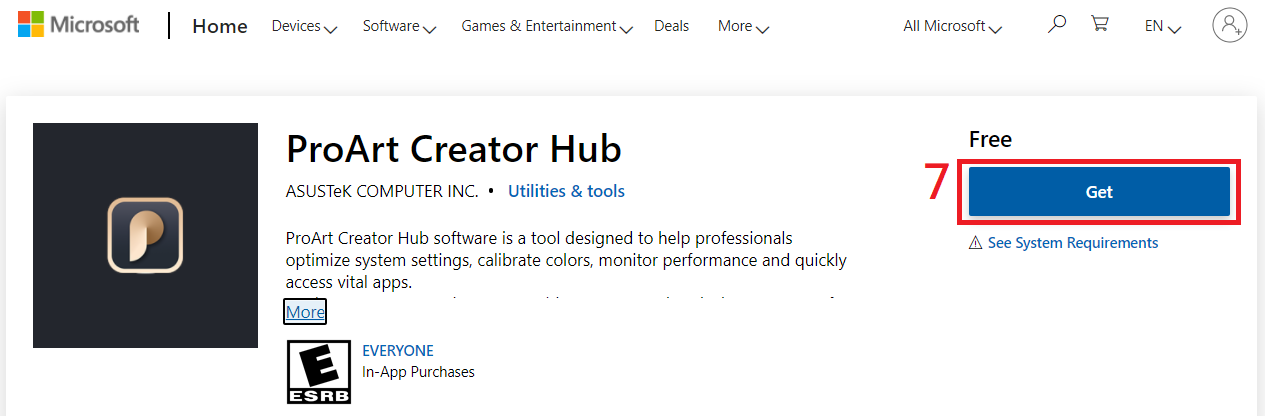
b. Zainstaluj pakiet narzędzi panelu sterowania ASUS Dial
Pobierz pakiet narzędzi panelu sterowania ASUS Dial z Centrum pobierania ASUS.
Wprowadź numer modelu -> kliknij Driver and Utility (sterowniki i oprogramowanie).
(na przykład model wyświetlacza: ProArt Display PA148CTV)

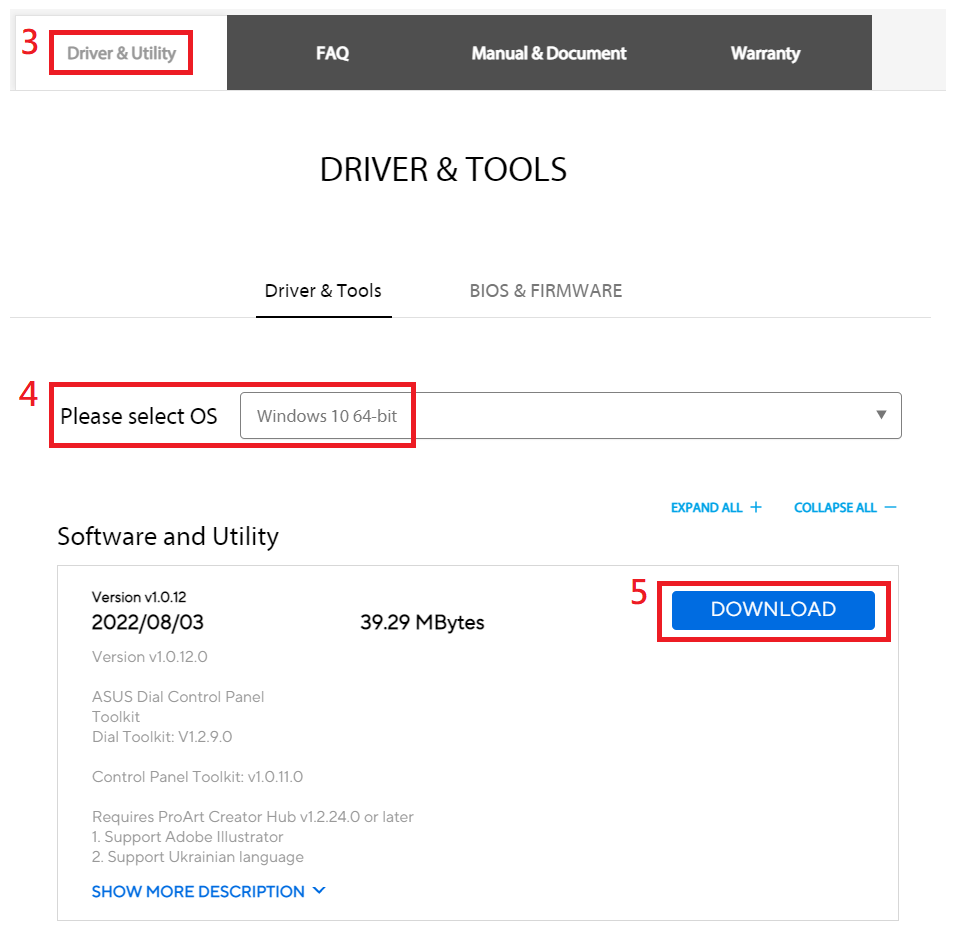
Rozpakuj Asus_Dial_ControlPanel_Toolkit.zip
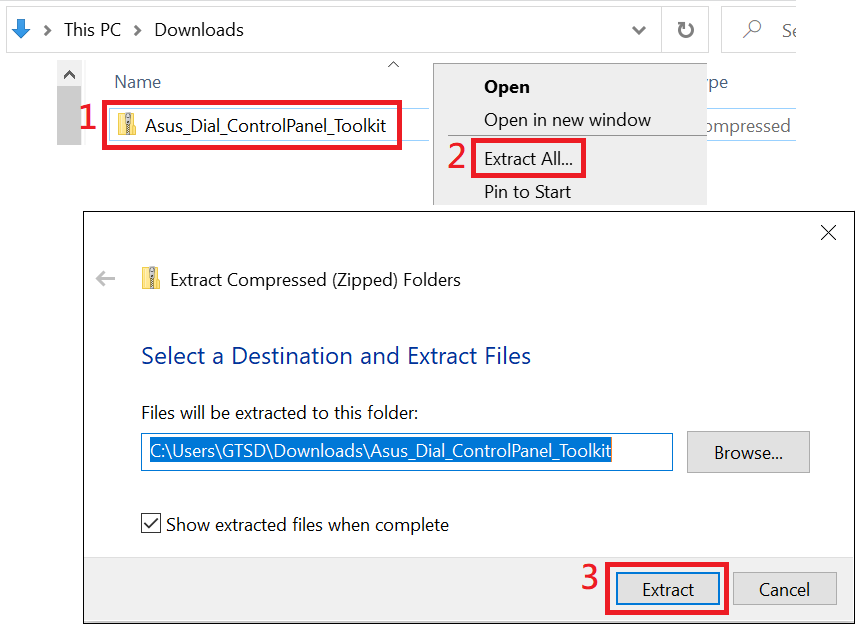
Kliknij dwukrotnie, aby zainstalować AsusControlPanelToolkit oraz AsusDialControlPanelToolkit.
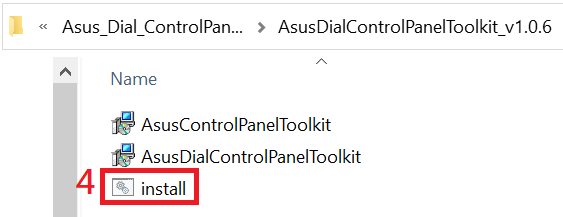
2. Instrukcje obsługi oprogramowania:
(1) Kliknij w lewym dolnym rogu, aby rozpocząć.
(2) Kliknij oprogramowanie ProArt Creator Hub.
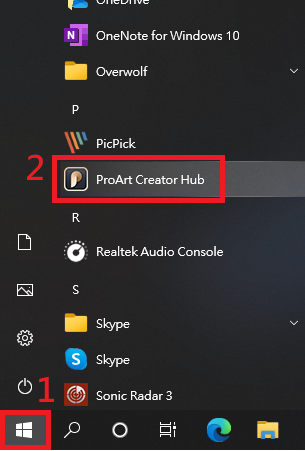
(3) Panel nawigacyjny wyświetla istotne informacje na temat PA148CTV.
Po otwarciu ProArt Creator Hub wykrycie wyświetlacza ProArt trwa około 10~15 zanim pojawi się na pulpicie.
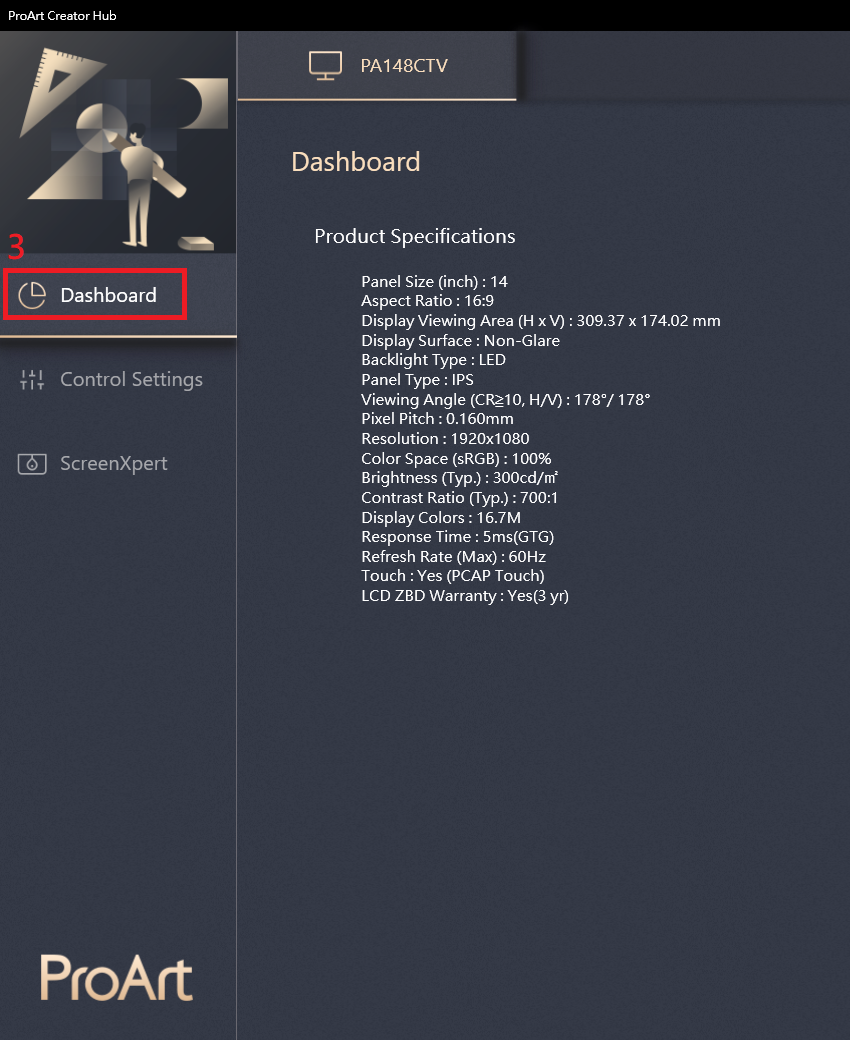
(4) Ustawienia sterowania - Informacje na temat pokrętła ASUS Dial
ASUS Dial to fizyczne pokrętło znajdujące się z tyłu wyświetlacza, za pomocą którego można obsługiwać proste funkcje w kompatybilnym oprogramowaniu Adobe lub Microsoft (np.: głośność, jasność, przewijanie w górę i w dół).

(a) Disable (wyłącz): Wyłącza funkcje ASUS Dial
(b) ASUS Dial: Ustawienia fizycznego pokrętła ASUS Dial z tyłu wyświetlacza
(c) Pokrętło Microsoft Wheel Device: Poznaj Microsoft Surface Dial. (Microsoft Surface Dial należy zakupić oddzielnie)
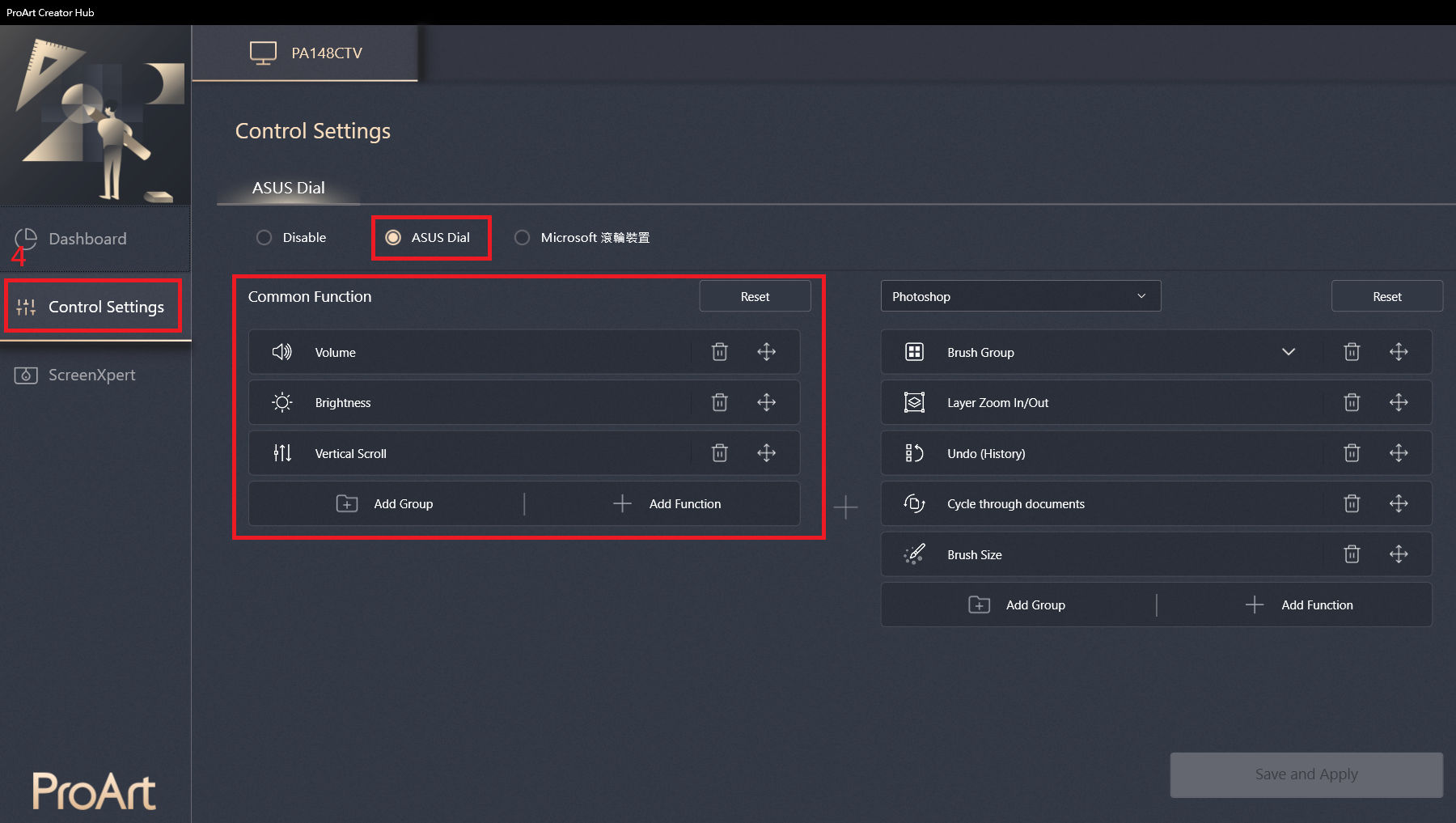
Praca Działanie ASUS Dial w systemie Windows wyświetlane jest w formie ikony. Po pojawieniu się ekranu pracy, ikonę można przenieść przeciągając ją za pomocą myszy.
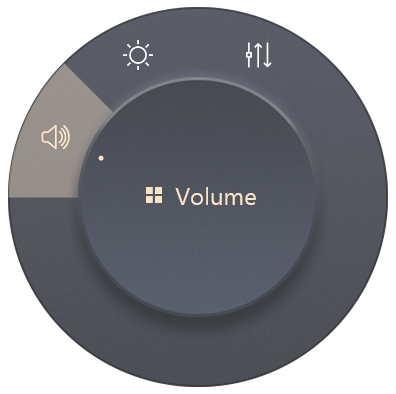
(Przykład: otwórz przeglądarkę Edge)
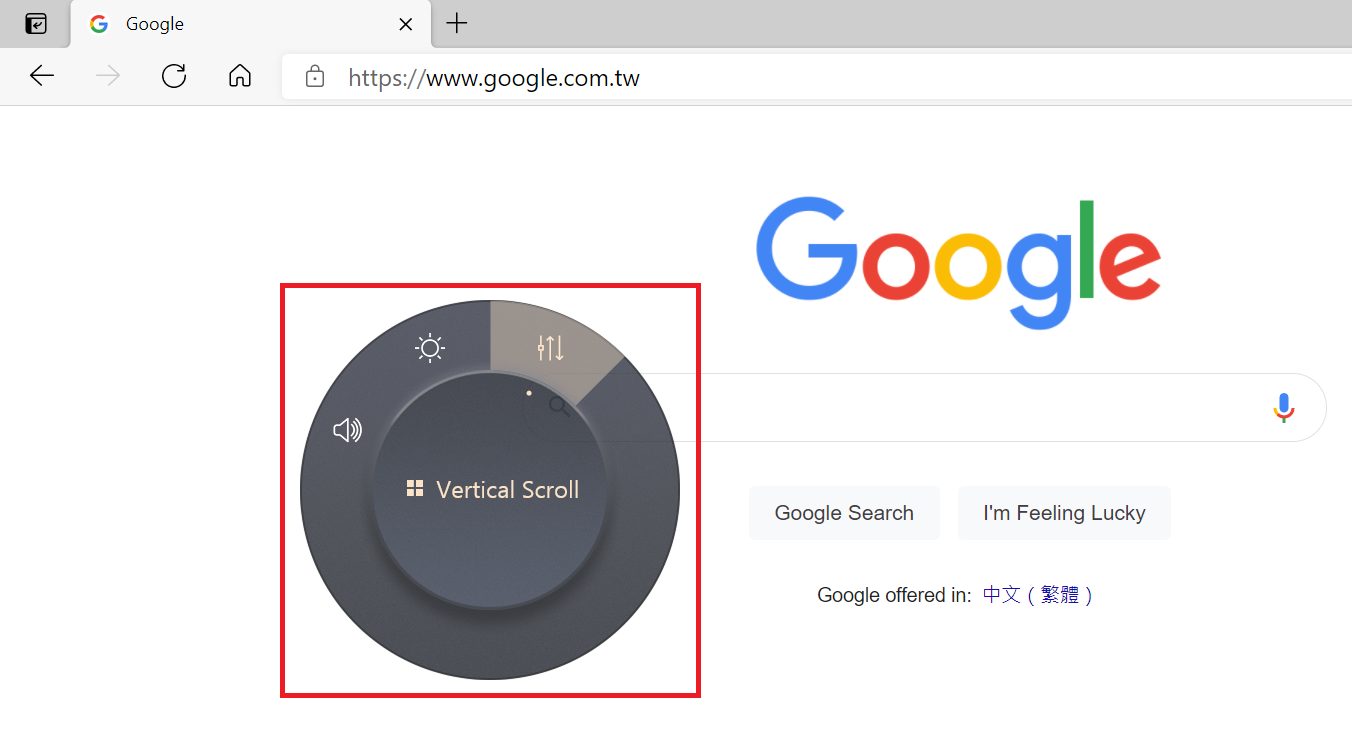
Elementy z prawej strony są zgodne z oprogramowaniem Adobe z roku 2020 i późniejszym, np. Adobe Photoshop, Photoshop Lightroom Classic, Premiere Pro i After Effects.
(Przykład: Adobe Photoshop )
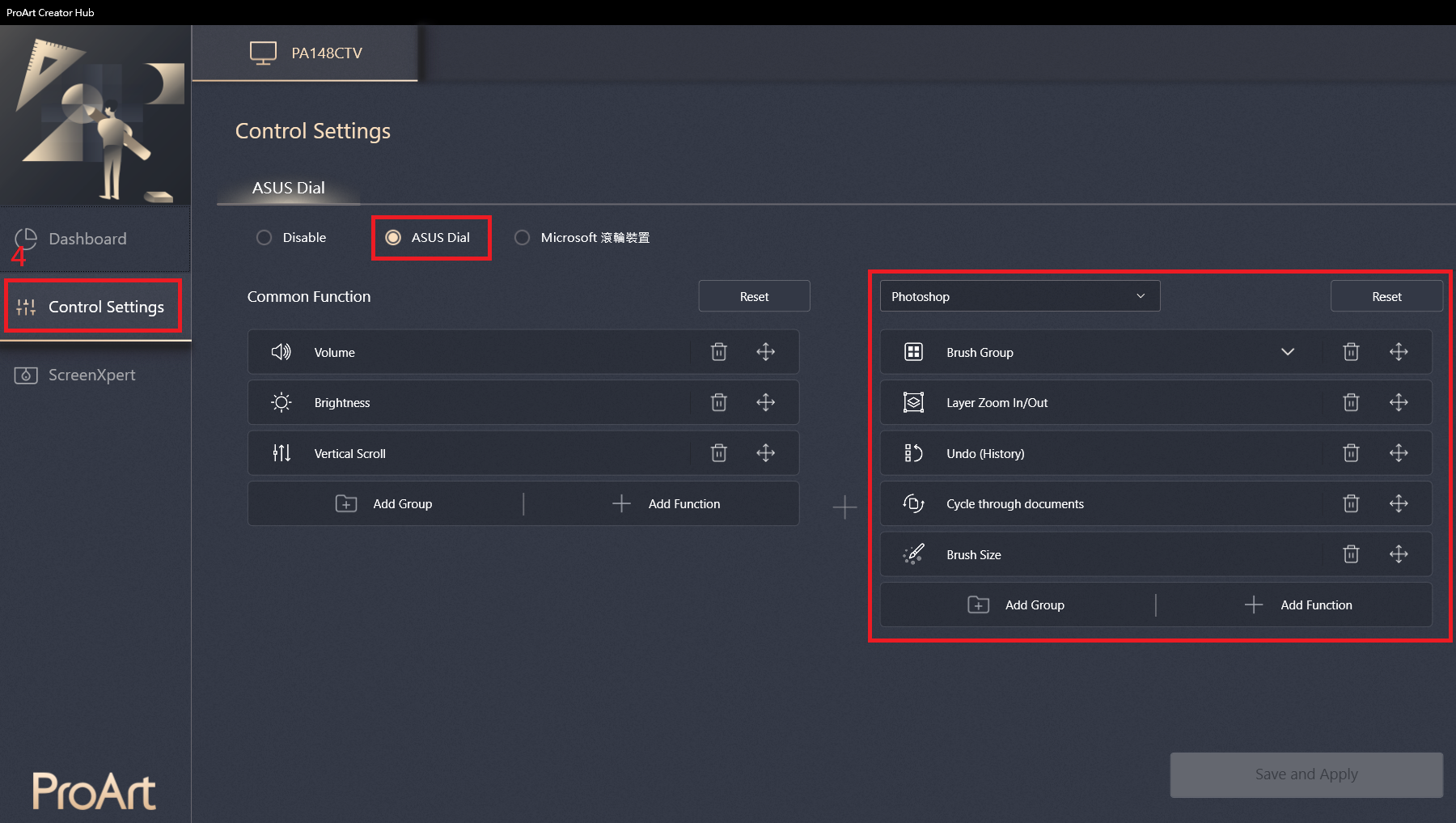
W przypadku korzystania z oprogramowania Adobe z roku 2020 lub późniejszego, podczas pracy pokrętło ASUS Dial wyświetlane jest w formie ikony. Po pojawieniu się ekranu pracy, ikonę można przenieść przeciągając ją za pomocą myszy.
(Przykład: Adobe Photoshop 2021)
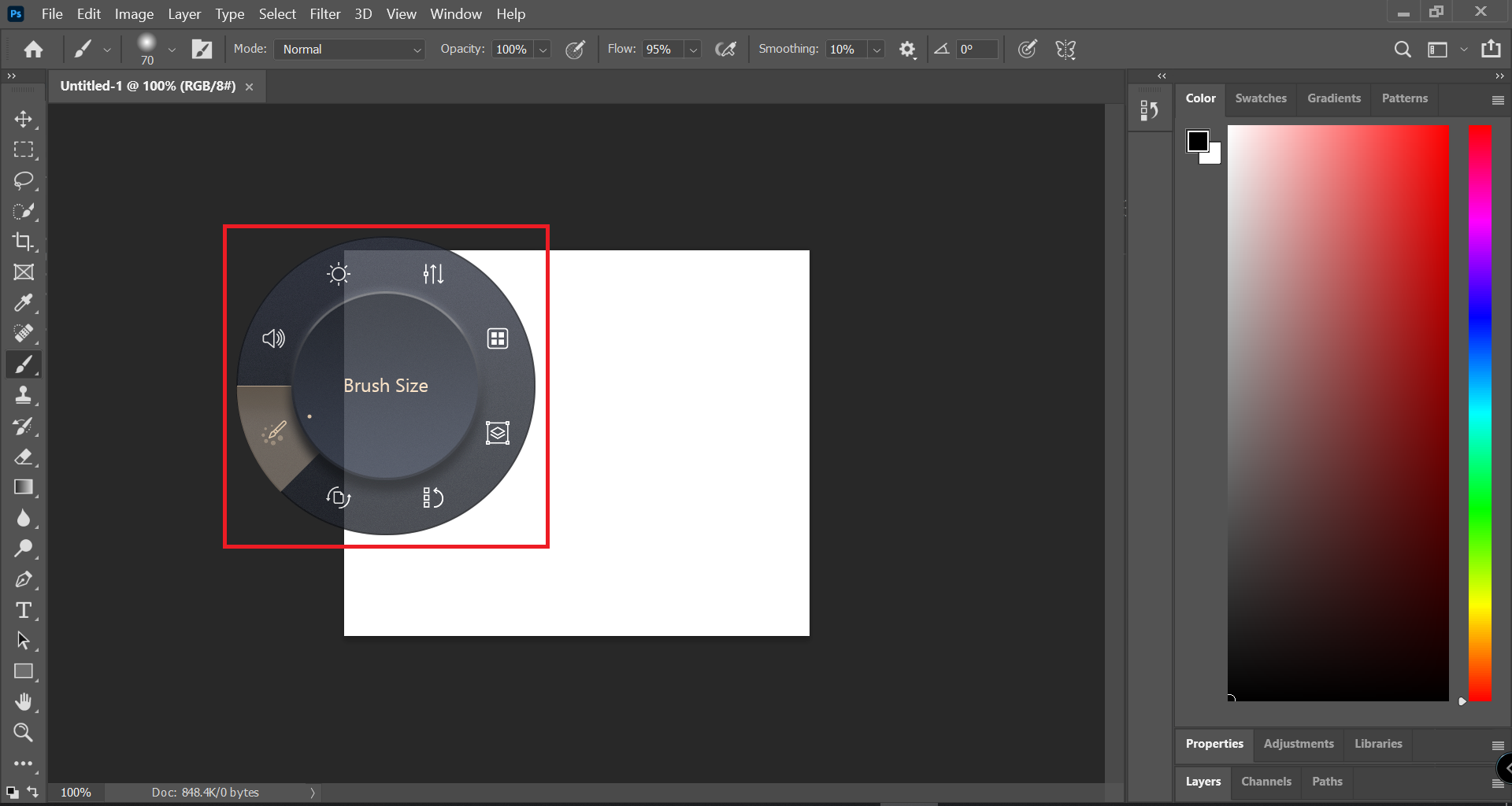
Microsoft Wheel Device - Poznaj Microsoft Surface Dial.
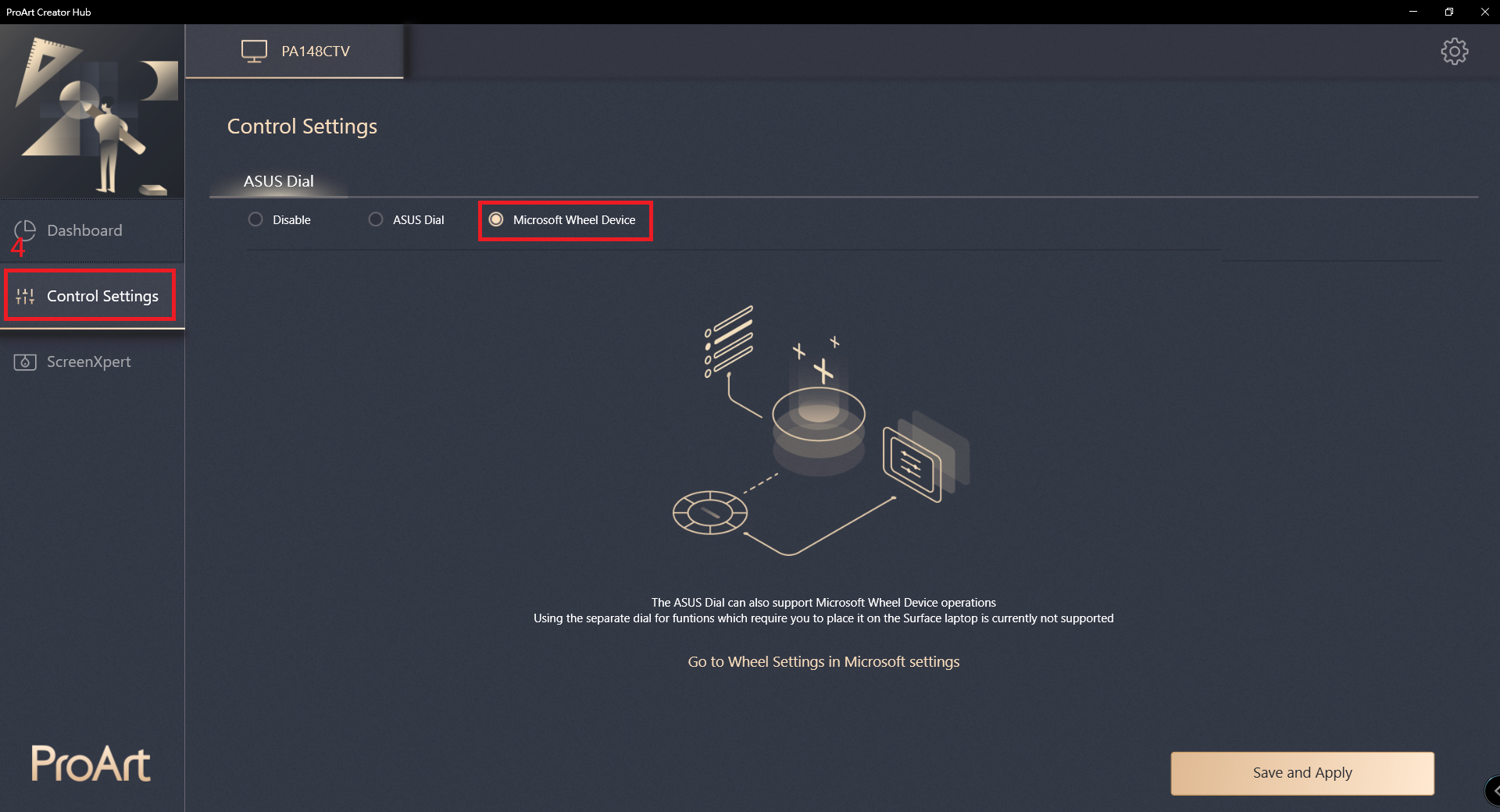
Wirtualny panel sterowania
(1) ScreenXpert – jeśli masz zainstalowane oprogramowanie Adobe, możesz korzystać z niego za pomocą wirtualnego panelu sterowania. Po ustawieniu kliknij Apply (zastosuj).
(Przykład: Adobe Photoshop 2021)
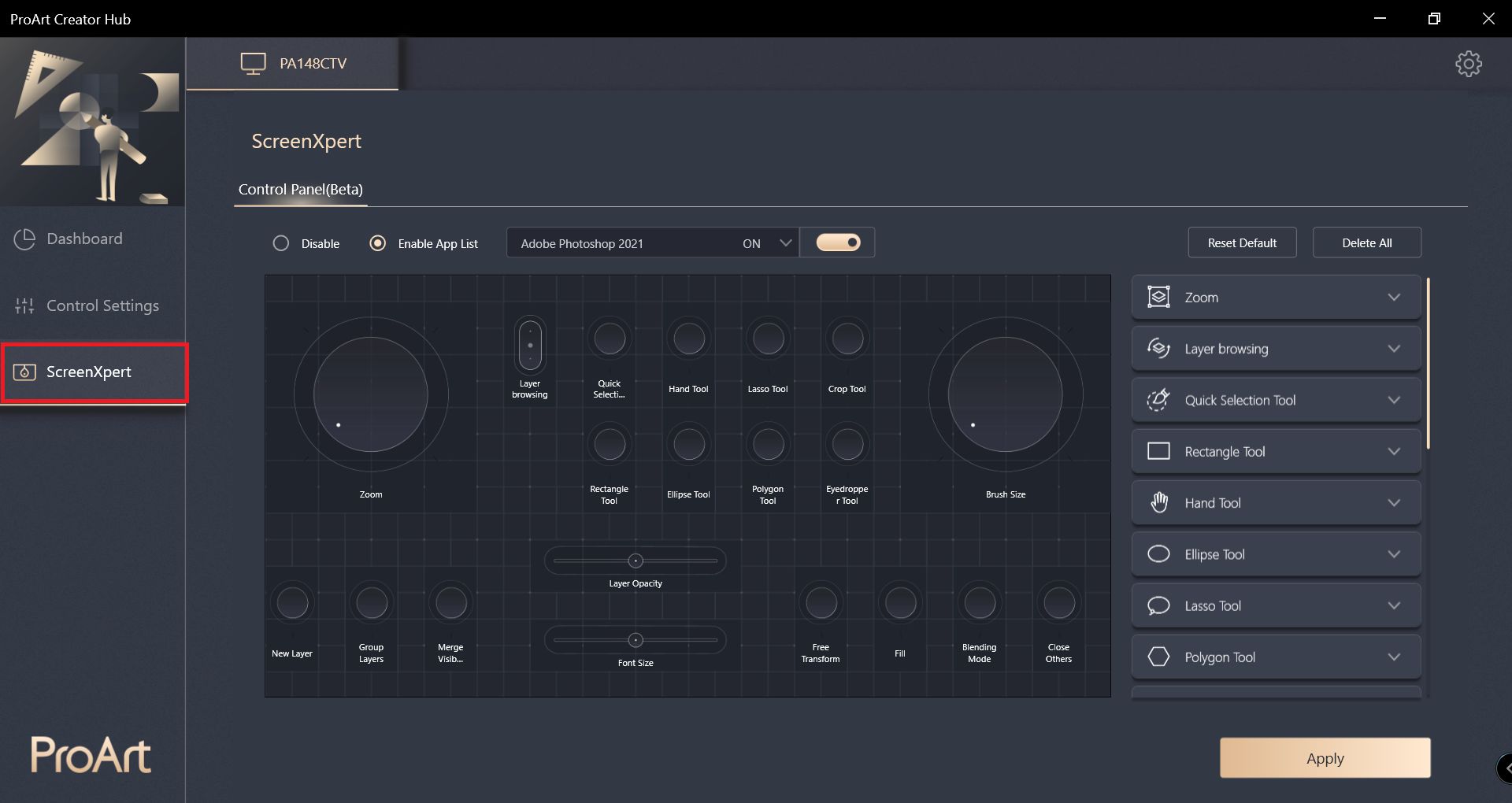
(2) Podczas korzystania z funkcji rozszerzenia ekranu możesz obsługiwać funkcje wirtualnego panelu sterowania dotykowo na ekranie wyświetlacza ProArt Display PA148CTV.
*Wirtualny panel sterowania - obsługa i wybór - Wprowadzenie
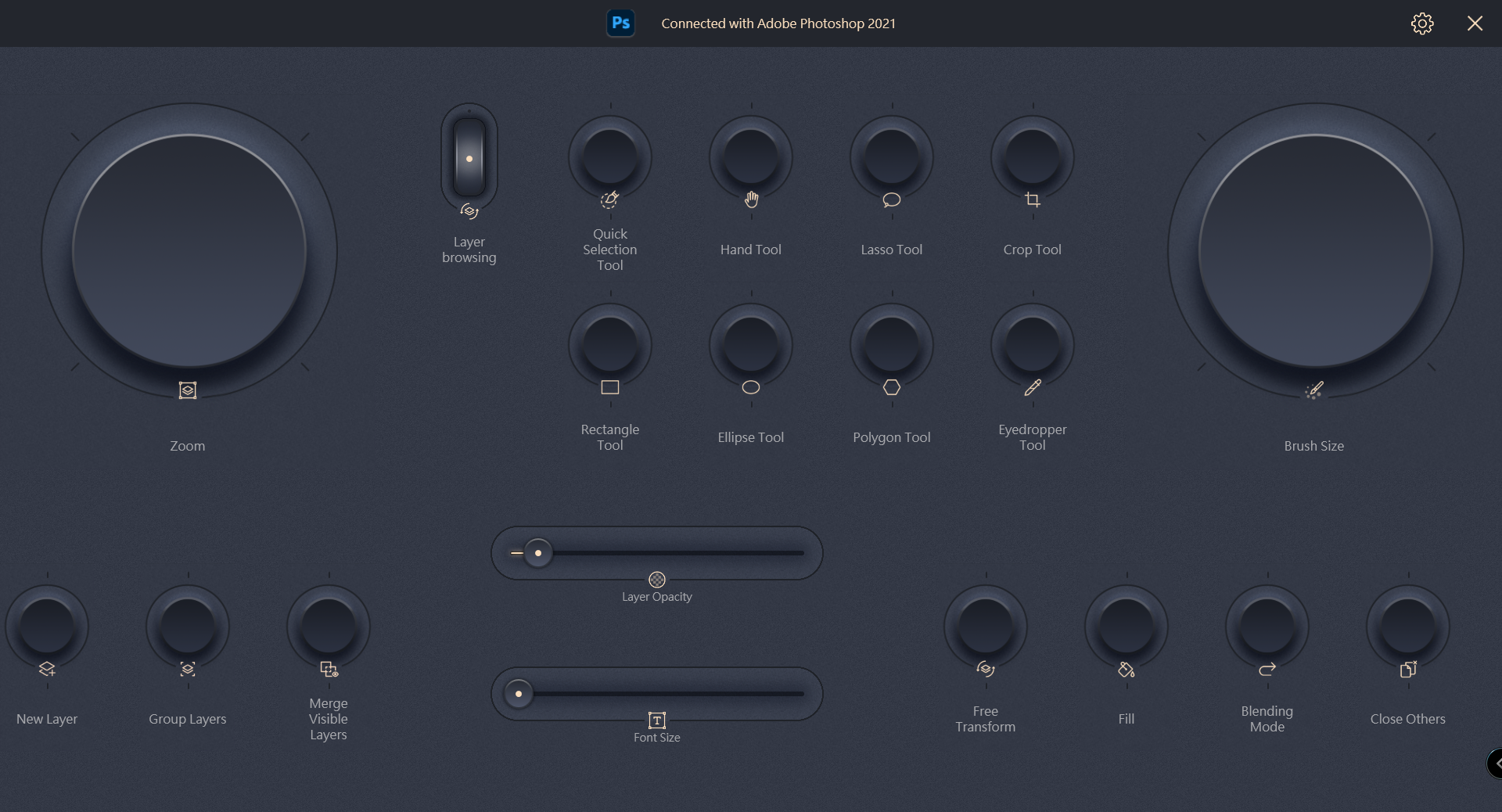
Q&A:
Pyt.1: Jakie są kompatybilne wersje oprogramowania Adobe?
Odp.1: Adobe z roku 2020 i późniejsze, np. Adobe Photoshop, Photoshop Lightroom Classic, Premiere Pro i After Effects.
Pyt.2: Jak usunąć ProArt Creator Hub?
Odp.2:
(1) W systemie operacyjnym Windows kliknij Start -> Ustawienia w lewym dolnym rogu.
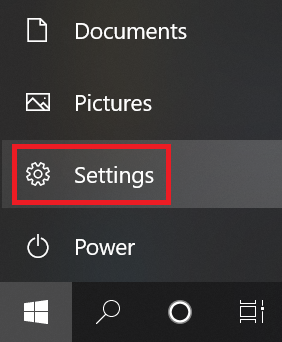
(2) Kliknij Aplikacje
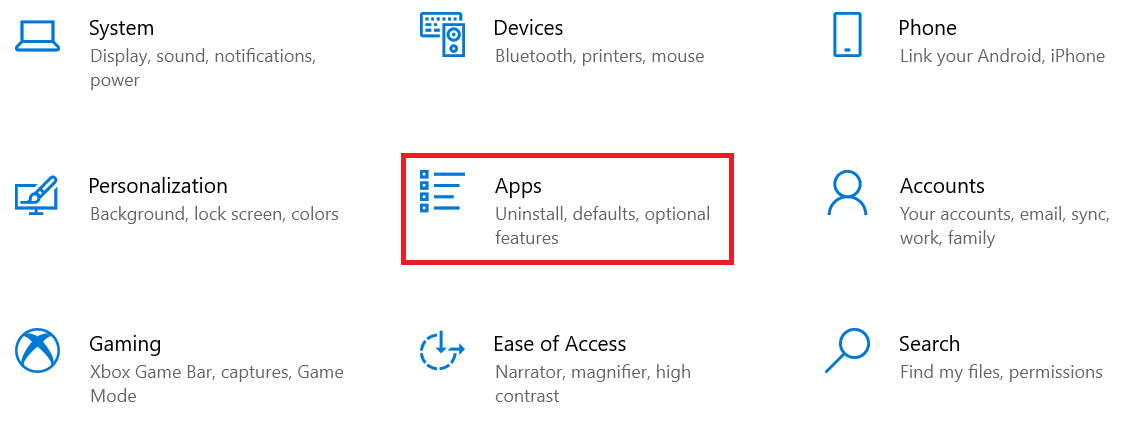
(3) Odinstaluj pojedynczo następujące aplikacje.
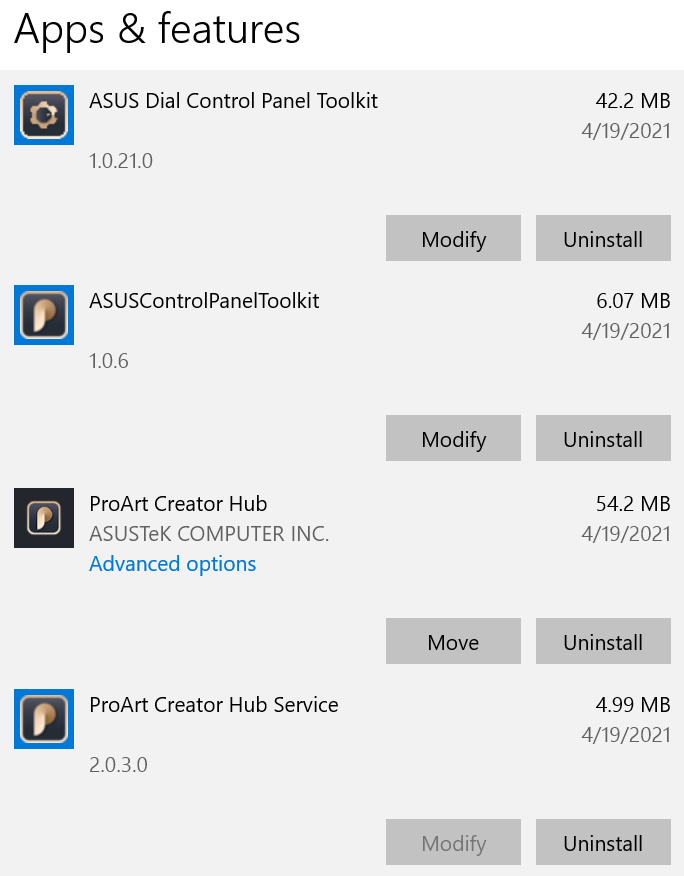
Pyt.3: Gdzie znajdę informacje na temat ProArt Creator Hub dla laptopów ASUS ProArt?
Odp.3: Zapoznaj się z tym artykułem: https://www.asus.com/pl/support/FAQ/1042040/
Pyt.4: Gdzie znajdę informacje na temat ProArt Creator Hub dla płyt głównych ASUS ProArt?
Odp.4: Zapoznaj się z tym artykułem: https://www.asus.com/pl/support/FAQ/1043369/
Pyt.5: Gdzie znajdę informacje na temat ProArt Creator Hub dla wyświetlaczy ProArt?
Odp.5: Zapoznaj się z tym artykułem: https://www.asus.com/pl/support/FAQ/1043368/
Jeśli masz dodatkowe pytania, skontaktuj się z lokalnym centrum serwisowym ASUS