[Monitor LCD] Como ativar a função HDR do Windows
HDR é a abreviatura de High Dynamic Range, que melhora os detalhes de cor e o contraste do ecrã, tornando-o mais realista.
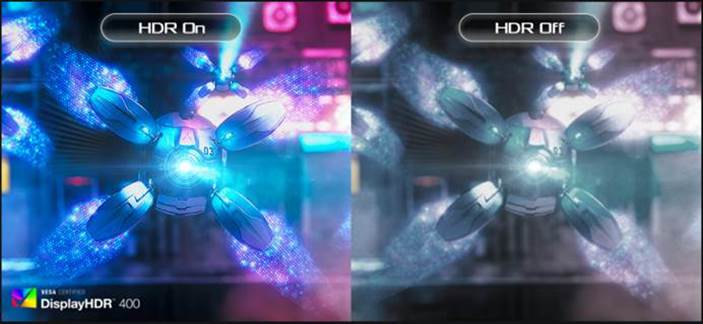
Indice
1 Como confirmar o modelo suportado?
4 Definições do sistema e do monitor
1. Como confirmar o modelo suportado?
1-1 Pode consultar as especificações do produto no sítio Web oficial da ASUS. (https://www.asus.com)
(Exemplo: A tabela de especificações do produto do site oficial ROG Swift XG348Q listará as funções que suportam HDR)
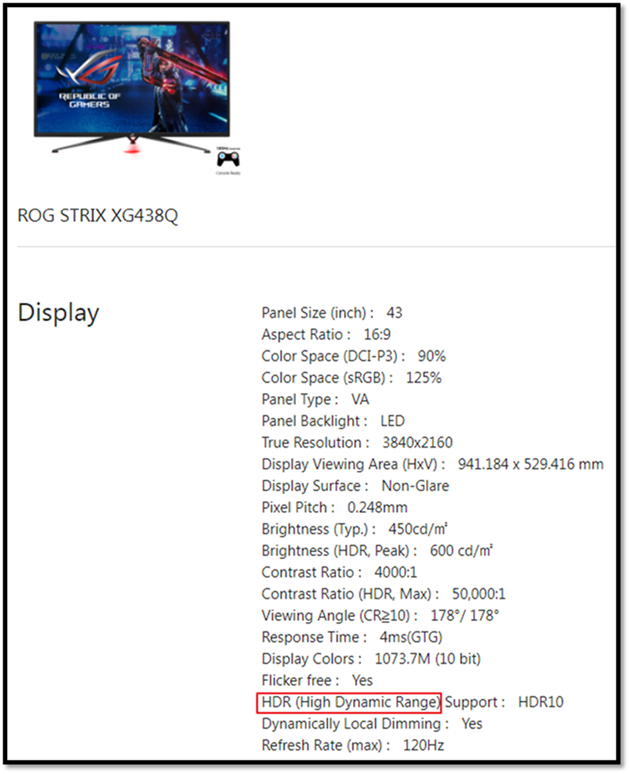
2.Requisitos de hardware
i. Processador: 7º processador Intel ou posterior
ii. Placa gráfica (HDMI2.0a ou DisplayPort1.2a):
NVidia GTX série 10 ou posterior
(para garantir um melhor desempenho em jogos, sugerimos a utilização da GTX 1080 acima)
(1) Intel GPU interna da série 620 ou posterior
(2) AMD Série RX500 ou posterior
(3) NVidia Série GTX 10 ou posterior (via DisplayPort)
iii. Placa-mãe/PC:
(1) Suporta a 7ª série de CPU Intel (chipset Z270, B250, H270) ou posterior
(2) Suporta saída DisplayPort1.2a ou HDMI2.0a
iv. Computador portátil:
(1) Suporta a 7ª CPU Intel
(2) Saída DisplayPort1.2a ou HDMI2.0a
*Sistema operativo: Windows 10 (ver.1709 ou posterior)
*Software: Filmes e TV com codec HEVC instalado
*Navegador Microsoft Edge, PowerDVD 17 ou posterior, VLC v3.0 (64 bits) ou posterior
Requisitos de conteúdo:
*É necessário um título de jogo/vídeo HDR no formato HDR-10
4.Definições do sistema e do monitor
Como ativar a função HDR no Windows 11
(1). Clique no ícone Iniciar① e encontre Configurações②.

(2). Localize [Ecrã] em Definições.

(3).
①Se tiver vários ecrãs ligados ao seu PC, escolha o ecrã com capacidade HDR em Reorganizar os ecrãs.
②Pode ligar/desligar o HDR como mostrado abaixo.

(4) Definições do ecrã LCD
4.1 Confirmar os passos 1~3. O HDR pode ser ativado conforme necessário.
4.2 OSD(Menu) Image ->HDR-> Cinema/Gaming/FreeSync2 HDR

Nota: HDR-> Cinema/Gaming/FreeSync2 HDR, consulte P&R :Q2
Q1. Depois de confirmar que a função HDR está activada, o utilizador pode testar o vídeo incorporado reproduzindo as janelas.
(1). Clique no ícone Iniciar① e encontre Configurações②.

(2) Procure [Ecrã] em Definições.

(3) Clique na caixa vermelha abaixo

① Certifique-se de que "Play Stream HDR video" está ativado nas definições de reprodução de vídeo.
② Utilize o vídeo incorporado no Windows para pré-visualizar o efeito de HDR.

Q2. Ajuste o desempenho HDR do monitor de acordo com a cena atual, escolha o seu modo favorito para ver vídeos ou desfrutar de jogos HDR.
A2. Exemplo: O XG438Q contém três modos HDR (ASUS Cinema HDR, ASUS Gaming HDR e FreeSync2 HDR). Consulte os padrões de utilização sugeridos.
(1) ASUS Cinema HDR: Modo Filme
(2) ASUS Gaming HDR: Modo de Jogo
(3) FreeSync2 HDR: Pode ser selecionado ao ligar a vídeo AMD FreeSync2 HDR, jogos.
(Apenas no sinal de vídeo DP, o FreeSync2 HDR pode ser ativado)

Q3: Esses produtos electrónicos e suportes suportam HDR
A3:
(1) Confirme se o seu dispositivo suporta HDR e forneça uma referência. De facto, é favor contactar os fabricantes dos aparelhos para confirmar as especificações

(2) A fonte do vídeo é Netflix, YouTube, iQIYI HDR Channel/Videos. É necessário que seja um vídeo HDR para referência. De facto, é favor contactar o fabricante do software para confirmar as especificações.