[Ecrã ProArt] ASUS ProArt Creator Hub - Tecnologia de correção de cor CreationFirst - Definições de calibragem e instruções de funcionamento relacionadas
[Ecrã ProArt] ProArt Creator Hub - Introdução à função de visualização
[Ecrã ProArt] [Versão MacOS] Introdução à Calibração ProArt - Configuração e funcionamento
[Ecrã ProArt] Introdução à Calibração ProArt - Configuração e funcionamento
[ProArt Display] ProArt Creator Hub - Introdução da função de visualização
ProArt Creator Hub - Ecrã
O ProArt Creator Hub pode ajudá-lo a verificar o estado atual do monitor (gama de cores, brilho, temperatura de cor, gama) e confirmar as especificações do produto.
Pode utilizar o medidor de cor (Xrite-i1DisplayPro & i1DisplayProPlus) na função de calibração de cor para calibrar o monitor.
Como ligar
Se pretender utilizar o ProArt Creator Hub para visualizar as informações do monitor e calibrar o monitor, para além de HDMI/Displayport para transmitir imagens, ligue o PC e o monitor através de um cabo USB-Tipo B ou USB-Tipo C para transferir dados.
USB-Tipo B:PA329Q
USB-Tipo C:PA24AC, PA329C
Transferência e instalação do controlador (apenas para o PA329Q)
1. Transfira o utilitário mais recente correspondente ao modelo do seu monitor a partir do Centro de Transferências da ASUS.
Introduza ProArt PA329Q-> Clique em Driver & Utility.

2. Clique em Driver & Utility -> Selecionar sistema operativo.

3. Encontre ProArt_Calibration_Device_Driver na categoria Pacote de Drivers. Clique em DOWNLOAD para transferir o ficheiro.
Modelos de apoio
Ecrã ProArt: PA24AC, PA329C, PA329Q
Medidor de cor: i1DisplayPro , i1DisplayProPlus
Painel de controlo

No painel de controlo, pode verificar as informações abaixo:
- Especificações do produto: Pode verificar as especificações do monitor ligado.
- Calibragem da cor: Pode verificar o resultado da última calibragem da cor (gama de cores, ΔE) e a data da última calibragem.
- Informação OSD: Verificar o brilho atual, a gama de cores, a temperatura da cor e a gama.
Calibração de cores

A Calibragem de cores pode calibrar o monitor e continuar a fornecer cores precisas, consistentes e espectaculares.
É uma forma fácil de recalibrar o ecrã para restaurar o brilho e a consistência das cores.
Objetivo
1. Antes de iniciar a calibragem, pode ajustar os parâmetros personalizados como uma referência de calibragem de cores para efetuar a calibragem de cores.
Pode ajustar:
a.Gama de cores (sRGB、Rec709、Adobe RGB、DCI-P3、BT.2020/Rec.2020)
b.Brilho
c.Gama
d.Temperatura de cor
Depois de selecionar, clique em [Iniciar Calibração].

2. Escolha se pretende efetuar a calibragem de uniformidade através das opções a. e b. (pode escolher c. 3X3 ou d. 5X5). Se optar por efetuar a calibragem da uniformidade, o ajuste da uniformidade é feito primeiro e, em seguida, é efectuada a calibragem da cor.

3. Certifique-se de que o calibrador está ligado ao monitor e clique em [Seguinte].

4. Certifique-se de que o PC e o monitor estão ligados através de um cabo USB-Tipo B ou USB-Tipo C ou Thunderbolt3 e clique em [Seguinte].

5. Clique em [Iniciar] para iniciar a calibragem.

Calibração de cores
1. Clique em [Iniciar] para iniciar a calibragem.
2. Após a conclusão da calibragem da cor, o sistema gera um relatório de calibragem da cor. Pode ver os dados após a calibragem da cor.

3. Clique em [Mostrar padrão]. Pode verificar a diferença antes e depois da calibragem da cor.
4. Clique em [Aplicar] . Pode guardar e aplicar os dados ao Modo de Utilizador 1 ou ao Modo de Utilizador 2 para concluir a calibragem da cor.

Calibração da uniformidade
1. Deslocar o calibrador para a posição marcada e clicar em [Iniciar] para iniciar a calibração da uniformidade.

2. Após a conclusão da calibração, o sistema guarda os dados no ecrã. Aguarde 10 a 15 minutos até que o armazenamento esteja concluído.

3. Depois de guardar, desloque novamente o calibrador para a posição marcada e clique em [start] para iniciar a calibração da uniformidade (segunda calibração para reconfirmar, cada grelha demora apenas alguns segundos).
4. Após a digitalização, o sistema continuará automaticamente a efetuar a calibragem da cor.
História
No histórico, pode verificar os dados atualmente armazenados.
Clique em a, pode confirmar o relatório de calibração de cor destes dados.
Clique em b, pode apagar estes dados.

Definição
É possível aplicar o modo de utilizador 1 e o modo de utilizador 2 aos dados de calibração atualmente armazenados na definição.
Clique em [Aplicar] após a seleção.

PERGUNTAS E RESPOSTAS
1. Como resolver a seguinte mensagem de erro ao executar o ProArt Creator Hub?

R: Siga a transferência e instalação do controlador (apenas para o PA329Q) e poderá resolver o problema da mensagem de erro.
2. Existe alguma introdução ao hub Creator da placa-mãe ASUS ProArt?
R: Consultar o artigo: https://www.asus.com/pt/support/FAQ/1043369
3. Is there an introduction to the Creator hub of ASUS ProArt laptops?
R: Consultar o artigo: https://www.asus.com/support/FAQ/1042040/
[Ecrã ProArt] [Versão MacOS]Introdução à calibragem ProArt - Configuração e funcionamento
Calibração ASUS ProArt

Cores precisas, consistentes e espectaculares
Um ecrã calibrado e perfilado é um elemento crítico num fluxo de trabalho digital eficiente para os perfeccionistas da cor. No entanto, as cores nos ecrãs deterioram-se com o tempo, pelo que os ecrãs de gama larga são susceptíveis a desvios de cor.
A ASUS apresenta agora uma nova solução - ASUS ProArt™Calibration que fornece cores precisas, consistentes e espectaculares no monitor profissional.
Brilho e consistência da cor
A ASUS ProArt Calibration guarda todos os perfis de parâmetros de cor nos chips IC dentro do monitor em vez de no PC, para que possa ligar o seu monitor a diferentes dispositivos sem alterar quaisquer definições ou mudanças de cor. Entretanto, também reduz a distorção do sinal entre o IC e o ecrã. É a forma mais fácil de recalibrar o seu ecrã para restaurar o brilho e a consistência da cor do seu ecrã.
Modelo de apoio
Ecrã ProArt: PA32UCX, PA32UCX-K, PA27UCX, PA27UCX-K, PA32UCX-P, PA32UCX-PK, PA32UCG, PA32UCG-K, PA32UCR, PA32DC
Medidor de cor: i1DisplayPro/i1DisplayProPlus, Datacolor Spyder 5/Spyder X
Suporte para MacOS
SO:macOS 12 (Monterey)/macOS 11 (Big Sur)
Descarregar a Calibração ASUS ProArt
Como obter(ASUS ProArt Calibration)?
Pode obter o software mais recente, manuais, controladores e firmware no Centro de Transferências da ASUS.
Se precisar de mais informações sobre o Centro de Transferências da ASUS, pode consultar este link.
Passos:
- Faça o download da mais recente utilidade correspondente ao modelo do seu monitor a partir do Centro de Transferências da ASUS, inserindo o modelo -> clique em Controlador e Utilitário.
(Ex: ProArt Display PA32UCX-K)
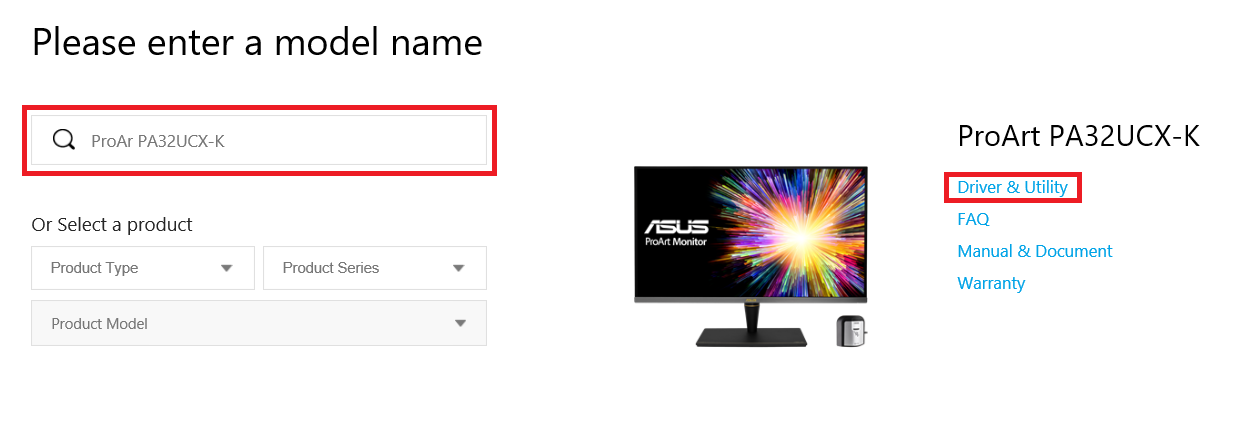
- Clique em Controlador e Utilitário -> Selecione o Sistema Operativo (SO).
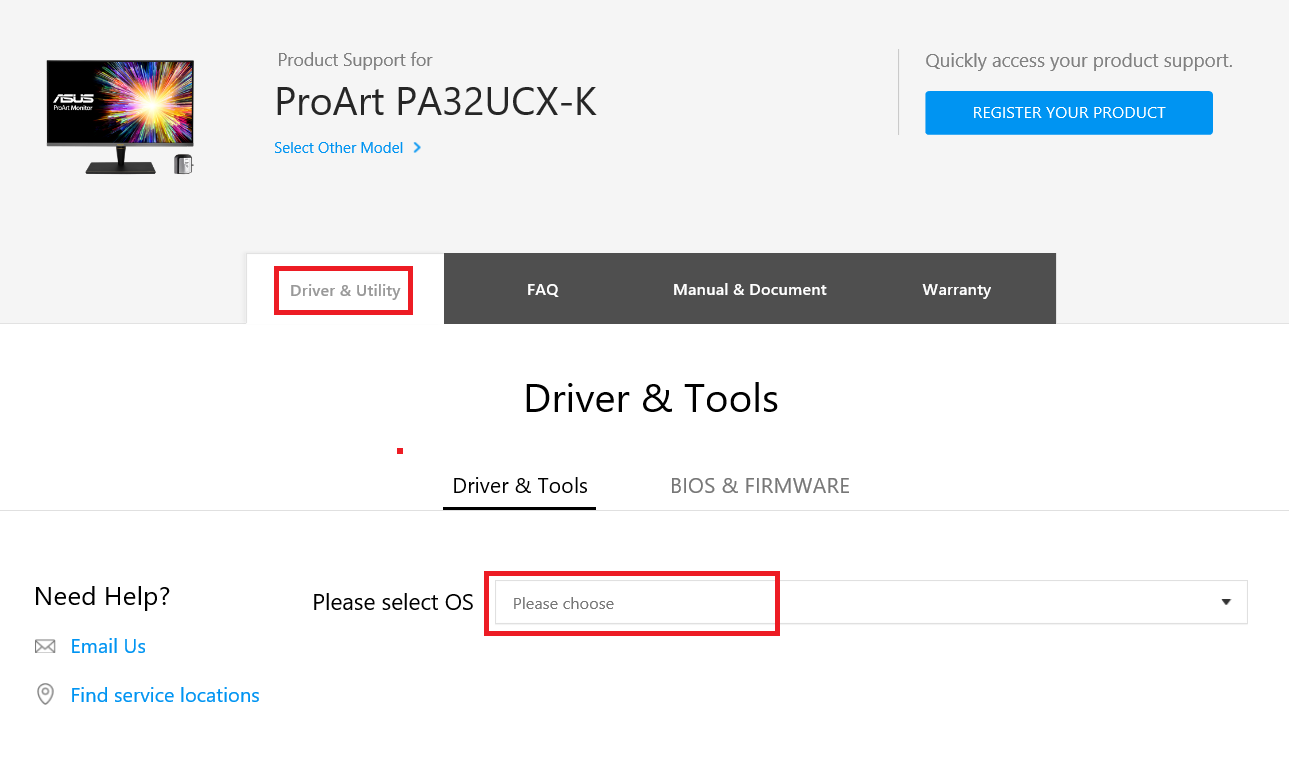
- Encontre o ASUS ProArt Calibration na categoria de Utilitários e clique em DESCARREGAR para fazer o download do ficheiro.

Inicie o ASUS ProArt Calibration.
Confirme os seguintes pontos:
1. Confirme que a opção "Alto Alcance Dinâmico" nas configurações de visualização do MacOS está desativada.
2.Confirme que o modo de pré-definição no menu do OSD está configurado para um modo não HDR (por exemplo: padrão, sRGB, DCI-P3).
3. Se estiver a utilizar o modelo da série PA32UCX/PA27UCX/PQ22UC, por favor, faça a reposição de cor do modo a ser calibrado (Modo de Utilizador 1 ou Modo de Utilizador 2) antes de usar.
Calibração de Cor
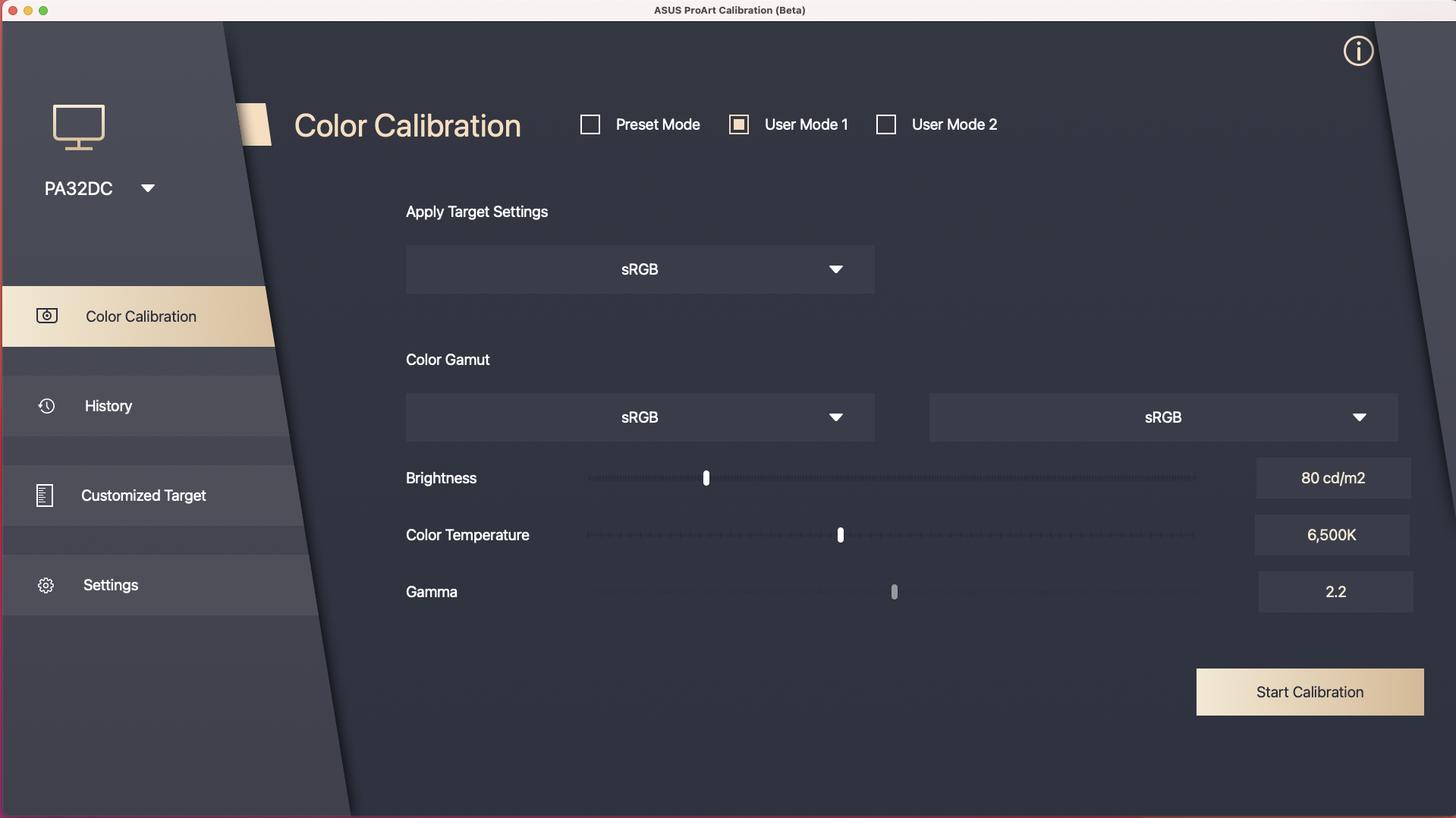
A calibração de cor é a principal função do ProArt Calibration, que pode ajudar a corrigir a cor e uniformidade do monitor.
O primeiro passo na calibração de cor é configurar os parâmetros que pretende aplicar.
Se o seu modelo for PA32UCG/PA32UCR/PA32DC, esses modelos podem selecionar o Modo de Predefinição para calibrá-lo.
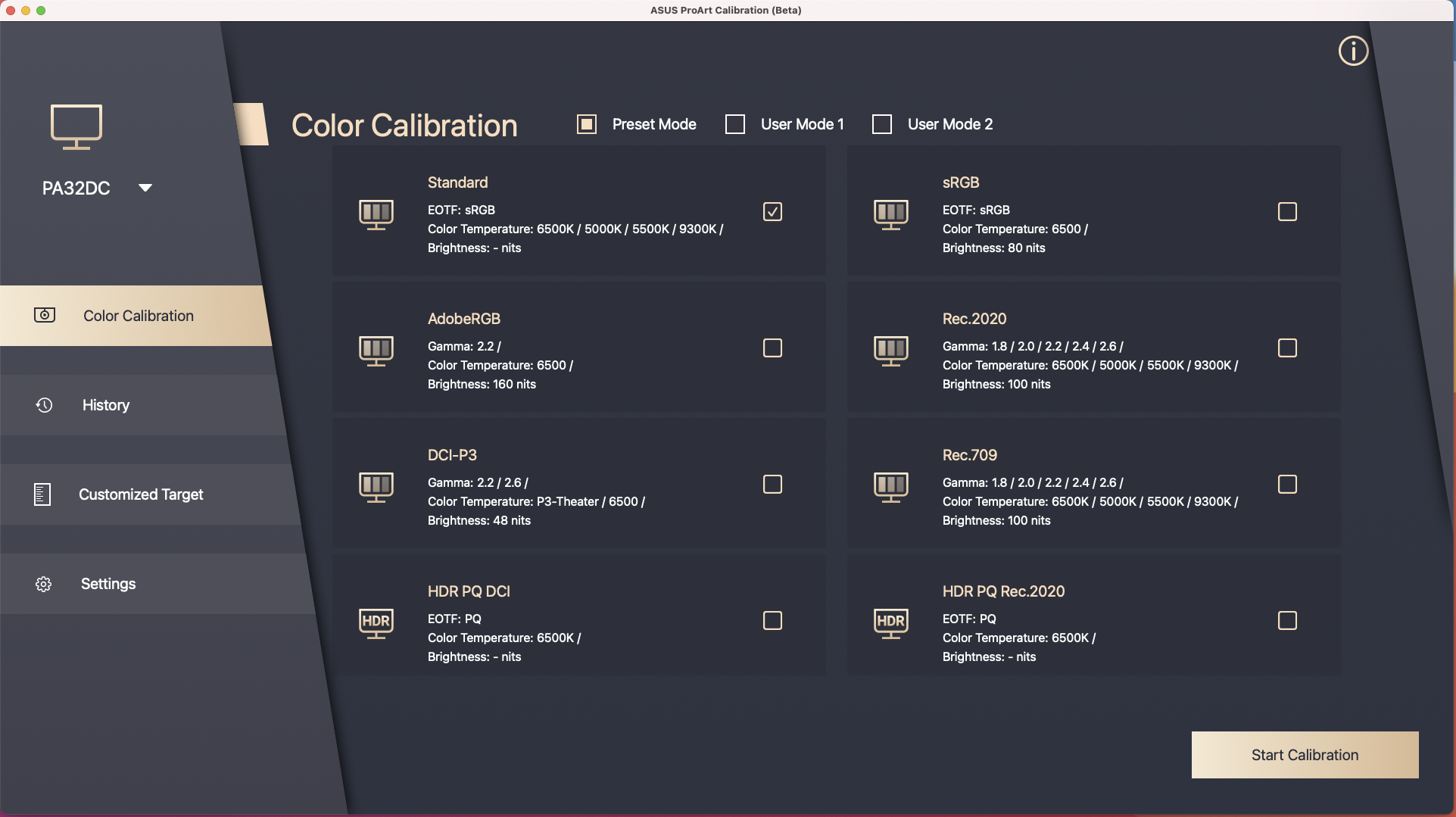
Clique em [Iniciar Calibração] para realizar a calibração de cor.
2. Certifique-se de que o cabo USB Type-C ou Thunderbolt está conectado ao seu monitor.
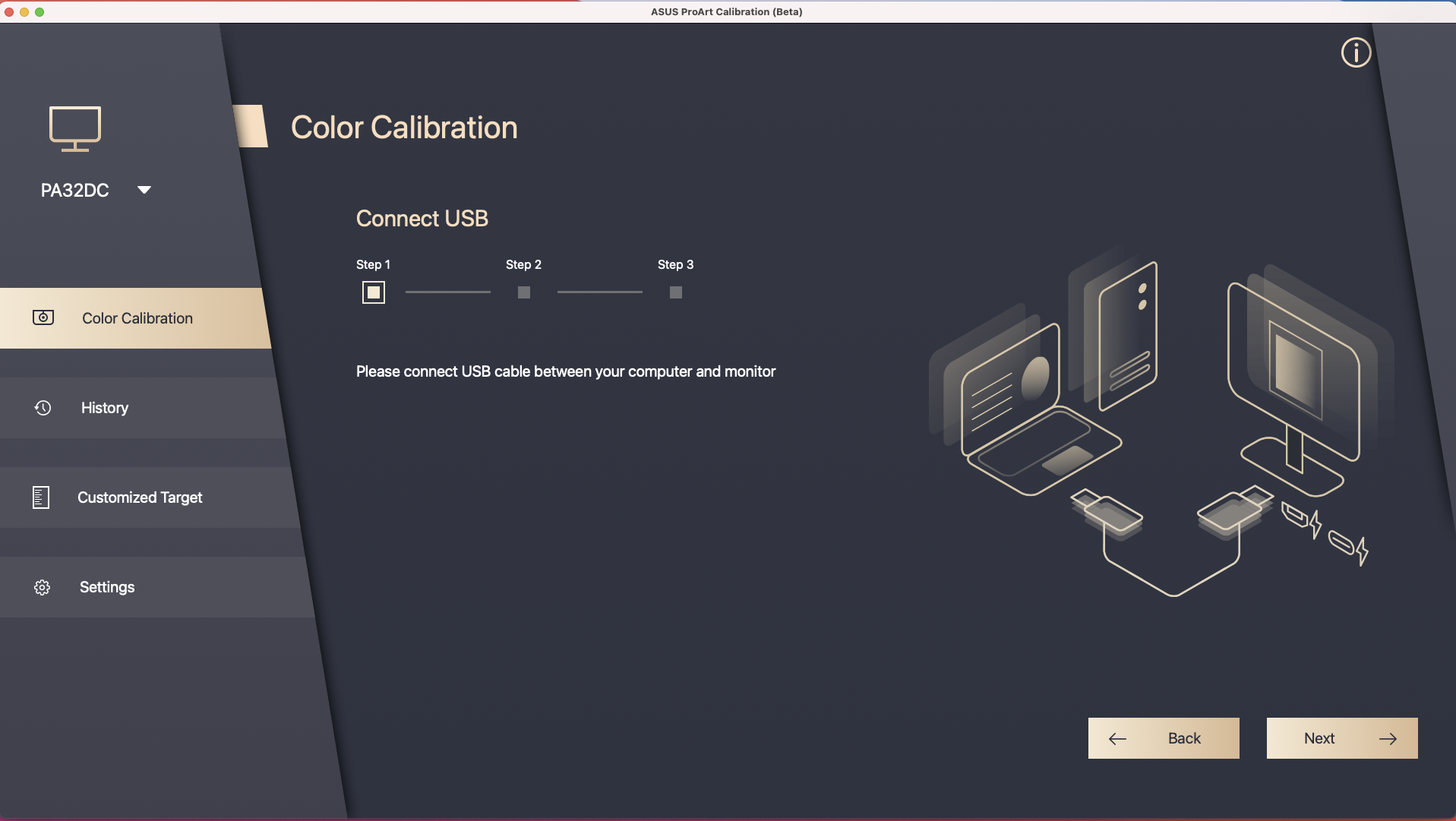
- Certifique-se de que o medidor de cor está ligado ao seu monitor, selecione o modelo do seu medidor de cor e verifique se precisa de alterar o perfil do medidor de cor (Esta função é suportada apenas pelo i1 Display Pro/i1 Display Pro Plus).
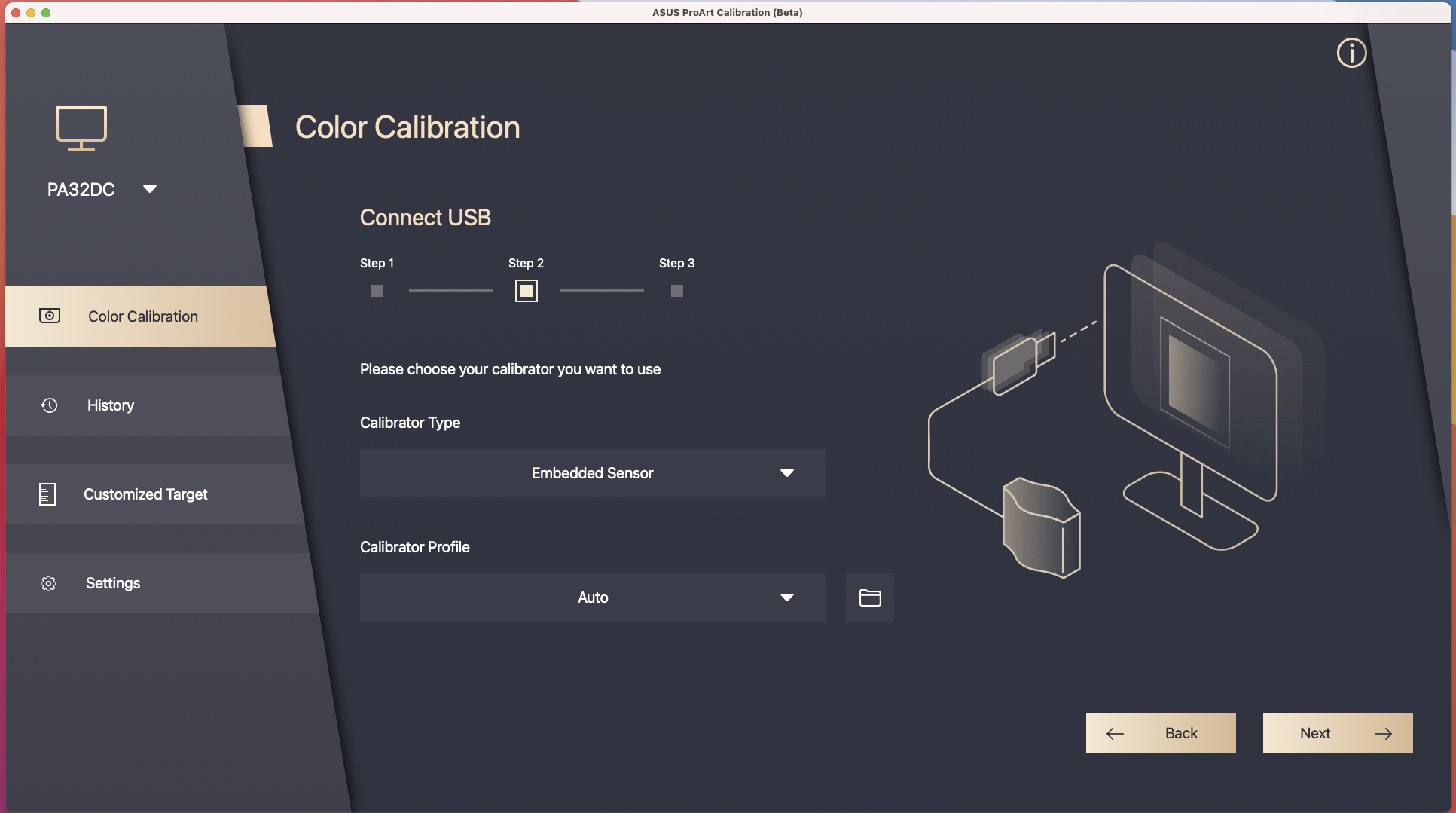
4. Clique em [Seguinte] para medir a luminosidade, por favor, coloque o medidor de cor na posição marcada e clique em [Iniciar] para medir.
Após a medição estar concluída, irá entrar automaticamente no próximo passo.
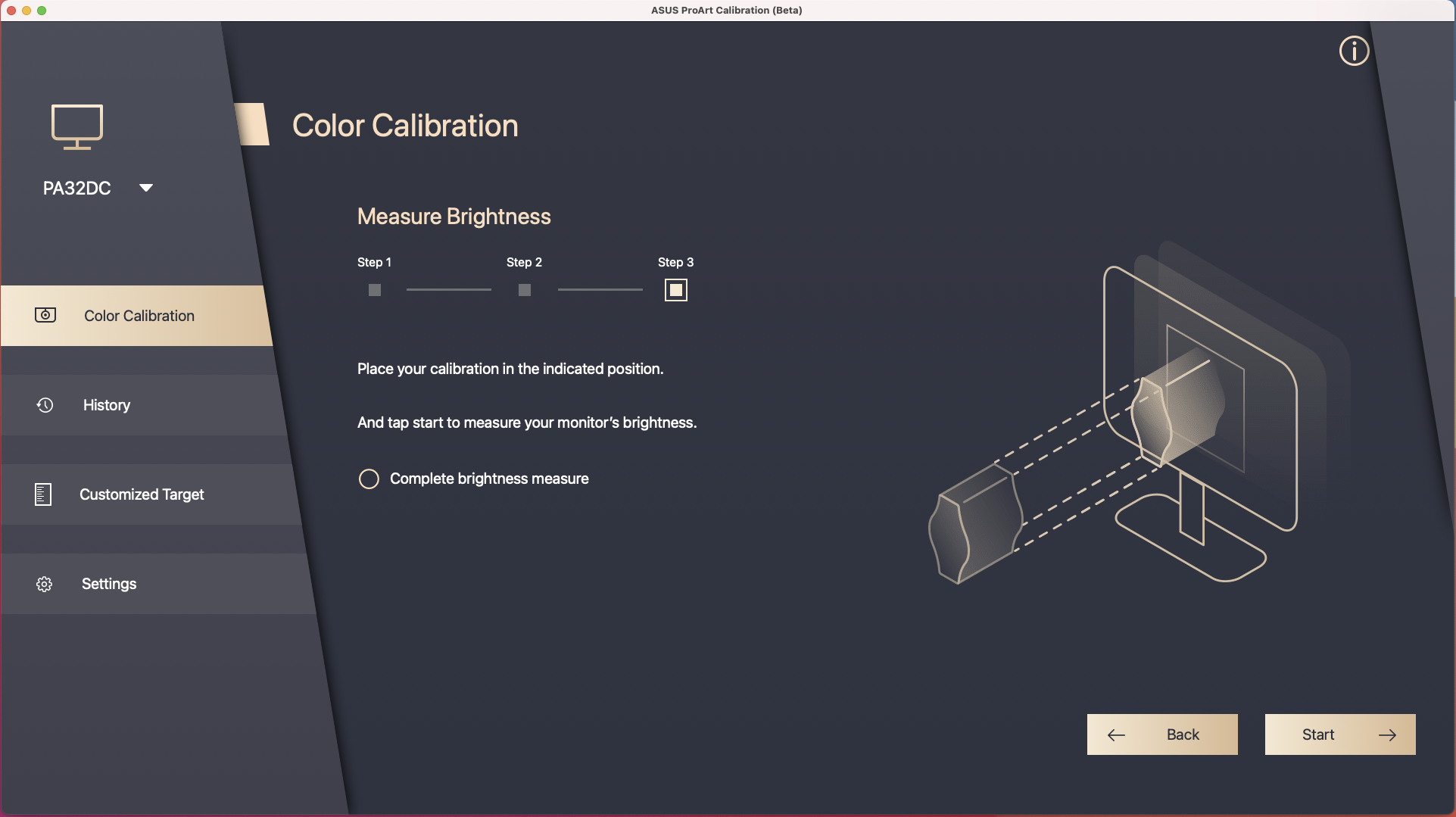
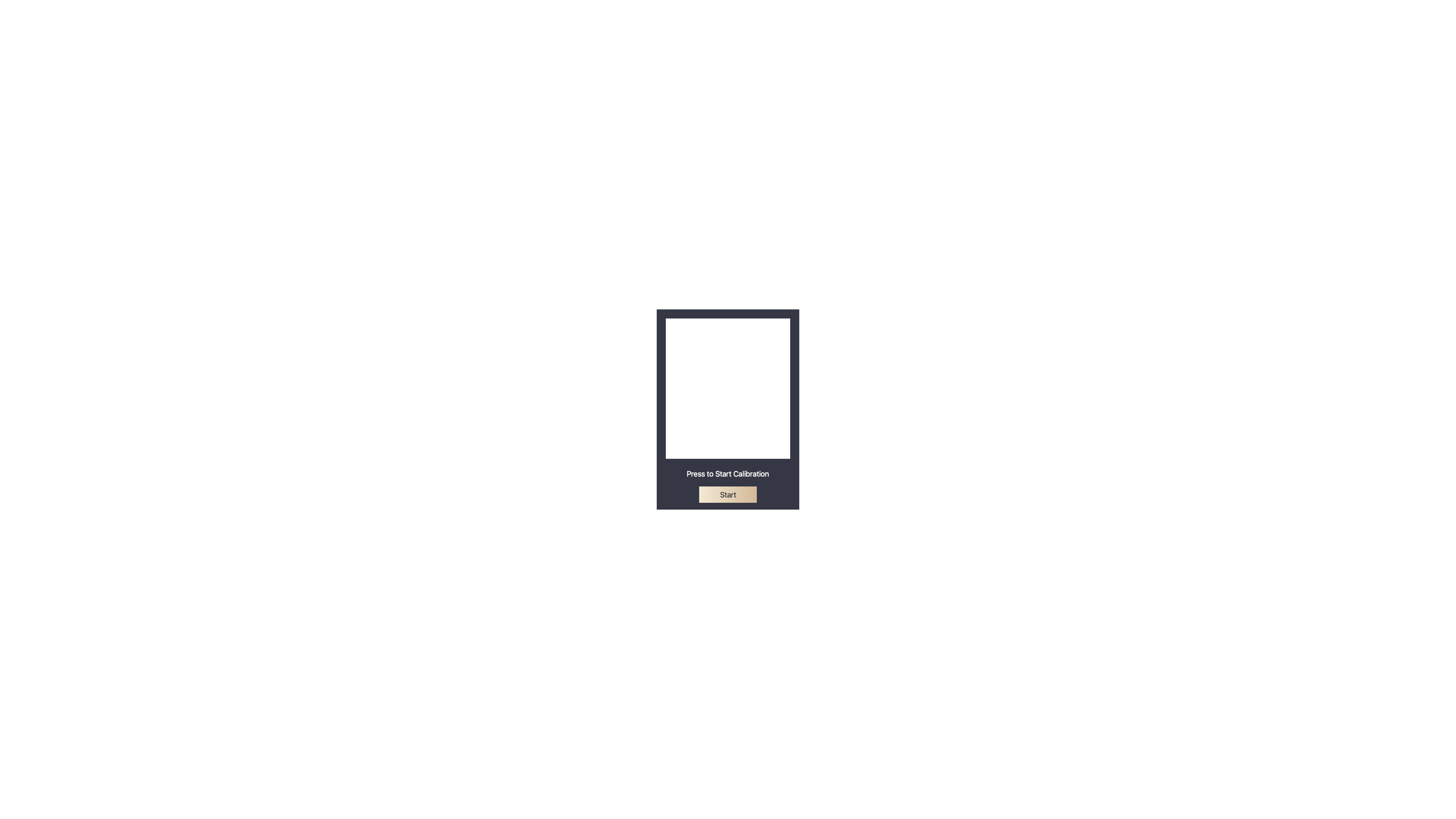
5. Pressione [Iniciar] para iniciar a calibração de cores.
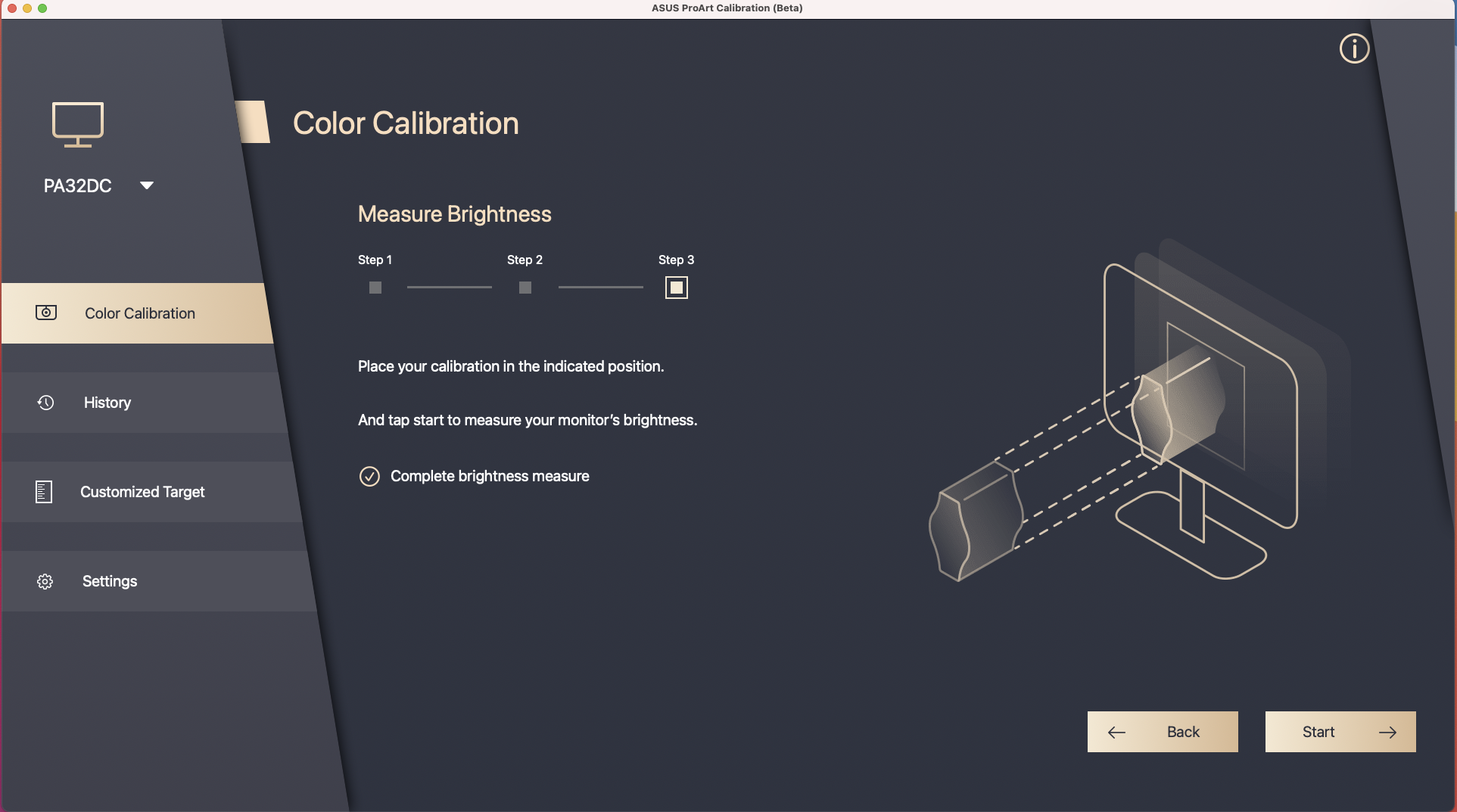
6. . Siga as instruções para colocar o medidor de cores na posição marcada e clique em [Iniciar] para concluir a calibração da cor.
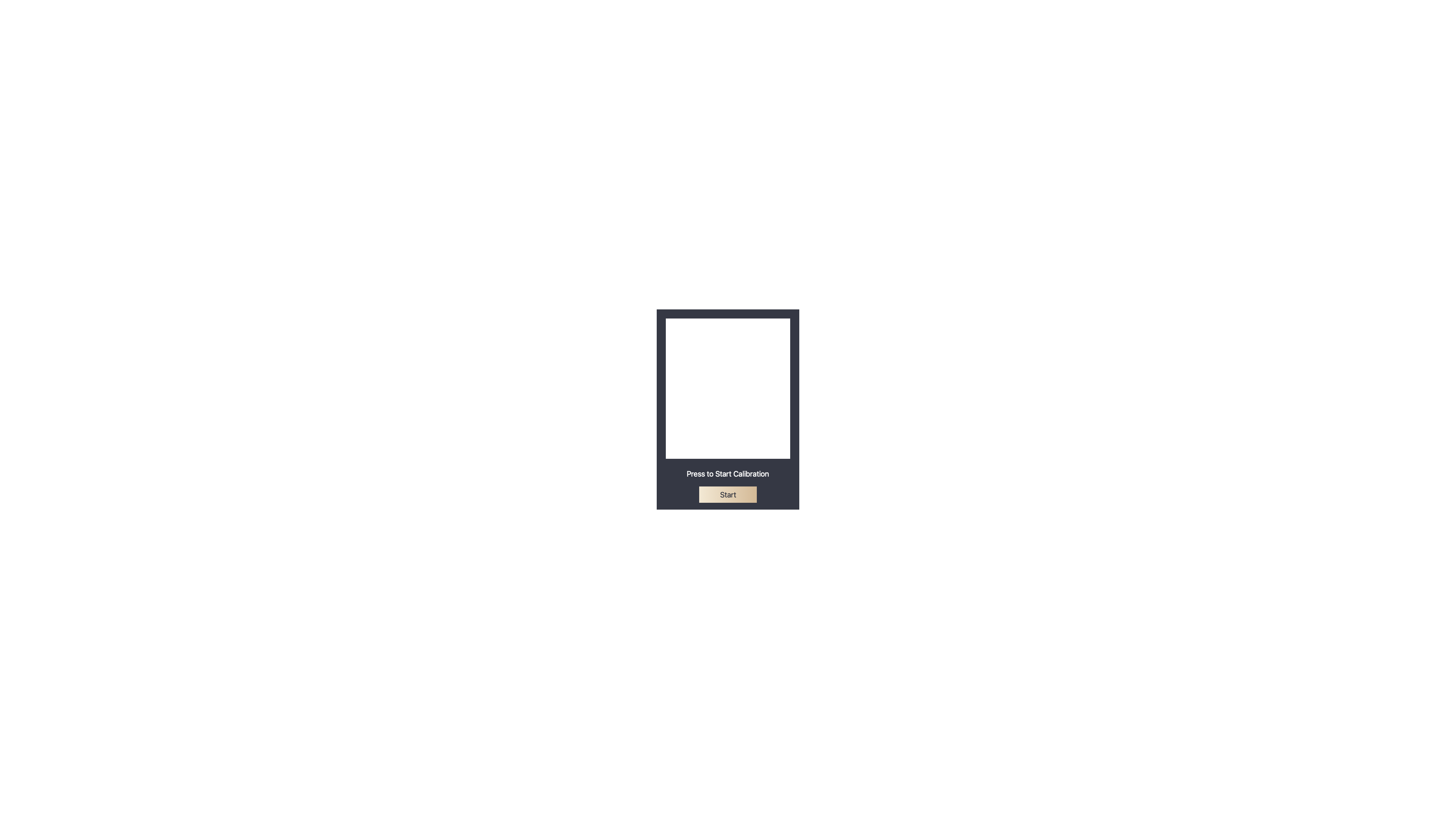
7. Após a conclusão da calibração, gera-se o relatório dos resultados da calibração. É possível visualizar os valores dos parâmetros dos resultados da calibração de cores no relatório. Você pode clicar em [Exportar] para salvar o relatório de calibração de cores.
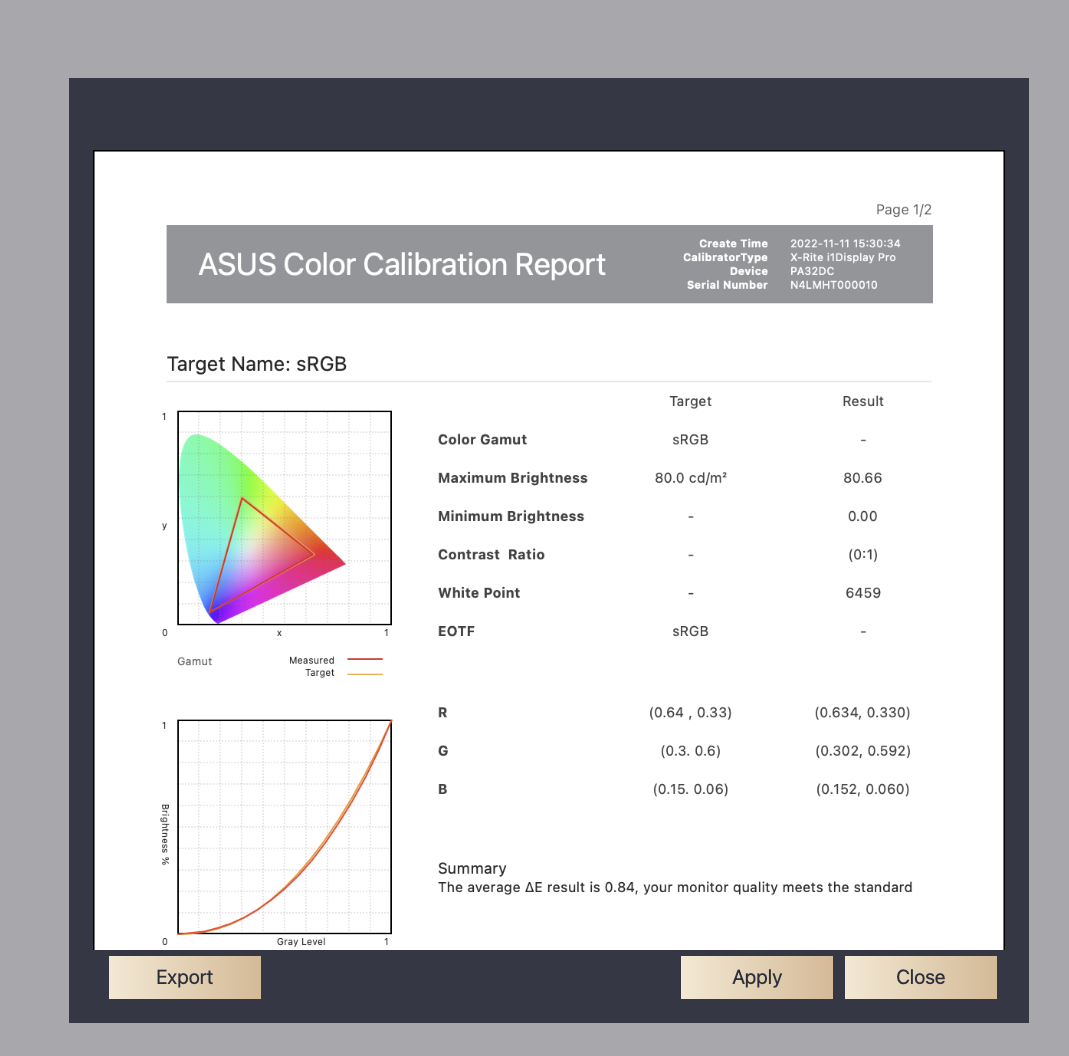
Clique em [Aplicar] para salvar e aplicar os dados de calibração ao Modo de Usuário 1/2 ou Modo Predefinido.
História
No Histórico, os dados do relatório de calibração de cores passadas podem ser confirmados; se houver algum dado que não precise ser mantido, pode clicar em [Excluir].
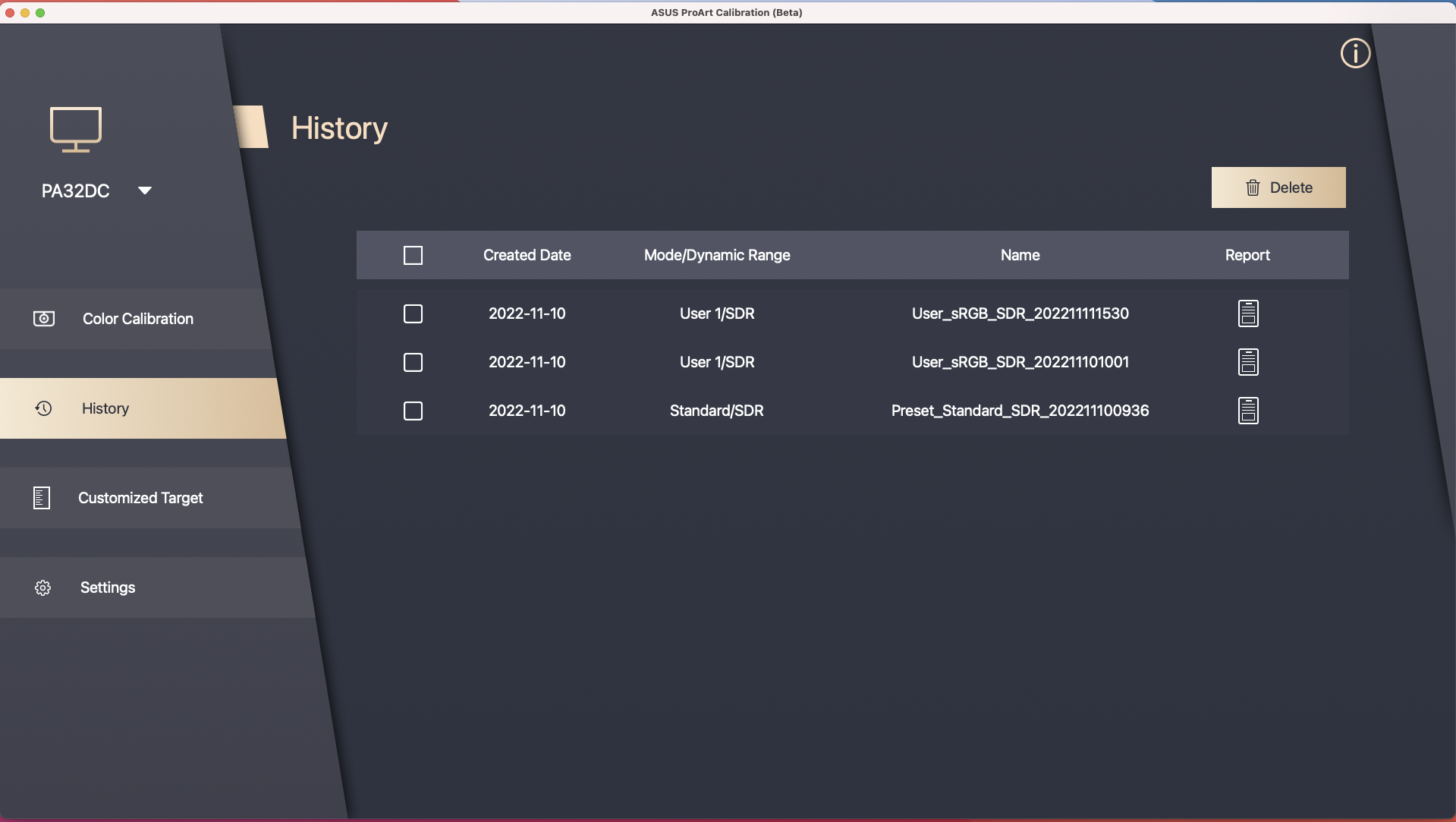
Alvos personalizados
Em Destinos personalizados, os parâmetros de valor não padrão (EX:sRGB) que foram definidos no passado podem ser confirmados e aplicados diretamente para recalibrar.
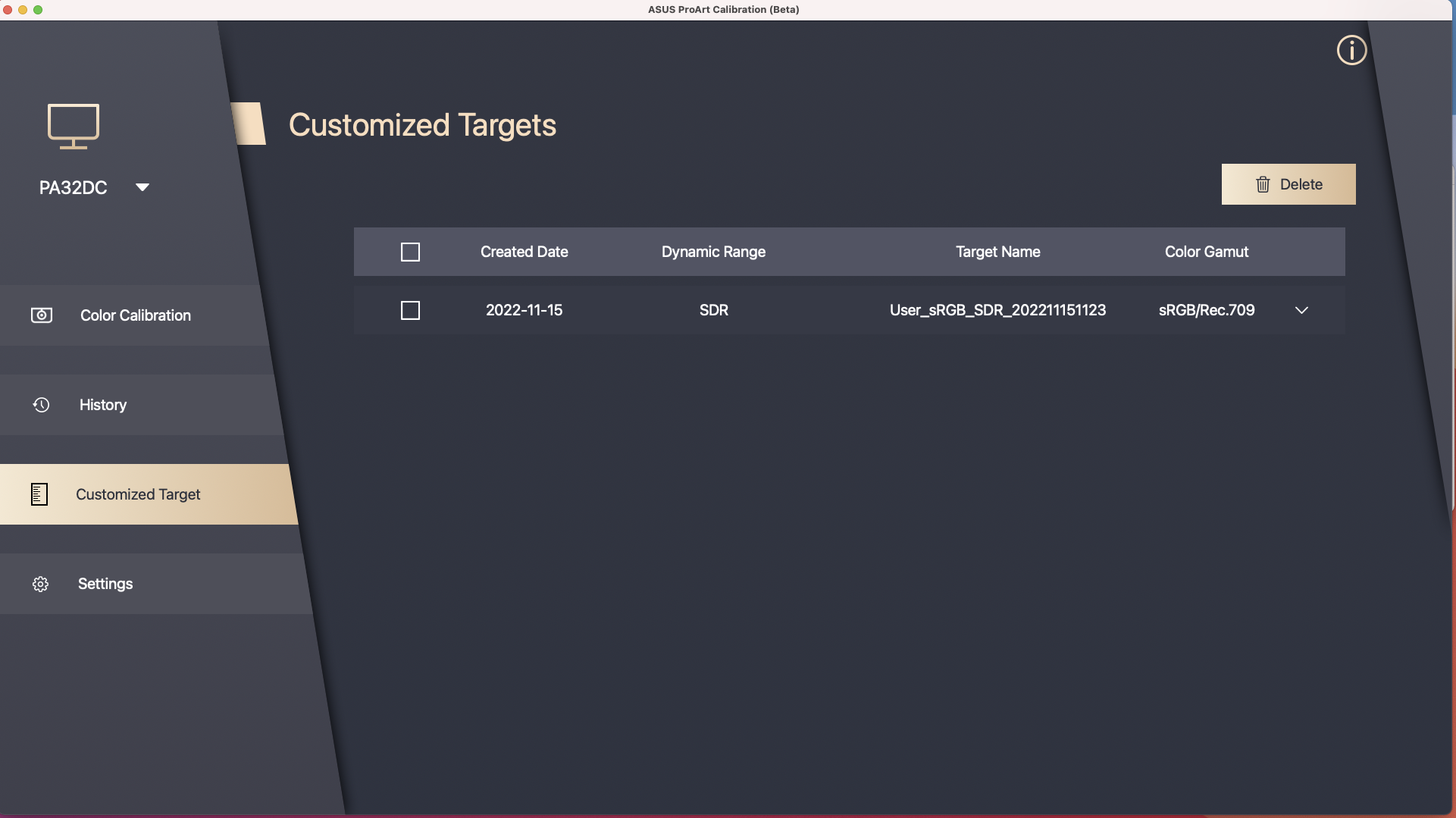
No destino personalizado, os parâmetros de valor não padrão (EX:sRGB) que foram definidos no passado podem ser confirmados e aplicados diretamente para recalibrar.
[Ecrã ProArt] Introdução à calibração ProArt - Configuração e operação
Para lhe fornecer instruções mais detalhadas, também pode clicar no link de vídeo ASUS Youtube abaixo para saber mais sobre Como usar a Calibração ASUS ProArt
ASUS ProArt Calibration - Auto Calibration Introduction | ASUS SUPPORT - YouTube
Calibração ASUS ProArt

Cores precisas, consistentes e espetaculares
Um display calibrado e perfilado é um elemento crítico em um fluxo de trabalho digital eficiente para perfeccionistas de cores. No entanto, as cores nos monitores decaem com o tempo, de modo que as telas de gama ampla são suscetíveis ao desvio de cor.
A ASUS apresenta agora uma nova solução - a Calibração ASUS ProArt™que fornece cores precisas, consistentes e espetaculares no monitor profissional.
Brilho e consistência de cor
A Calibração ASUS ProArt guarda todos os perfis de parâmetros de cor nos chips IC dentro do monitor em vez do PC, para que possa ligar o seu monitor a diferentes dispositivos sem alterar quaisquer definições ou mudança de cor. Enquanto isso, ele também reduz a distorção do sinal entre o IC e o display. É a forma mais fácil de recalibrar o ecrã para restaurar o brilho e a consistência de cor do ecrã.
Modelo de suporte
ProArt Display : PA32UCX、PA32UCX-K、PA27UCX、PA27UCX-K、PA32UCX-P、PA32UCX-PK、PA32UCG、PA32UCG-K、PA32UCR、PQ22UC、PA32DC
Medidor de cor: i1DisplayPro/i1DisplayProPlus、Datacolor Spyder 5/Spyder X、Klein K-10
Requisitos do sistema
Windows 10 64bit,Windows 11 64bit
Baixar ASUS ProArt Calibration 2.0
Como chegar (ASUS ProArt Calibration 2.0)?
Pode obter o software, manuais, controladores e firmware mais recentes no Centro de Transferências ASUS.
Se precisar de mais informações sobre o ASUS Download Center, pode consultar este link.
passos:
- Transfira o utilitário mais recente correspondente ao seu modelo de monitor a partir do Centro de Transferências ASUS, introduza o modelo > clique em Driver & Utility.
(Ex: ProArt Display PA32UCX-K)

- Clique em Driver & Utility-> Select OS.

- Encontre ASUS ProArt Calibration na categoria Utilitários e clique em DOWNLOAD para fazer o download do arquivo.

Instale a Calibração ASUS ProArt
*Se tiver instalado a versão antiga do software ASUS ProArt Calibration (versão v1.1x), desinstale primeiro o software da versão antiga
1. Descompacte o arquivo
2. Clique em configurar
3. Siga as instruções para concluir a instalação.

Como ligar o PC e o ecrã para utilizar a Calibração ASUS ProArt
Se você quiser executar o software ProArt Calibration para calibrar o monitor, precisará preencher os seguintes requisitos:
1. Transmissão de imagem: HDMI / Displayport ou USB-C / thunderbolt pode ser usado
2. Transmissão de dados: pode ser conectado ao orifício USB-C / thunderbolt do monitor através do cabo USB-A para C.
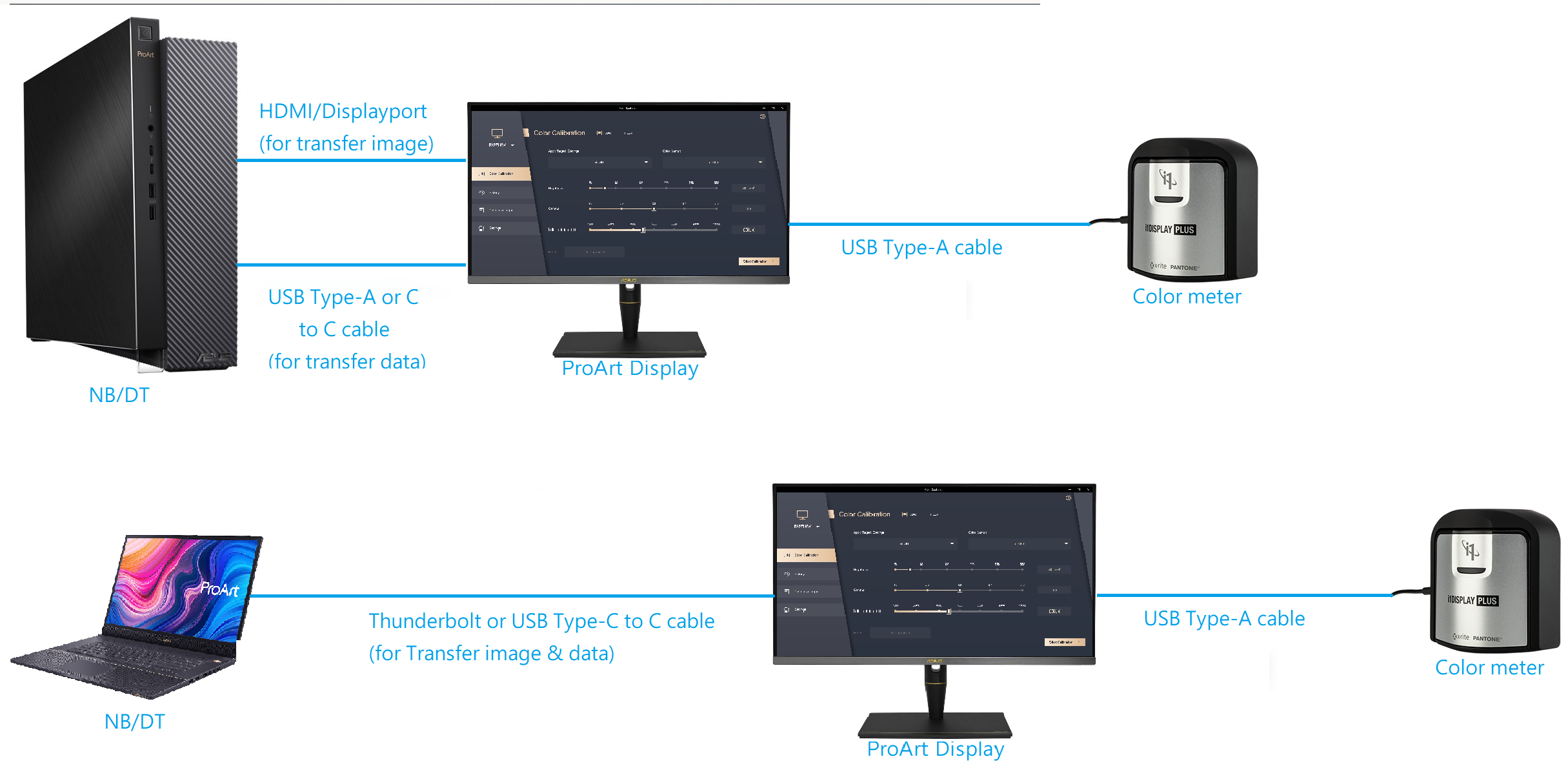
Iniciar a Calibração ASUS ProArt
Após a instalação, faça duplo clique no ícone ASUS ProArt Calibration no ambiente de trabalho para iniciar a aplicação.
Confirme os dois pontos seguintes:
1. Confirme se a opção "Usar HDR" nas configurações de vídeo do Windows está desativada, como mostra a figura abaixo:

2. Confirme se o modo Predefinido no menu OSD está definido para um modo não-HDR (EX: padrão, sRGB, DCI-P3)
3. Se o modelo que você está usando é PA32UCX série / série PA27UCX / PQ22UC, por favor, redefina a cor do modo a ser calibrado (Modo de Usuário 1 ou Modo de Usuário 2) antes de usar.
Calibração de cores

A calibração de cores é a principal função do ProArt Calibration, que pode ajudá-lo a corrigir a cor e a uniformidade do monitor.
1.O primeiro passo na calibração de cores, defina os parâmetros que deseja aplicar.
Se o seu modelo for PA32UCG/PA32UCR/PA32DC, estes modelos podem selecionar o modo Predefinido para calibrá-lo.

Clique em [Iniciar calibração] para fazer a calibração de cores.
2. Certifique-se de que o cabo USB Type-C ou Thunderbolt está ligado ao monitor.

3. Certifique-se de que o medidor de cores está conectado ao seu monitor, selecione seu modelo de medidor de cores e verifique se você precisa alterar o perfil do medidor de cores (Esta função só é suportada pelo i1 display pro / i1 display pro plus).

4. Por favor, escolha se deseja calibrar a uniformidade e escolha se deseja usar grade 3x3 ou grade 5x5 para calibração.
(se você escolher a calibração HDR na primeira etapa, esta etapa será ignorada)
(Se o modelo utilizado for PA32DC, este modelo não suporta a função de corrigir a uniformidade, pelo que este passo não será apresentado)

5. Clique em [Next] para medir o brilho, por favor, coloque o medidor de cor na posição marcada, e clique em [Iniciar] para medir.
Depois que a medição for concluída, ela entrará automaticamente na próxima etapa.


6. Pressione [Iniciar] para iniciar a calibração de cores.

7. Por favor, siga as instruções para colocar o medidor de cores na posição marcada e clique em [Iniciar] para concluir a calibração da cor.
Se escolher a calibração de uniformidade na etapa anterior, a calibração de uniformidade será executada primeiro, e o sistema informará que precisa mover o medidor de cores para a posição marcada e clicar em [Iniciar].


8. Após a conclusão da calibração, gera-se o relatório dos resultados da calibração. É possível visualizar os valores dos parâmetros dos resultados da calibração de cores no relatório. Pode clicar em [Exportar relatório] para salvar o relatório de calibração de cores.

Clique em [Aplicar] para salvar e aplicar os dados de calibração ao Modo de Utilizador 1/2 ou Modo Predefinido.
Se na etapa 1, os parâmetros não forem calibrados com os valores predefinidos, mas com os parâmetros ajustados por si mesmo, os valores personalizados para essa calibração podem ser armazenados em [Destino personalizado].
Se escolher Compromissos de calibração, poderá começar a definir quando deseja que a calibração agendada ocorra e se deseja defini-la para repetir semanalmente ou apenas uma vez.

e pode escolher se deseja definir lembretes adicionais antes do início da calibração programada.

Pode escolher se deseja permitir um aquecimento de 30 minutos antes da calibração programada para obter os resultados mais precisos.
O valor definido da calibração programada realizada desta vez pode ser confirmado, e também pode ser confirmado em [Compromisso] no futuro.

Antes do início da calibração programada, uma mensagem de aviso aparecerá, lembrando-o de conectar e colocar o calibrador na posição correta.
Personalizar o destino
No destino personalizado, os parâmetros de valor não padrão (EX:sRGB) que foram definidos no passado podem ser confirmados e aplicados diretamente para recalibrar.

História
No histórico, os dados do relatório de calibração de cores passadas podem ser confirmados; se houver algum dado que não precise ser mantido, pode clicar em [Excluir].

Nomeação
No compromisso, pode confirmar o tempo de calibração agendado atual e os valores de configuração, etc., e pode clicar no ícone de modificação para modificar e excluir agendamentos desnecessários.

Dispositivo
Nas configurações, você pode definir Modo de Utilizador 1& 2 como os dados de calibração de cores salvos nas configurações rápidas do OSD e clicar em [Aplicar] para salvar os dados na tela.
Se usar PA32UCG/PA32DC, poderá selecionar os dados de calibração de cores que deseja aplicar em cada Modo Predefinido ou redefini-los para o valor padrão.

Correlação do calibrador incorporado
Se utilizar PA32DC, pode utilizar esta função para calibrar o calibrador incorporado. Recomenda-se calibrar uma vez a cada 6 meses para garantir a precisão do calibrador incorporado.
Clique em [Ir correlação] para continuar.

Verifique se o cabo USB ou Thunderbolt está conectado ao monitor corretamente.

Confirme o modelo do calibrador externo utilizado para a calibração.
Clique em [Iniciar] para iniciar a correlação do calibrador incorporado.
Siga as instruções para colocar o calibrador e clique em [Iniciar] para calibrar o calibrador incorporado.
Após a conclusão, aparecerá a janela de calibração bem-sucedida do calibrador incorporado.
