Subiecte corespunzătoare
- [Pași de depanare] LED-ul de stare WIFI nu este aprins
- [Wireless Router] Depanare - Computerul (dispozitivul WiFi) nu poate găsi numele (semnalul) WiFi al routerului ASUS
- [Pași de depanare] Calculatorul nu poate accesa Internetul prin conexiunea wireless cu routerul
- [AiMesh] Cum să îmbunătățiți calitatea semnalului între routerul dvs. AiMesh și nodul AiMesh?
- [Ruter fără fir] Cum se modifică numele și parola wireless (WiFi) în routerul ASUS?
- [Wireless Router] Cum să îmbunătățiți conexiunea Wi-Fi
[Pași de depanare] semnalul WiFi este deseori deconectat
Situatie
1. Când dispozitivele WiFi nu pot accesa internetul, accesați interfața web a routerului ASUS > harta rețelei pentru a verifica dacă harta rețelei arată că internetul este deconectat.
Când dispozitivele WiFi nu pot accesa Internetul, dispozitivul cu fir nu poate accesa și Internetul?
Dacă starea internetului arată că dispozitivele cu fir nu pot avea acces la internet, consultați mai jos Întrebări frecvente pentru depanarea problemelor de internet.
- [Harta rețelei] Descrierea stării Internetului în GUI-ul routerului
- [Depanare] Acces la internet eșuat prin router
2. Dacă modemul ISP are funcție WiFi, încercați să conectați dispozitivele WiFi la modemul WiFi de la furnizorul de servicii de internet (ISP) pentru a vedea dacă dispozitivul WiFi poate accesa internet prin modemul WiFi .
Dacă dispozitivul WiFi poate accesa internetul prin WiFi-ul modemului, vă rugăm să vă conectați la ASUS router UI pentru a vedea dacă starea internetului routerului este deconectat. Consultați Întrebări frecvente pentru detalii.
- [Harta rețelei] Descrierea stării Internetului în GUI-ul routerului
- [Depanare] Acces la internet eșuat prin router
Dacă dispozitivul WiFi nu poate accesa internetul prin Modem' WiFi,
(1). Vă rugăm să contactați furnizorul dvs. de internet pentru probleme legate de internetul modemului.
(2). Dacă dispozitivele cu fir pot accesa internetul prin modem, consultați pașii de depanare de mai jos.
3. Când utilizați un router fără fir pentru a vă conecta la Internet, descoperiți că dispozitivul dvs. de conectare fără fir este adesea deconectat.
(De exemplu, utilizați un telefon, un computer etc. pentru a conecta SSID-ul Wi-Fi al routerului (2,4 GHz sau 5 GHz) ușor de deconectat)
Puteți consulta următorii pași pentru depanare simplă.
Prezentare
- Verificați Versiune Firmware
- Setați lățimea de bandă a canalului la implicit
- Comutați pe un canal de control cu mai puține interferențe
- Dezactivați Smart Connect
- Ajustați direcția antenelor de pe router
- Ajustați amplasarea routerului
- Interferențe de mediu
- Actualizați driverul wireless sau firmare-ul
- Restaurați routerul la setările implicite
Vă rugăm să vă asigurați că firmware-ul routerului este actualizat.
[Notă] Pentru informații despre actualizarea firmware-ului, consultați [Wireless] Actualizați versiunea de firmware a routerului

[Notă] Cum se îmbunătățește viteza wireless prin setarea lățimii de bandă a canalului?
Accesați Wireless> General> Band (selectați 2,4 GHz sau 5 GHz)> Lățime de bandă a canalului
a). Banda de 2,4 GHz

b). Banda 5GHz or 5GHz-1

c). Banda 5GHz-2

3. Puteți comuta pe un canal de control cu mai puține interferențe.
[Notă] Cum intrați în interfața de utilizare GUI-ul a routerului? (ASUSWRT)
Accesați Wireless> General> Band (selectați 2,4 GHz sau 5 GHz)> Control Channel
Notă: Ce sunt canalele DFS? vă rugăm să consultați [Router wireless] Ce este DFS (Dynamic Frequency Selection) și cum funcționează pe routerul ASUS? pentru a afla mai multe.
a). Banda de 2,4 GHz

Selectați un alt canal de control, apoi faceți clic pe Aplicare pentru a salva.

b). Banda 5GHz

Selectați un alt canal de control, apoi faceți clic pe Aplicare pentru a salva.

c). Banda 5GHz-2
Notă: Ce sunt canalele DFS? vă rugăm să consultați [Router wireless] Ce este DFS (Dynamic Frequency Selection) și cum funcționează pe routerul ASUS? pentru a afla mai multe.

Selectați un alt canal de control, apoi faceți clic pe Aplicare pentru a salva.

4. Încercați să dezactivați Smart Connect
Pentru informații despre cum se configurează Smart Connect, consultați [Wireless] Cum se configurează Smart Connect pe ASUSWRT?

5. Încercați să ajustați direcția antenelor de pe router.
Puteți încerca să ajustați unghiul antenei externe (de exemplu, 45 de grade, 90 de grade etc.) la distanța optimă a semnalului.
Mai jos luăm RT-AC88U de exemplu, pentru alte modele, vă rugăm să consultați manualul de utilizare.
Pentru a asigura cel mai bun semnal wireless, setați cele patru antene detașabile conform imaginii de mai jos. Mai jos luăm RT-AC88U de exemplu, pentru alte modele, vă rugăm să consultați manualul de utilizare.
[Notă] Puteți descărca manualele de utilizare în Centrul de descărcare ASUS. (LINK)

>> Wi-Fi se distinge în 2,4 GHz și 5 GHz, distanța de transmisie a semnalului de 2,4 GHz este mai mare comparativ cu 5 GHz, dar mai lentă decât 5 GHz, la 5 GHz, deși distanța de transmisie a semnalului este mai mică, viteza poate fi mai mare.
Când dispozitivul dvs. wireless este adesea deconectat, puteți verifica mai întâi dacă dispozitivul dvs. wireless este conectat la Wi-Fi (2,4 GHz sau 5 GHz) și puteți verifica și distanța dintre dispozitivul wireless și router atunci când Wi-Fi este deconectat.
Interferențe: cuptoare cu microunde, telefoane fără fir, alimentatoare AC ... și așa mai departe, unele electrocasnice vor produce, de asemenea, interferențe cu canalele wireless.
Bariere: dulapuri din fier, uși din fier, pereți din ciment, dulapuri închise, așezate pe sol, în spatele canapelei. Unele materiale de construcție de înaltă densitate pot afecta, de asemenea, penetrarea semnalului Wi-Fi, cum ar fi gips, scânduri, sârmă ghimpată etc.
>> Este recomandat să plasați routerul în centrul mediului, acolo unde este posibil, într-o zonă deschisă, unde există mai puține mobilier, unde nu există barieră de perete sau pe un dulap de lemn, pe o masă.
- Dispozitiv wireless: cum ar fi laptop, telefon inteligent, adaptor Wi-Fi USB, CONSOLE.
Notă: Semnalul Wi-Fi al dispozitivului Mac este adesea deconectat după roaming între routerul AiMesh și noduri, consultați acest FAQ.
9. Resturați routerul la setarile implicite.
Următoarele imagini iau ca exemplu RT-AC68U.
(Diferite modele pot avea mici diferențe, vă rugăm să confirmați informațiile aferente în manualul de utilizare dacă aveți vreo îngrijorare.)
(1) Apăsați butonul RESET în jur de 5 ~ 10 secunde până când indicatorul LED de alimentare al routerului începe să clipească, apoi puteți opri apăsarea.
Între timp, toți indicatorii LED ai routerului ar trebui să fie opriți și este un fenomen normal, deoarece routerul se repornește singur.
Și așteptați până când indicatorul LED de alimentare și LED-urile Wi-Fi sunt aprinse din nou, puteți încerca să introduceți din nou GUI-ul routerului.


Observație: După resetarea routerului, toate setările vor fi șterse și vor trebui configurate din nou.
(2) Utilizați Quick Internet Setup (QIS) pentru a configura din nou routerul.
Despre cum să utilizați Quick Internet Setup (QIS) pentru a vă configura routerul, vă rugăm să consultați
- [Wireless Router] How to set up ASUS Wi-Fi router via ASUS Router App? (QIS, Quick Internet Setup)
- [Wireless Router] Cum se utilizează QIS (Quick Internet Setup) pentru a configura routerul? (Interfață grafică web)
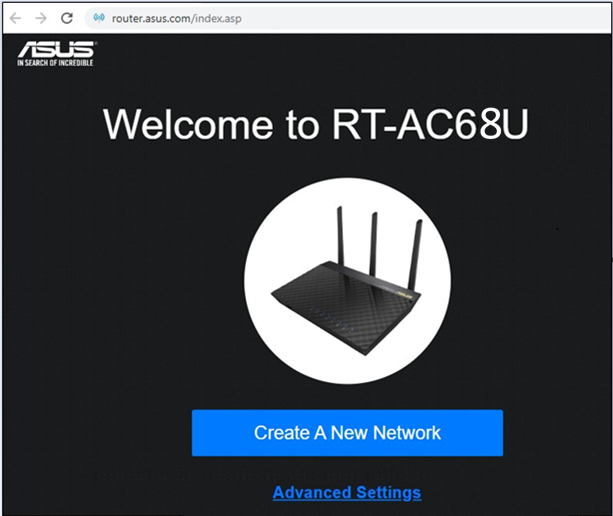
Dacă încercați metoda de mai și nu puteți rezolva, ați putea încerca Hard Factory Reset pentru a remedia problema.
Pentru mai multe detalii, puteți consulta [Router fără fir] Când resetarea standard nu funcționează: Resetare completă din fabrică - Lista modelelor
Cum se obține (utilitarul / firmware)?
Puteți descărca cele mai recente drivere, software, firmware și manuale de utilizare în Centrul de descărcare ASUS. (LINK)
Dacă aveți nevoie de mai multe informații despre Centrul de descărcare ASUS, vă rugăm să consultați acest link.