Subiecte corespunzătoare
[Windows 11/10] Meniu Start
Vă rugăm să mergeți la instrucțiunile corespunzătoare bazate pe sistemul de operare Windows actual de pe computerul dvs.:
Windows 11 aduce o nouă interfață de utilizator, elimină Live Tiles, dar în schimb o nouă caracteristică Widgets.
Pentru a deschide meniul Start, puteți folosi cursorul pentru a face clic pe pictograma [Start] din mijlocul barei de activități sau puteți apăsa tasta Windows
din mijlocul barei de activități sau puteți apăsa tasta Windows  de pe tastatură.
de pe tastatură.
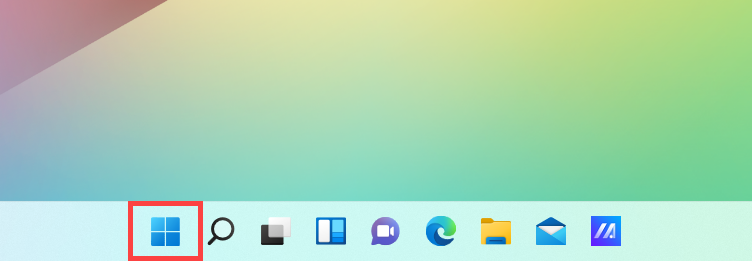
Vedeți ce cuprinde meniul Start
Meniul Start ajunge la aplicațiile tale preferate, fișierele recente și o casetă de căutare puternică pentru a găsi orice. În cele ce urmează, este descrisă introducerea pentru fiecare articol/funcție în ordine.
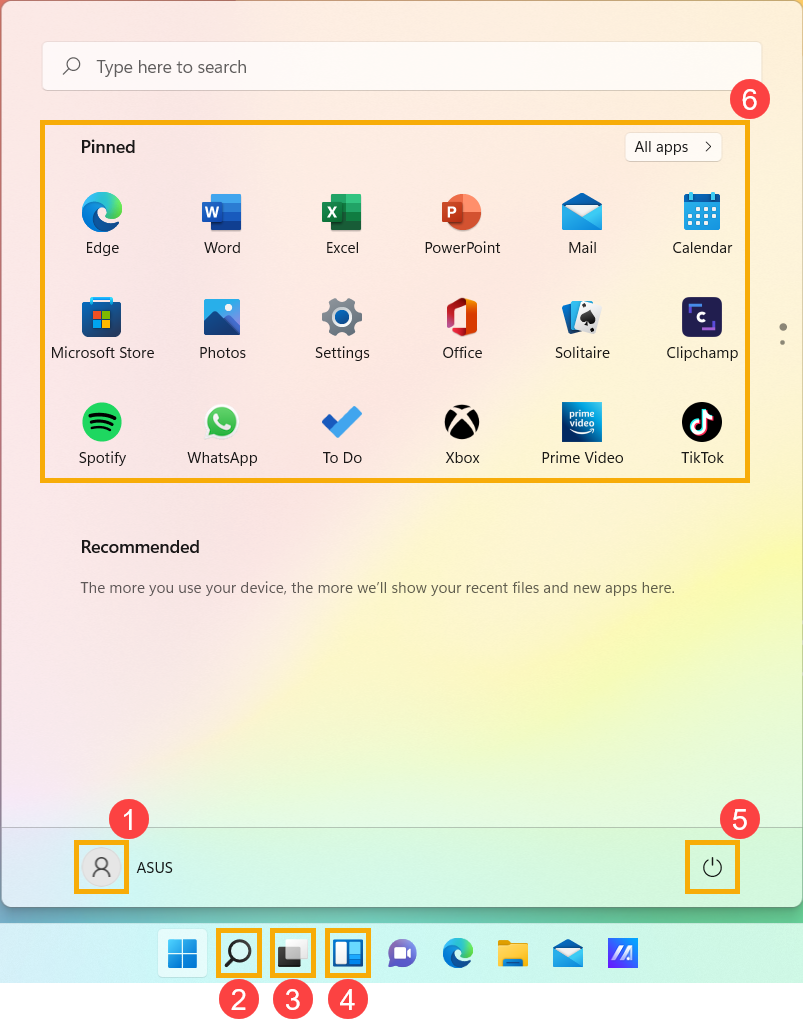
- Cont
 ①: modificați setările contului, blocați sau deconectați-vă de la contul dvs.
①: modificați setările contului, blocați sau deconectați-vă de la contul dvs.
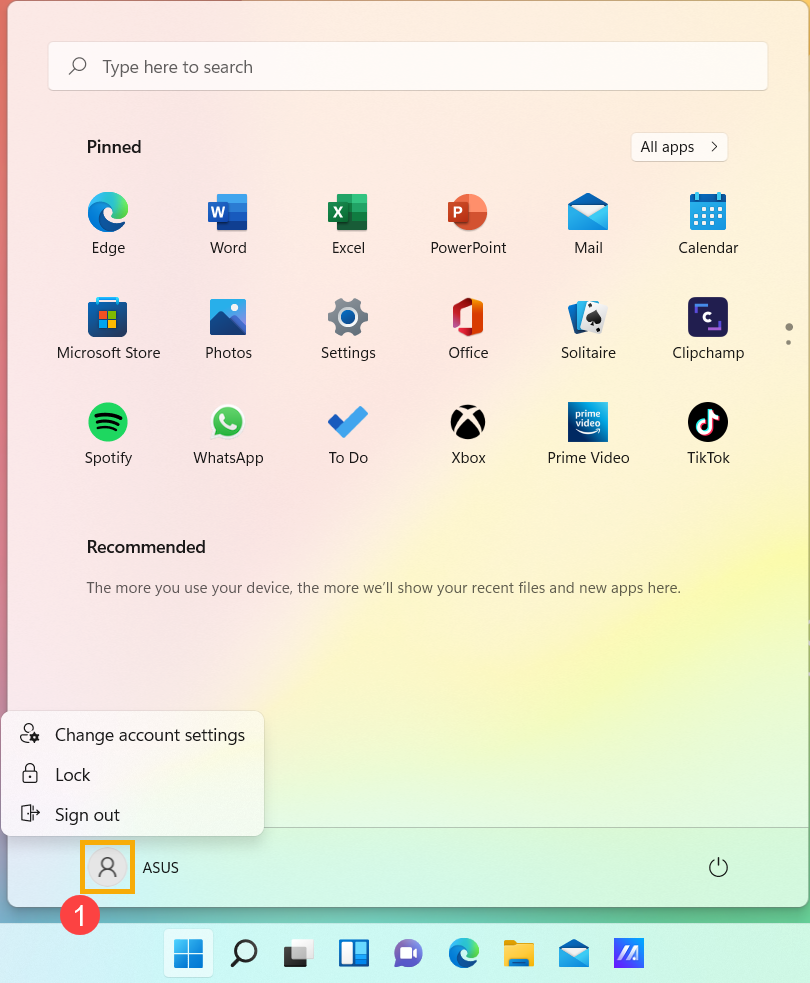
- Căutare
 ②: introduceți un nume (sau un cuvânt cheie) pentru a căuta aplicații, fișiere sau setări. Aici puteți afla mai multe Găsiți-vă aplicațiile, fișierele și setările.
②: introduceți un nume (sau un cuvânt cheie) pentru a căuta aplicații, fișiere sau setări. Aici puteți afla mai multe Găsiți-vă aplicațiile, fișierele și setările.
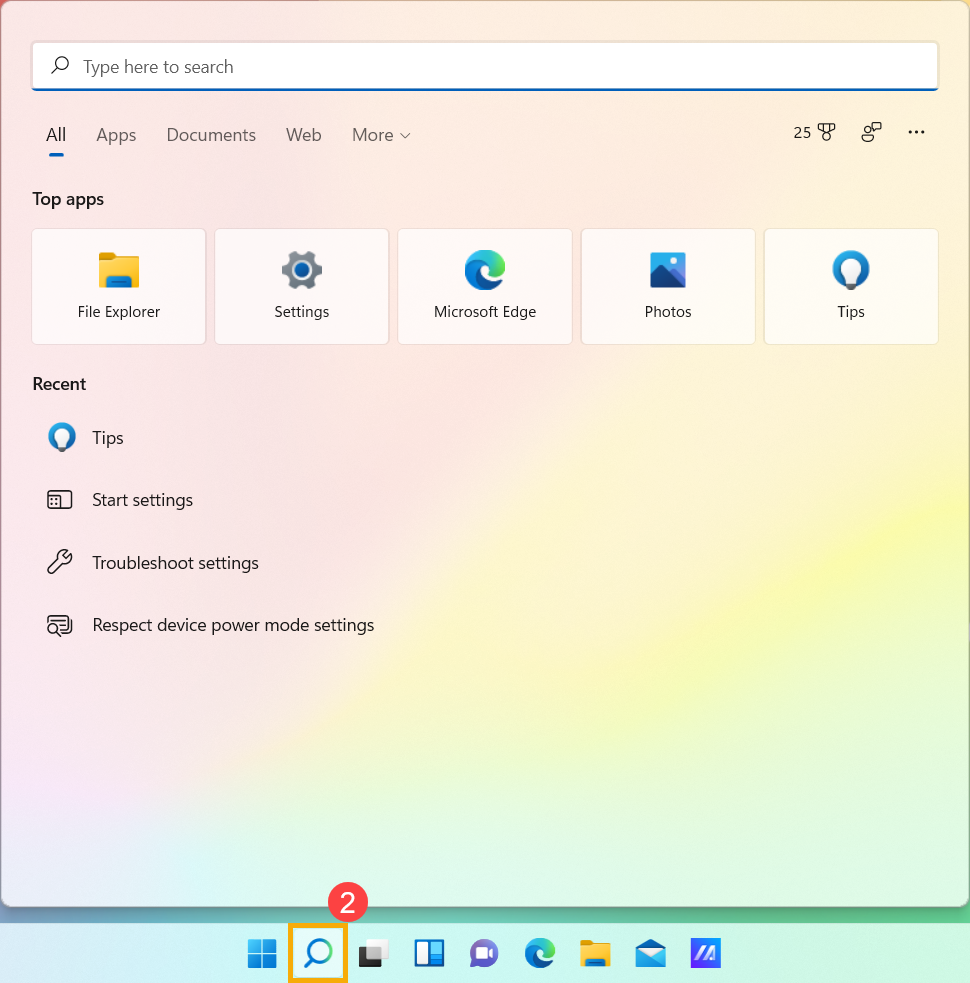
- Vizualizarea activității
 ③: Vizualizarea activității permite unui utilizator să comute rapid toate aplicațiile și programele deschise, puteți utiliza și vizualizarea activității pentru a comuta desktopurile. Aici puteți afla mai multe despre Prezentarea Virtual Desktop.
③: Vizualizarea activității permite unui utilizator să comute rapid toate aplicațiile și programele deschise, puteți utiliza și vizualizarea activității pentru a comuta desktopurile. Aici puteți afla mai multe despre Prezentarea Virtual Desktop.
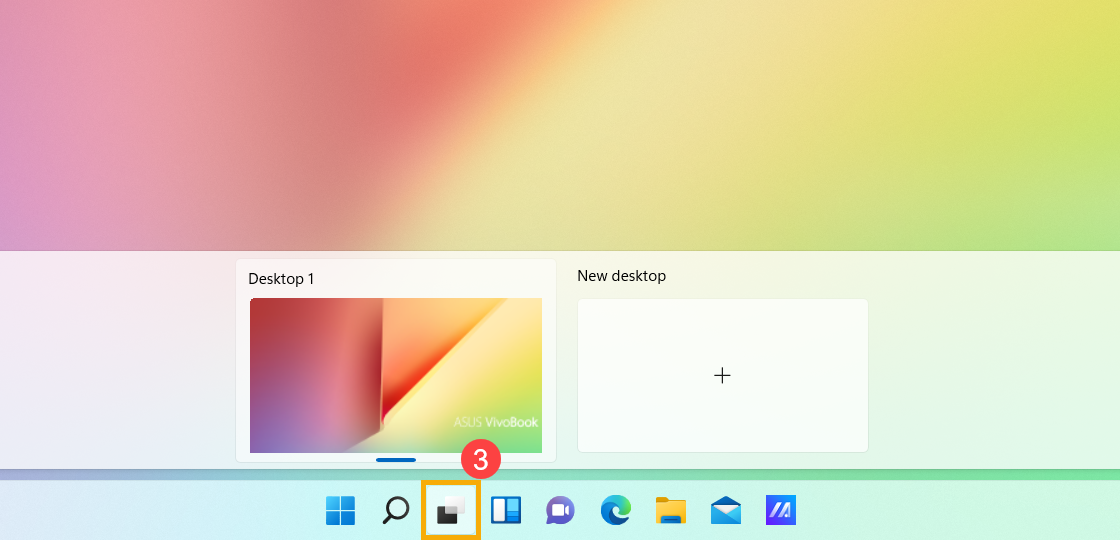
- Widgeturi
 ④: Widgeturile afișează informații dinamice pe desktop-ul Windows, reunesc conținut personalizat din aplicațiile tale preferate și fluxul de știri. Aici puteți afla mai multe despre Prezentarea Widgets Windows 11 .
④: Widgeturile afișează informații dinamice pe desktop-ul Windows, reunesc conținut personalizat din aplicațiile tale preferate și fluxul de știri. Aici puteți afla mai multe despre Prezentarea Widgets Windows 11 .
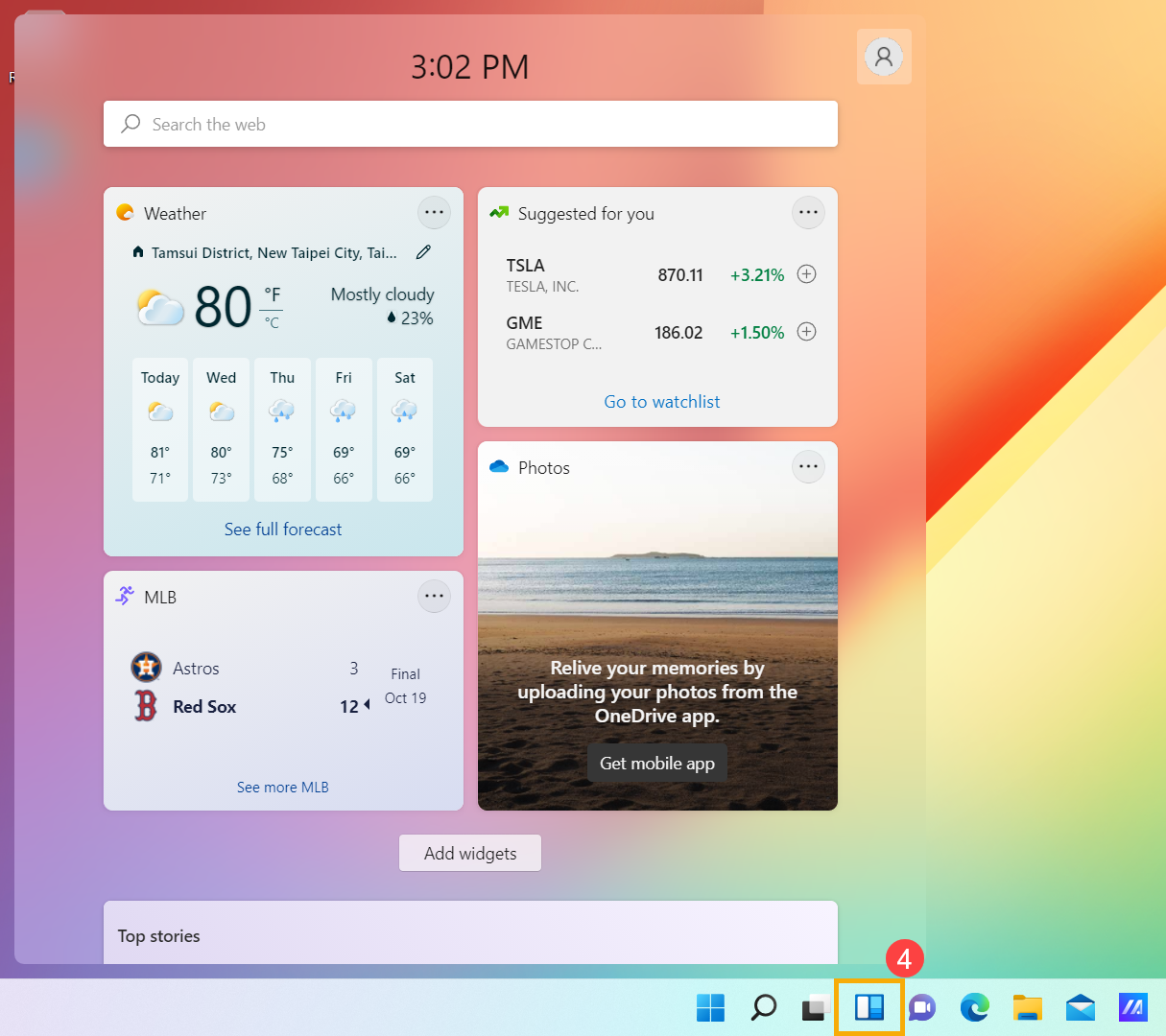
- Power
 ⑤: Opriți, reporniți sau puneți computerul în stare de repaus. Aici puteți afla mai multe despre Trei moduri de a opri computerul - Oprire, Repaus și Hibernare.
⑤: Opriți, reporniți sau puneți computerul în stare de repaus. Aici puteți afla mai multe despre Trei moduri de a opri computerul - Oprire, Repaus și Hibernare.
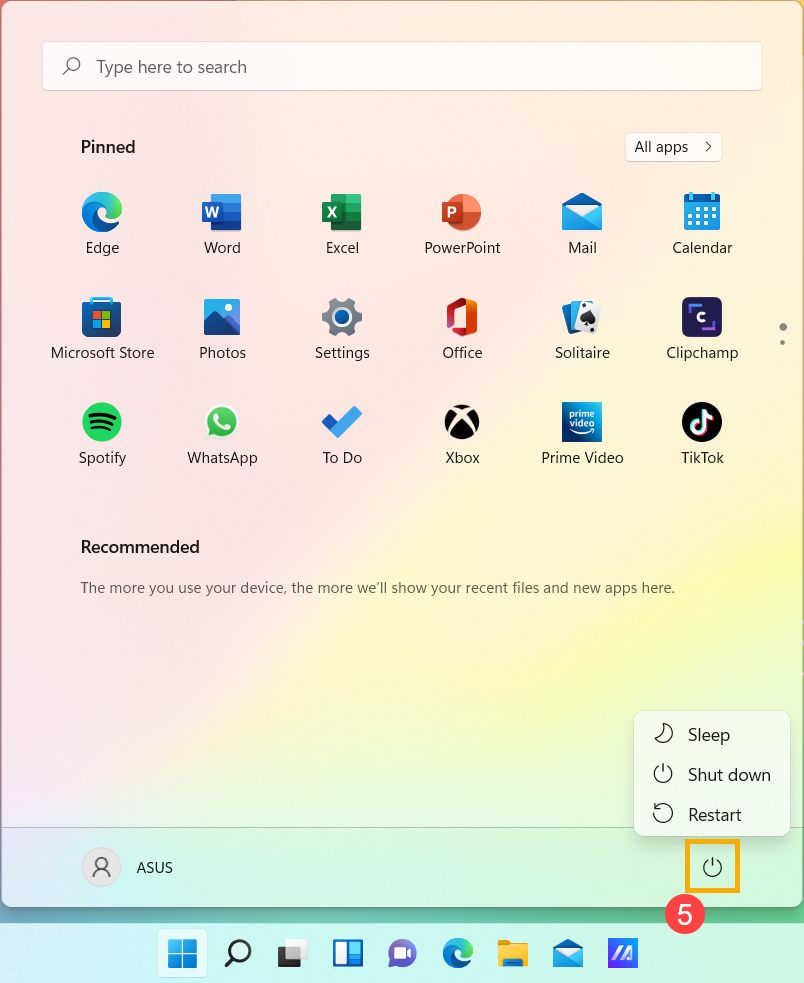
- Fixat⑥: acestea sunt aplicații fixate în meniul Start.
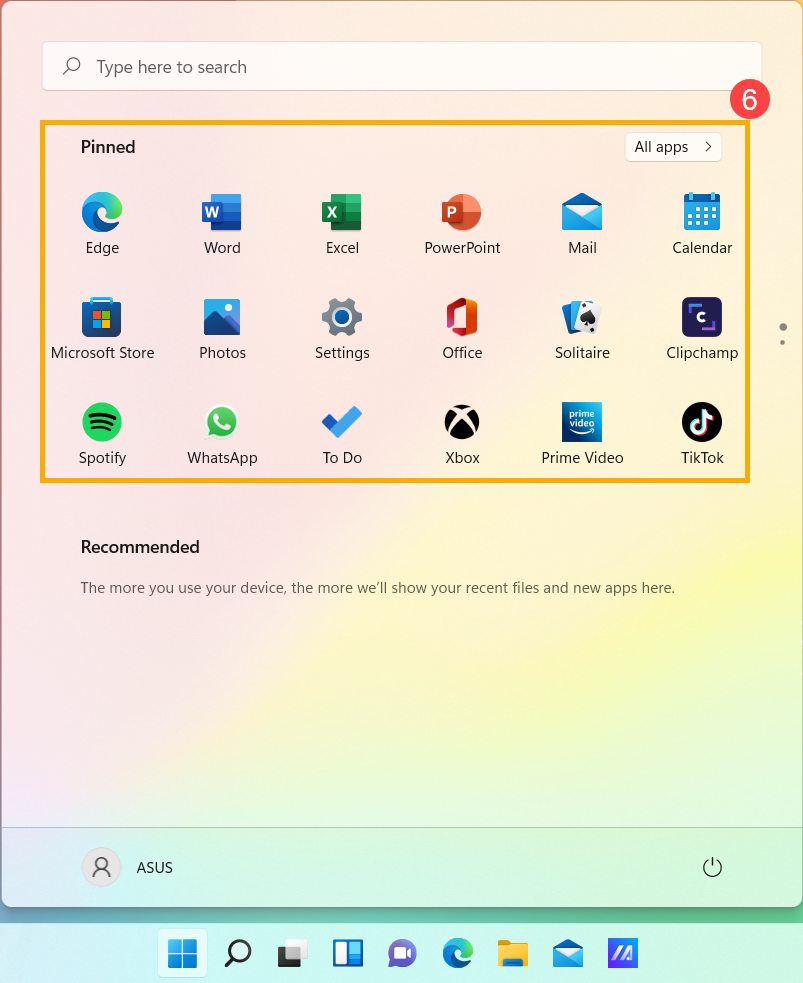
De asemenea, puteți selecta Toate aplicațiile din colțul din dreapta sus, listează toate aplicațiile și programele în ordine alfabetică.

Dacă doriți să adăugați aplicații la Fixat în meniul Start, faceți clic dreapta pe aplicația pe care doriți să o adăugați, apoi selectați Fixați la Start.
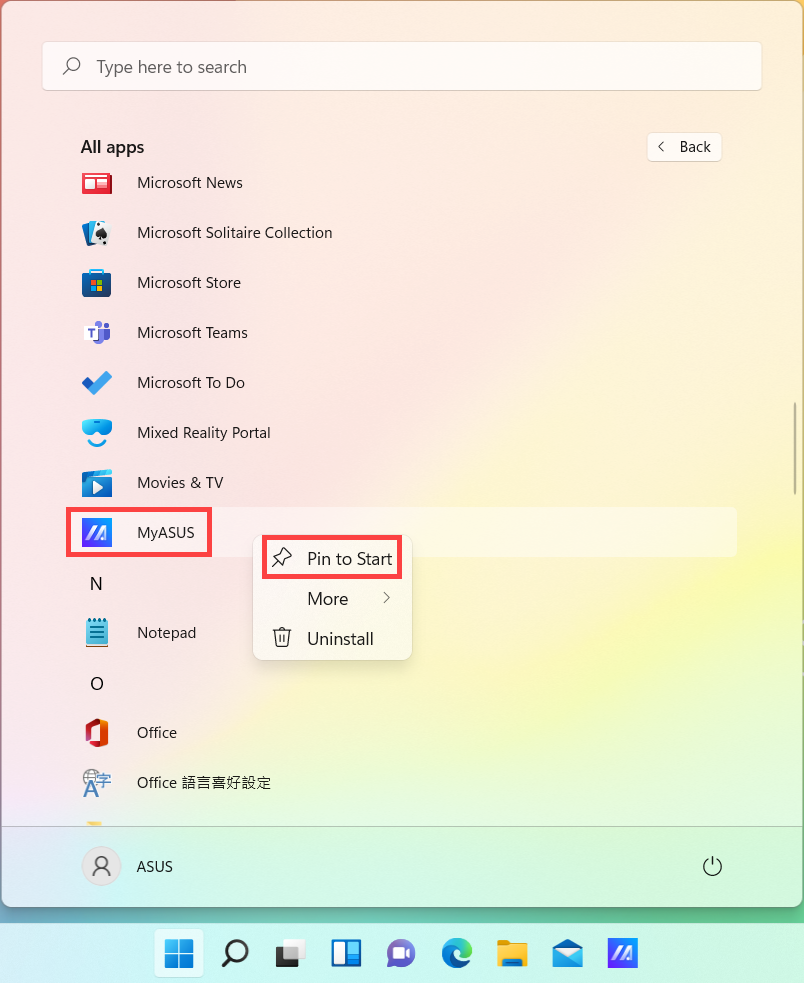
- Dacă doriți să faceți alte modificări la modul în care arată meniul Start, vă rugăm să tastați și să căutați [Start settings] în bara de căutare Windows①, apoi faceți clic pe [Open]②.

- Puteți activa/dezactiva informațiile pe care doriți să le afișați în meniul Start③. În plus, puteți selecta [Folders]④ pentru a alege care foldere apar pe Start lângă butonul de pornire.

În setarea Foldere, puteți activa/dezactiva ce foldere doriți să afișați în meniul Start de lângă butonul de pornire⑤.

Pentru a deschide meniul Start, puteți folosi cursorul pentru a face clic pe pictograma [Start] din partea stângă a sarcinii sau puteți apăsa tasta Windows
din partea stângă a sarcinii sau puteți apăsa tasta Windows  de pe tastatură.
de pe tastatură.

Vedeți ce cuprinde meniul Start
Meniul Start este poarta principală de acces către programele computerului, aplicațiile Windows, folderele și setările. Următoarele vor descrie introducerea pentru fiecare articol/funcție în ordine.
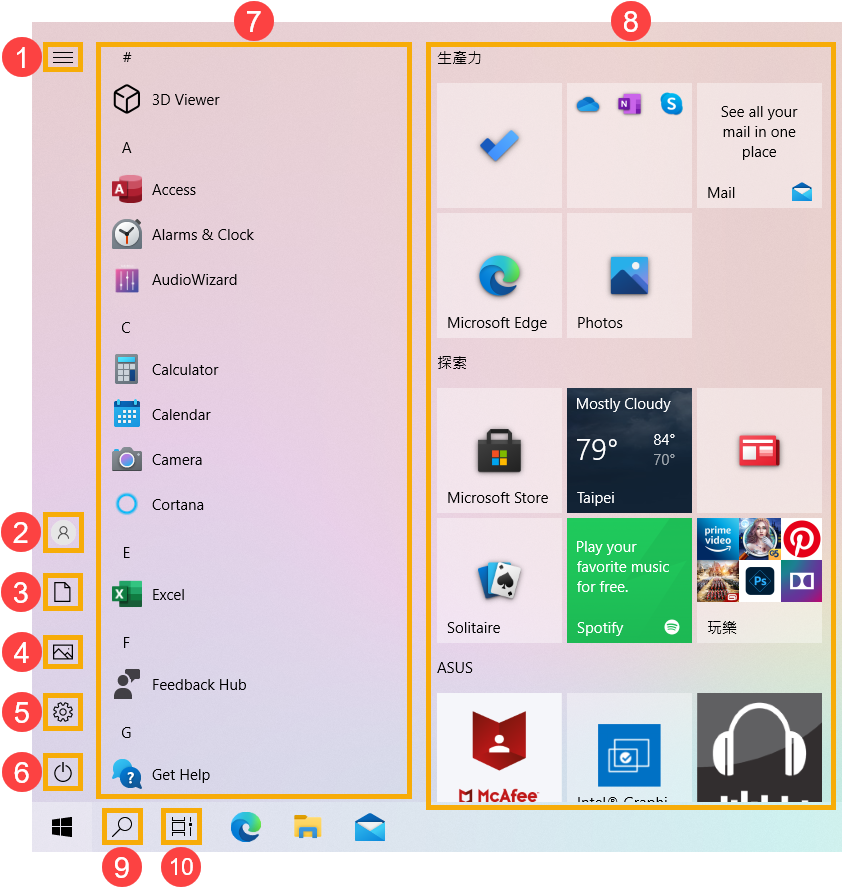
- Meniu
 ①: Se extinde pentru a afișa numele pentru toate elementele de meniu.
①: Se extinde pentru a afișa numele pentru toate elementele de meniu.
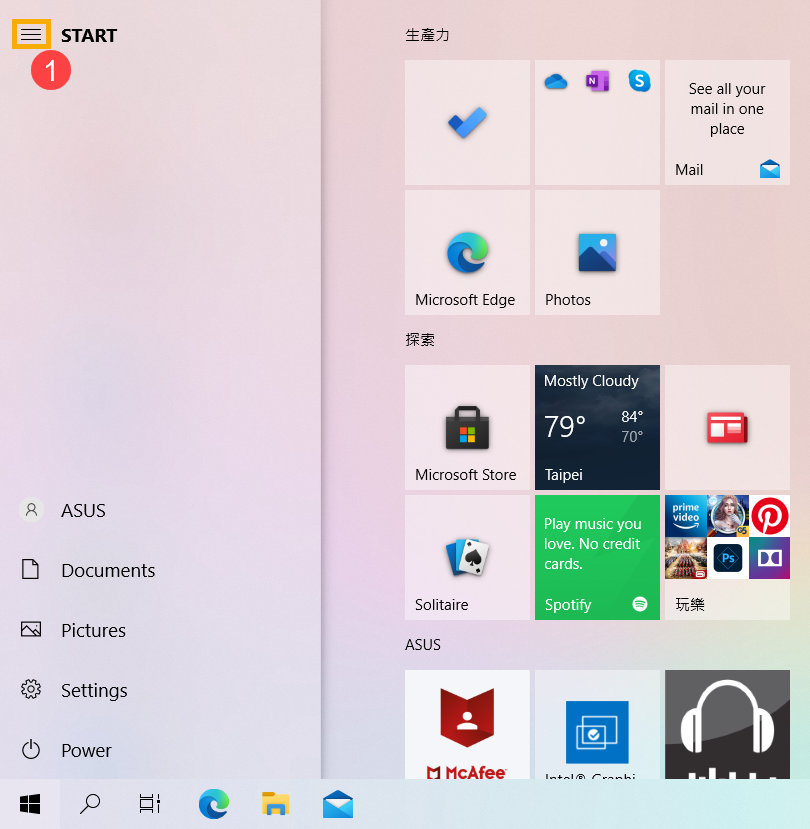
- Cont
 ②: modificați setările contului, blocați sau deconectați-vă de la contul dvs.
②: modificați setările contului, blocați sau deconectați-vă de la contul dvs.
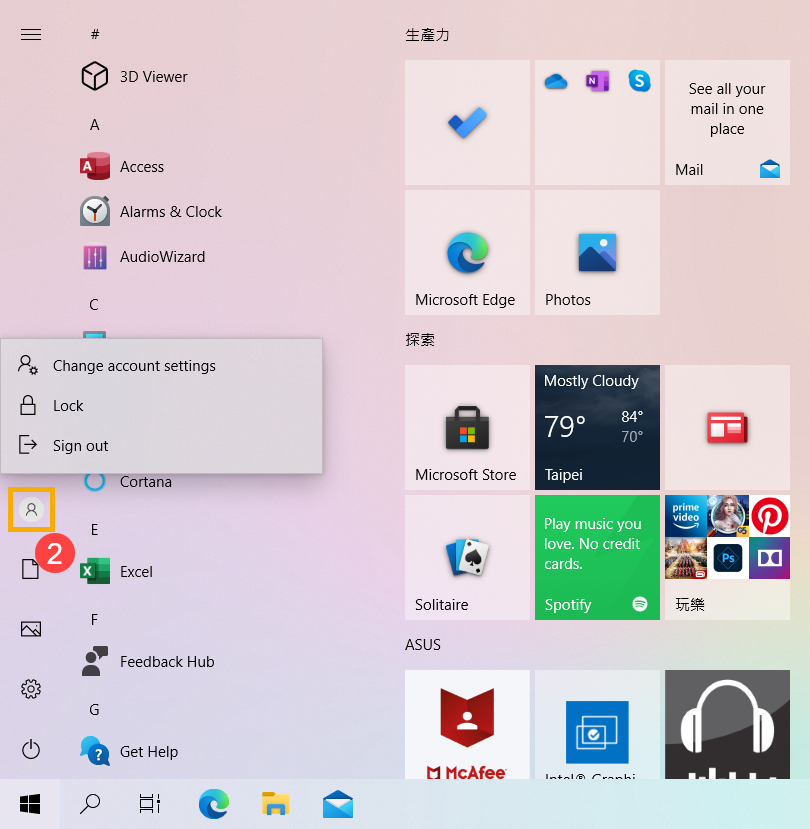
- Documente
 ③: Lansați folderul Documente.
③: Lansați folderul Documente.

- Imagini
 ④: Lansați dosarul Imagini.
④: Lansați dosarul Imagini.

- Setări
 ⑤: Lansați Setări Windows.
⑤: Lansați Setări Windows.

- Power
 ⑥: Închideți, reporniți sau puneți computerul în stare de repaus. Aici puteți afla mai multe despre Trei moduri de a opri computerul - Oprire, Repaus și Hibernare.
⑥: Închideți, reporniți sau puneți computerul în stare de repaus. Aici puteți afla mai multe despre Trei moduri de a opri computerul - Oprire, Repaus și Hibernare.

- Lista de aplicații⑦: Derulați în jos lista de aplicații pentru a vedea toate aplicațiile și programele în ordine alfabetică.
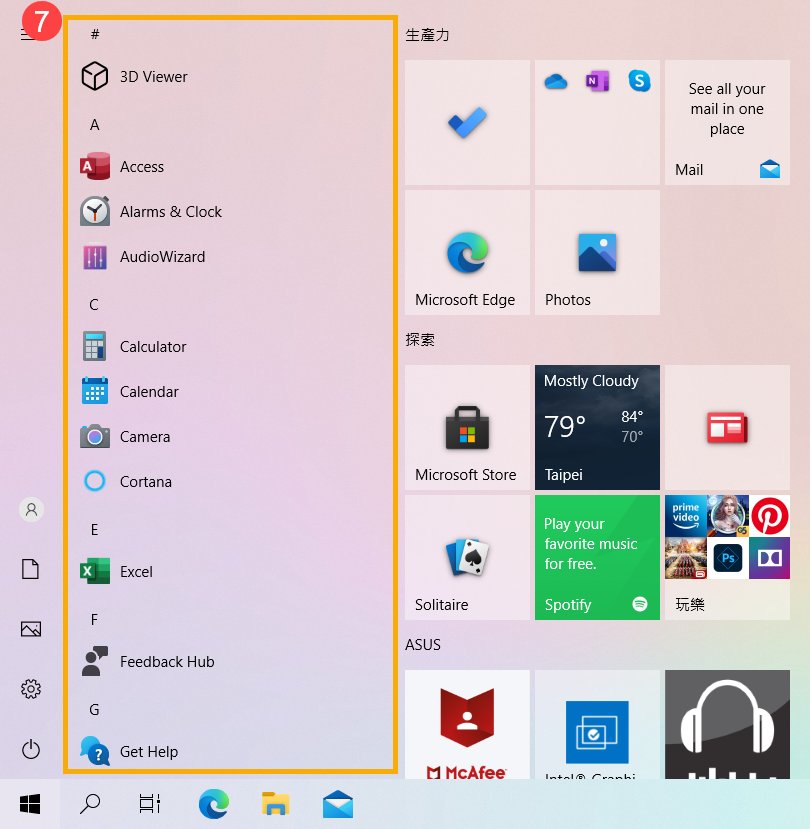
Dacă doriți să adăugați aplicații la Live Tile în partea dreaptă, faceți clic dreapta pe aplicația pe care doriți să o adăugați, apoi selectați Pin to Start.
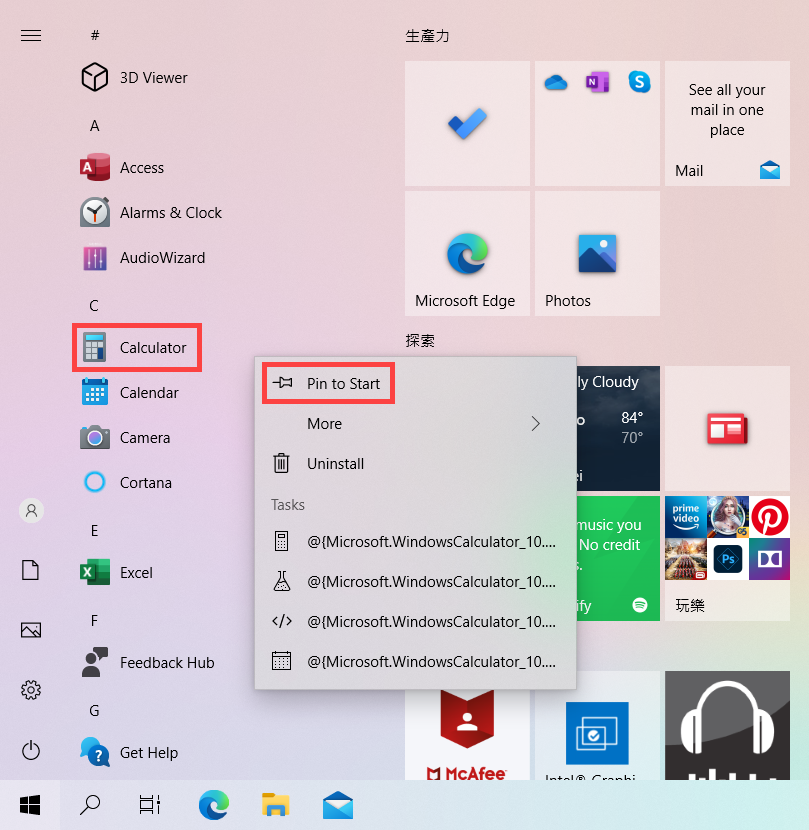
- Live Tile⑧: Puteți adăuga programe sau fișiere în meniul Start și, de asemenea, puteți obține informații în timp real prin Live Tile. Prin urmare, puteți utiliza aplicații pentru acces rapid.
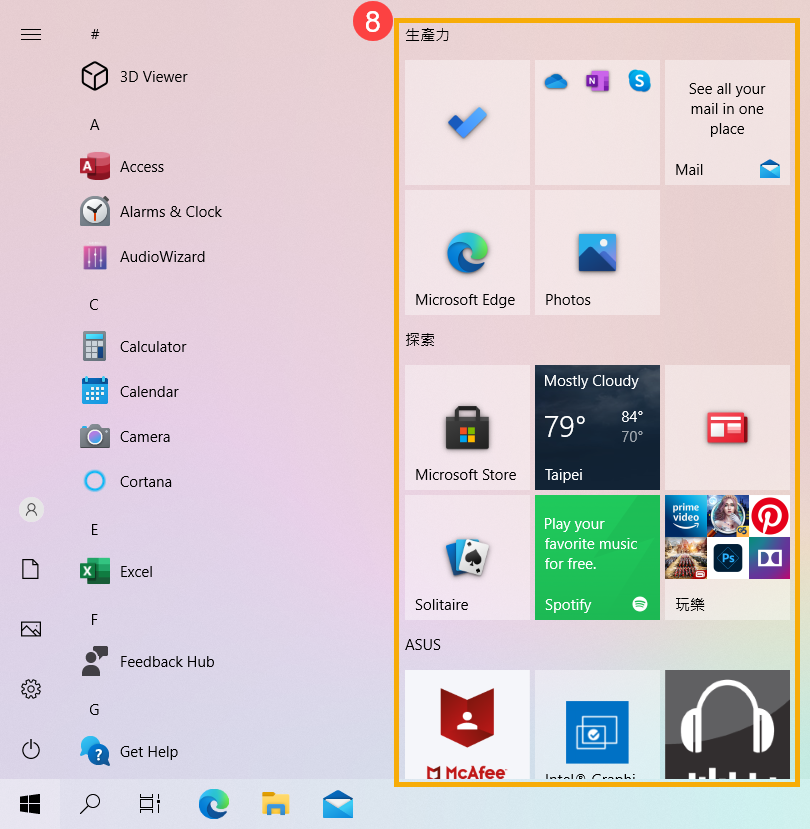
Dacă doriți să eliminați aplicații din Live Tile din partea dreaptă, faceți clic dreapta pe aplicația pe care doriți să o eliminați, apoi selectați Unpin from Start.
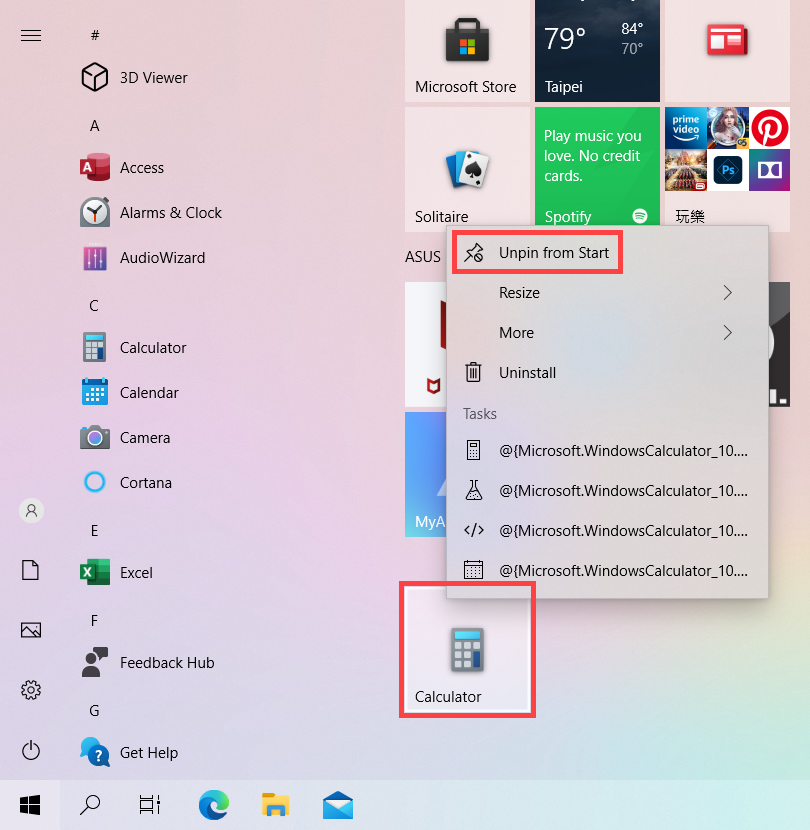
- Căutare
 ⑨: introduceți un nume (sau un cuvânt cheie) pentru a căuta aplicații, fișiere sau setări. Aici puteți afla mai multe despre Găsiți aplicațiile, fișierele și setările dvs.
⑨: introduceți un nume (sau un cuvânt cheie) pentru a căuta aplicații, fișiere sau setări. Aici puteți afla mai multe despre Găsiți aplicațiile, fișierele și setările dvs.

- Task view
 ⑩: vizualizarea sarcinilor permite unui utilizator să comute rapid toate aplicațiile și programele deschise. Aici puteți afla mai multe despre Prezentarea desktopului virtual.
⑩: vizualizarea sarcinilor permite unui utilizator să comute rapid toate aplicațiile și programele deschise. Aici puteți afla mai multe despre Prezentarea desktopului virtual.

- Dacă doriți să faceți alte modificări la modul în care arată meniul Start, vă rugăm să tastați și să căutați [Start settings] în bara de căutare Windows①, apoi faceți clic pe [Open]②.

- Puteți activa/dezactiva informațiile pe care doriți să le afișați în meniul Start③. În plus, puteți să faceți clic și pe [Alegeți care foldere apar pe Start]④ .

În setarea Alegeți ce foldere apar pe Start, puteți activa/dezactiva ce elemente doriți să afișați în partea stângă a meniului Start⑤.
