Subiecte corespunzătoare
[ASUS Armoury Crate] Întrebări frecvente Armoury Crate
1. [Armoury Crate] Instalare/Dezinstalare
1-1.Cum se instalează Armoury Crate
1-1-1. Aflați ce versiune de Windows aveți
1-1-2. Laptop-uri sau desktop-uri ROG și TUF Gaming
1-1-3. Placi de bază ROG, ROG Strix, TUF Gaming sau Prime
1-1-4. Utilizarea Armory Crate pentru a configura periferice pe dispozitivele care nu sunt compatibile
1-2. Cum să dezinstalați Armoury Crate
1-3-1. Instalarea a eșuat
1-3-2. Dezinstalarea a eșuat
1-3-3. Eroare serviciu
1-4. Cum să dezactivați actualizările automate a Armoury Crate
1-5. Cum să actualizați de la v1.4.1 sau v2.1.9 la v2.3.X sau mai recentă
2. Prezentare [Armoury Crate] Aura Sync
2-1. Produse compatibile Aura Sync
2-2. Aura Sync comarativ cu utilizarea dispozitivului > tabul Lighting
3. Prezentare dispozitive [Armoury Crate]
3-1. Utilizarea tab-ului Device
4. Contul Asus / Contul ROG [Armoury Crate]
4-1. Crearea unui cont sau conectarea în cont
4-2. Înregistrare produs
5. Aplicație mobilă [Armoury Crate]
5-1. Depanare conectare
1. [Armoury Crate] Instalare/Dezinstalare
1-1. Cum se instalează Armoury Crate
1-1-1. Aflați ce versiune de Windows aveți
Verificați ediția Windows a computerului sau laptopului și asigurați-vă că sistemul dvs. este compatibil cu Armory Crate. Windows 10 (Creators Update/1903 sau ulterioară) sau Windows 11 sunt acceptate.
1-1-2. Laptop-uri sau desktop-uri ROG și TUF Gaming
Dacă sunteți un utilizator nou al unui laptop sau desktop ROG sau TUF Gaming, Armory Crate este o aplicație preinstalată. Puteți găsi Armory Crate în meniul Start - trebuie doar să faceți clic pe butonul „Start”.
1-1-3. Placi de bază ROG, ROG Strix, TUF Gaming sau Prime
Instalați automat la prima pornire
Dacă sunteți un utilizator nou al unei plăci de bază ROG, ROG Strix, TUF Gaming sau Prime și utilizați Windows 10 (Creators Update/ 1903 sau mai recentă) sau Windows 11, veți vedea un mesaj pop-up care vă invită să instalați Armory Crate în timpul pornirii inițiale a computerului. Pentru instalare, trebuie doar să faceți clic pe „OK” și software-ul va fi descărcat și instalat automat.
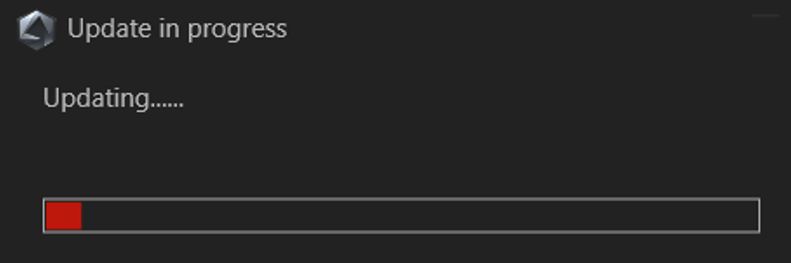
Opțiuni de instalare după anularea instalării sau dezinstalarea Armory Crate
Dacă alegeți să nu instalați Armory Crate la prima pornire a noului computer, puteți obține Armory Crate descărcând manual Armory Crate Installer de pe site-ul de asistență ASUS pentru modelul dvs.
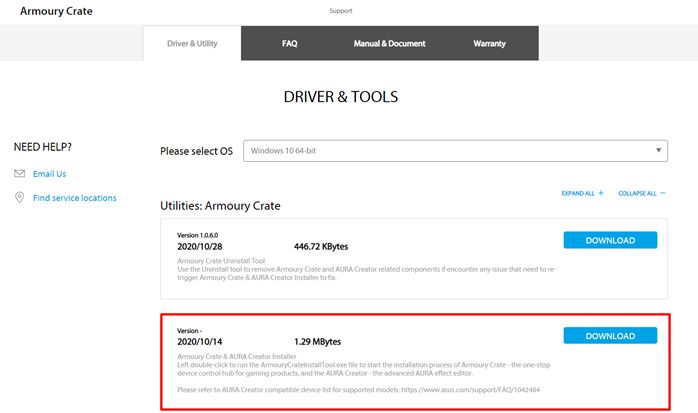
Pași instalare:
- Descărcați Armory Crate Installer.zip.
- Dezarhivați „ArmouryCrateInstallTool.zip” și faceți dublu clic pe „ArmouryCrateInstaller.exe” pentru a începe instalarea.
- Selectați pentru a instala o singură aplicație (Armory Crate sau AURA Creator) sau pentru a instala ambele. Faceți clic pe butonul „Start” pentru a rula procesul de instalare.

1-1-4. Utilizarea Armory Crate pentru a configura periferice sau dispozitivele care nu sunt compatibile
Dacă utilizați periferice ROG sau TUF Gaming pe un computer sau laptop care nu este compatibil cu Armory Crate, puteți să instalați în continuare Armory Crate și să îl utilizați pentru a configura perifericele.
1. Descărcați fișierul Armory Crate Installer.zip de pe site-ul de asistență ASUS pentru modelul dvs.

2. Dezarhivați „ArmouryCrateInstallTool.zip” și faceți dublu clic pe „ArmouryCrateInstaller.exe” pentru a porni instalarea.
3. Selectați pentru a instala o singură aplicație (Armory Crate sau AURA Creator) sau pentru a instala ambele. Faceți clic pe butonul „Start” pentru a rula procesul de instalare.
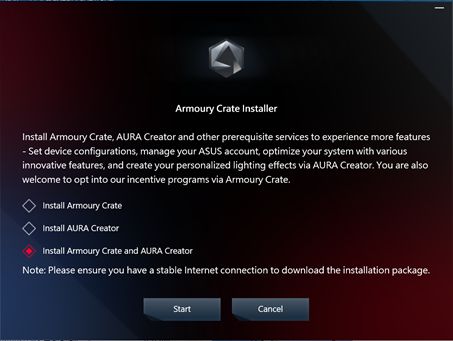
1-2. Cum se dezinstalează Armoury Crate
Dacă doriți să dezinstalați toate aplicațiile și serviciile legate de Armory Crate, urmați pașii de mai jos:
1. Faceți clic pe link pentru a accesa site-ul web de asistență Armory Crate
2. Găsiți fila „Driver & Utility” și selectați sistemul de operare ca „Windows 10 pe 64 de biți” pentru a descărca „Instrumentul de dezinstalare Armory Crate”
3. Dezarhivați „Armoury_Crate_Uninstall_Tool.zip” și faceți dublu clic pe „Armory Crate Uninstall Tool.exe” pentru a porni procesul de dezinstalare.
4. Reporniți sistemul pentru a finaliza dezinstalarea.
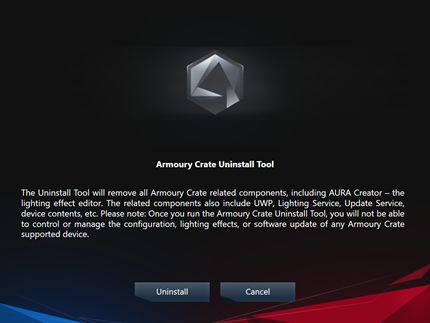
1-3. Depanare
Dacă întâmpinați o eroare în Armory Crate, consultați mai jos pentru depanare.
1-3-1. Instalarea a eșuat
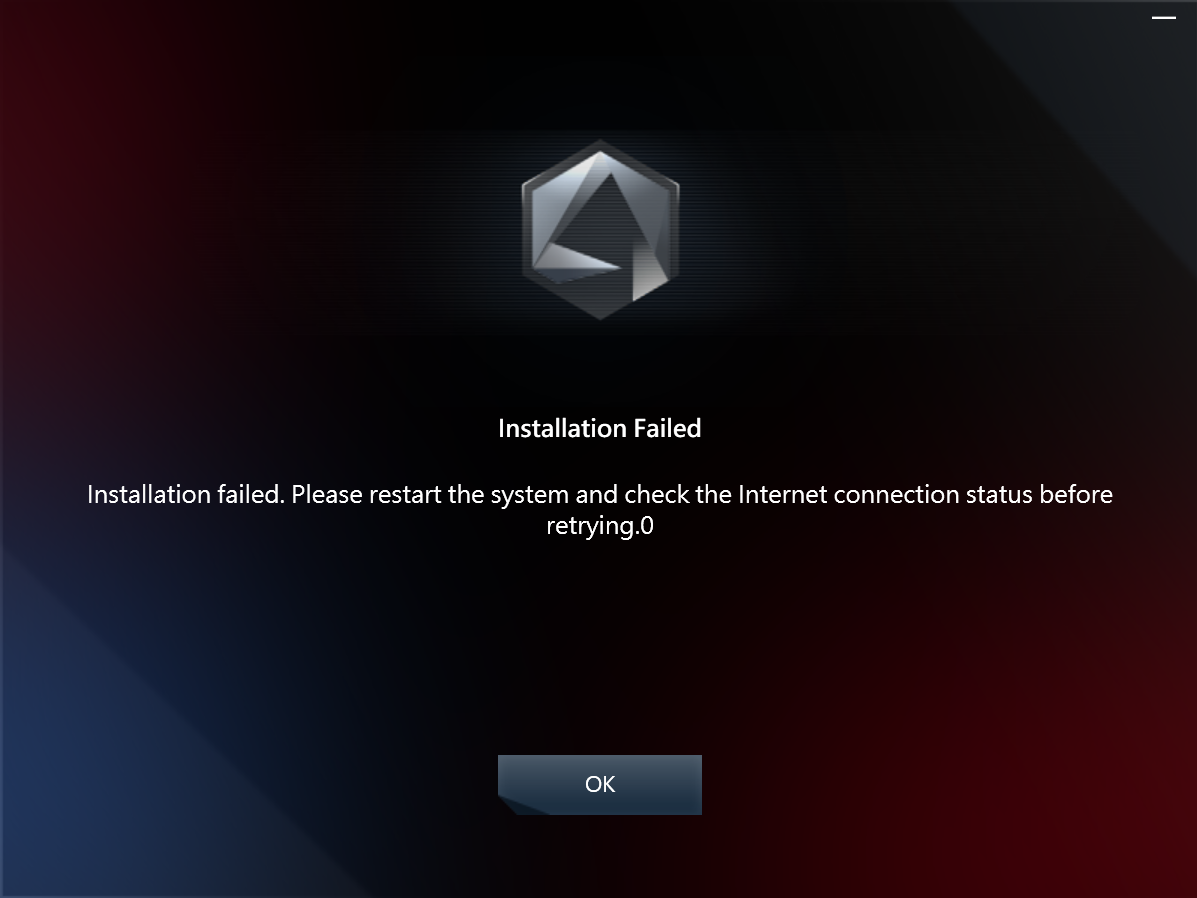
Vă rugăm să rețineți următoarele elemente înainte de instalare:
1. Asigurați-vă că aveți o conexiune la internet stabilă și nu utilizați VPN.
2. Asigurați-vă că software-ul antivirus sau optimizatorul dvs. nu blochează niciun proces Armory Crate.
3. Dacă ați instalat Armory Crate înainte, asigurați-vă că utilizați instrumentul de dezinstalare Armory Crate pentru a efectua o dezinstalare completă și a reporni sistemul înainte de o nouă instalare.
4. Nu utilizați o platformă virtuală precum emulatorul Android atunci când instalați Armory Crate.
Dacă întâmpinați în continuare problema de instalare eșuată după ce ați verificat cerințele de mai sus, vă rugăm să descărcați Armory Crate Lite Log Tool și să urmați pașii de mai jos pentru a colecta jurnalele și a le trimite personalului serviciului clienți ASUS.
1. Descomprimați Armory Crate Lite Log Tool.zip, faceți dublu clic pentru a rula LogToolLite.exe.
2. Faceți clic pe butonul “Enable Log”

3. Rulați Armoury Crate Installer pentru a reproduce din nou problema instalării.
4.Clic pe butonul “Package Log”.

5. Așteptați până când vedeți notificarea “Terminat”.

6.Reveniți la folderul Armory Crate Lite Log Tool și găsiți LogToolLiteLog_xxxxxxx (data și ora) .logE. Furnizați acest fișier personalului ASUS.
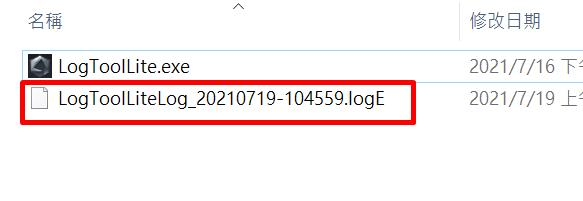
1-3-2. Dezinstalarea a eșuat
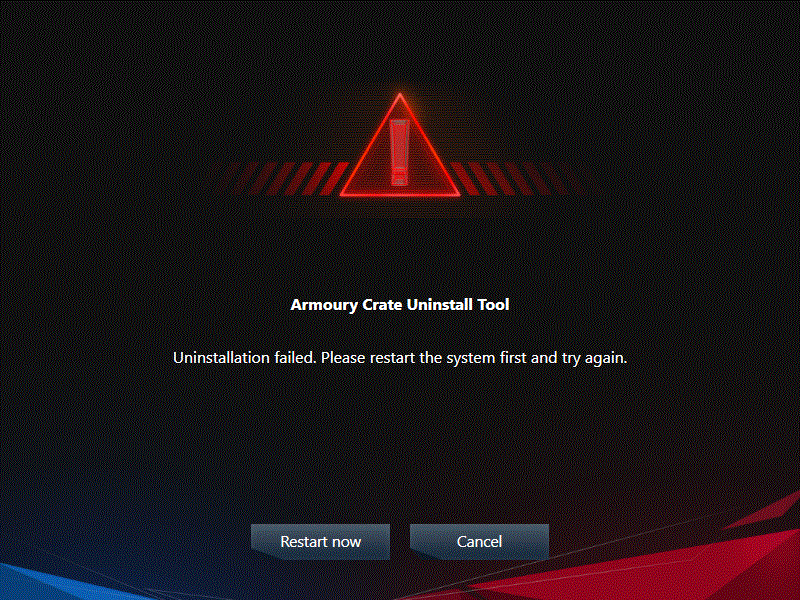
Când întâmpinați o problemă de dezinstalare eșuată, urmați instrucțiunile din caseta de dialog pentru a reporni computerul și a rula din nou instrumentul Dezinstalare. A doua dezinstalare ar trebui să aibă succes.
Dacă tot nu a reușit, veți găsi ACUTLog_xxxxxxxx (data și ora) .logE în folderul Armory Crate Uninstall Tool. Vă rugăm să îl trimiteți personalului de asistență pentru clienți ASUS.
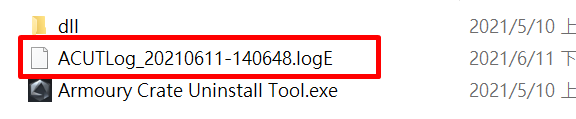
1-3-3. Eroare serviciu
Vă rugăm să reporniți computerul sau laptopul, dacă problema persistă, descărcați Armory Crate Installer și reinstalați Armory Crate din nou. Puteți descărca Armory Crate Installer de pe site-ul de asistență ASUS.
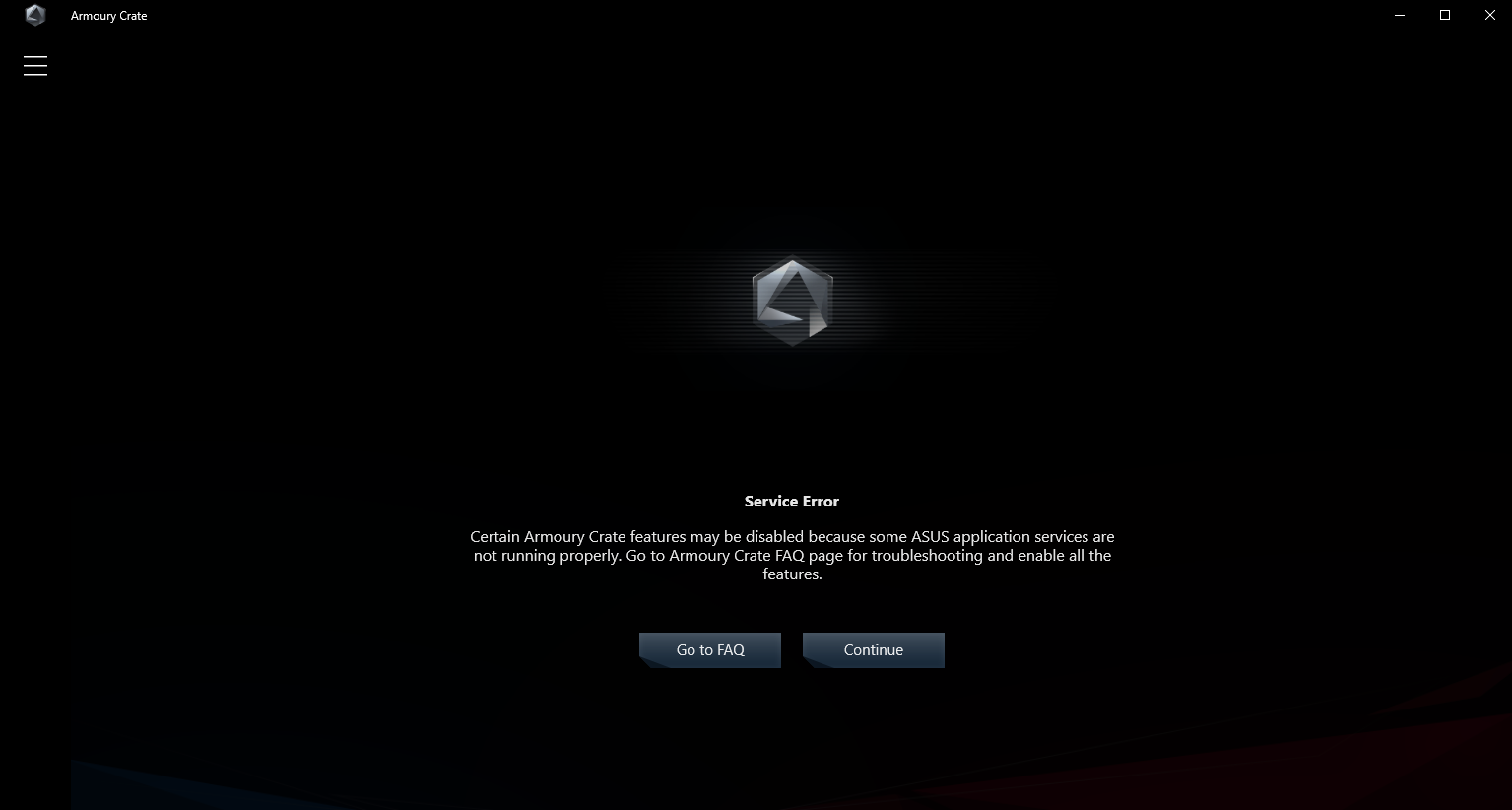
1-4. Cum să dezactivați actualizarea automată a Armoury Crate
Pentru a opri actualizarea automată a aplicațiilor Armory Crate UWP și Aura Creator UWP, vă rugăm să urmați pașii de mai jos.
*Notă: când actualizarea automată este dezactivată, această setare se aplică tuturor aplicațiilor instalate din Microsoft Store (nu exclusiv pentru Armory Crate și Aura Creator).
1. Accesați Magazinul Microsoft
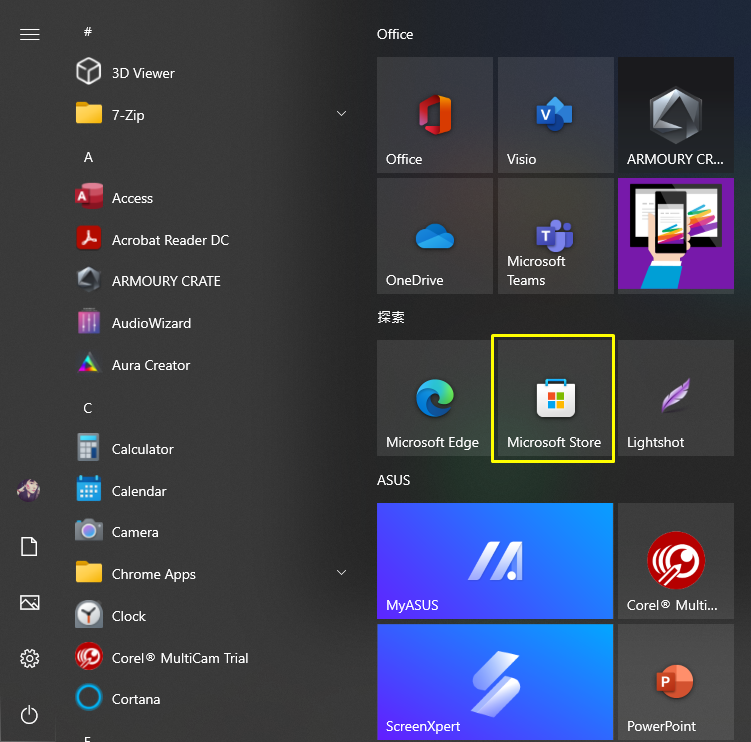
2. Faceți clic pe pictograma „Conectați-vă” din partea dreaptă a barei de titlu, apoi faceți clic pe „Setări aplicații”
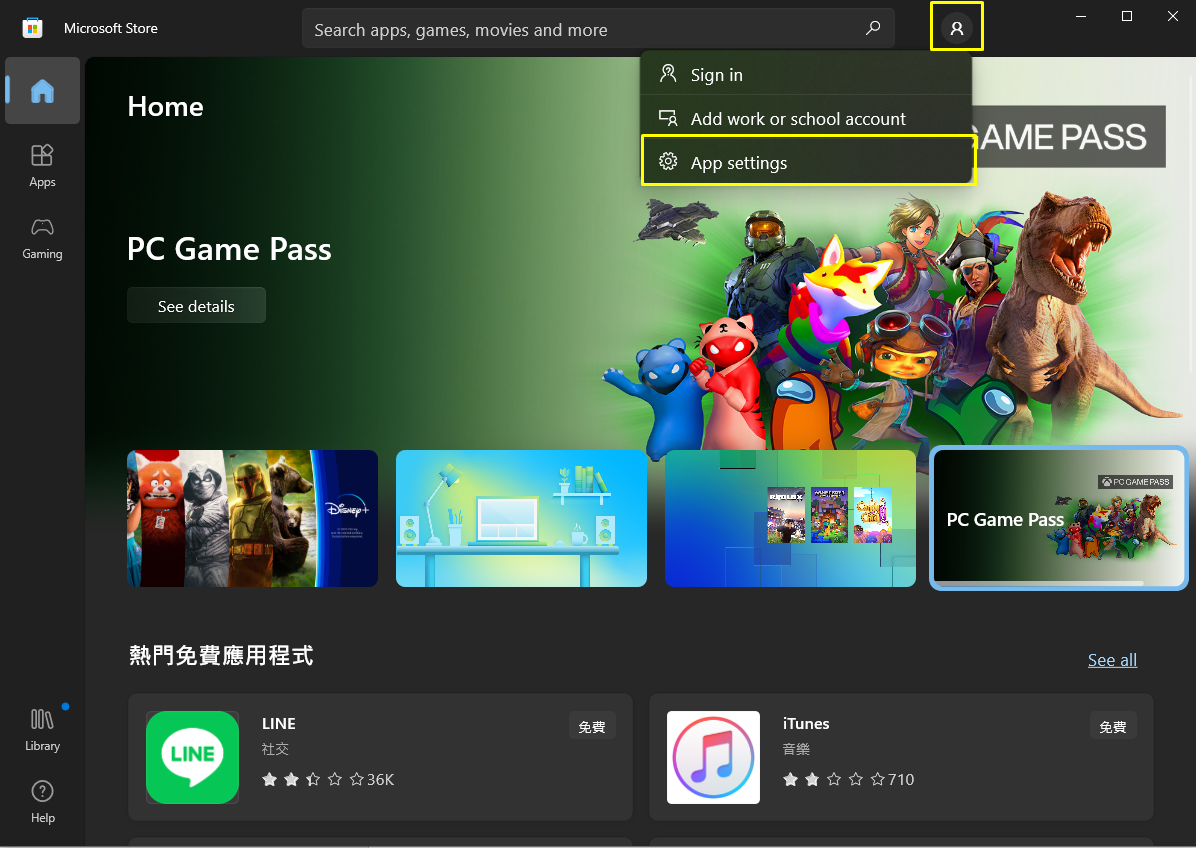
3. Dezactivați „Actualizări de aplicații” pentru a dezactiva actualizarea automată.
*Notă: când actualizarea automată este dezactivată, această setare se aplică tuturor aplicațiilor instalate din Microsoft Store (nu exclusiv pentru Armory Crate și Aura Creator).

1-5. Cum să actualizați de la v1.4.1 sau v2.1.9 la v2.3.X sau o versiune mai recentă
Dacă ați instalat deja Armory Crate v1.4.1 sau upgrade la v2.1.9, vă rugăm să urmați pașii de mai jos pentru a actualiza aplicația.
1. Dezinstalați Armory Crate v1.4.1 sau v2.1.9.
2. Descărcați fișierul Armory Crate Installer.zip de pe site-ul de asistență ASUS pentru modelul dvs.
3. Faceți dublu clic stânga pe „fișierul SetupROGLSLService.exe”, iar instalatorul va descărca aplicația Armory Crate și ROG Live Service și apoi va rula automat procesul de instalare.
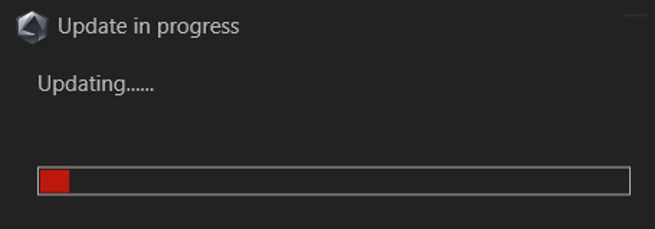
1-6. Dezinstalați Armoury Crate v1.4.1 sau v2.1.9.
1. Faceți clic pe „Start”, urmat de butonul „Setări” și apoi „Aplicații” urmat de „Aplicații și funcții”.
2. Faceți clic pe fiecare dintre aceste elemente pe rând, urmat de „Dezinstalare”, apoi faceți clic pe „Dezinstalare” pentru a confirma:
A. ARMOURY CRATE, consultați figura 1
B. Serviciul ARMORY CRATE (pentru laptop și desktop-uri ROG) sau Serviciul ARMORY CRATE Lite (pentru plăci de bază și alte dispozitive acceptate)
C. ASUS Framework Service
D. Aura Service (Dacă doriți să păstrați Aura Sync sau Aura Creator, nu dezinstalați Aura Service)
E. Serviciul ROG Live (Dacă doriți să păstrați Aura Sync sau Aura Creator, nu dezinstalați Serviciul ROG Live)
F. Pentru toate celelalte articole legate de dispozitivele ASUS sau ROG conectate, consultați figura 2
Figura 1
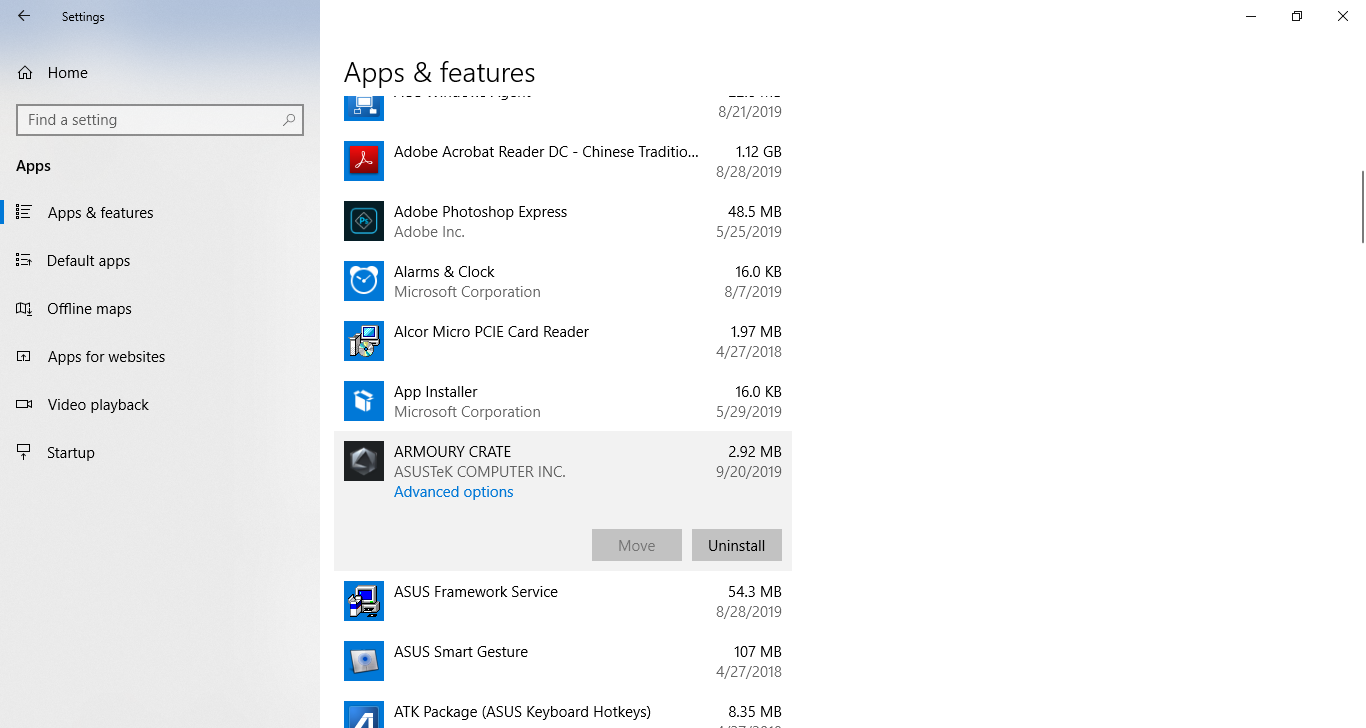
Figura 2
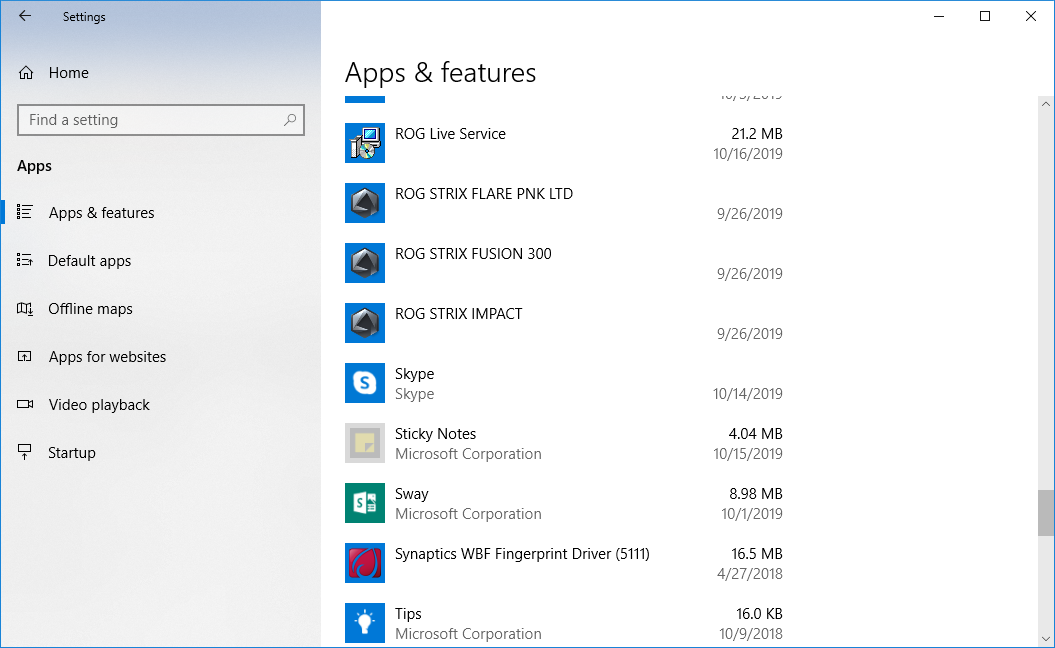
2. Prezentare [Armoury Crate] Aura Sync
2-1. Aura Sync: Produse suportate
Există mai mult de 180 de dispozitive care acceptă Aura Sync. Pentru detalii, accesați site-ul web AURA.
1. PLĂCI DE BAZĂ
2. PLĂCI GRAFICE & ACCESORII
3. MONITOARE
4. LAPTOP-URI
5. DESKTOP-URI
6. TASTATURI
7. MOUSE
8. MOUSEPAD
9. CĂȘTI ȘI MICROFONE
10. AIO COOLERS
11. CARCASE PC
12. SURSE DE ALIMENTARE
13. ACCESORII
14. DISPOZITIVE STOCARE
2-2. Aura Sync comparativ cu utilizarea dispozitivelor > tabul Lighting
Opțiunile din tab-ul „Aura Sync” vă permit să controlați toate dispozitivele compatibile Aura Sync conectate. Puteți modifica efectele Aura Sync și puteți modifica dispozitivele sincronizate prin tab-ul „Aura Sync” și puteți aplica efecte de iluminare avansate pe care le creați utilizând Aura Creator.
Opțiunile din tab-ul „Iluminare”, din tab-ul „Dispozitiv”, vă permit să controlați în mod independent iluminarea fiecărui dispozitiv, atunci când dispozitivul nu este sincronizat folosind Aura Sync. Notă: Aceste ajustări NU vor sincroniza alte efecte de iluminare.
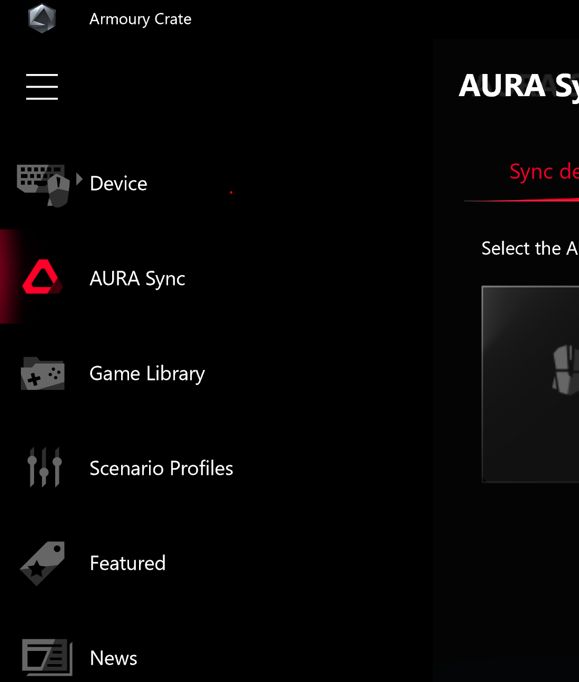
3. Prezentare dispozitive [Armoury Crate]
Opțiunile din tab-ul „Device” vor afișa setări de configurare pentru toate produsele conectate care sunt acceptate de Armory Crate. De exemplu, puteți modifica iluminatul dispozitivului (atunci când dispozitivul nu este sincronizat folosind Aura Sync) sau puteți modifica setările de performanță, inclusiv viteza ventilatorului plăcii de bază, DPI-ul mouse-ului, reglarea AIO-cooler-ului, tasta macro sau setările afișajului.
4. Cont ASUS / Cont ROG [Armoury Crate]
4-1. Creare cont sau accesarea contului
1. Dacă aveți un cont ASUS:
A. Faceți clic pe pictograma User pentru a afișa fila „User center”.
B. Introduceți numele de utilizator și parola contului dvs. ASUS.
2. Dacă nu aveți un cont ASUS:
A. Faceți clic pe pictograma User pentru a afișa fila „User center”.
B. Faceți clic pe linkul „Înscrieți-vă” pentru a vă crea contul ASUS sau pentru a utiliza contul dvs. Facebook sau Google.
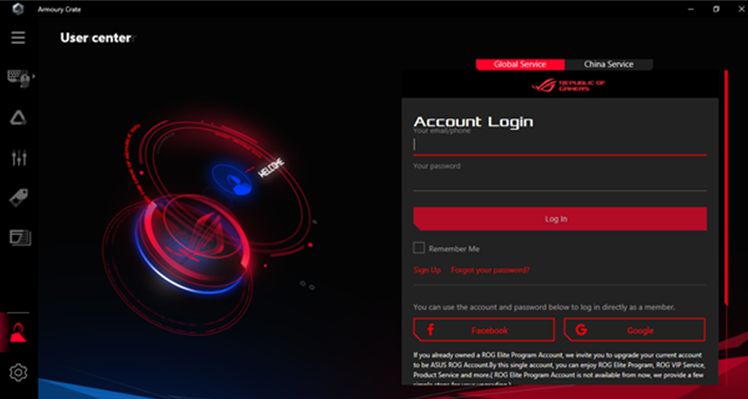
1. Conectați-vă la contul dvs. ASUS
2. Găsiți „Centrul de utilizare” și selectați „Produsele mele”
3. Faceți clic pe „Înregistrați un produs nou”
4. Introduceți numărul de serie al dispozitivului
5. Aplicație mobilă [Armoury Crate]
5-1. Depanare conectare
Faceți referire la ARMOURY CRATE (Mobile) Connection Troubleshooting Guide