Subiecte corespunzătoare
[Notebook] Depanare - Cum să remediați problema când nu se poate găsi unitatea de stocare la instalarea Windows 11/10
Pentru platforma CPU Intel, trebuie să instalați manual driverul Intel Rapid Storage Technology (IRST) în timpul procesului de instalare Windows. Puteți consulta, de asemenea, documentul Intel despre Cum să configurați memoria RAID sau Intel Optane cu Intel RST pe o platformă compatibilă Intel VMD.
Notă: Următoarele imagini sunt o referință, pot fi diferite în funcție de diferitele versiuni.
Instalați manual driverul Intel Rapid Storage Technology (IRST).
Descărcați driverul Intel Rapid Storage Technology (IRST).
- Vă rugăm să descărcați driverul Intel Rapid Storage Technology (IRST), Link descărcare.
- După descărcarea driverului, faceți clic dreapta pe fișierul comprimat [RST_V19.1.0.1001_PV] ① și selectați [Extract All]②.
Notă: numărul versiunii și imaginea de mai jos sunt doar pentru referință. Când faceți clic pe linkul de descărcare de mai sus, dispozitivul va detecta și descărca automat cea mai recentă versiune.
- Selectați o destinație③ și faceți clic pe [Extract]④.

- După ce extragerea este finalizată, copiați întregul folder (RST_V19.1.0.1001_PV) pe o unitate flash USB.
Dacă ați folosit o unitate flash USB pentru a crea și mediul de instalare Windows 11/10, vă rugăm să copiați întregul folder în rădacina unității flash USB care este creată ca unitate de stocare bootabilă pentru instalarea Windows 11/10.

Instalați driverul Intel Rapid Storage Technology (IRST).
- Conectați unitatea flash USB care include mediul de instalare Windows 11/10 și driverul Intel Rapid Storage Technology (IRST) (folderul RST_V19.1.0.1001_PV ) la computer. (Dacă ați folosit un DVD pentru a instala Windows 11/10, vă rugăm să introduceți DVD-ul și unitatea flash USB care conține fișierele de mai sus în computerul țintă.)
Notă: numărul versiunii și imaginea de mai jos sunt doar pentru referință. Când faceți clic pe linkul de descărcare de mai sus, dispozitivul va detecta și descărca automat cea mai recentă versiune. - Reporniți procesul de instalare Windows 11/10, aici puteți afla mai multe despre Cum să utilizați mediul de instalare pentru a instala Windows 11/10.
- În ecranul Unde doriți să instalați Windows când Windows nu găsește nicio unitate de stocare, vă rugăm să selectați [Încărcare driver]①.

- Selectați [OK]②.

- Clic [OK]③.

- Selectați [Browse]④, apoi găsiți folderul [RST_V19.1.0.1001_PV]⑤ și selectați [OK]⑥.
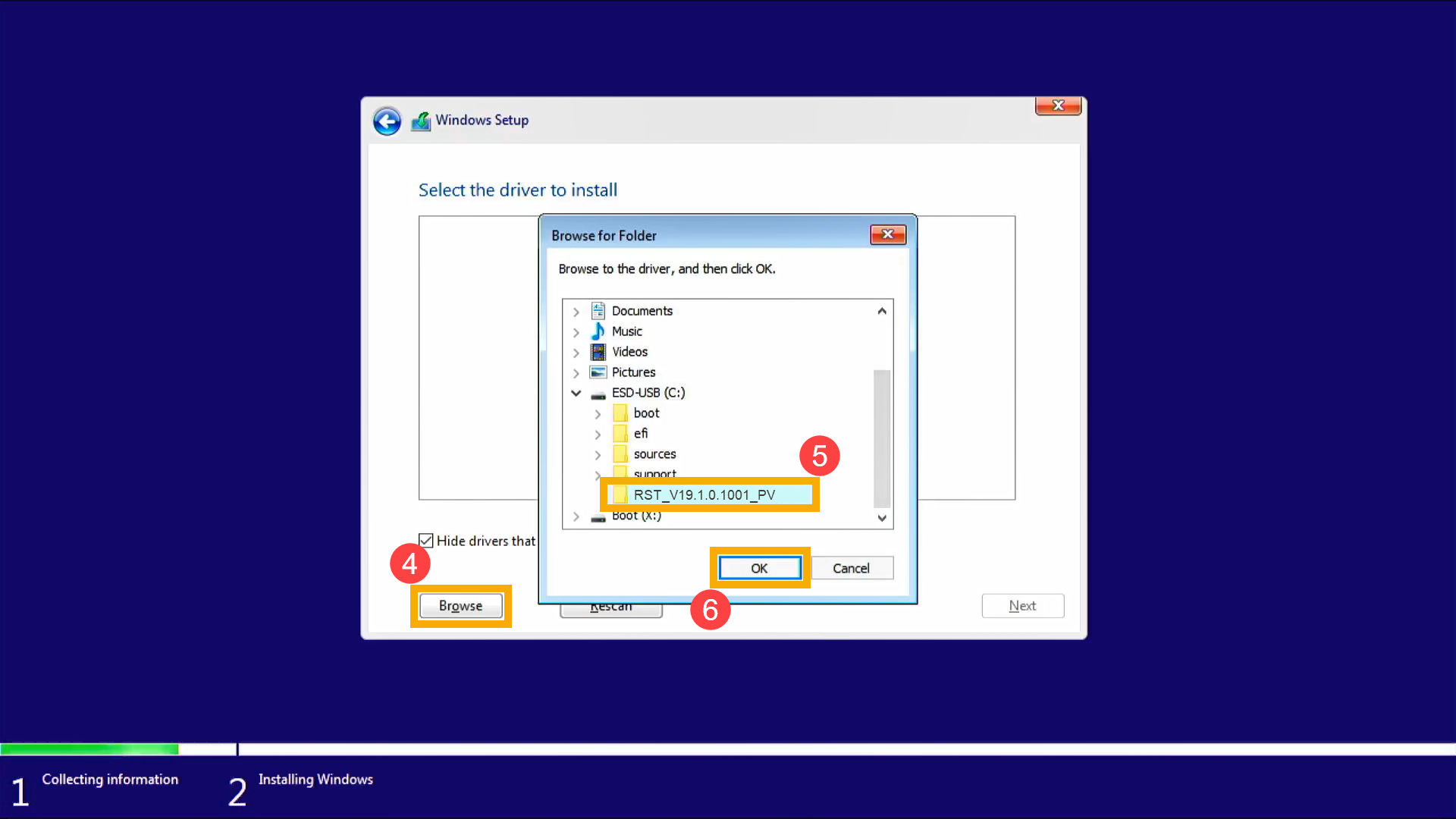
- Selectați [Intel RST VMD Controller 9A08 (TGL) ]⑦, apoi selectați [Next]⑧ pentru a instala driverul.

- După finalizarea instalării driverului, unitățile vor apărea normal.

Dacă metoda de mai sus nu poate rezolva problema, puteți consulta Dezactivați Intel Volume Management Device (VMD) pentru a finaliza procesul de instalare Windows.
Dezactivați tehnologia Intel Volume Management Device (VMD).
Notă: Dezactivați tehnologia VMD va face computerul dvs. să nu poată utiliza RAID Array.
- În primul rând, computerul trebuie să intre în configurația BIOS. În timp ce computerul nu este încă pornit, apăsați și mențineți apăsat butonul F2
 al tastaturii, apoi apăsați butonul de pornire
al tastaturii, apoi apăsați butonul de pornire  pentru a intra în configurația BIOS. Aici puteți afla mai multe despre Cum să intrați în configurația BIOS.
pentru a intra în configurația BIOS. Aici puteți afla mai multe despre Cum să intrați în configurația BIOS. - După ce ați intrat în configurația BIOS, apăsați tasta rapidă [F7] sau utilizați cursorul pentru a face clic pe [Advanced Mode]① afișat pe ecran.

- Accesați ecranul [Advanced]②, apoi selectați [Meniu de configurare VMD]③.

- Selectați [Activare controler VMD]④, apoi selectați [Dezactivat]⑤.

- Faceți clic pe [Ok]⑥ pentru a dezactiva tehnologia Intel Volume Management Device (VMD).

- Apăsați tasta rapidă [F10] și selectați [Ok]⑦, computerul va reporni. După aceea, veți putea găsi unități pe acest computer când instalați Windows 11/10. Aici puteți afla mai multe despre Cum să utilizați mediile de instalare pentru a instala Windows 11/10.

Dacă problema dvs. nu este rezolvată cu soluția și informațiile de mai sus, vă rugăm să contactați centrul de asistență pentru clienți ASUS pentru informații suplimentare.