[Plăca de bază] Depanare - Cum se rezolvă eroarea BSOD în Windows (Ecran albastru)
În timpul funcționării Windows, sistemul poate fi anormal din cauza incompatibilității software sau hardware și apoi eroarea ecranului albastru, cunoscută în mod obișnuit sub numele de ecran albastru sau caractere albe pe fundal albastru (CA următorul exemplu de imagine)

Pot exista mai multe motive pentru erorile BSOD:
- BSOD apare neregulat după instalarea sistemului de operare
- Potrivire slabă între hardware-ul extins și placa de bază sau defecțiune hardware
- BSOD este cauzat de modificarea setărilor opțiunilor BIOS de pe placa de bază
- Există o problemă cu pachetul de actualizare a sistemului, cum ar fi eroarea BSOD cauzată de pachetul Windows Update
- Software-ul auto-instalat este incompatibil cu sistemul în sine
- Poate fi o otrăvire a sistemului
Vă rugăm să urmați pașii de depanare de mai jos pentru a încerca să rezolvați problema
- Actualizați și confirmați că BIOS-ul, Windows și driverele de pe computer sunt cele mai recente versiuni
- BSOD cauzat de modificarea setărilor BIOS (overclocking sau modul hard disk)
- Verificați echipamentul extern utilizat sau dacă există vreun echipament hardware de instalare/înlocuire
- Verificați software-ul sau aplicațiile recent instalate sau actualizate
- Restaurați un sistem printr-un punct de restaurare a sistemului
- Efectuați o restaurare a sistemului Windows
Actualizați și confirmați că BIOS-ul, Windows și driverele de pe computer sunt cele mai recente versiuni
Actualizările software sunt de obicei utile pentru stabilitatea și optimizarea sistemului, așa că este recomandat să confirmați adesea că dispozitivul dvs. folosește cea mai recentă versiune
Pentru mai multe informații despre cum să actualizați BIOS-ul, consultați întrebările frecvente: [Plăca de bază] Cum se actualizează BIOS-ul plăcii de bază?
Pentru mai multe informații despre cum să actualizați driverul, consultați întrebările frecvente: [Plăca de bază] Cum se instalează driverele și utilitarele plăcii de bază?
Dacă BIOS-ul, Windows Suite și driverul au fost actualizate la cea mai recentă versiune, dar problema persistă, continuați cu următorii pași de depanare.
BSOD cauzat de modificarea setărilor BIOS (overclocking sau modul hard disk)
Următoarele 2 modificări ale setărilor BIOS pot cauza BSOD
1. Overclocking: Dacă puteți ajusta opțiunile BIOS pentru CPU sau overclockare memorie, cum ar fi frecvența și tensiunea,
Dacă reglarea este prea mare sau prea scăzută, sistemul va fi instabil și va apărea BSOD. Se recomandă să restaurați setările BIOS la valorile implicite și apoi să ajustați setările BIOS. Consultați întrebările frecvente: [Plăca de bază] Cum să restabiliți setarea BIOS?
2. Modul hard disk: Dacă modul hard disk selectat de BIOS este AHCI sau RAID atunci când sistemul original este instalat, dacă sistemul este schimbat într-un alt mod după instalare, va provoca BSOD, deci se recomandă restaurarea hard-ului modul disc atunci când sistemul original este instalat
În BIOS\Advanced\SATA Configuration\SATA Mode, selectați opțiunea BIOS AHCI sau RAID

Dacă problema persistă în continuare după pașii de mai sus, continuați cu pașii de depanare din capitolul următor.
Verificați echipamentul extern utilizat sau dacă există vreun echipament hardware de instalare/înlocuire
Dispozitivul extern al computerului poate fi uneori cauza erorii de ecran albastru
1. BSOD apare neregulat după instalarea sistemului de operare. Vă rugăm să încercați să eliminați dispozitivele externe, cum ar fi placa de sunet externă, placa de rețea, hard disk-ul etc., apoi reporniți computerul
Dacă nu există nicio problemă după repornirea computerului, este posibil ca dispozitivul extern să fie problema. Se recomandă să deconectați mai întâi dispozitivul și să contactați producătorul dispozitivului pentru asistență.
2. Dacă nu utilizați un dispozitiv extern sau problema persistă după îndepărtare, vă rugăm să confirmați dacă ați instalat sau ați înlocuit recent un dispozitiv hardware nou, cum ar fi un GPU, memorie, hard disk .
Este posibil ca noul dumneavoastră hardware să fie incompatibil cu gazda ASUS sau cu dispozitivul Windows
Dacă este un GPU, vă rugăm să confirmați că sursa de alimentare este suficientă pentru a suporta consumul de energie al plăcii video și instalați driverul GPU furnizat de site-ul oficial. Consultați întrebările frecvente: [Plăcă de bază/Plăcă grafică]Cum se instalează placa grafică pe placa de bază
Dacă extindeți alte dispozitive hardware, încercați să eliminați noile dispozitive hardware. Dacă nu există nicio problemă după îndepărtare, se recomandă să deconectați hardware-ul și să contactați producătorul hardware-ului pentru asistență.
Notă: Se recomandă să utilizați modelul corespunzător de pe site-ul oficial pentru a enumera dispozitivele QVL verificate ASUS, inclusiv memorie, placă video, hard disk, placă audio și alte dispozitive
Dacă problema persistă în continuare după pașii de mai sus, continuați cu pașii de depanare din capitolul următor.
Verificați software-ul sau aplicațiile recent instalate sau actualizate
Uneori, problema poate fi legată de kitul de actualizare Windows sau de aplicația software instalată, care poate include compatibilitatea dintre software-ul aplicației și sistem, sau programul de bază Windows poate fi deteriorat.
Puteți verifica înregistrarea actualizării Windows Update pentru a vedea elementele de actualizare instalate recent.
Introduceți [Windows Update Settings] ① în bara de căutare Windows, apoi faceți clic pe [Open] ②.
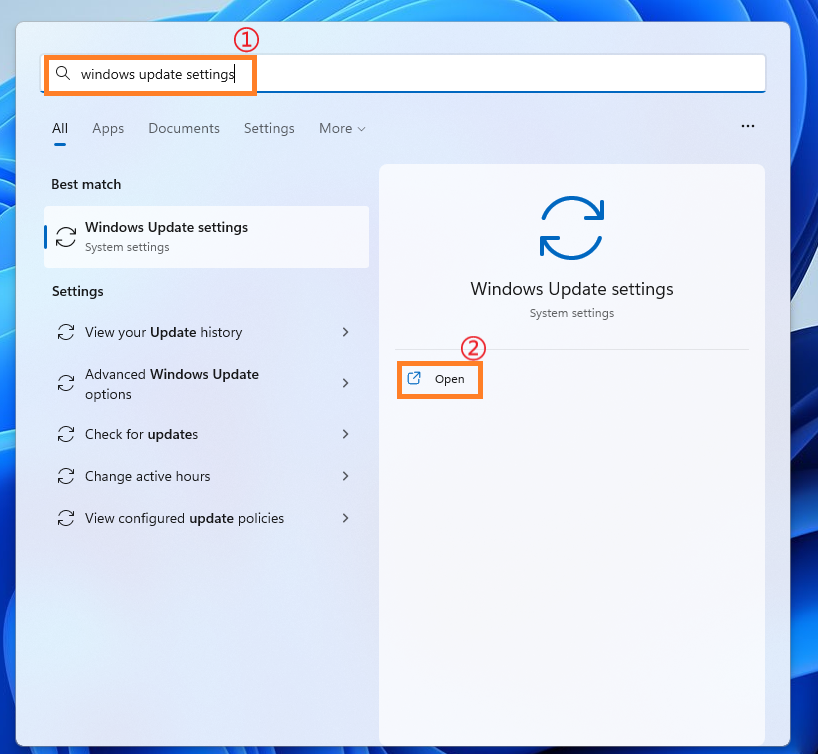
2. Faceți clic pe [Istoricul actualizărilor] ③.

3. În Istoricul actualizărilor, vor fi listate actualizarea de calitate, actualizarea driverului și alte elemente prin Windows Update.

4. Puteți verifica data actualizării și confirma dacă proiectul actualizat la o anumită dată v-a determinat să întâmpinați erori BSOD. Urmați pașii de mai jos pentru a afla cum să dezinstalați sau să reveniți la versiunea anterioară.
Restaurarea actualizărilor caracteristicilor Windows
Dacă aveți o eroare BSOD după actualizarea funcției Windows, este recomandat să reveniți mai întâi la versiunea anterioară de Windows și să așteptați corecțiile ulterioare Windows pentru a evita instabilitatea inițială. Aflați mai multe: [Windows 11/10] Cum să reveniți la versiunea anterioară de Windows。
Dacă nu puteți reveni la versiunea anterioară de Windows, se recomandă să restaurați sistemul prin punctul de restaurare Windows pentru a afla mai multe: [Windows 11/10] Punct de restaurare a sistemului。
Soluție pentru Windows Quality Update
Dacă aveți o eroare BSOD după actualizarea de calitate Windows, se recomandă să dezinstalați mai întâi actualizarea de calitate Windows și să așteptați corecțiile ulterioare Windows. Vă rugăm să consultați următorii pași pentru a afla cum să dezinstalați.
1. În Istoricul actualizărilor, faceți clic pe [Dezinstalați actualizări] ①.

2. Faceți clic pe elementul pe care doriți să îl eliminați② , apoi faceți clic pe [Dezinstalare] ③.

Restaurarea actualizărilor de drivere
Dacă aveți o eroare BSOD după actualizarea driverului, se recomandă să resetați mai întâi driverul la versiunea anterioară și să așteptați corecțiile ulterioare. Vă rugăm să consultați următorii pași pentru a afla cum să reveniți driverul la versiunea anterioară.
1. Introduceți [Device Manager] ① în bara de căutare Windows, apoi faceți clic pe [Open] ②.

2. Faceți clic pe săgeata de lângă tipul de dispozitiv [Display adapters]③ , apoi faceți clic dreapta pe [Intel (R) UHD Graphics 770] ④ și faceți clic pe [Properties] ⑤.
Acest pas ia ca exemplu driverul plăcii grafice Intel. De fapt, vă rugăm să recuperați versiunea în funcție de erorile de driver pe care le întâlniți.

3. Faceți clic pe [Driver] ⑥, apoi faceți clic pe [Roll Back Driver] ⑦.

4. Selectați [De ce reveniți înapoi?] ⑧, apoi faceți clic pe [Da] ⑨. Sistemul va începe să restaureze driverul la versiunea anterioară.

Dezinstalare aplicație
Eroarea BSOD poate fi cauzată și de problema de compatibilitate dintre o aplicație instalată recent și sistemul Windows. Se recomandă să dezinstalați mai întâi această aplicație pentru a afla mai multe: [Windows 11/10] Cum să căutați aplicațiile recent instalate。
Dacă nu există nicio problemă după dezinstalare, vă sugerăm să confirmați sistemul de operare acceptat și specificațiile relevante de pe site-ul oficial al aplicației sau să contactați dezvoltatorul aplicației pentru asistență.
Restaurați un sistem printr-un punct de restaurare a sistemului
Dacă problema a apărut recent și dacă ați stabilit anterior un punct de restaurare a sistemului sau un punct de restaurare automată stabilit de sistem, puteți încerca să restaurați sistemul într-un punct în care nu există nicio problemă. Aflați mai multe: [Windows 11/10] Punct de restaurare a sistemului。
Dacă problema persistă, continuați depanarea în capitolul următor.
Efectuați o restaurare a sistemului Windows
Dacă toți pașii de depanare au fost finalizați, dar problema persistă, faceți mai întâi o copie de rezervă a fișierului personal și apoi efectuați o restaurare a sistemului pentru a restabili computerul la starea inițială. Află mai multe:
[Windows 11/10] Cum să resetați computerul
Dacă metodele de mai sus nu pot rezolva problema, vă rugăm să contactați ASUS Service Center.