[Windows 11/10] Как удалить приложения, обновления Windows, драйверы
Пожалуйста, перейдите к соответствующей инструкции, исходя из текущей операционной системы Windows на вашем компьютере:
- Введите и найдите [Приложения и возможности] в строке поиска Windows ①, а затем нажмите [Открыть] ②.
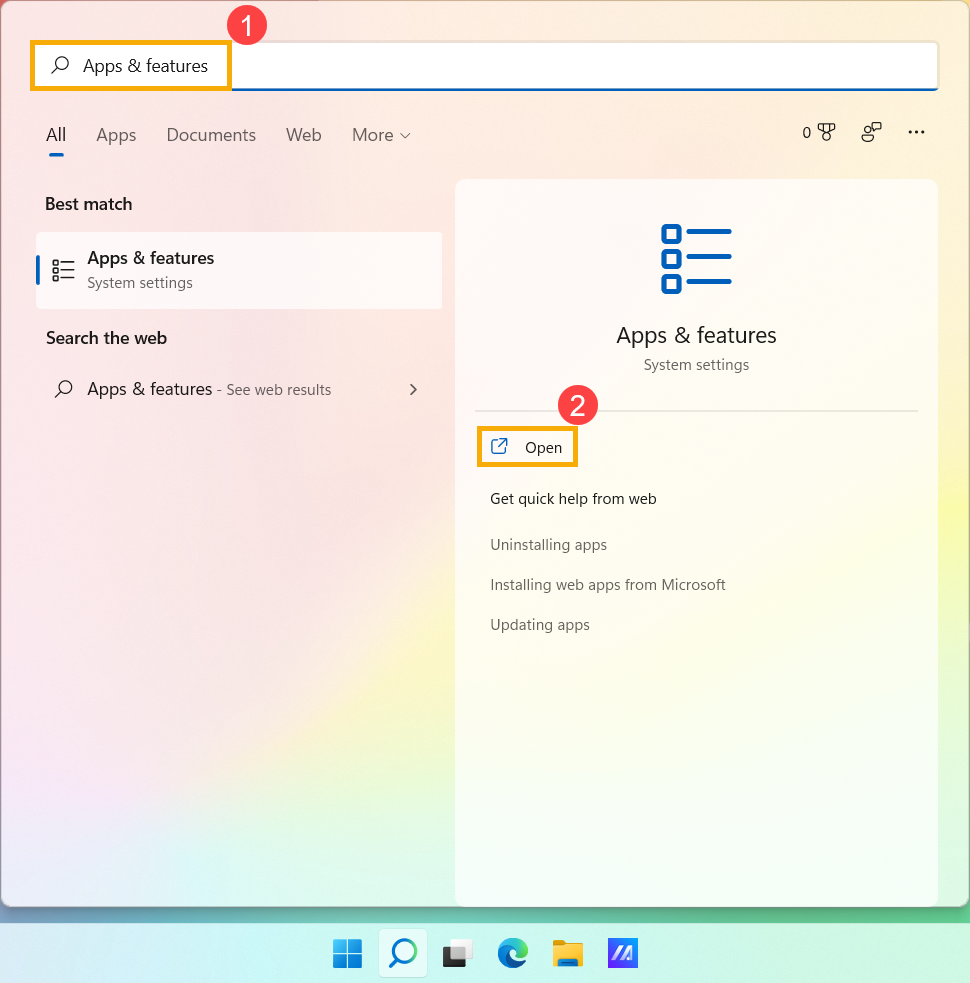
- В приложениях и функциях вы можете сортировать приложения по имени, размеру или дате установки ③, а также фильтровать приложения по параметрам Все диски или определенный диск ④.
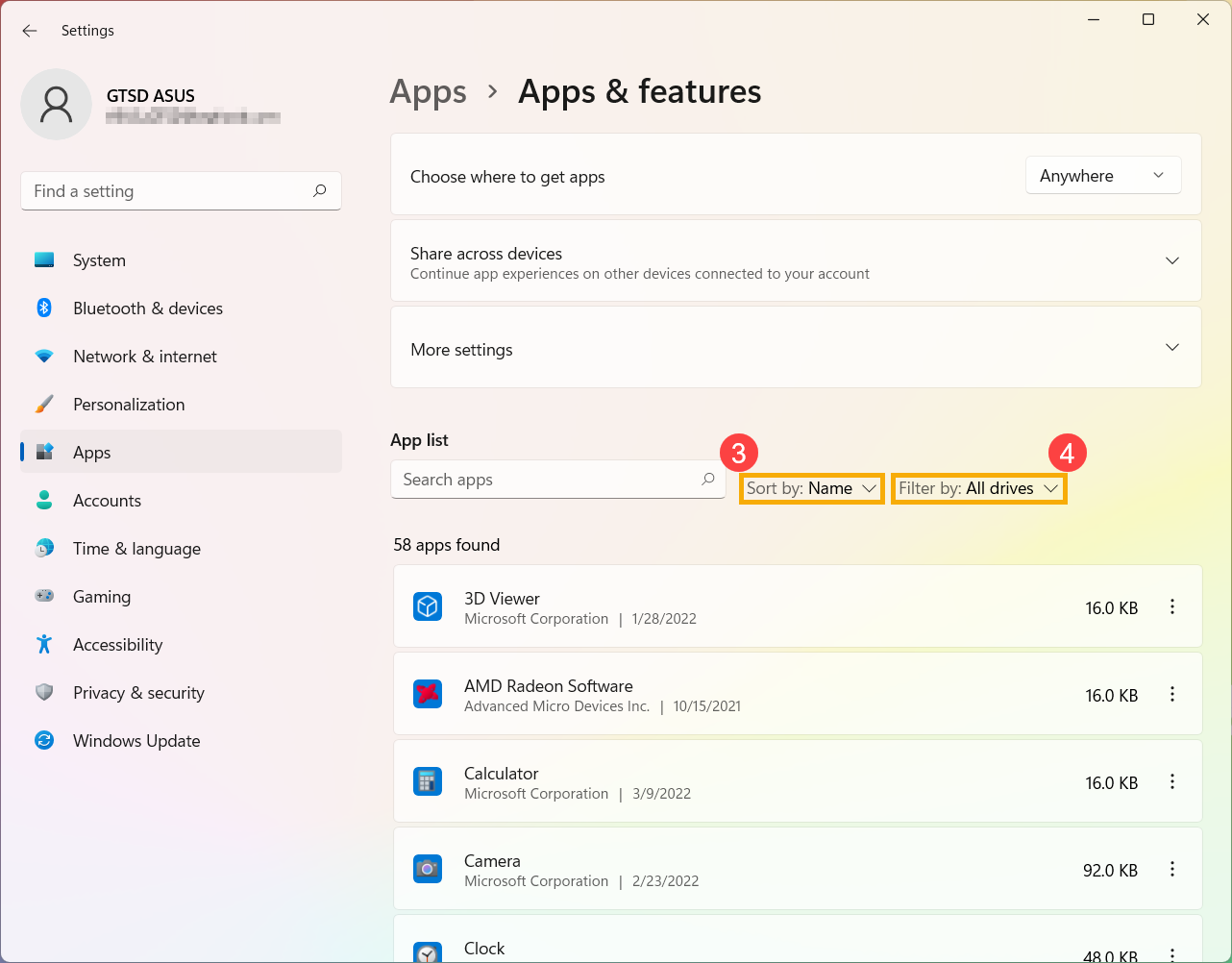
- В противном случае вы также можете ввести имя приложения (или ключевое слово из него), которое хотите удалить, в разделе «Поиск приложений» ⑤, после чего вы получите результат поиска в списке ниже.
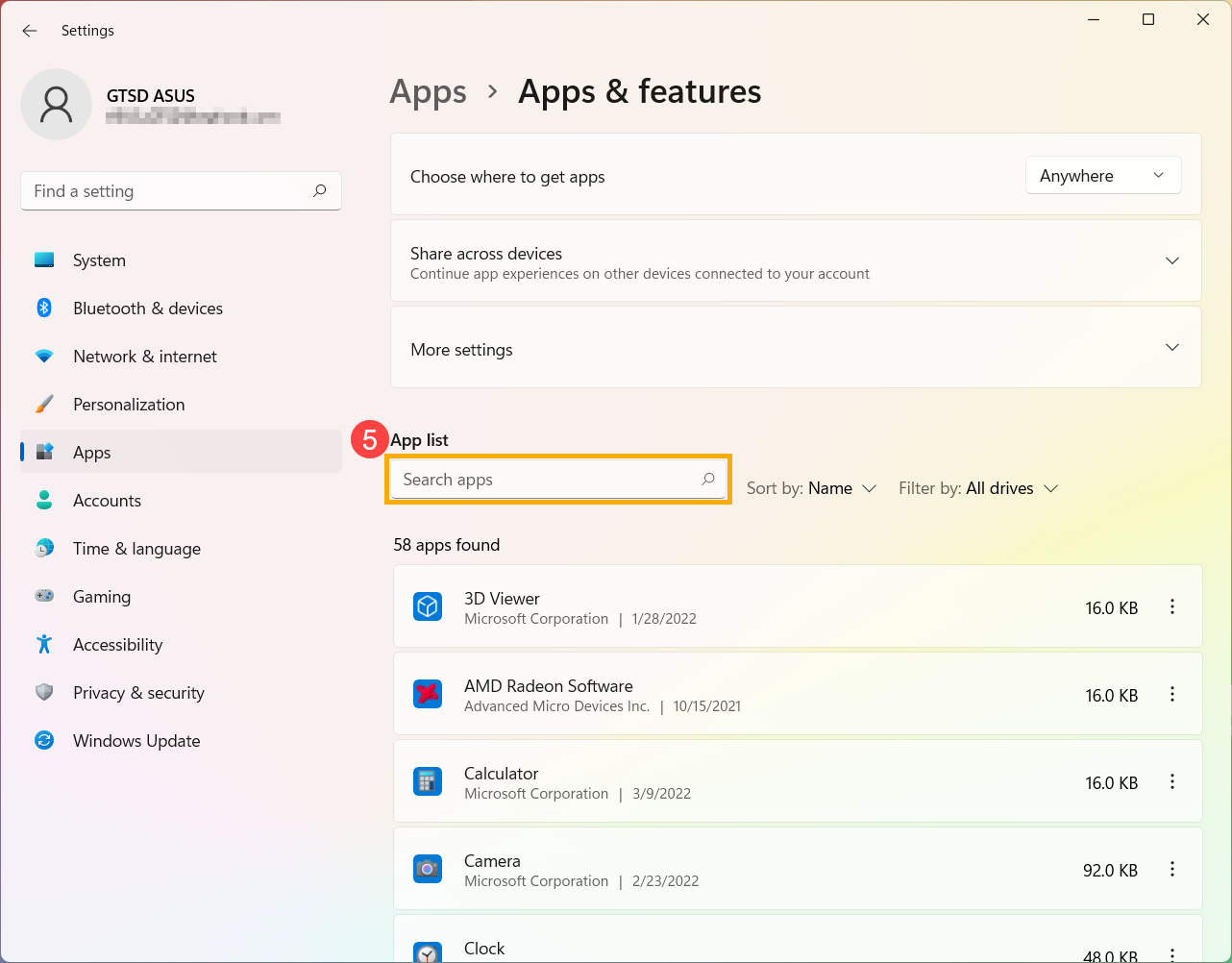
- .Выберите [Подробнее]
 ⑥ рядом с приложением, которое вы хотите удалить, а затем нажмите [Удалить]⑦.
⑥ рядом с приложением, которое вы хотите удалить, а затем нажмите [Удалить]⑦.
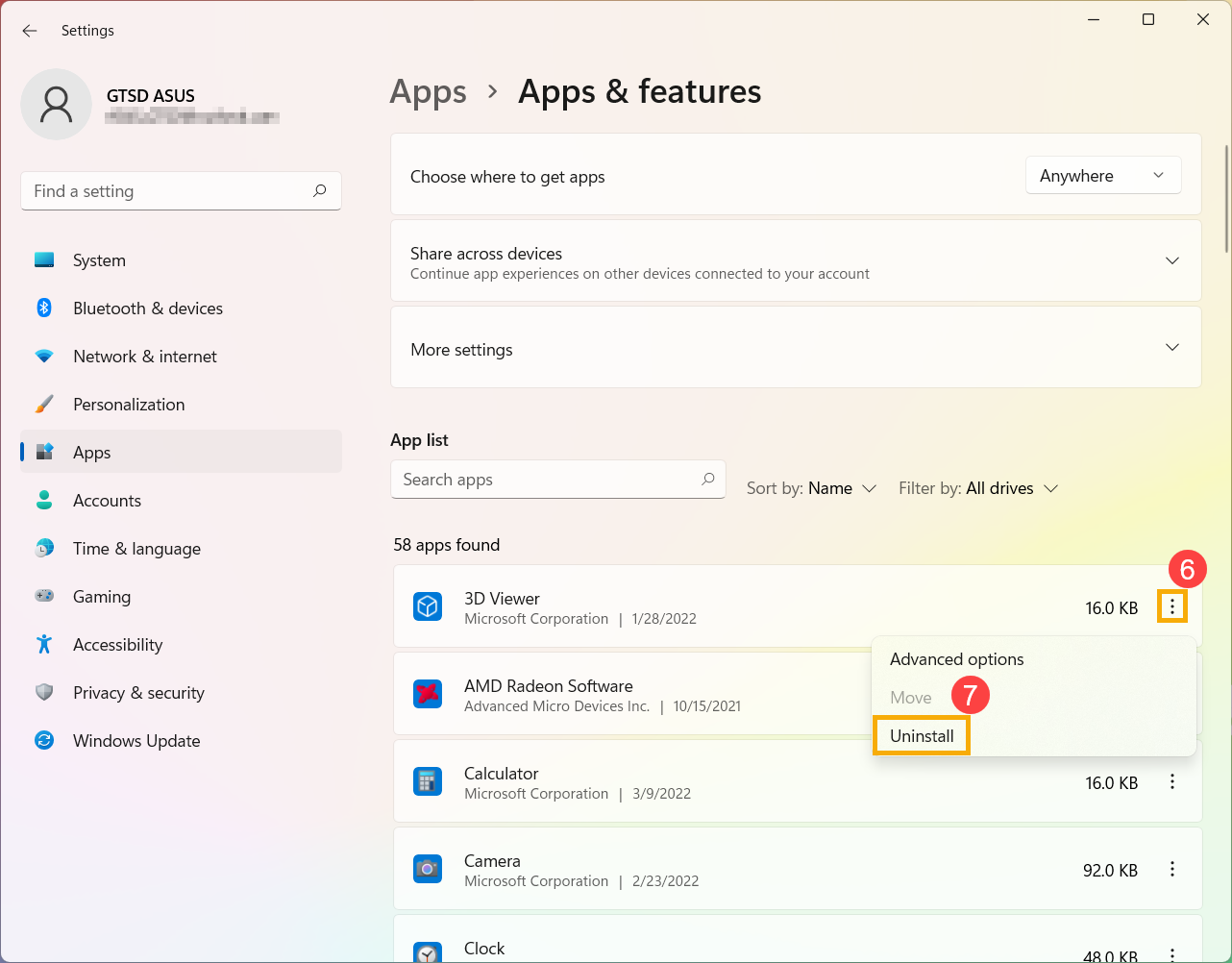
- Введите и найдите [Панель управления] в строке поиска Windows ①, а затем нажмите [Открыть] ②.
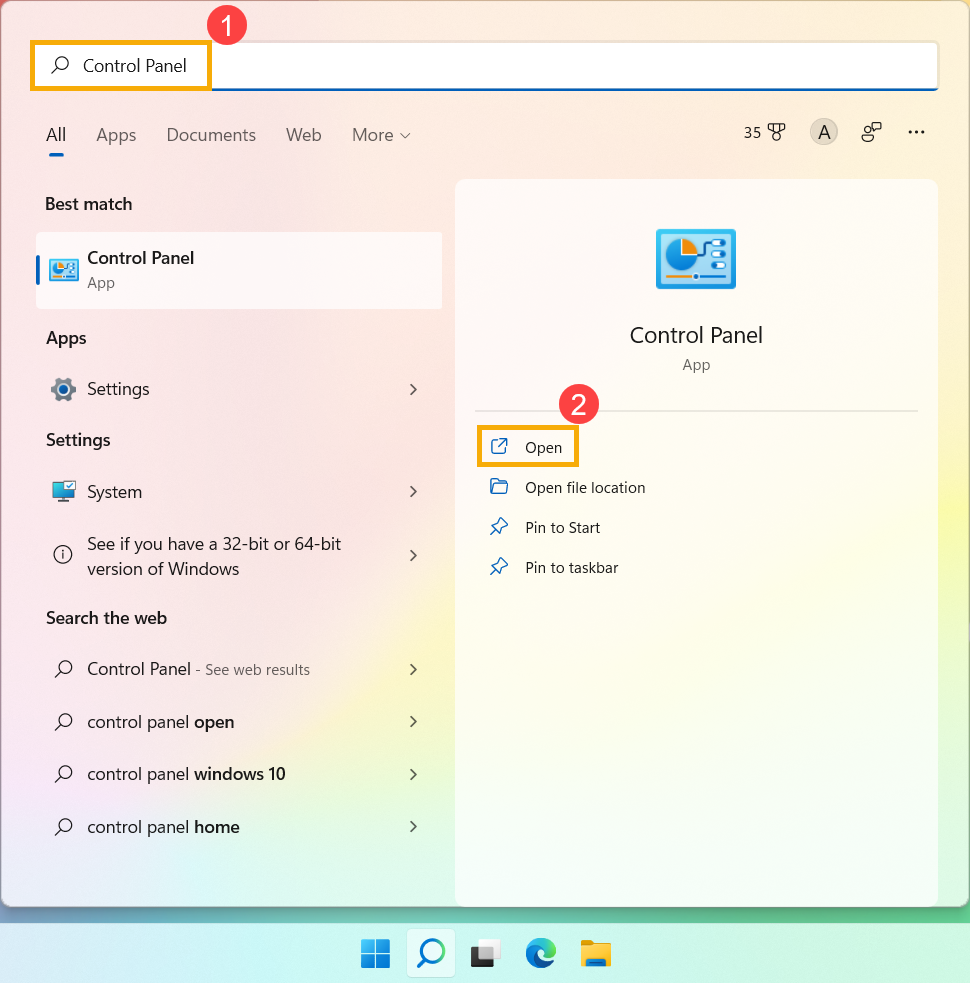
- Выберите [Программы]③.
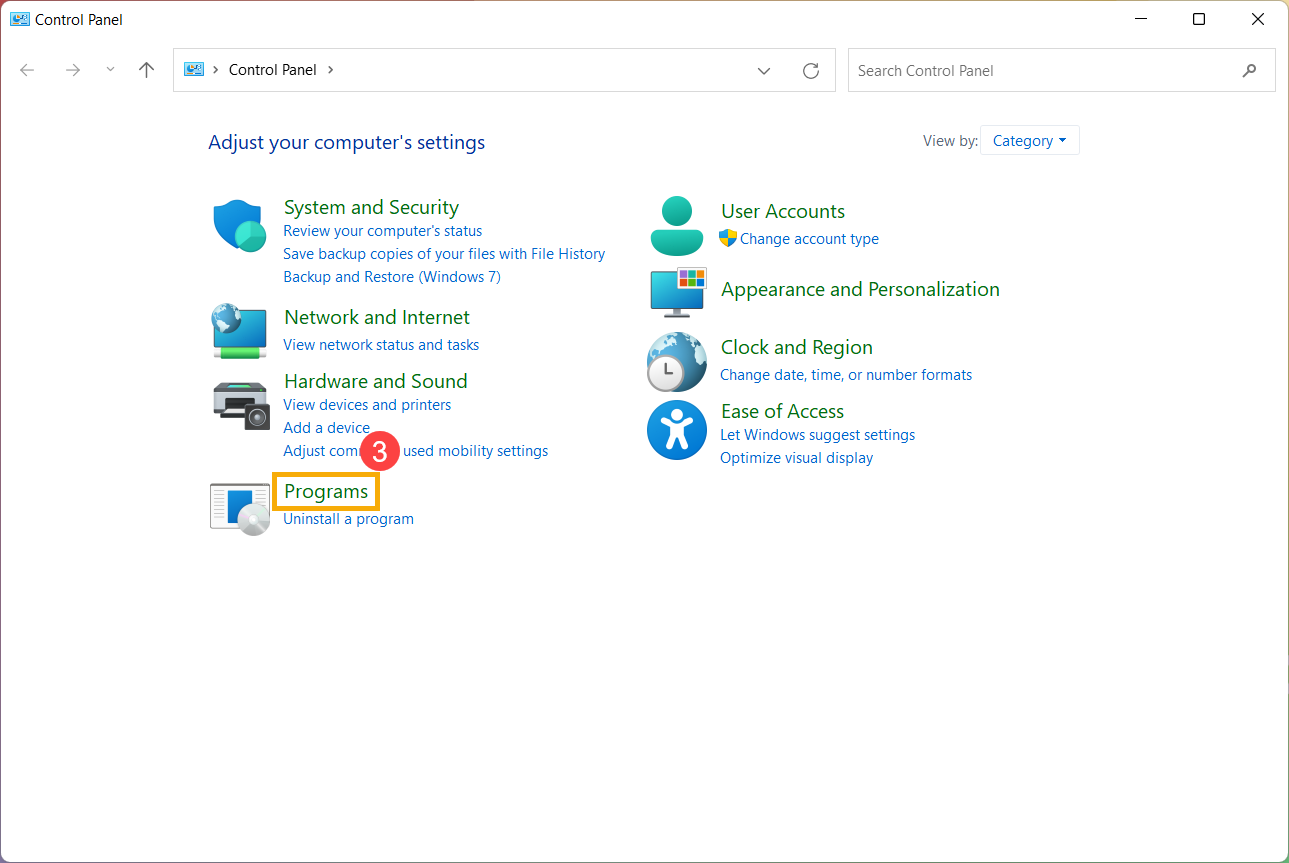
- Выберите [Просмотреть установленные обновления]④.
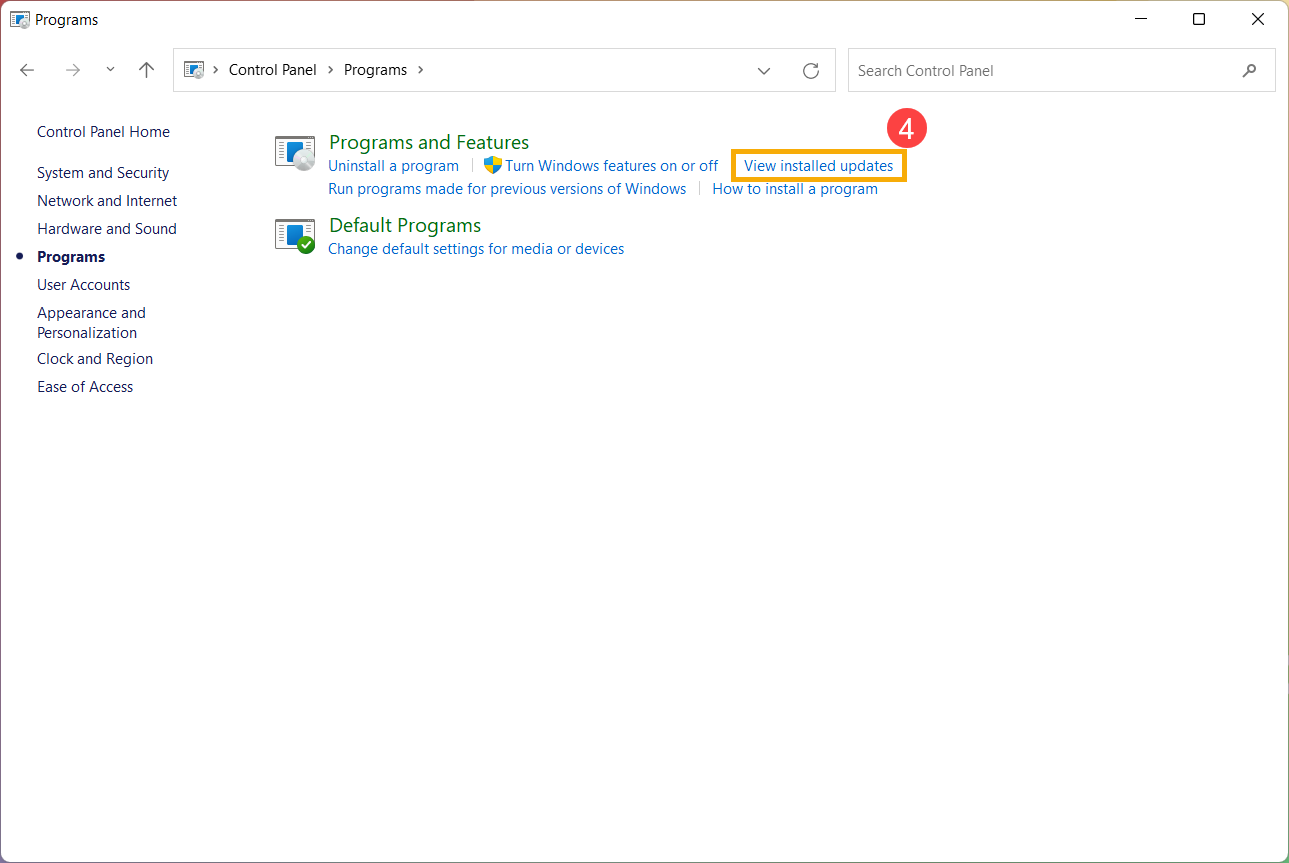
- Выберите установленное обновление Windows, которое вы хотите удалить⑤, а затем нажмите [Удалить]⑥.
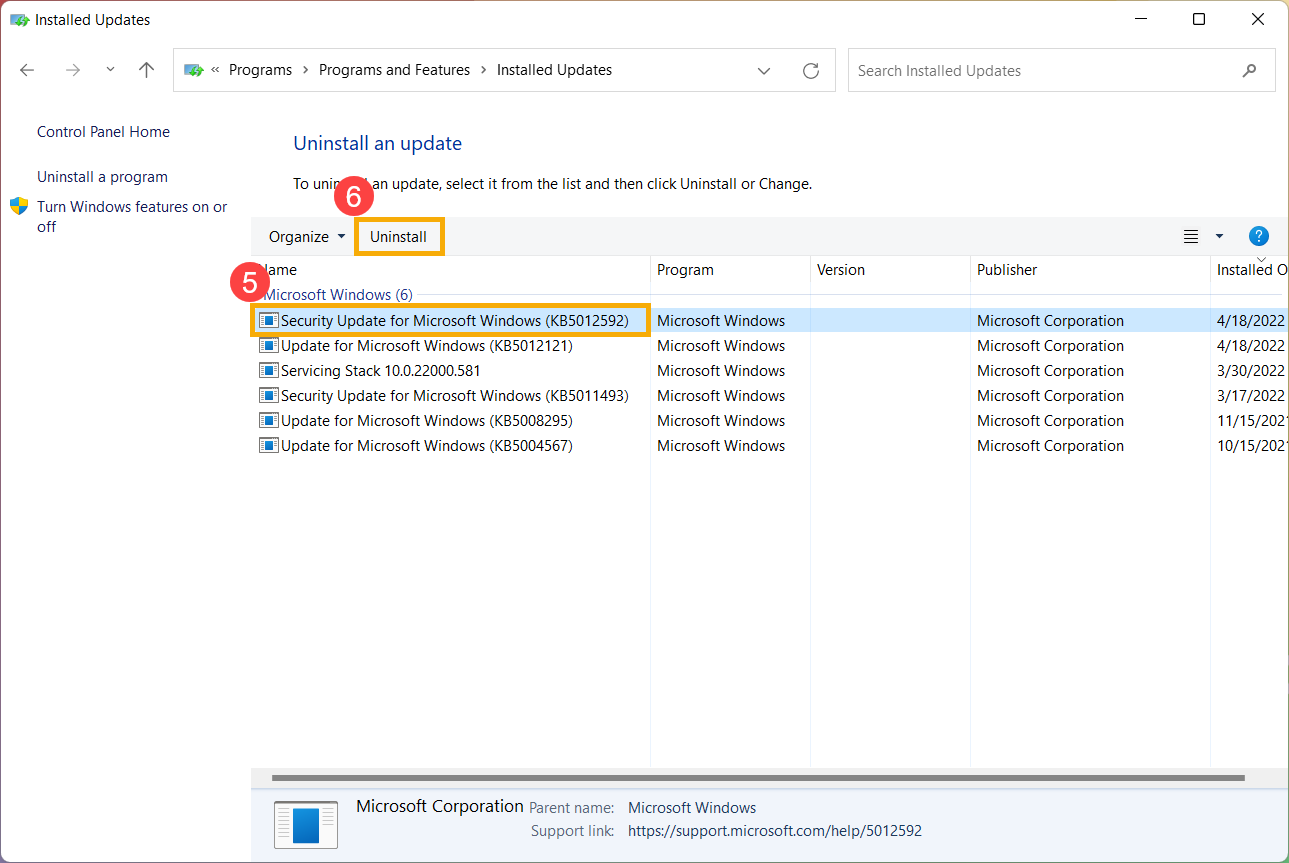
- Подтвердите, затем выберите [Да]⑦, чтобы удалить его.
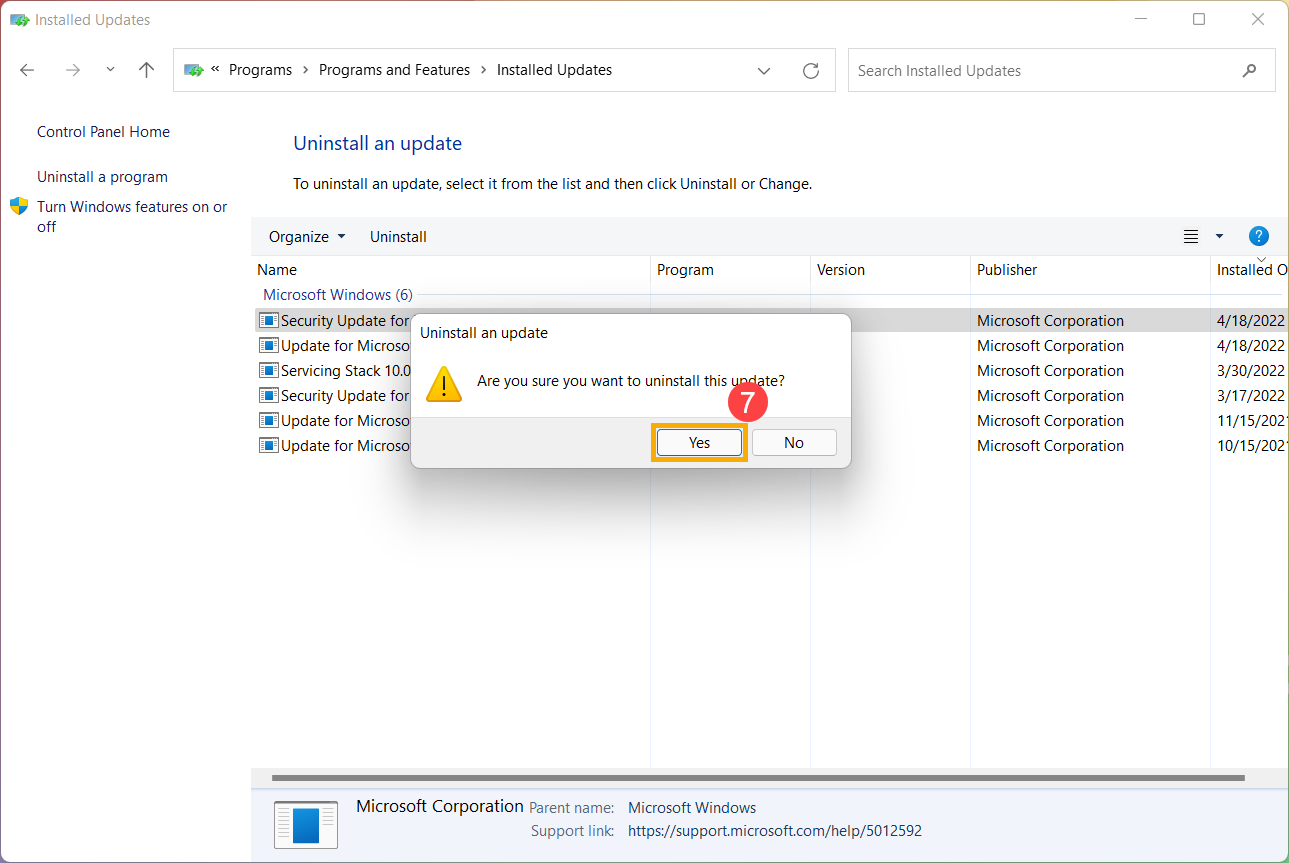
- Введите и найдите [Диспетчер устройств] в строке поиска Windows ①, а затем нажмите [Открыть] ②.

- Щелкните правой кнопкой мыши устройство, драйвер которого вы хотите удалить③, а затем выберите [Удалить устройство]④.

- Подтвердите, затем выберите [Удалить]⑤, чтобы удалить его.

- Укажите в поисковой строке Windows [Приложения и возможности] ①, и нажмите [Открыть]②.

- В Приложениях и Возможностях вы можете отсортировать приложения по имени, размеру или дате установки③, и отфильтровать приложения по местоположению - на всех дисках или на определнном ④.

- В противном случае вы также можете ввести имя приложения (или ключевое слово из него), которое вы хотите удалить, в разделе Искать в этом списке ⑤, и тогда вы получите результат поиска в списке ниже.

- Выберите приложение, которое хотите удалить, и нажмите [Удалить]⑥.

- Введите и найдите [Панель управления] в строке поиска Windows ①, а затем нажмите [Открыть] ②.

- Выберите [Программы]③.

- Выберите [Просмотреть установленные обновления]④.

- Выберите установленное обновление Windows, которое вы хотите удалить⑤, а затем нажмите [Удалить]⑥.

- Подтвердите, хотите ли вы удалить это обновление, затем выберите [Да]⑦, чтобы удалить его.

- Введите и найдите [Диспетчер устройств] в строке поиска Windows ①, а затем нажмите [Открыть] ②.

- Щелкните правой кнопкой мыши устройство, драйвер которого вы хотите удалить③, а затем выберите [Удалить устройство]④.

- Подтвердите, затем выберите [Удалить]⑤, чтобы удалить его.
