Связанные темы
[VPN] Настройка VPN IPSec на Android
Что такое VPN?
Виртуальная частная сеть: виртуальные частные сети шифруют ваше сетевое соединение, обеспечивая безопасную передачу важной информации и предотвращая кражу вашей информации. Позволяет удаленным потребителям (VPN-клиентам) безопасно подключаться к VPN-серверам.
Примечание. Прежде чем настраивать встроенную функцию VPN на телефоне, убедитесь, что сервер IPsec VPN на маршрутизаторе ASUS настроен и включен. Способ настройки VPN-сервера IPSec см. в разделе Часто задаваемые вопросы: Как настроить VPN-сервер на маршрутизаторе ASUS – IPSec VPN.
Введение
1. Порядок настройки мобильного телефона может различаться в зависимости от модели мобильного телефона и версии Android. В этой статье представлены 2 метода настройки.
- Как настроить VPN на Android 13.12.14 можно посмотреть здесь.
- Как настроить VPN на Android 10.09.11, читайте здесь.
Примечание: Снимки экрана сделаны на ASUS ROG Phone6 Android 13. Пользовательский интерфейс может отличаться на разных устройствах и в разных версиях Android.
Шаг 1. Загрузите сертификат с роутера ASUS на телефон.
Перейдите в приложение маршрутизатора ASUS или приложение ExpertWiFi и нажмите [Настройки] > [VPN] > [VPN-сервер] > [IPSec VPN] > [Для мобильных устройств] > [Экспорт].
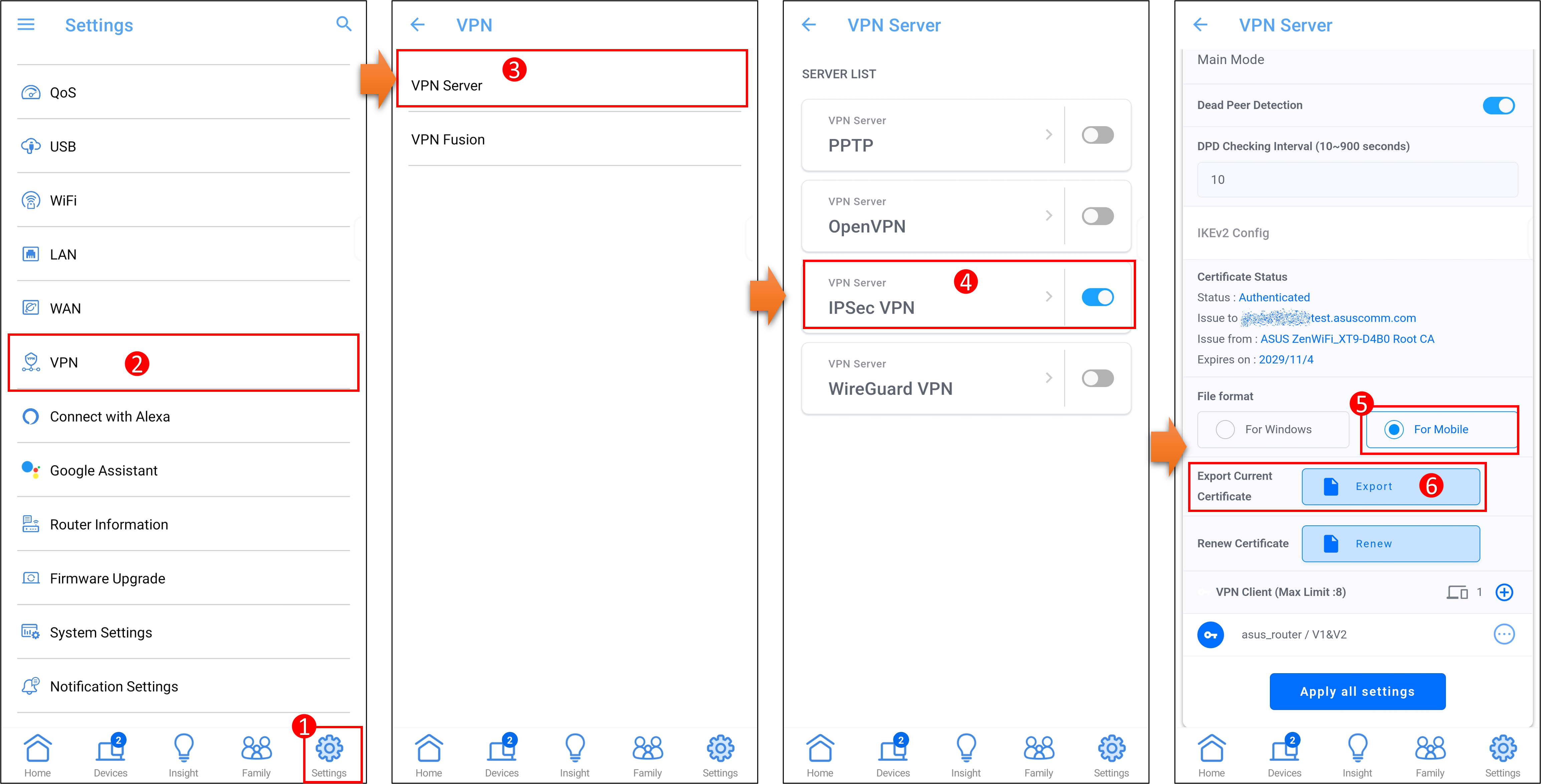
На телефоне нажмите [Настройки] > [Экран безопасности и блокировки] > [Шифрование и сертификаты] > [Установить сертификат] > [Сертификат CA], нажмите, чтобы загрузить файл сертификата с VPN-сервера IPSec, как показано ниже [CA сертификат установлен ] завершен.
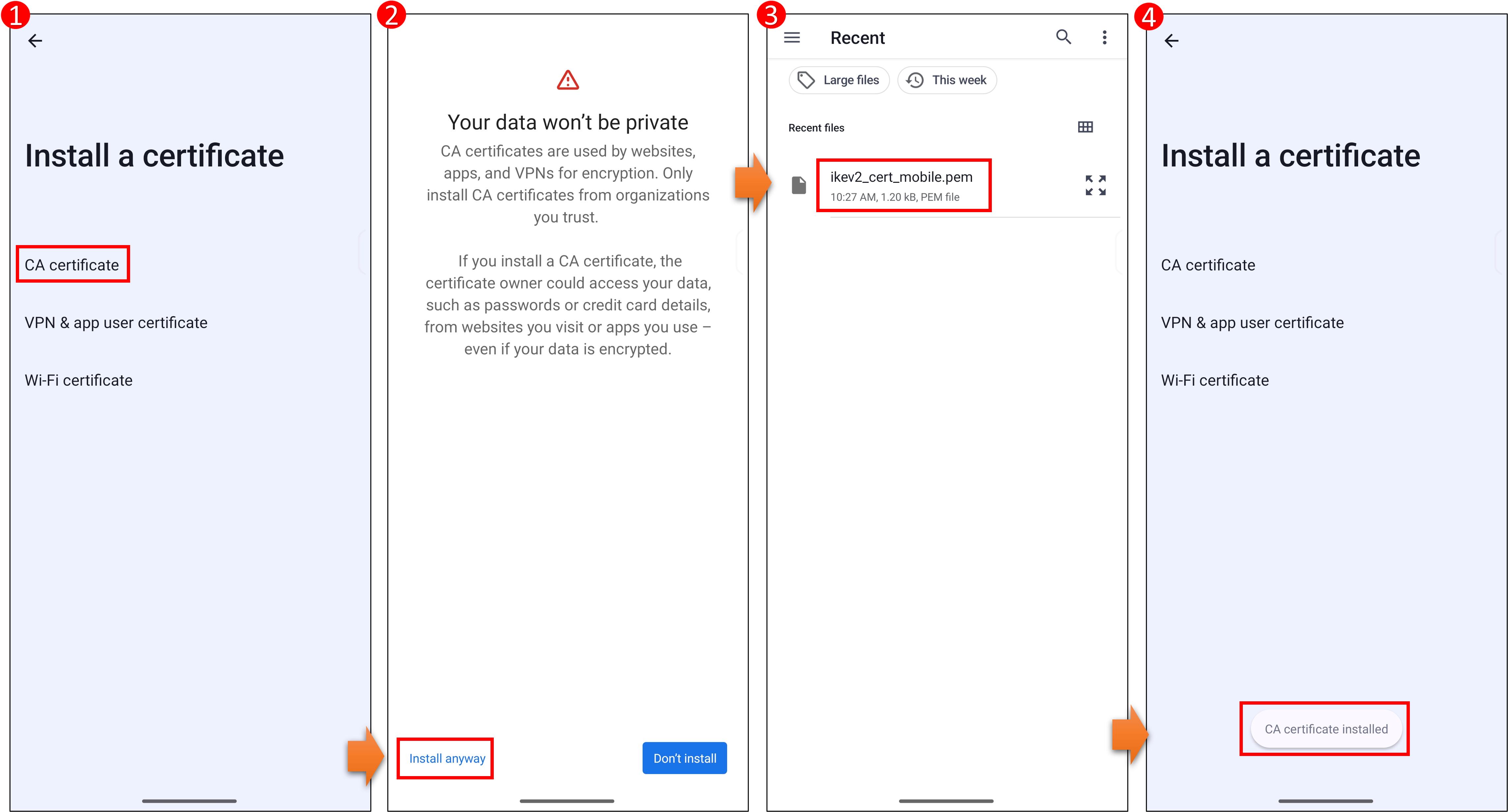
Шаг 3. Добавьте профиль IPSec VPN на телефоне.
На телефоне нажмите [Настройки] > [Сеть и Интернет] > [VPN] > нажмите [+] в правом верхнем углу, чтобы добавить новый профиль IPSec VPN.

Шаг 4. Введите информацию о VPN-сервере IPSec маршрутизатора ASUS в настройках VPN телефона.
Примечание. Для подключения IPsec VPN требуется учетная запись/пароль и не поддерживается вход в систему без учетной записи/пароля.
(1) Имя: настройте имя для представления этого профиля VPN.
(2) Тип: выберите I KEv2/IPSec MSCHAPv2 в поле «Тип».
(3) Адрес сервера: введите IP-адрес VPN-сервера маршрутизатора ASUS или имя домена. Пожалуйста, обратитесь к Часто задаваемым вопросам 1.
(4) Идентификация IPSec: введите [Имя пользователя], предоставленное сервером IPSec VPN вашего маршрутизатора ASUS. Пожалуйста, обратитесь к Часто задаваемым вопросам 1.
(5) Сертификат CA IPSec: выберите сертификат, который вы установили на шаге 2 .
(6) Имя пользователя: введите информацию, предоставленную сервером IPSec VPN вашего маршрутизатора ASUS. Пожалуйста, обратитесь к Часто задаваемым вопросам 1.
Пароль: введите информацию, предоставленную сервером IPSec VPN вашего маршрутизатора ASUS. Пожалуйста, обратитесь к Часто задаваемым вопросам 2.
(7) После завершения ввода нажмите [Сохранить], чтобы добавить профиль IPSec VPN.
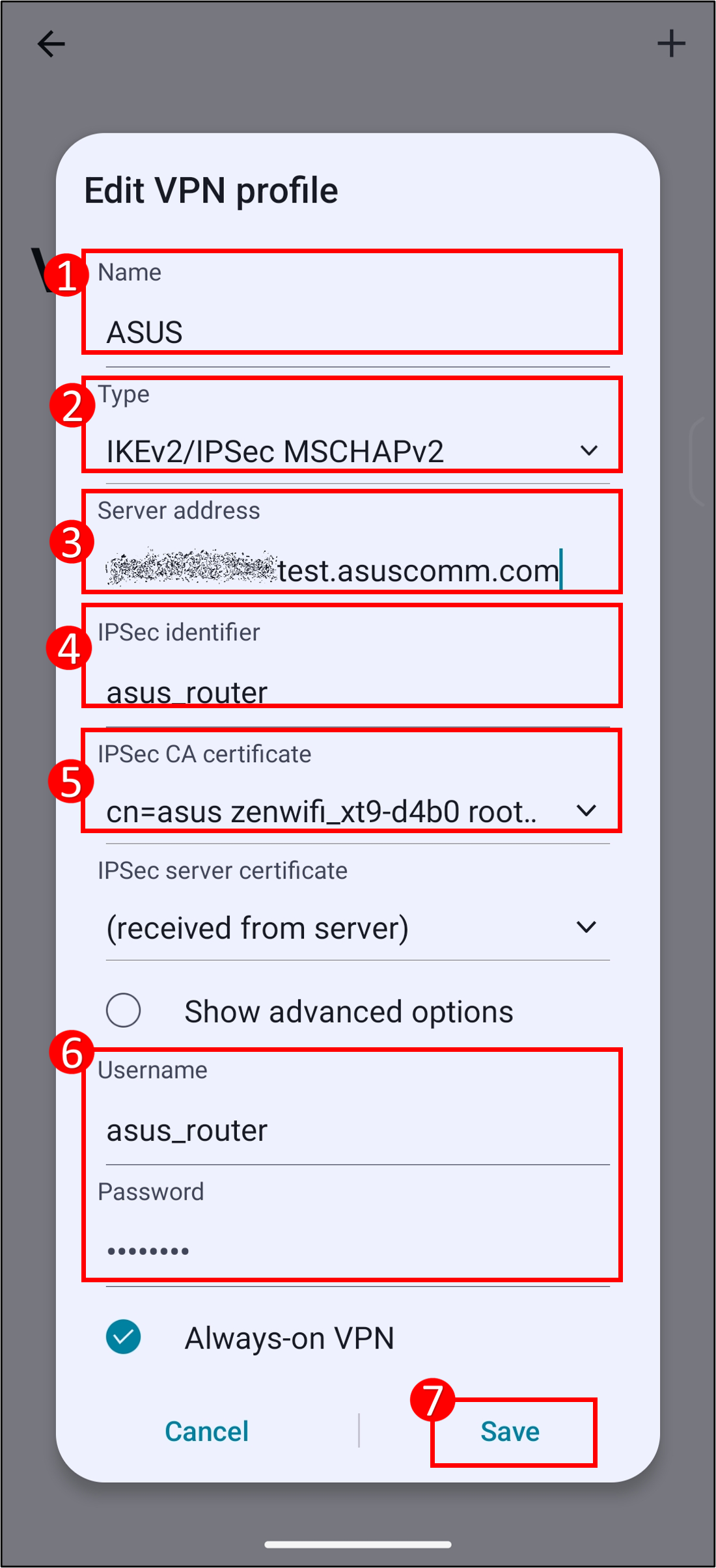
Шаг 5. Как показано ниже, Вы можете видеть, что в профиле VPN отображается [Подключено], и Вы можете увидеть значок ключа в верхней части экрана телефона, указывающий, что телефон подключен к VPN-серверу, и Вы можете начать пользоваться Интернетом.
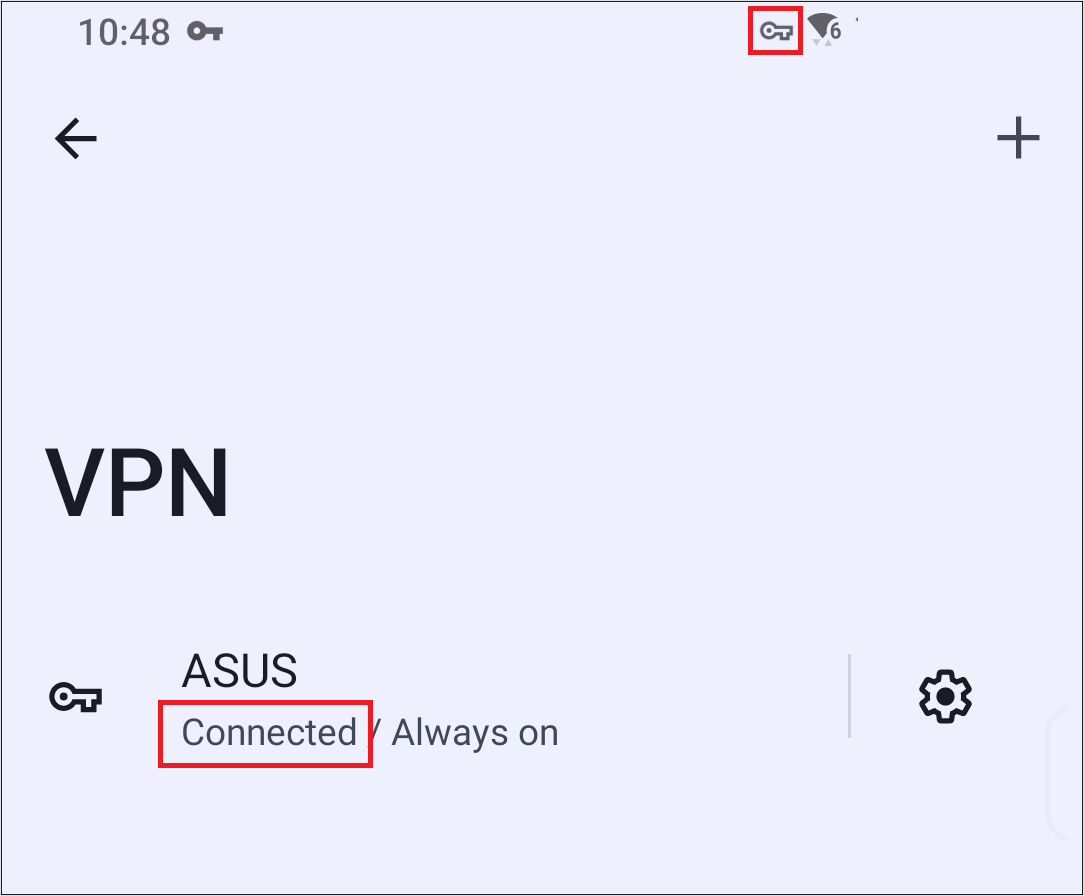
Примечание: Снимки экрана сделаны на ASUS ZenFone Max Pro Android 9. Пользовательский интерфейс может отличаться на разных устройствах и в разных версиях Android.
Шаг 1. Добавьте профиль IPSec VPN на телефоне.
На телефоне нажмите [Настройки] > [Сеть и Интернет] > [VPN] > нажмите [+] в правом верхнем углу, чтобы добавить новый профиль IPSec VPN.

Шаг 2. Введите информацию о VPN-сервере IPSec маршрутизатора ASUS в настройках VPN телефона.
Примечание. Для подключения IPsec VPN требуется учетная запись/пароль и не поддерживается вход в систему без учетной записи/пароля.
(1) Имя: настройте имя для обозначения этой VPN.
(2) Тип: выберите IPSec Xauth PSK в поле «Тип».
(3) Адрес сервера: введите IP-адрес VPN-сервера маршрутизатора ASUS или имя домена. Пожалуйста, обратитесь к Часто задаваемым вопросам 1.
(4) Предварительный ключ IPSec: введите [Имя пользователя], предоставленное VPN-сервером IPSec вашего маршрутизатора ASUS. Пожалуйста, обратитесь к Часто задаваемым вопросам 1.
(5) Имя пользователя: введите информацию, предоставленную сервером IPSec VPN вашего маршрутизатора ASUS. Пожалуйста, обратитесь к Часто задаваемым вопросам 1 .
Пароль: введите информацию, предоставленную сервером IPSec VPN вашего маршрутизатора ASUS. Пожалуйста, обратитесь к Часто задаваемым вопросам 2.
(6) После завершения ввода нажмите [Сохранить], чтобы добавить профиль IPSec VPN.
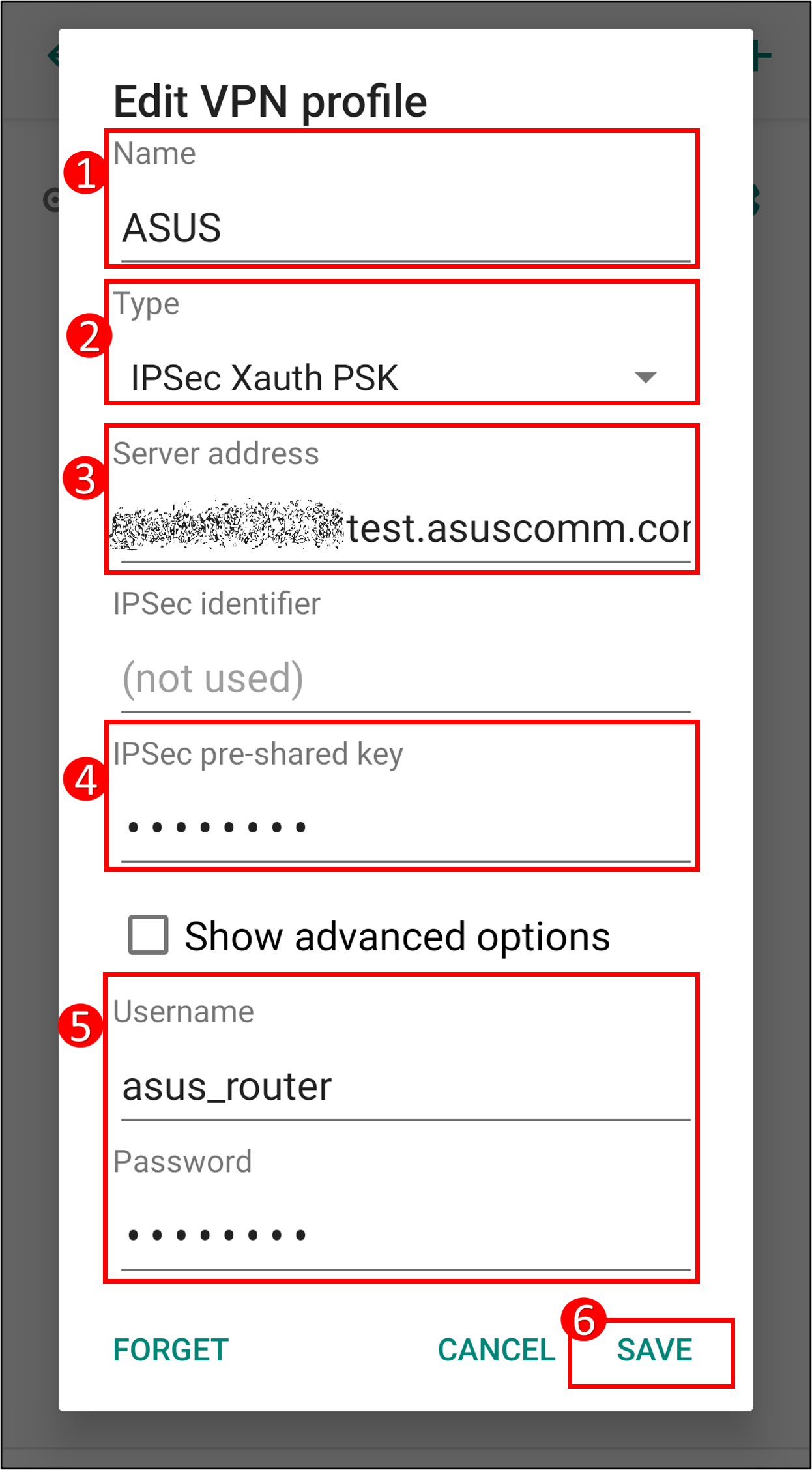
Шаг 3: Нажмите [Имя профиля VPN] > [Подключиться]. Как показано ниже, Вы можете видеть, что в профиле VPN отображается [Подключено], а в верхней части экрана телефона Вы можете увидеть значок ключа, указывающий, что телефон подключен к VPN-серверу и можете начать пользоваться Интернетом.
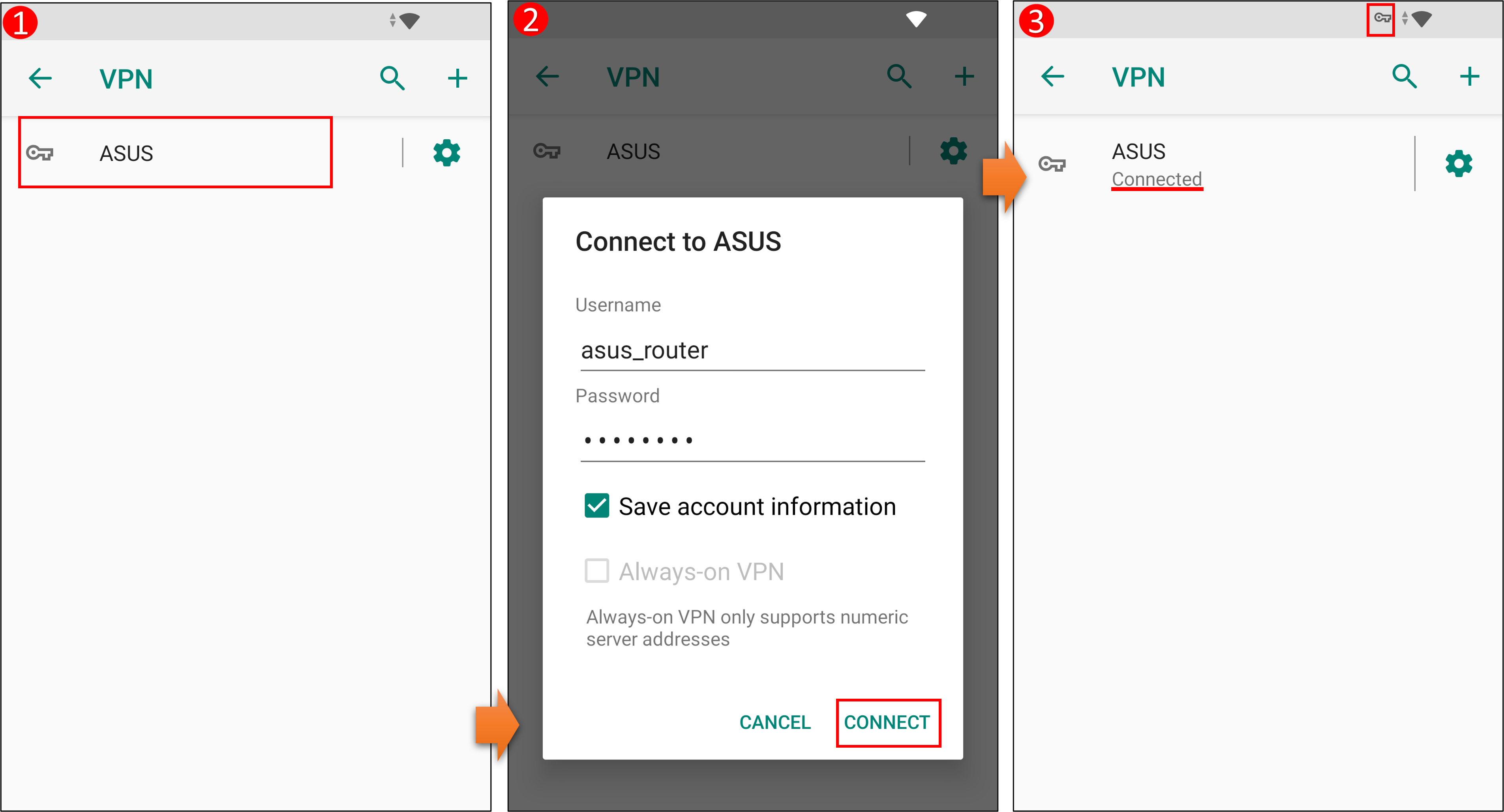
Войдите в приложение ASUS Router и нажмите [Настройки] > [VPN] > [VPN-сервер] > [IPSec VPN].
Как показано на рисунке ниже, Вы можете увидеть (1) IP-адрес сервера (2) Предварительный общий ключ (3) Имя пользователя.
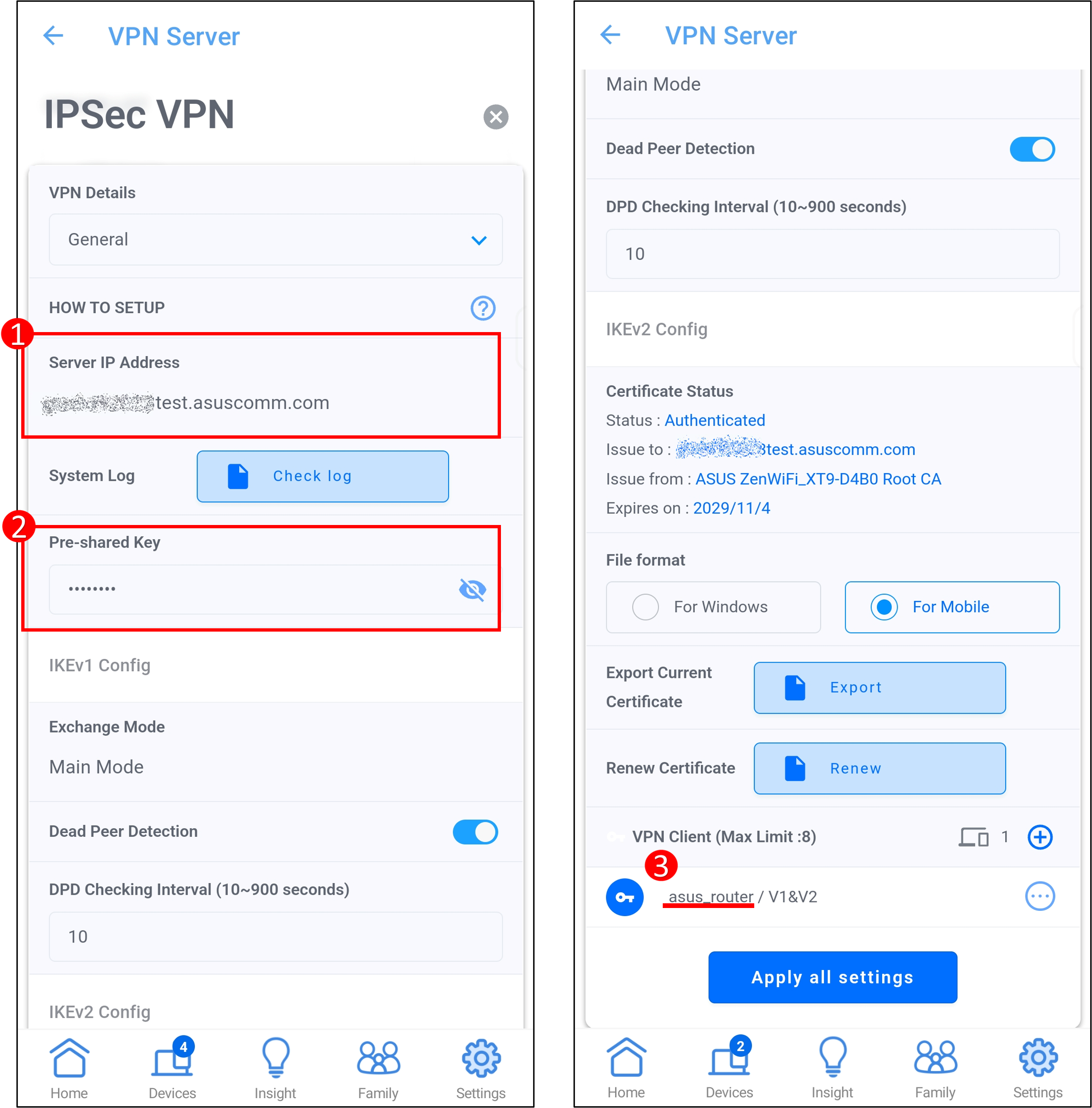
В профиле сервера IPSec VPN не будет отображаться установленный Вами пароль. Если вы забудете свой пароль, Вы сможете сбросить только имя пользователя и пароль VPN-клиента IPSec VPN-сервера маршрутизатора ASUS.
Способ настройки сервера IPSec VPN см. в разделе Часто задаваемые вопросы [VPN] Как настроить VPN-сервер на маршрутизаторе ASUS – IPSec VPN
3. Сколько учетных записей клиентов IPSec VPN можно настроить на сервере IPSec VPN маршрутизатора ASUS?
Сервер IPSec VPN маршрутизатора ASUS может настроить до 8 клиентских учетных записей. Учетная запись/пароль IPsec может разрешать подключение только одному клиенту.
Как показано ниже, войдите в приложение ASUS Router и нажмите [Настройки] > [VPN] > [VPN-сервер] > [IPSec VPN]. Количество новых учетных записей и новых пользователей будет отображаться в VPN-клиенте ниже. имя.
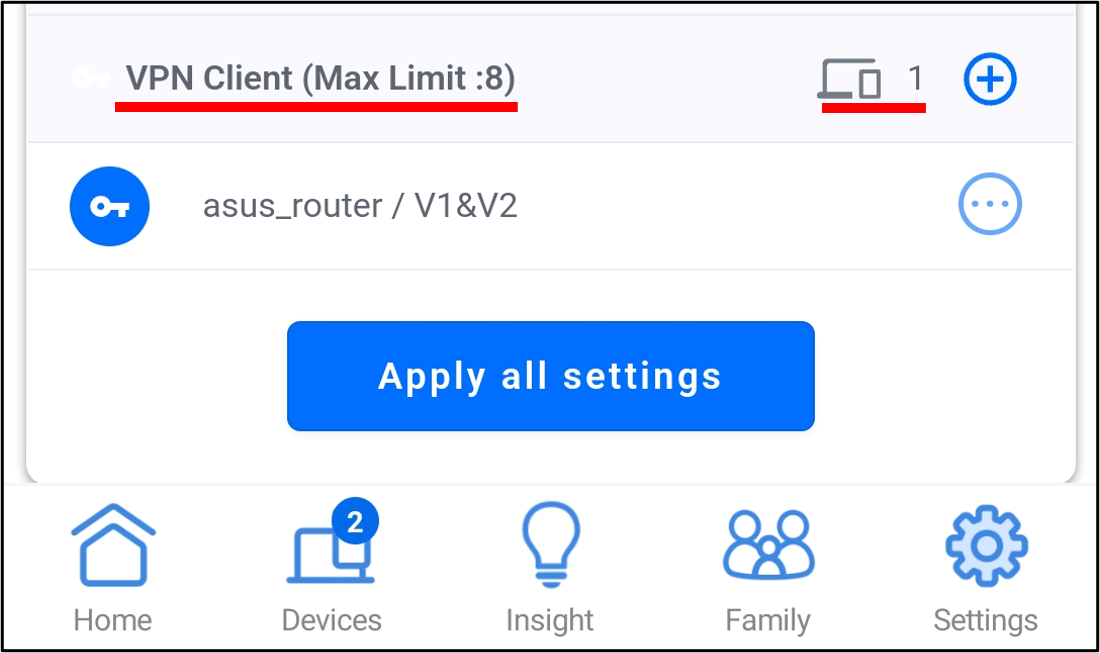
4. Как удалить установленные сертификаты ЦС с мобильного телефона? (Примеры скриншотов ниже могут различаться в зависимости от модели телефона и версии Android)
На телефоне нажмите [Настройки] > [Экран безопасности и блокировки] > [Шифрование и сертификаты] > [Очистить учетные данные] > [Имя сертификата] > [Удалить], как показано на рисунке ниже, все готово.
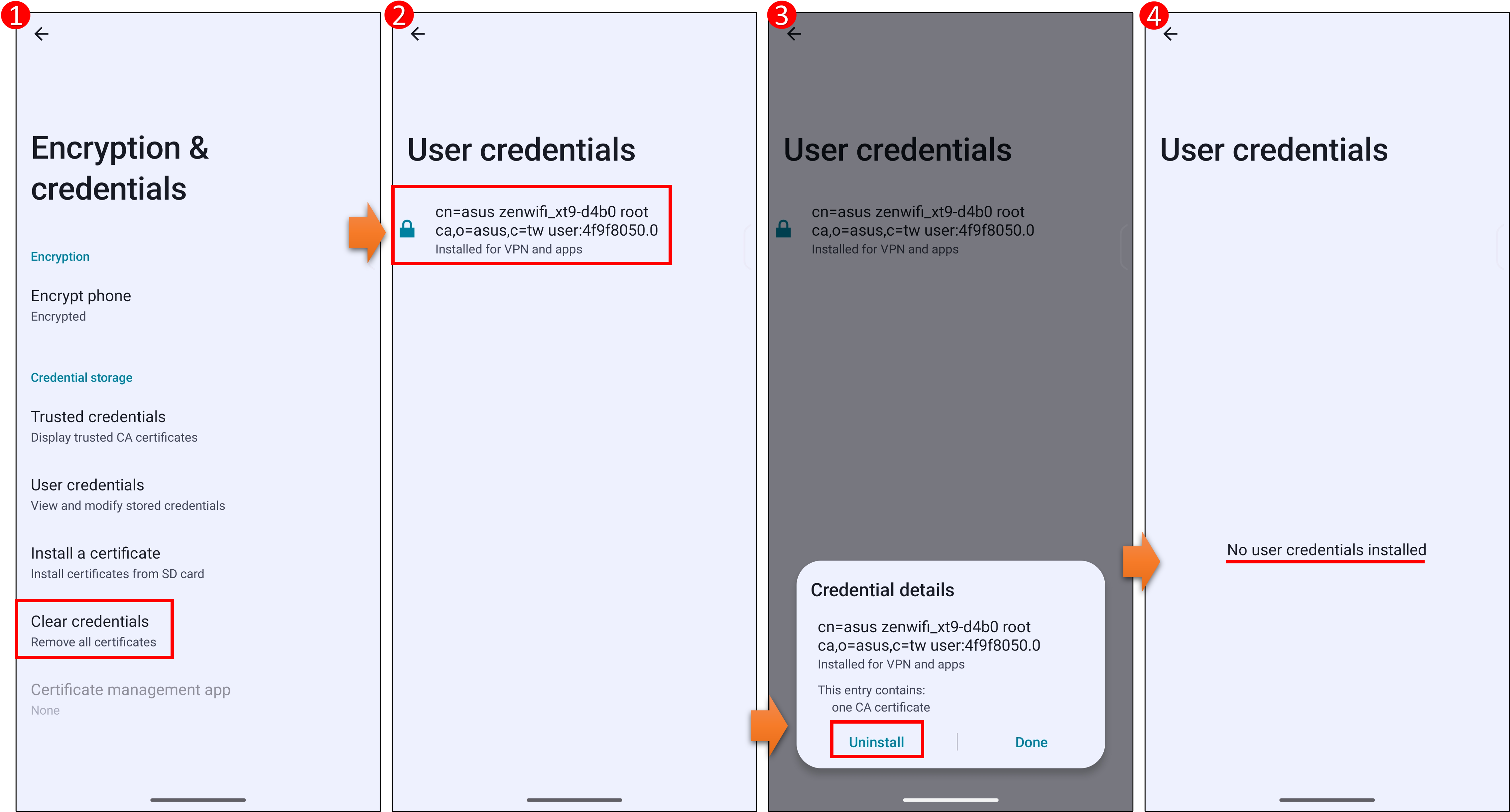
5. Телефон может получить доступ к роутеру ASUS из внешней сети или сети 4G/5G через IPSec VPN, но не может получить доступ к серверу в локальной сети?
Пожалуйста, отключите или проверьте настройки брандмауэра сервера в локальной сети.
6. В профиле VPN отображается [Подключено], но подключиться к Интернету невозможно?
Если текущая сеть Вашего телефона подключена к Wi-Fi VPN-сервера IPSec маршрутизатора, Вы можете отключить телефон от маршрутизатора и подключиться к Интернету через сеть 4G/5G, прежде чем повторить попытку.
Как получить (Утилиту/Прошивку)?
Вы можете загрузить последние версии драйверов, программного обеспечения, прошивки и руководств пользователя в Центре загрузки ASUS .
Если вам нужна дополнительная информация о Центре загрузки ASUS, перейдите по этой ссылке .