Связанные темы
- [Несколько VPN] Что такое множественное VPN-соединение (VPN Fusion/VPN-клиент)?
- [Беспроводное устройство] Почему Вам необходимо попробовать несколько VPN-подключений (VPN Fusion) - Начиная с версии 388.xxxxx
- [Беспроводное устройство] Как настроить VPN-сервер/VPN-клиент на роутере ASUS и подключаться с помощью разных устройств?
[Беспроводное устройство] Как настроить мульти-VPN подключение на роутере ASUS?
Что такое VPN?
- Виртуальные частные сети шифруют ваше сетевое соединение, обеспечивая безопасную передачу важной информации и предотвращая её кражу. Удаленные клиентские устройства (VPN-клиенты) могут безопасно подключаться к VPN-серверам.
В чём разница между VPN Fusion и General VPN?
- VPN Fusion включает VPN-клиенты. Информация по настройкам VPN-клиента - в статье: [VPN] Как настроить VPN клиент на роутере ASUS?
- Эта статья относится только к маршрутизаторам ASUS GT-AC5300 и GT-AC2900.
В списки исключений добавляются политики, чтобы разные клиентские устройства могли подключаться к разным VPN-туннелям.
Примечание:
В списке серверов одновременно допускается до 16 профилей VPN-подключений, максимальное количество одновременных активных VPN-подключений — 4.
В списке исключений для установки правил VPN можно указать до 64 устройств.
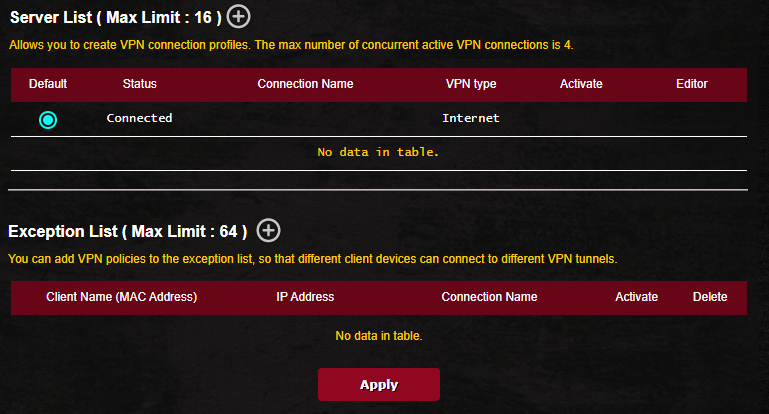
Например, если в качестве VPN-клиента используется GT-AC5300, необходимо установить VPN-соединение как с VPN-сервером PPTP, так и с сервером Open VPN.
ПК-1, подключённый к GT-AC5300, предназначен для подключения к Интернету через PPTVP VPN, а ПК-2 подключён к Интернету через OPEN VPN, что позволяет использовать VPN Fusion.
Когда GT-AC5300 работает в качестве VPN-клиента, устанавливается только одно зашифрованное VPN-соединение:
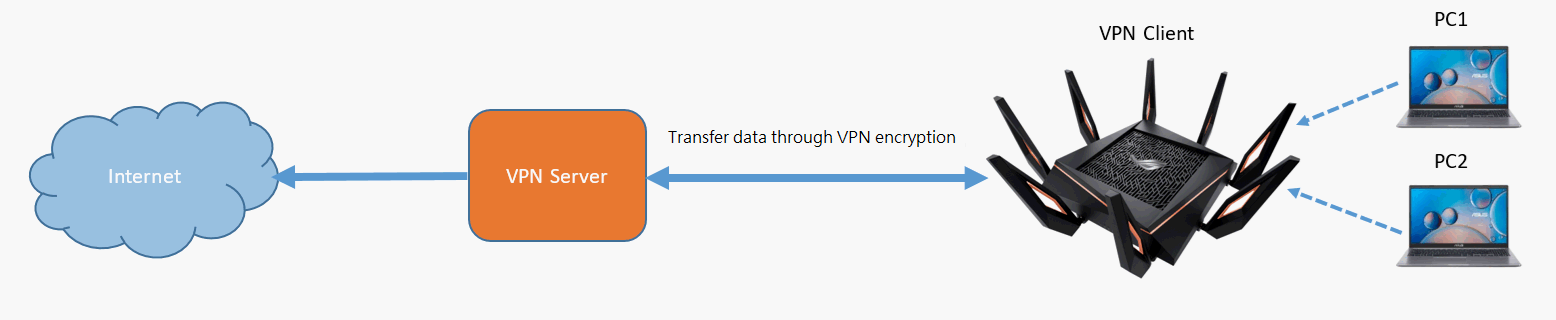
Когда GT-AC5300 работает в качестве VPN-клиента, одновременно устанавливаются два VPN-шифрования, что позволяет базовому устройству подключаться через разные VPN-серверы:
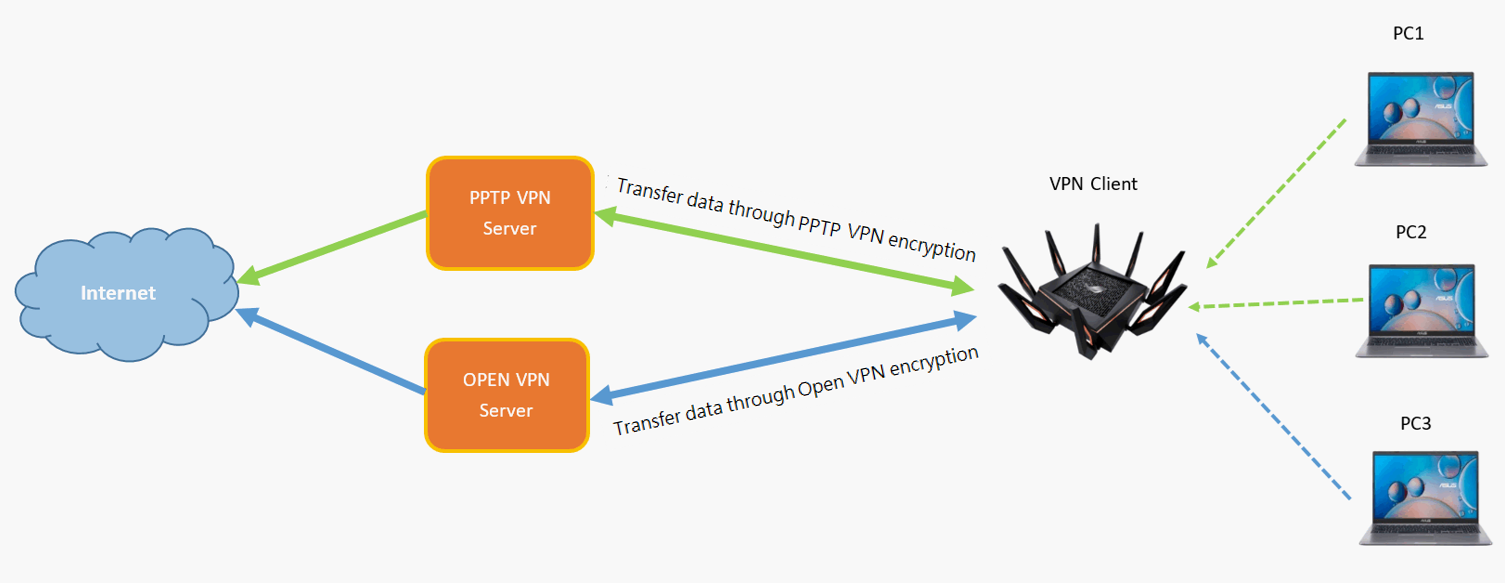
VPN-серверы, поддерживаемые маршрутизаторами ASUS, различаются в зависимости от модели, поэтому рекомендуется обратиться к руководству пользователя продукта или странице технических характеристик продукта, чтобы убедиться, что на вашем маршрутизаторе функционал поддерживается.
Последние версии драйверов, программного обеспечения, микропрограмм и руководств пользователя можно скачать через Центр загрузок ASUS.
Подробную информацию о Центре загрузок ASUS можно получить, перейдя по ссылке.
Например, следующий GT-AC5300 в качестве VPN-клиента подключается как к VPN-серверу PPTP, так и к OPEN VPN-серверу:
Настройте список серверов в VPN Fusion, чтобы установить и включить различные типы профилей VPN-серверов.
Шаг 1. Подключите компьютер к сети маршрутизатора через проводное соединение или Wi-F, в адресной строке браузера введите LAN IP-адрес маршрутизатора или URL-адрес: https://www.asusrouter.com в веб-интерфейсе.

Примечание: подробная информация доступна в статье: разделу «[Беспроводное устройство] Как войти на страницу настроек роутера (WEB UI)?» .
Шаг 2. Авторизуйтесь для входа в меню настроек роутера
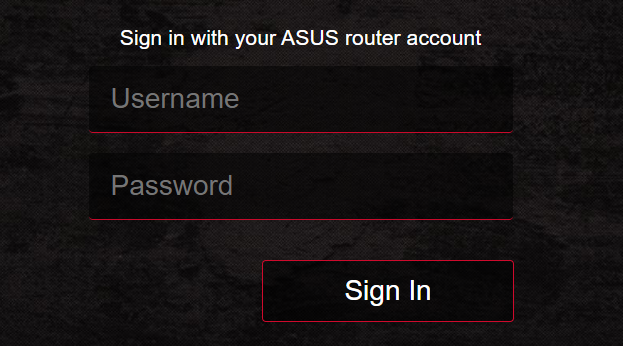
Примечание . Если забыли имя пользователя и/или пароль, выполните сброс настроек роутера на заводские.
Подробнее в статье: [Беспроводное устройство] Как вернуть роутер ASUS к заводским настройкам?
Шаг 3. Перейдите в раздел [ VPN > [ VPN Fusion ]
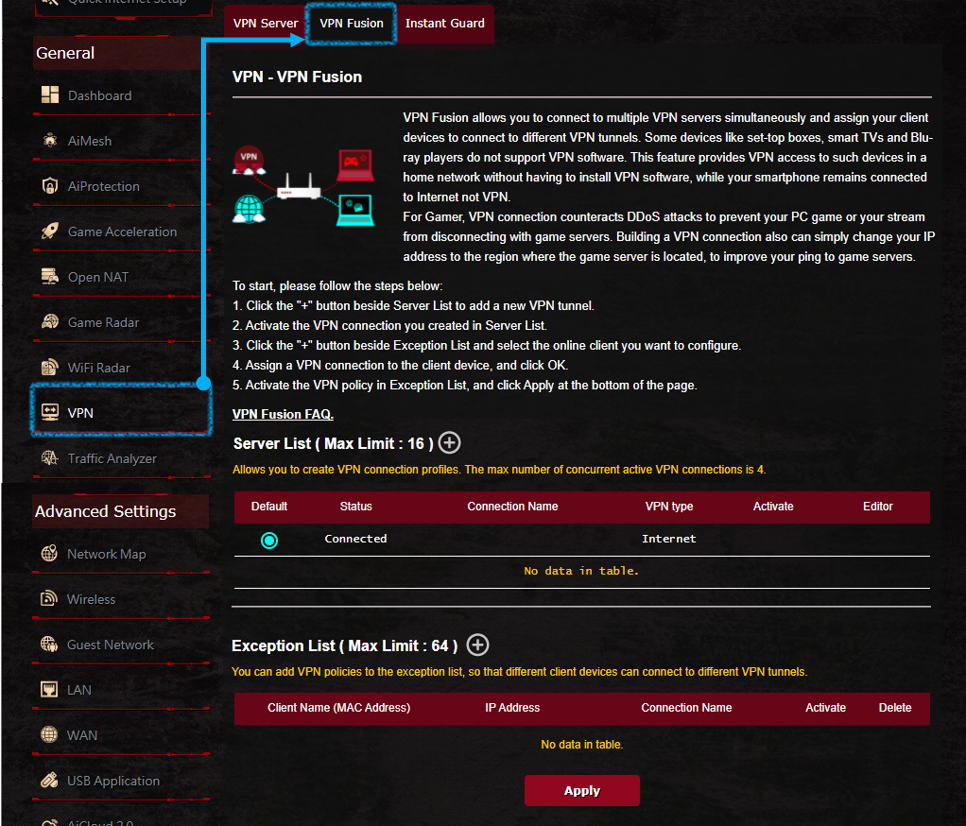
Шаг 4. Нажмите на этот значок:  , составьте список VPN-серверов.
, составьте список VPN-серверов.

Шаг 5. Создайте профили сервера PPTP VPN/Open VPN.

Информацию о настройках VPN-клиента см. в статье: [VPN] Как настроить VPN-клиент на роутере ASUS?
Шаг 6. PPTP VPN, профиль открытого VPN-сервера, как показано ниже:
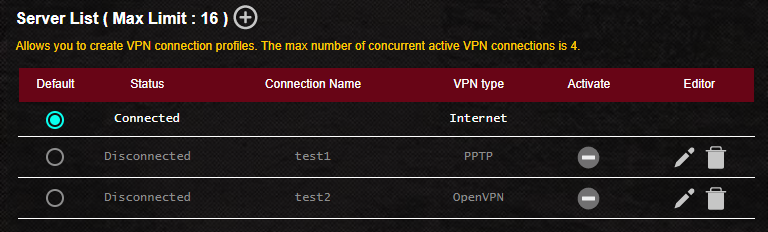
Шаг 7 . Оба профиля VPN-сервера были выбраны для включения, и соединение PPTP VPN и Open VPN было успешным.
По умолчанию используется Интернет, и маршрутизатора по умолчанию можно перевести на другой профиль VPN-сервера.
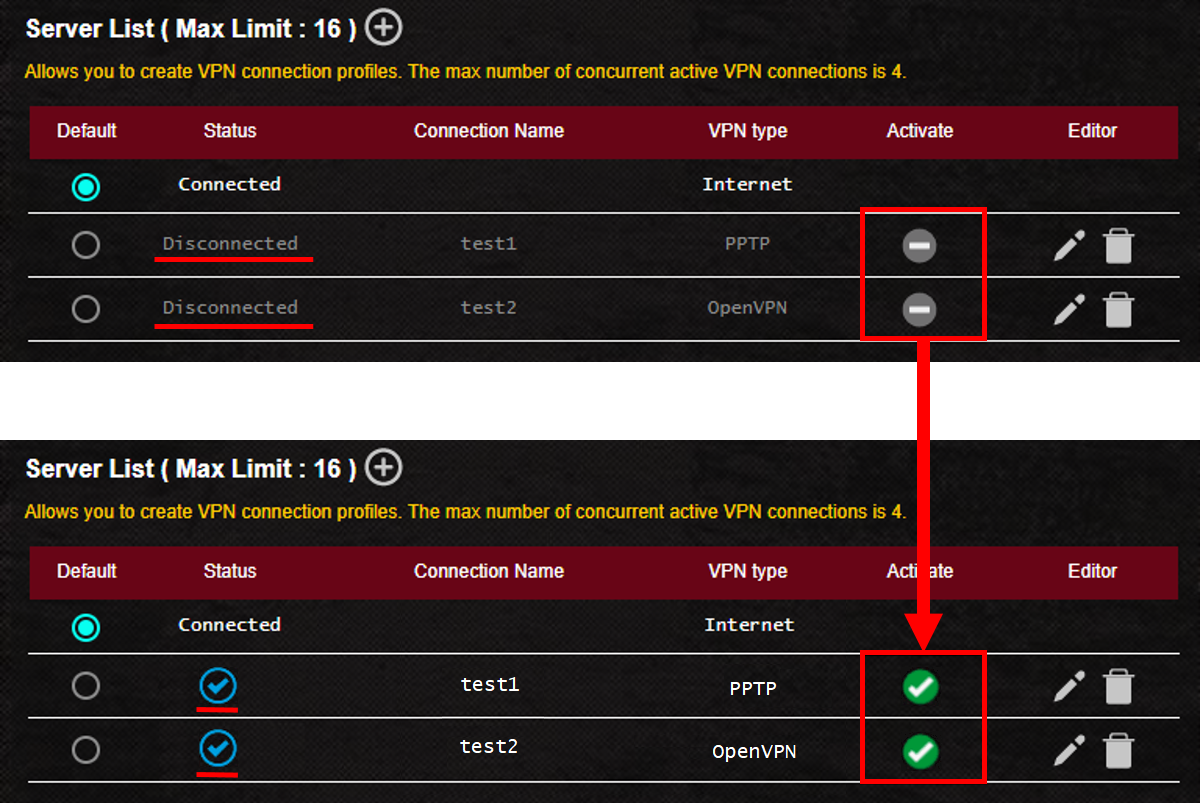
Используйте это для получения дополнительных инструкций.
Добавьте политики VPN в список исключений, чтобы разные клиентские устройства могли подключаться к разным VPN-туннелям.
Шаг 1. Нажмите на эту  кнопку, создайте список исключений.
кнопку, создайте список исключений.

Шаг 2. Нажмите на кнопку и выберите имя устройства, которое хотите назначить.
устройства, которое хотите назначить.
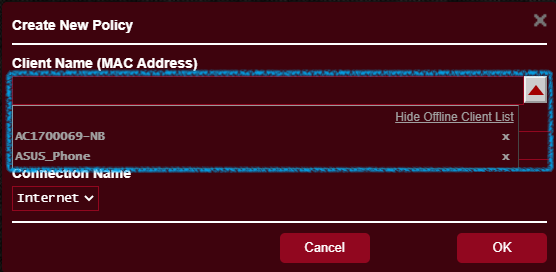
Шаг 3. Проверьте имя устройства (MAC-адрес) и IP-адрес устройства.

Шаг 4. Выберите имя подключения и нажмите [ ОК ].
Примечание: это имя подключения было создано для вашего списка серверов.
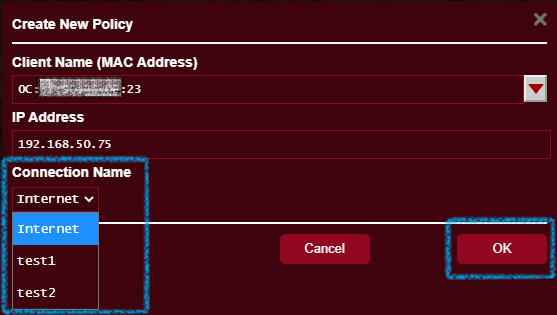
Шаг 5. После настройки списка исключений нажмите кнопку [ Активировать ] > [ Применить ], чтобы сохранить настройки.
Включить имя соединения: (test1) (пример)
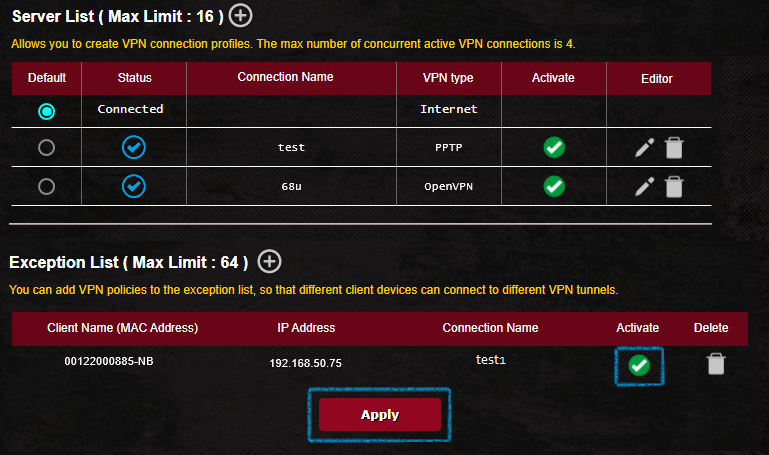
Проверьте это для получения дополнительных инструкций.
Для использования в регионе Китая
Если нужно настроить VPN-подключение к VPN-серверу за пределами Китая для доступа к службам Google, Facebook или Line, установите VPN-соединение по умолчанию, а не Интернет в списке серверов.
Часто задаваемые вопросы
1. Почему в последней версии прошивки отсутствует опция клиента OpenVPN?
- VPN-клиент на самом деле называется VPN Fusion.
2. Можно ли редактировать содержимое списка после создания списка исключений, не удаляя правило?
- К сожалению нельзя. Удалить правила VPN для этого устройства можно только из списка исключений. Деактивируйте правило, а затем нажмите [ Удалить ] > [ Применить ], чтобы сохранить настройки.
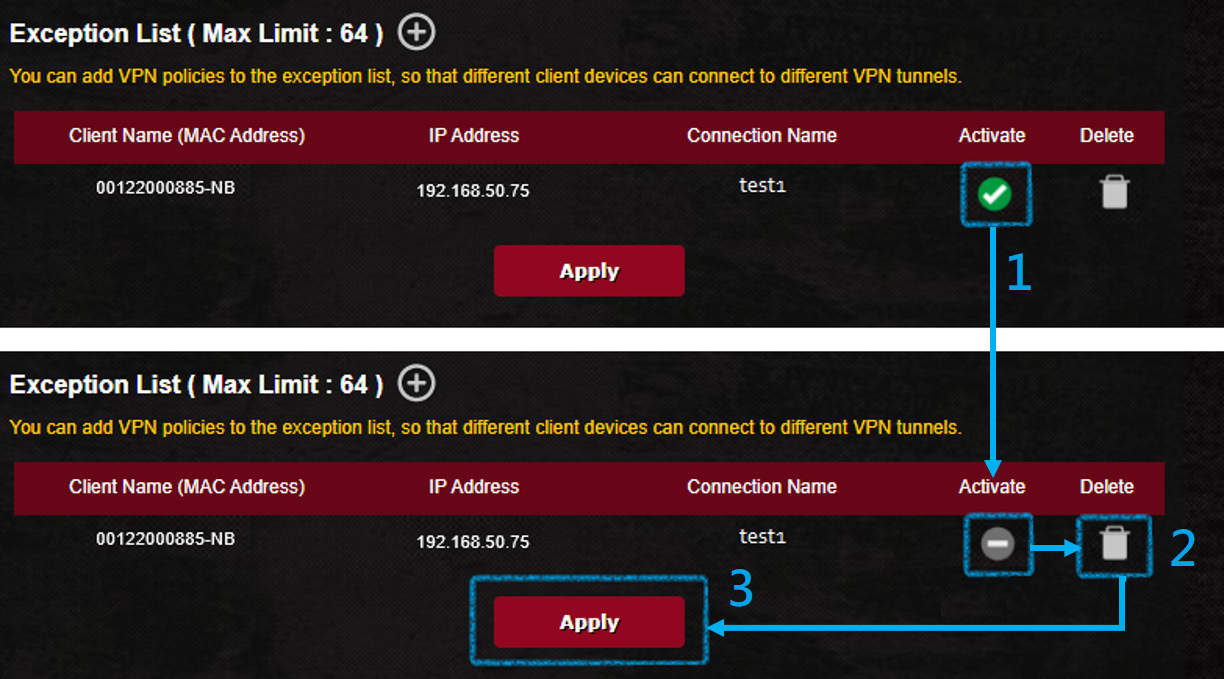
3. Знакомство со списком серверов
- По умолчанию: клиентское устройство, которое отсутствует в списке исключений, будет подключаться к VPN-туннелю по умолчанию. Настройте VPN-туннель по умолчанию после создания профиля VPN. Когда VPN-туннель по умолчанию отключён или деактивирован, клиентское устройство, которое отсутствует в списке исключений, будет подключаться напрямую к Интернету, а не к VPN.
- Статус: текущий статус подключения к Интернету или VPN.
- Имя подключения: имя вашего пользовательского подключения к VPN-серверу.
- Тип VPN: создайте тип VPN в списке VPN-серверов.
- Активировать: профиль VPN-сервера создан, но не включён, то он будет отображаться вот так:
 . При нажатии на значок он будет отображаться вот так:
. При нажатии на значок он будет отображаться вот так:  , это будет означать, что VPN включён.
, это будет означать, что VPN включён. - Редактор: нажмите на этот
 значок редактирования профиля VPN-сервера, нажмите на этот
значок редактирования профиля VPN-сервера, нажмите на этот значок для удаления профиля VPN-сервера.
значок для удаления профиля VPN-сервера.
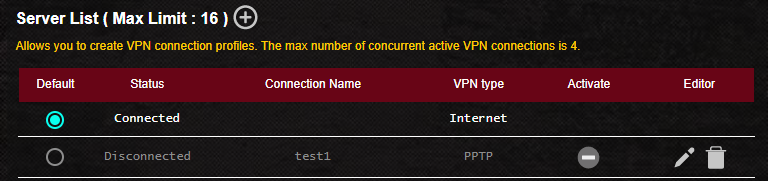
- Имя клиента (MAC-адрес): клиентское устройство, подключённое к сети маршрутизатора. Например телефон, компьютер, ноутбук.
- IP-адрес: адрес, под которым клиентское устройство работает в сети маршрутизатора. Назначено устройству маршрутизатором.
- Имя подключения: имя вашего пользовательского подключения к VPN-серверу.
- Активировать: если был составлен и не был запущен список исключений, то он будет отображаться как
 . При нажатии на значок он будет отображаться вот так:
. При нажатии на значок он будет отображаться вот так:  , это будет означать, что правила маршрутизации для устройств включены.
, это будет означать, что правила маршрутизации для устройств включены. - Удалить: нажмите на этот
 значок для удаления правила。
значок для удаления правила。
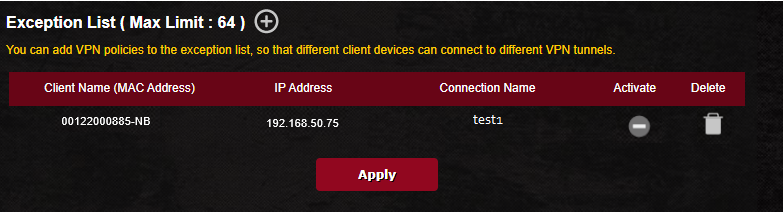
Как получить (Утилиту / Прошивку)?
Последние версии драйверов, программного обеспечения, микропрограмм и руководств пользователя можно скачать через Центр загрузок ASUS.
Подробную информацию о Центре загрузок ASUS можно получить, перейдя по ссылке.