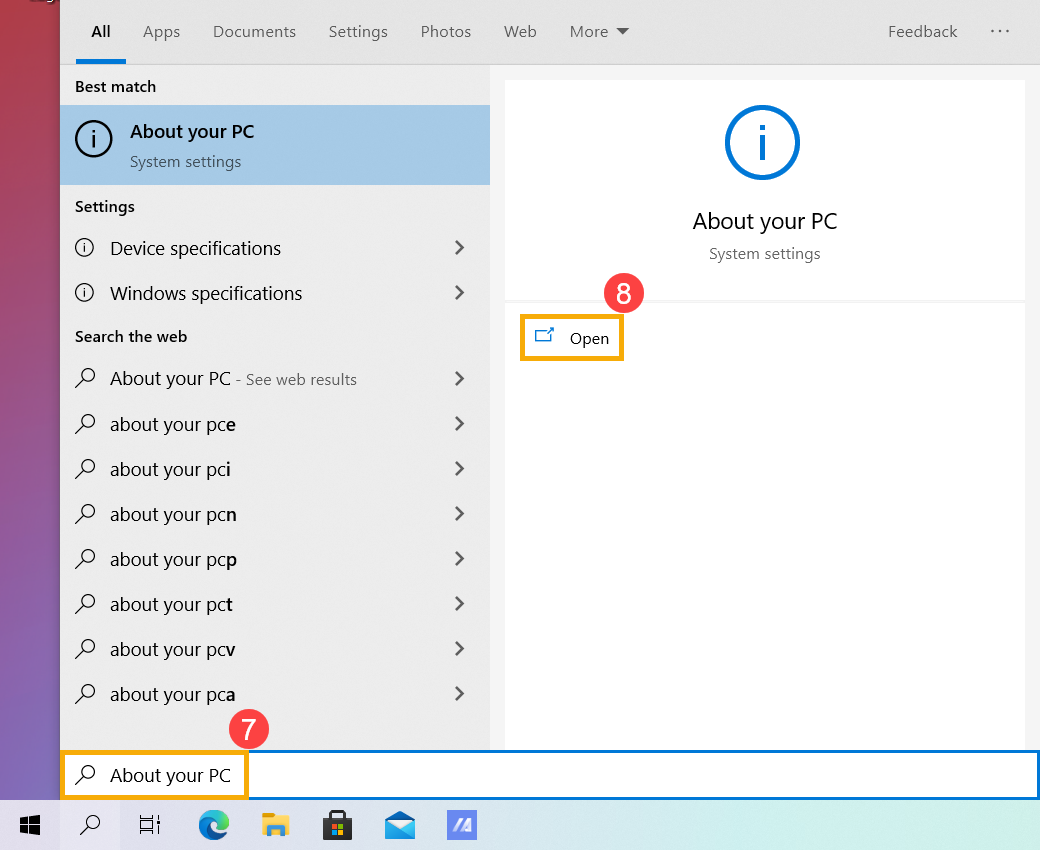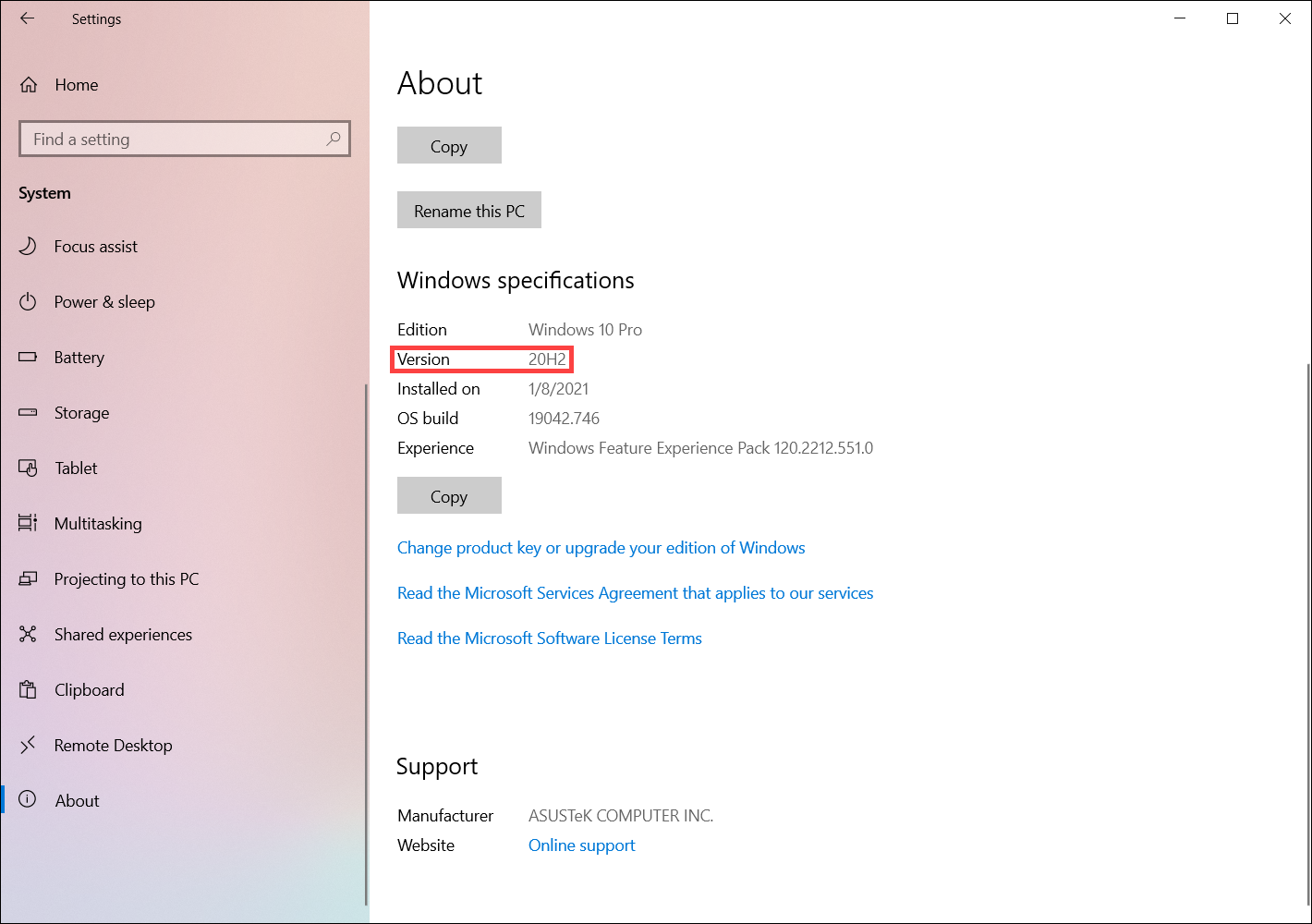Связанные темы
[Windows 11/10] Как обновить версию Windows (Feature Update)
Пожалуйста, перейдите к соответствующей инструкции, исходя из текущей версии операционной системы Windows, установленной на Вашем компьютере:
Операционная система Windows 11
Получить обновления через Windows Update
- Укажите в поисковой строке Windows [Проверить наличие обновлений] ①, потом нажмите [Открыть]②.

- Нажмите [Проверить наличие обновлений]③.

- Если имеются доступные обновления, нажмите [Загрузить и установить] для запуска установки ④.
Если Ваш компьютер не получает уведомление об обновлении, это означает, что Microsoft все еще выполняет развертывание. Пожалуйста, ожидайте пока обновления не станут доступны для Вашего устройства.

- Windows Update загрузит последнюю версию Windows 11.

- Когда процесс загрузки будет завершен, пожалуйста, нажмите [Перезагрузить сейчас]⑤ для установки последней версии Windows 11.
Примечание: потребуется некоторое время для установки обновлений Windows, поэтому подключите адаптер питания к компьютеру и не отключайте его в течение всего процесса обновления. Не выключайте компьютер принудительно и не прерывайте процесс обновления.

- После того, как компьютер снова войдет в систему Windows, это будет означать, что установка последней версии Windows 11 завершена. Вы также можете ввести и выполнить поиск [О компьютере] в строке поиска Windows⑥, затем щелкнуть [Открыть] ⑦, чтобы убедиться, что версия Windows обновлена и соответствует Вашим ожиданиям.
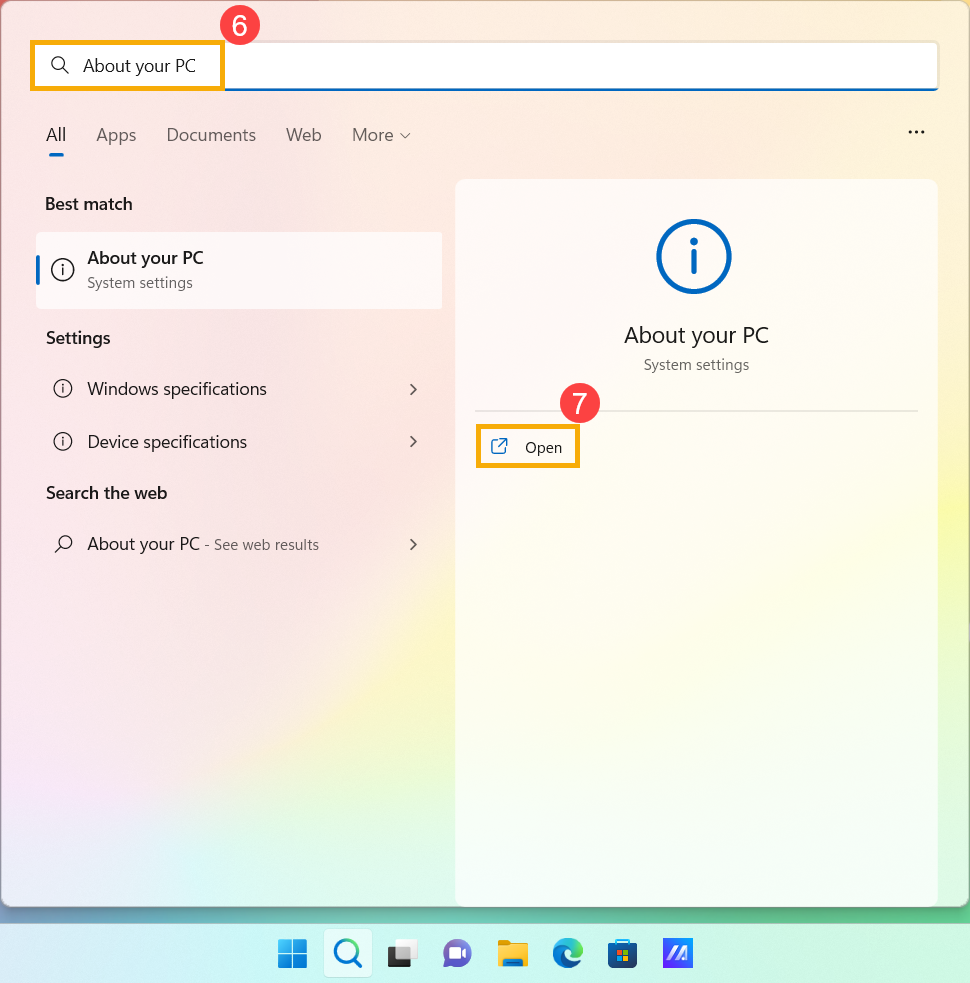
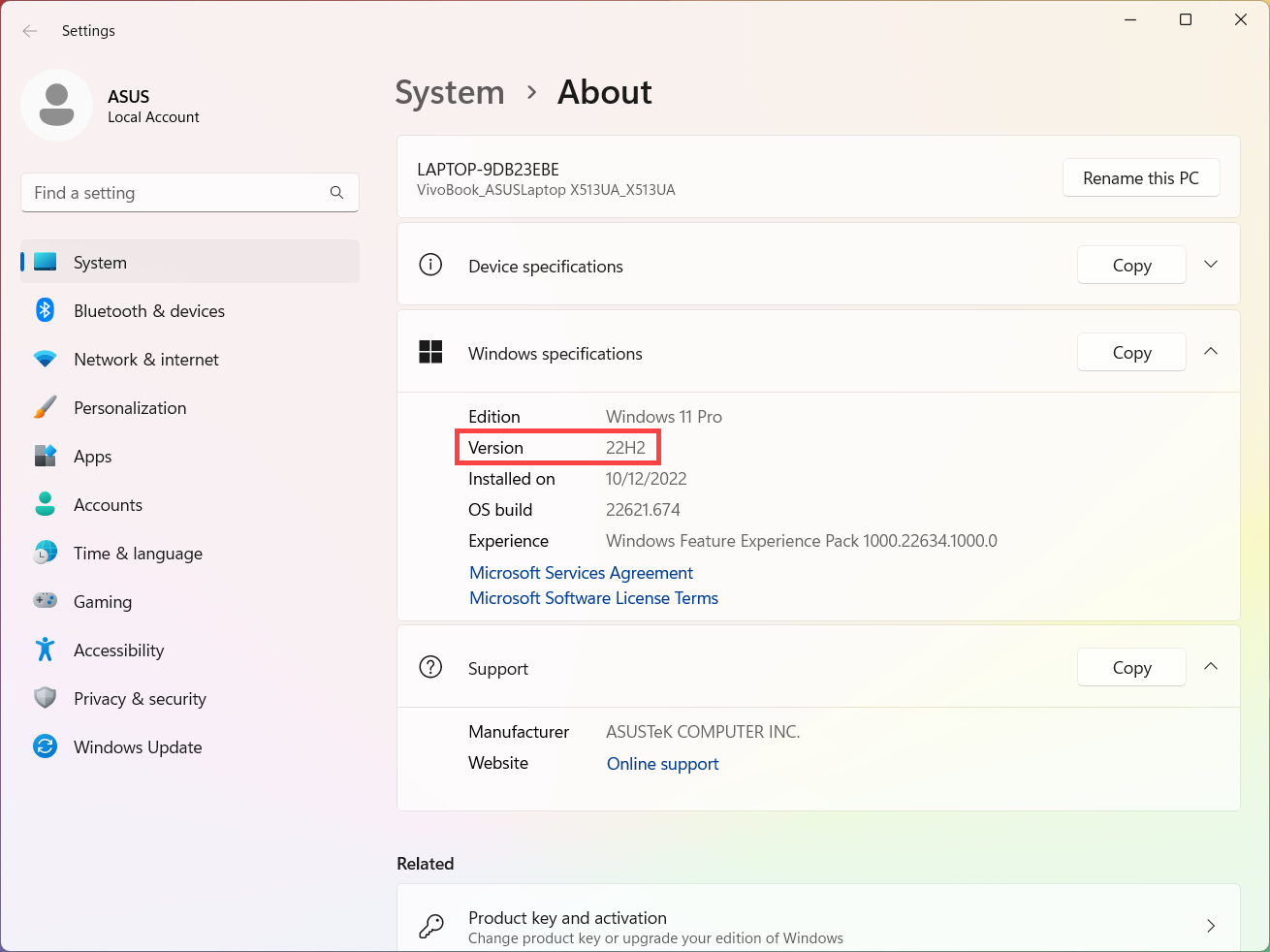
Операционная система Windows 10
- Получить обновления через Windows Update
- Получить обновления через средство Windows 10 Update Assistant
Получить обновления через Windows Update
- Укажите в поисковой строке Windows [Проверить наличие обновлений] ①, потом нажмите [Открыть]②.

- Нажмите [Проверить наличие обновлений]③.

- Если имеются доступные обновления, нажмите [Загрузить и установить] для запуска установки④.
Если Ваш компьютер не получает уведомление об обновлении, это означает, что Microsoft все еще выполняет развертывание. Следовательно, Вы можете обратиться к Windows 10 Update Assistant.

- Windows Update загрузит последнюю версию Windows 10.

- Когда процесс загрузки будет завершен, пожалуйста, нажмите [Перезагрузить сейчас]⑤ для запуска установки обновления Windows 10.
Примечание: потребуется некоторое время для установки обновлений Windows, поэтому подключите адаптер питания к компьютеру и не отключайте его в течение всего процесса обновления. Не выключайте компьютер принудительно и не прерывайте процесс обновления

- После того, как компьютер снова войдет в систему Windows, это будет означать, что установка последней версии Windows 10 завершена. Вы также можете ввести и выполнить поиск [О компьютере] в строке поиска Windows⑥, затем щелкнуть [Открыть] ⑦, чтобы убедиться, что версия Windows обновлена и соответствует вашим ожиданиям.
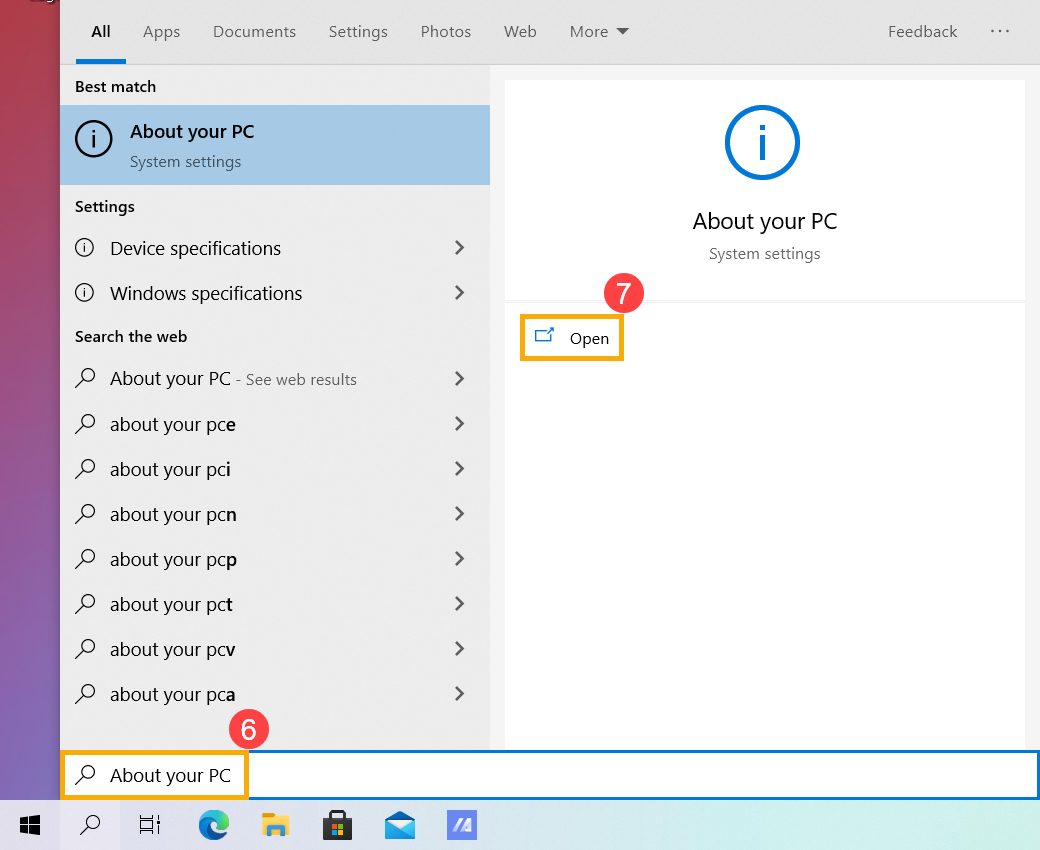
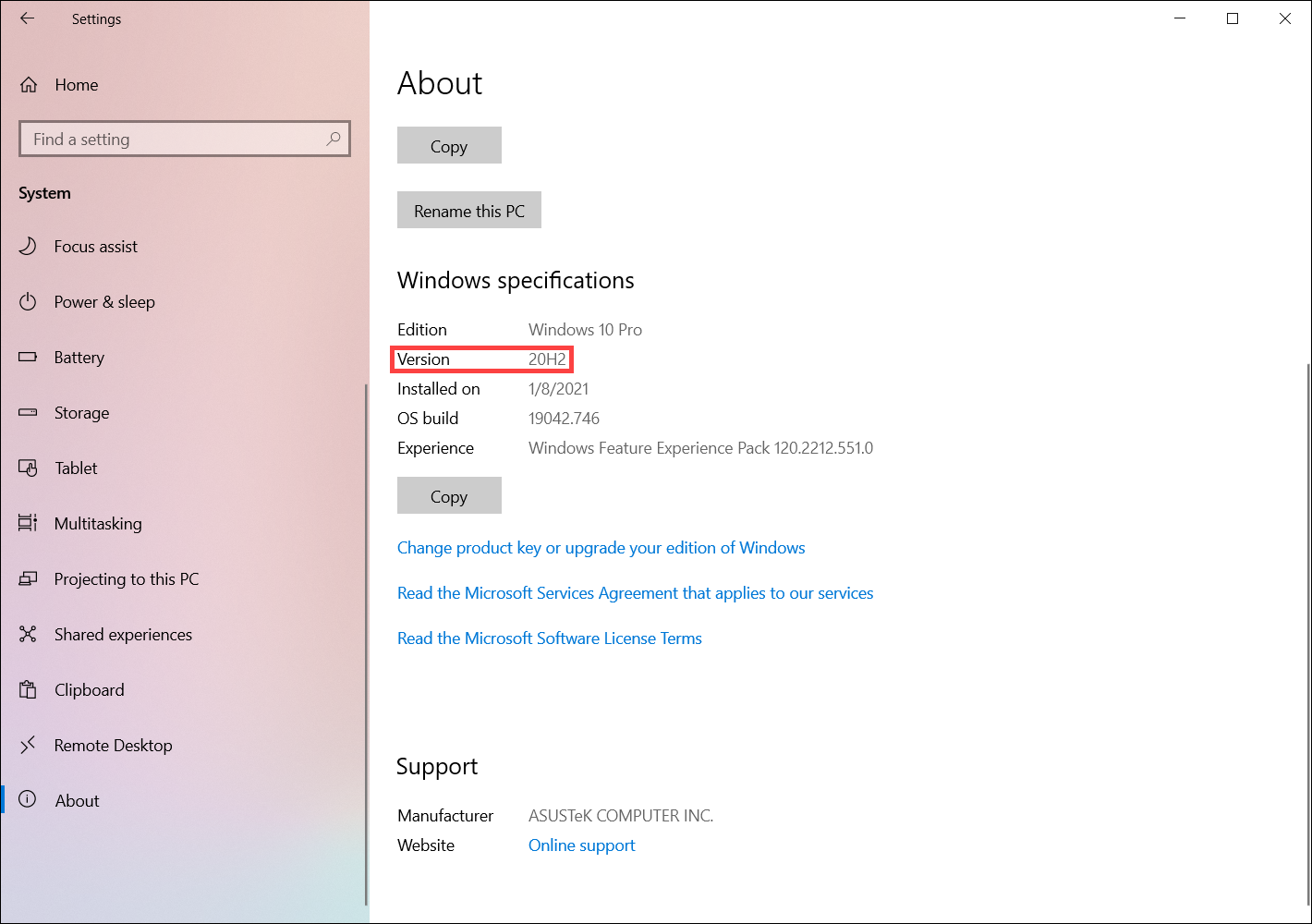
Получить обновления через Windows 10 Update Assistant
- Перейдите на официальный сайт Microsoft и скачайте инструмент Update Assistant. Нажмите [Обновить сейчас]① для запуска инструмента Windows 10 Update Assistant.
Примечание: рисунки ниже представлены в качестве примера, пожалуйста, скачайте последнюю версию от Microsoft.

- После того как процесс загрузки завершится, дважды кликните на скачанный инструмент②.

- Если появляется уведомление об управлении учетными записями пользователей, выберите [Да]③.

- Помощник по обновлению Windows 10 покажет текущую версию, установленную на Вашем компьютере, и последнюю версию. Нажмите [Обновить сейчас] ④, чтобы начать процесс обновления..

- Помощник по обновлению проверит, совместимы ли аппаратные устройства Вашего компьютера с последней версией Windows 10. После подтверждения совместимости Вашего компьютера нажмите [Далее] ⑤, чтобы начать загрузку последней версии Windows 10.

- Помощник по обновлению загрузит последнюю версию Windows 10.

- После завершения процесса загрузки нажмите [Перезагрузить сейчас] ⑥, чтобы начать установку последней версии Windows 10.
Примечание: потребуется некоторое время для установки обновлений Windows, поэтому подключите адаптер питания к компьютеру и не отключайте его в течение всего процесса обновления. Не выключайте компьютер принудительно и не прерывайте процесс обновления

- После того, как компьютер снова войдет в систему Windows, это будет означать, что установка последней версии Windows 10 завершена. Вы также можете ввести и выполнить поиск [О компьютере] в строке поиска Windows⑦, затем щелкнуть [Открыть] ⑧, чтобы убедиться, что версия Windows обновлена и соответствует Вашим ожиданиям.