Связанные темы
[Ноутбук] Устранение неполадок - что делать, если ScreenPad 2.0 не работает на моем ноутбуке ASUS?
*Если у Вас возникли проблемы со вторым дисплеем ScreenPad или пользовательским интерфейсом после обновления компьютера до Windows 11 версии 22H2, пожалуйста, перейдите к Вопросам и ответам.
Прежде всего, установите драйвер на видеокарту [Intel Graphic] версии 25.20.100.6619 или новее. Перейдите в Диспетчер устройств и проверьте текущую версию драйвера.
1. Укажите в поисковой строке Windows [Диспетчер устройств] ①, нажмите [Открыть] ②. (Левая иллюстрация поиска ниже относится к Windows 11, правая — к Windows 10.)


2. В Диспетчере Устройств найдите [Видеоадаптеры] и кликните правой кнопкой мыши на [Intel UHD Graphics] ③. Из выпадающего меню выберите [Свойства] ④.
Примечание: название устройства может отличаться.
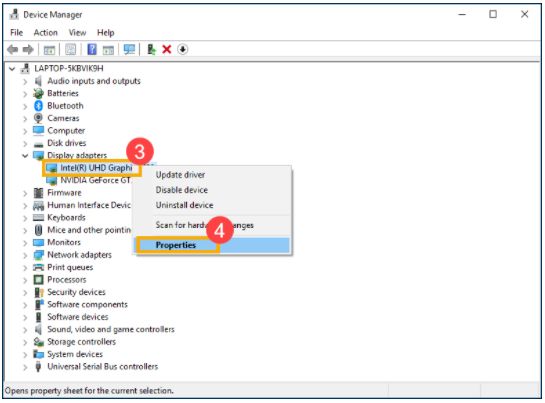
3. Выберите вкладку [Драйвер] ⑤, и затем [Версия драйвера] ⑥.
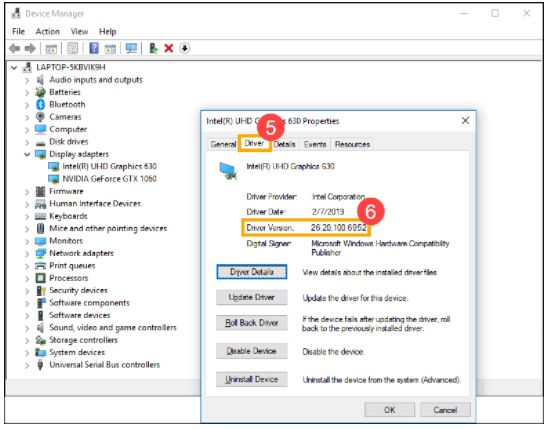
4. Если версия драйвера выше, чем версия 25.20.100.6619, перейдите к следующей главе, чтобы скачать и установить необходимые версии драйверов и утилит.
Если версия драйвера ниже, чем 25.20.100.6619, вернитесь в Диспетчер Устройств и щёлкните правой кнопкой мыши [Intel UHD Graphics] ⑦, затем выберите [Обновить драйвер] ⑧.
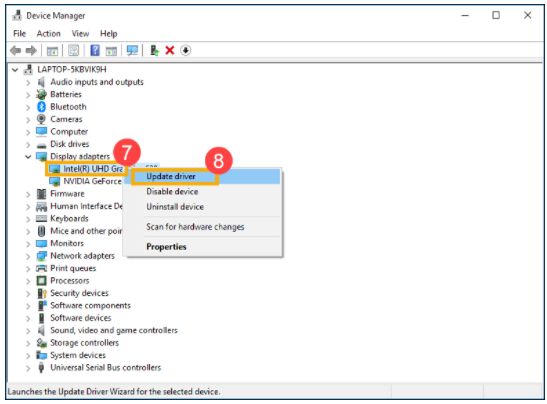
5. Щёлкните [Автоматический поиск драйвера для обновлени программного обеспечения] ⑨, чтобы обновить драйверы через Интернет.
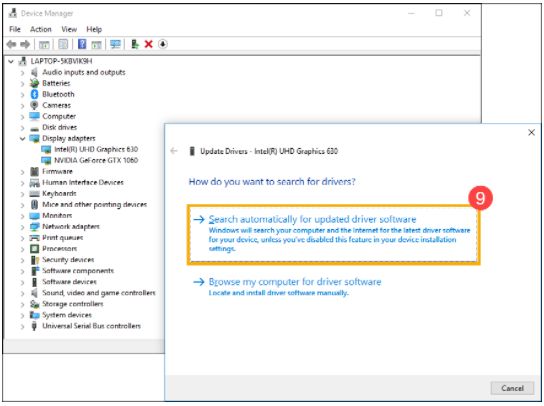
Перейдите на сайт поддержки ASUS, чтобы загрузить и установить необходимые драйверы и служебные программы. Здесь Вы можете узнать больше о том, как искать и загружать драйверы и служебные программы. (Следующие изображения представляют собой текущую версию для справки, пожалуйста, загрузите последнюю версию с сайта поддержки ASUS.)
Примечание: Для загрузки и установки драйверов и утилит следуйте приведенному ниже порядку.
1. Скачайте и установите драйвер [Intel (R) Serial IO I2C].
Примечание: Если Вы не можете найти драйвер Intel (R) Serial IO I2C на сайте поддержки ASUS, значит Ваша (и некоторые другие) модели имеют встроенный драйвер I2C в Windows, поэтому Вам не нужно устанавливать его вручную.

2. Скачайте и установите служебную программу [ScreenXpert (Windows Store App)].
Примечание: После нажатия кнопки СКАЧАТЬ Вы перейдете в Microsoft Store (магазин Майкрософт), чтобы загрузить и установить эту служебную программу.

3. Скачайте и установите драйвер [ASUS ScreenXpert Interface (Driver)].
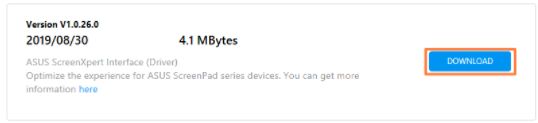
4. Скачайте и установите служебную программу [MyASUS (Windows Store App)].
Примечание: После нажатия кнопки СКАЧАТЬ Вы перейдете в Microsoft Store (магазин Майкрософт, чтобы загрузить и установить эту служебную программу.
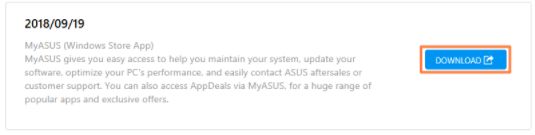
5. Загрузите и установите драйвер [ASUS System Control Interface V3 (Driver)].

6. Скачайте и установите дополнительную программу [ScreenPad2 Optimizer].
Примечание: Этот инструмент сможет исправить разрешение ScreenPad 2.0, поворот, неправильное отображение ScreenPad 2.0, чтобы обеспечить работу ScreenPad 2.0.
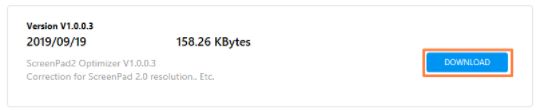
В1: Почему второй дисплей ScreenPad работает неправильно?
О1: Изменения в Windows 11 версии 22H2, привели к изменению «Режима активного сигнала». Если пользователь изменит разрешение ScreenPad, отобразится черный экран на ScreenPad. Вы можете выбрать следующее, чтобы решить эту проблему.
- Обновите драйвер ASUS ScreenXpert Interface до версии V.3.0.2.0 или новее и перезагрузите компьютер.
- Нажмите здесь, чтобы загрузить и установить программу ScreenPad Optimizer версии V1.2.3.0 или новее.
В2: Почему интерфейс ScreenXpert App Switcher и Microsoft Snap (макеты привязки) перекрываются?
О2: Когда пользователь перетаскивает окно приложения, в верхней части экрана отображаются макеты Snap. Это новая функция Microsoft Windows 11 версии 22H2. Всплывающий пользовательский интерфейс будет перекрываться с переключателем приложений ScreenXpert.
Вы можете отключить функцию макетов привязки из «Настройки Windows» > «Система» > «Многозадачность» > «Окно привязки» и снять флажок «Показывать макеты привязки, когда я перетаскиваю окно в верхнюю часть экрана».
В3: Почему меню «Пуск» отображается, когда я смахиваю вверх из нижней части ScreenPad, чтобы вызвать панель навигации?
О3: ASUS изменил жест смахивания экрана ScreenXpert на щелчок по значку стрелки для отображения панели навигации. Пожалуйста, обновите приложение ScreenXpert до версии 3.0.7.0 или новее, чтобы получить лучшую работу приложения.
Скачайте MyASUS прямо сейчас для получения идеального сервиса. Нажмите ЗДЕСЬ!
