Связанные темы
[Ноутбук/AIO/Десктоп] Устранение неполадок - Как решить проблему появления экрана восстановления BitLocker после включения / как найти ключ восстановления BitLocker
Если после включения компьютера отображается экран восстановления BitLocker, это означает, что жесткий диск/SDD зашифрован. (Жесткий диск/SDD заблокирован.) После замены аппаратных компонентов ПК или изменения настроек BIOS все это может привести к тому, что после включения система отобразит экран восстановления BitLocker. Поэтому вам необходимо предоставить ключ восстановления для решения этой проблемы. См. следующие шаги по устранению неполадок. Если Вы не можете ввести ключ восстановления, чтобы разблокировать его, другой способ — выполнить процесс переустановки операционной системы.
Примечание . BitLocker — это продукт безопасности шифрования Microsoft. Asus не хранит и не может предоставить ключ восстановления. Asus не может обойти процесс ключа восстановления Microsoft BitLocker.
Примечание . Если на Вашем жестком диске или твердотельном накопителе используется шифрование устройства или стандартное шифрование BitLocker, Вы можете увидеть следующее изображение, когда жесткий диск или твердотельный накопитель защищен. Здесь Вы можете узнать больше о шифровании устройства и стандартном шифровании BitLocker .

Чтобы предоставить вам более подробные инструкции, Вы также можете нажать ссылку на видео ASUS на YouTube ниже, чтобы узнать больше о том, как решить проблему с экраном восстановления BitLocker.
https://www.youtube.com/watch?v=1TIBnqKaliw
Найдите ключ восстановления BitLocker.
Если Вы сохранили ключ восстановления в своей учетной записи Microsoft, войдите в свою учетную запись Microsoft на другом устройстве, чтобы найти ключ восстановления. Если Вы используете учетную запись организации и используете рабочую или учебную электронную почту, Вы можете попытаться войти в систему с помощью ( https://outlook.office365.com ), чтобы найти ключ восстановления.
Войдите в свою учетную запись Microsoft на другом устройстве, Вы получите список ключей восстановления BitLocker, как показано на снимке экрана ниже. 
Если Вы используете учетную запись организации и используете рабочую или учебную электронную почту, Вы можете попытаться войти в систему с помощью ( https://outlook.office365.com ), чтобы найти ключ восстановления. Нажмите значок учетной записи в правом верхнем углу ① , затем выберите [Моя учетная запись Microsoft] ② . 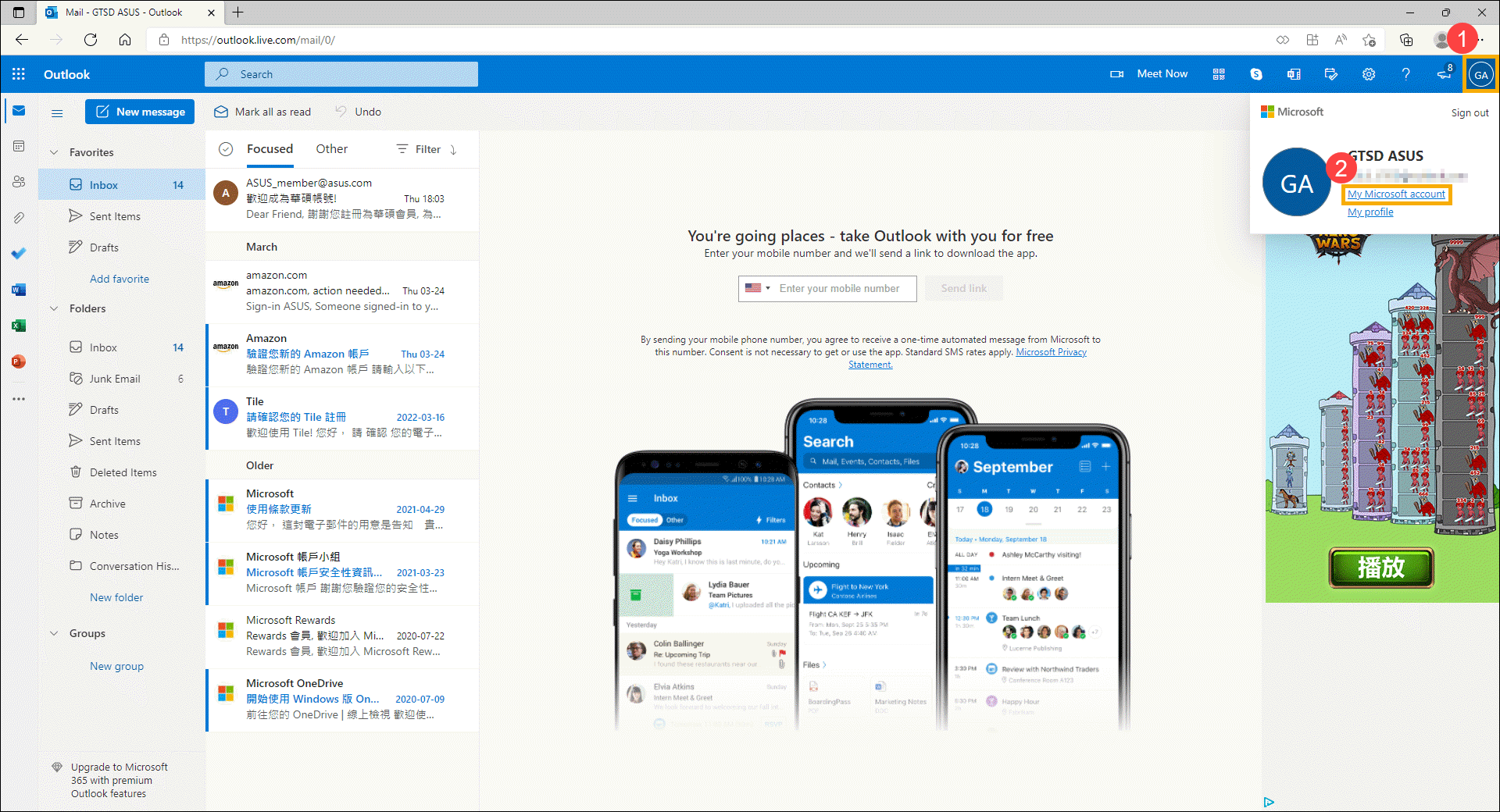
После входа на страницу учетной записи нажмите [Просмотреть подробности] в поле «Устройства» ③ , на каком устройстве Вы ищете ключ восстановления. 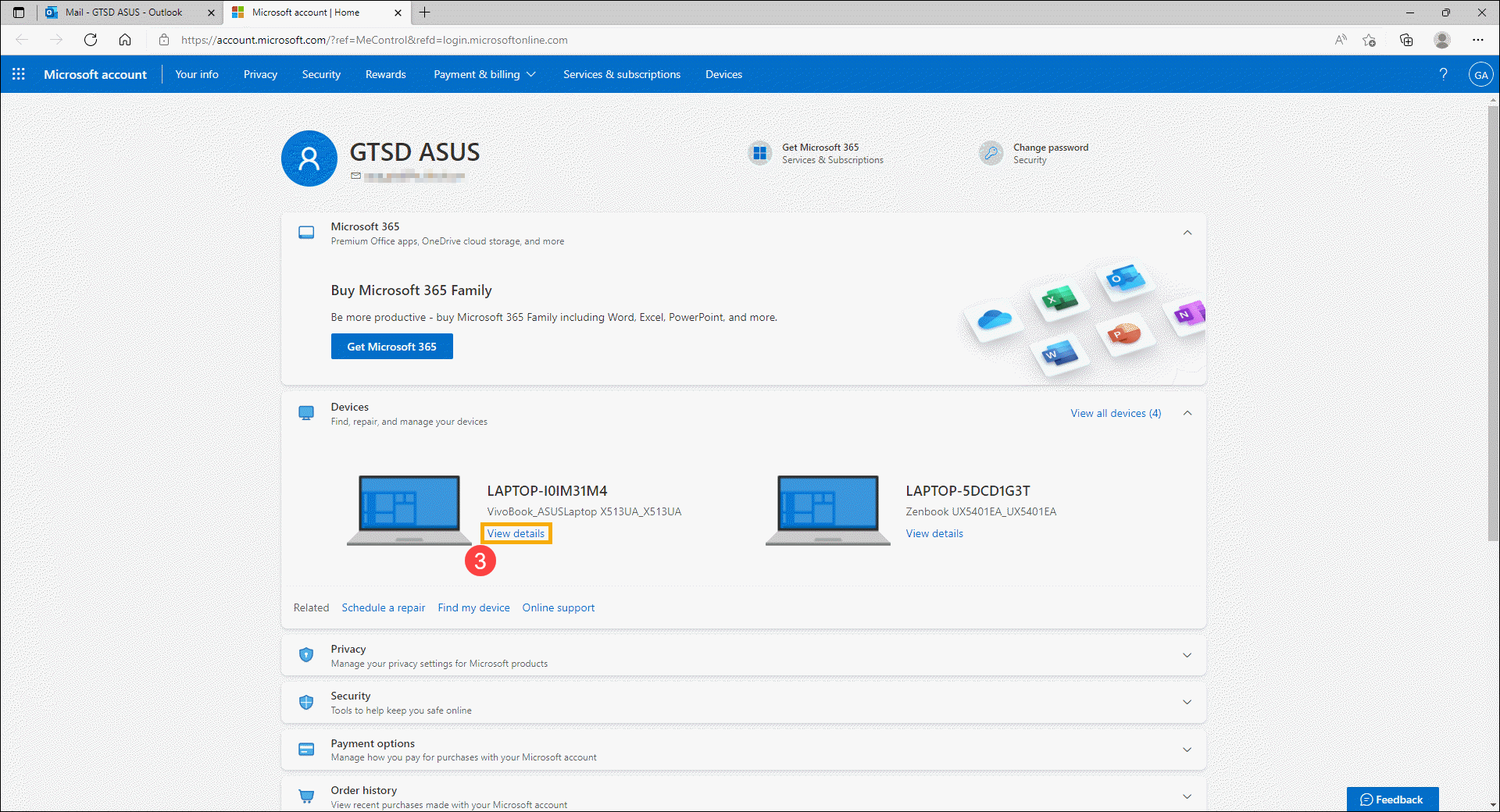
После входа на страницу устройства нажмите [Управление ключами восстановления] в поле защиты данных BitLocker ④ . 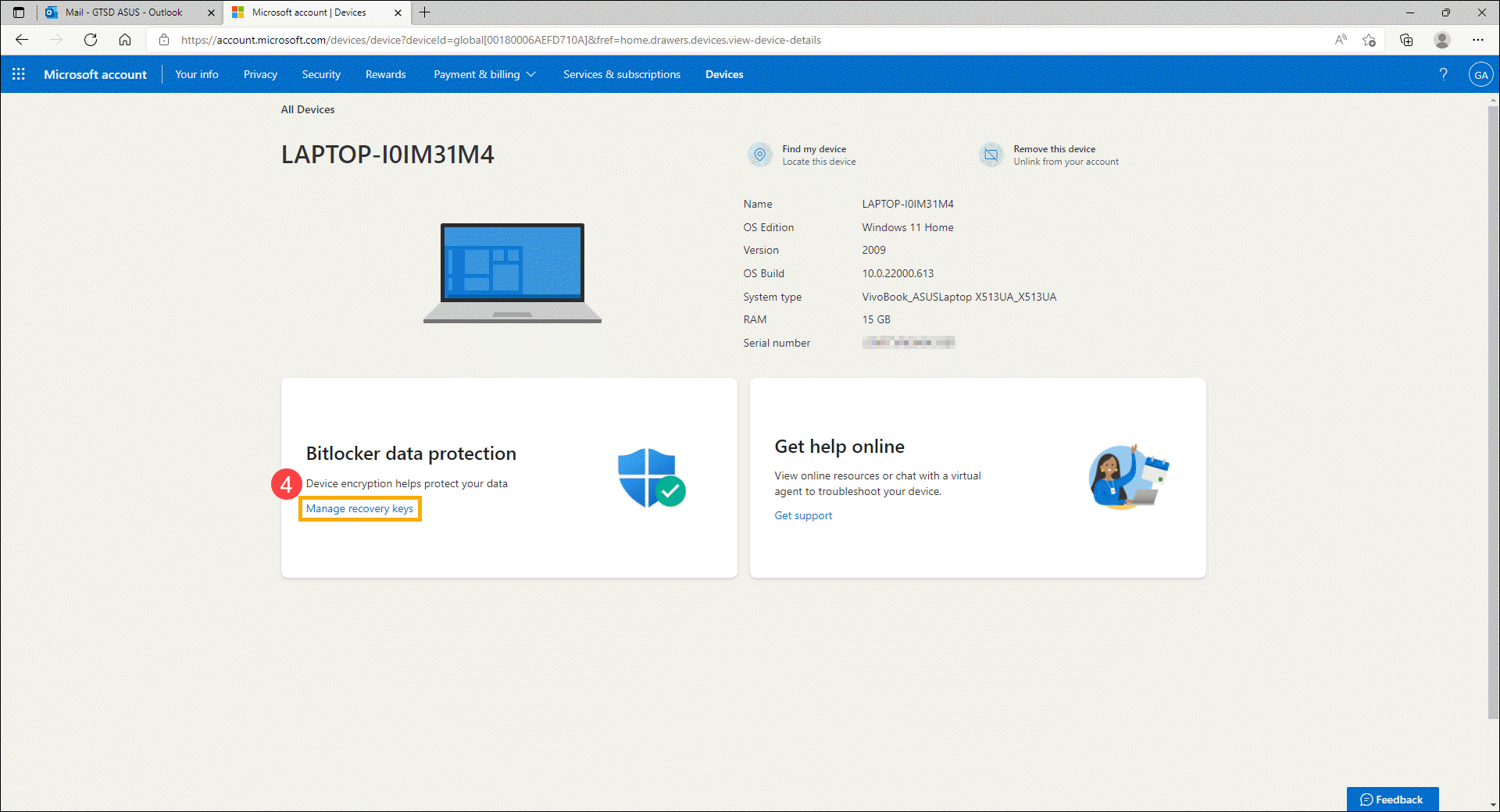
Вы получите список ключей восстановления BitLocker, как показано на снимке экрана ниже. 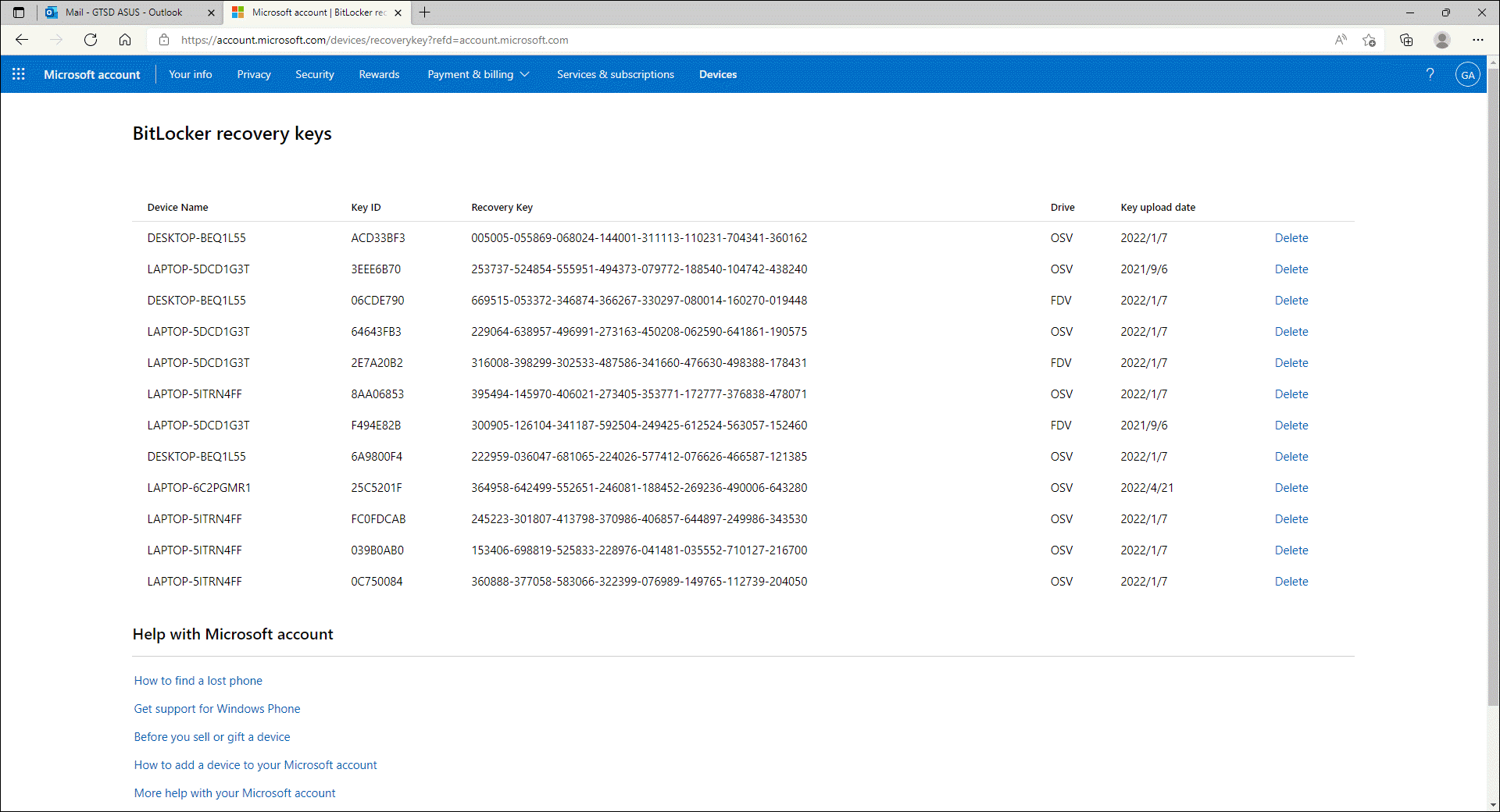
Используйте идентификатор ключа восстановления ⑤ , чтобы найти соответствующий ключ восстановления ⑥ в вашей учетной записи Microsoft. 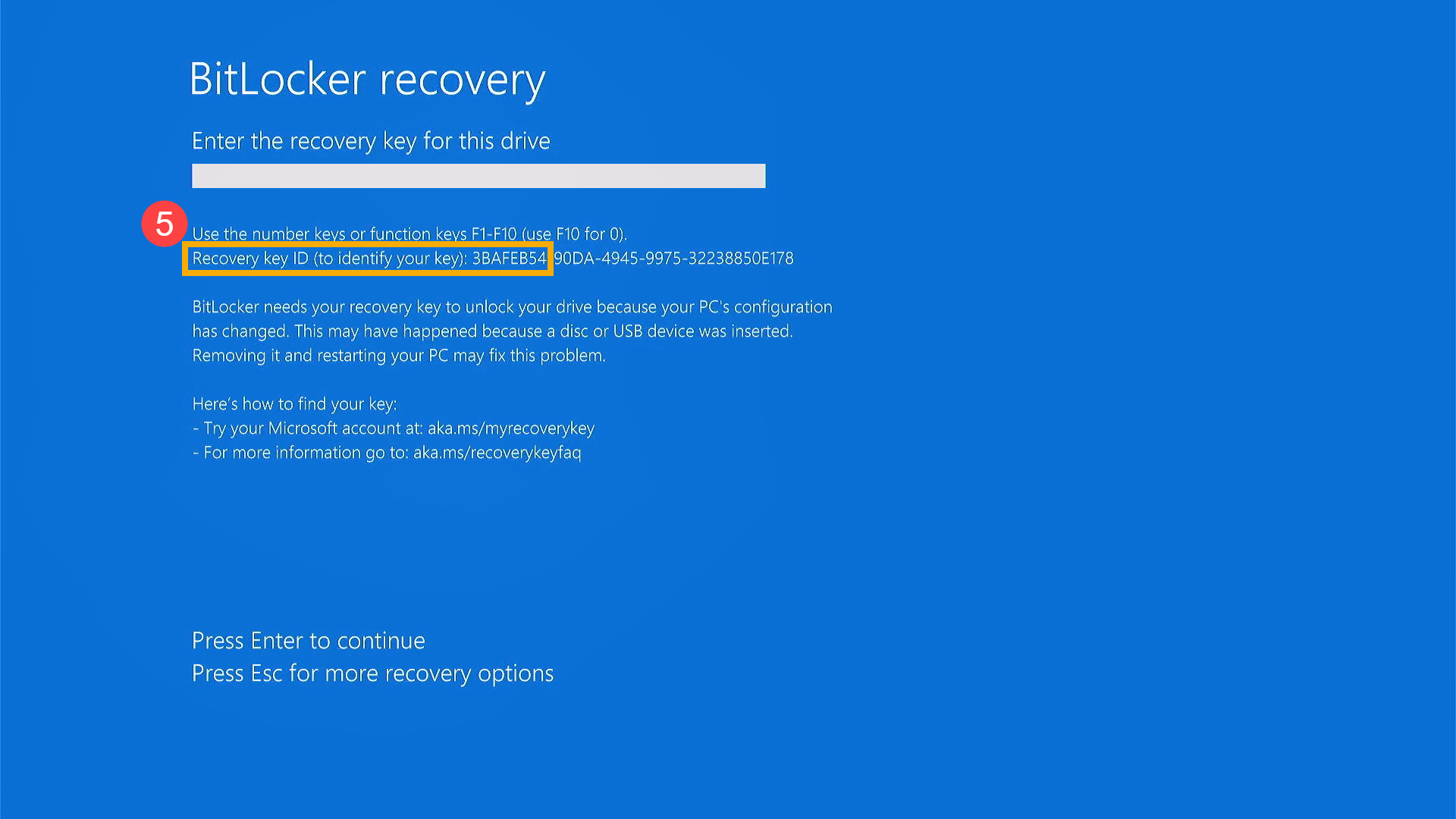
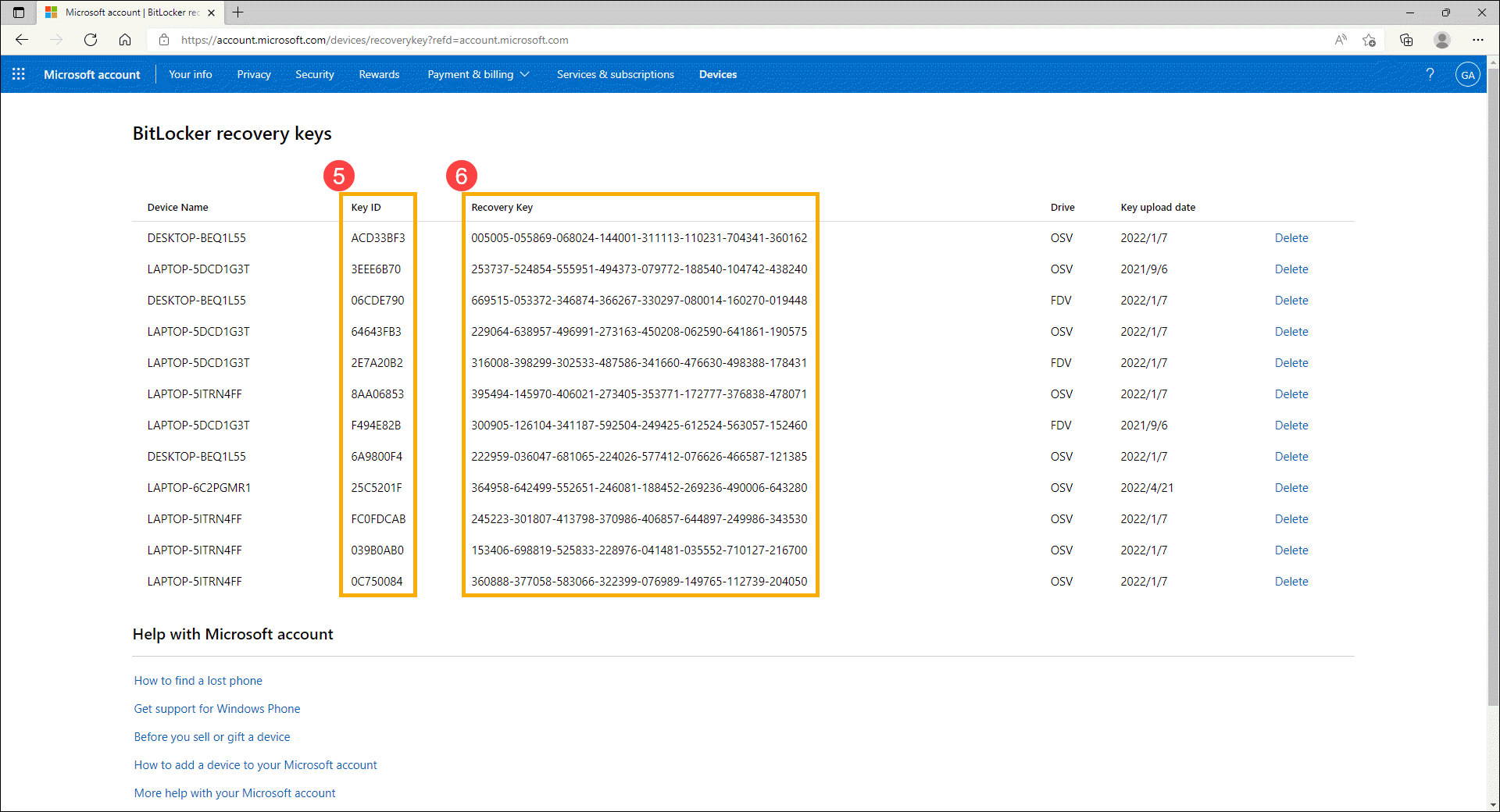
Введите соответствующий ключ восстановления ⑦ , и тогда система сможет войти в операционную систему Windows. 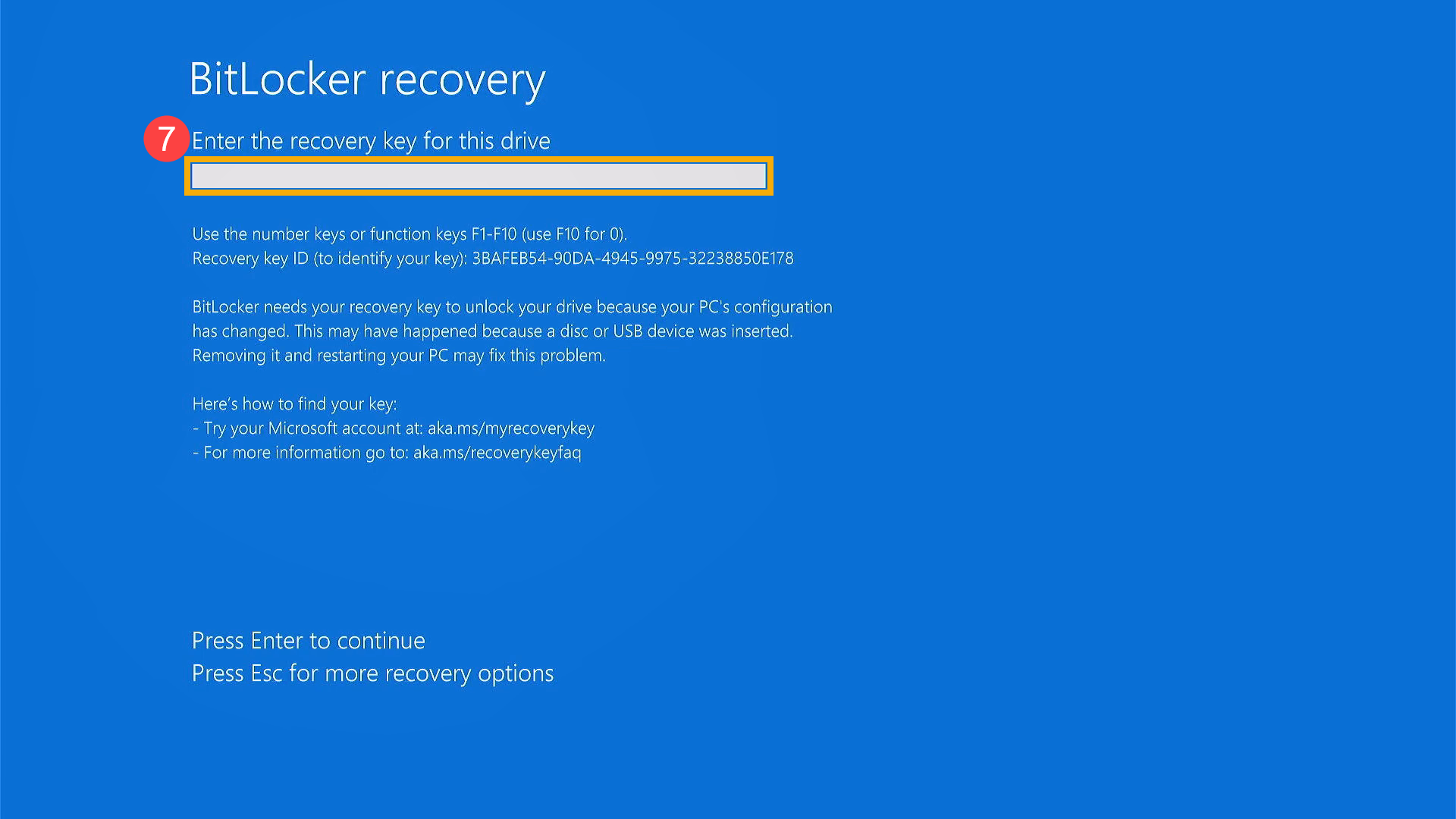
Узнайте больше о положении о поиске ключа восстановления BitLocker в Windows 11/10 на веб-сайте Microsoft.
https://support.microsoft.com/en-us/help/4530477/windows-finding-your-bitlocker-recovery-key
BitLocker обеспечил безопасное резервное копирование ключа восстановления перед активацией защиты. Ваш ключ восстановления может находиться в нескольких местах, в зависимости от выбора, сделанного при активации BitLocker:
- В своей учетной записи Microsoft: войдите в свою учетную запись Microsoft на другом устройстве, чтобы найти ключ восстановления. Если у вас современное устройство, поддерживающее автоматическое шифрование устройства, ключ восстановления, скорее всего, будет в вашей учетной записи Microsoft. Дополнительные сведения см. в разделе Шифрование устройства в Windows .
Примечание . Если устройство было настроено или защита BitLocker была активирована другим пользователем, ключ восстановления может находиться в учетной записи Microsoft этого пользователя. - На распечатке: возможно, Вы распечатали ключ восстановления при активации BitLocker. Посмотрите, где вы храните важные документы, связанные с вашим компьютером.
- На USB-накопителе: подключите USB-накопитель к заблокированному компьютеру и следуйте инструкциям. Если Вы сохранили ключ в виде текстового файла на флэш-накопителе, используйте другой компьютер для чтения текстового файла.
- В учетной записи Azure Active Directory: если ваше устройство когда-либо входило в организацию с использованием рабочей или учебной учетной записи электронной почты, ваш ключ восстановления может храниться в учетной записи Azure AD , связанной с вашим устройством. Возможно, Вы сможете получить к нему доступ напрямую или вам может потребоваться обратиться к системному администратору, чтобы получить доступ к ключу восстановления.
- Хранится у системного администратора. Если ваше устройство подключено к домену (обычно рабочее или учебное устройство), попросите у системного администратора ключ восстановления.
Если Ваша проблема не решена с помощью приведенного выше решения и информации, обратитесь в авторизованный ремонтный центр ASUS для дальнейших испытаний.