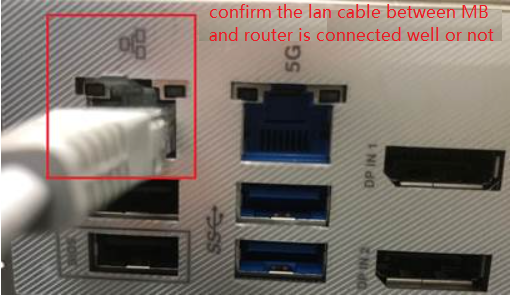[Материнская плата] Как исправить проблемы с кабельной сетью материнской платы - Устранение неполадок
Прежде чем решить проблему с Интернетом, мы должны проверить, вызваны ли проблемы материнской платой или интернет-оборудованием (модем / интернет-кабель / беспроводное совместное устройство) или поставщиками интернет-услуг.
Этот поиск и устранение неисправностей предлагает только решение проблем с подключением к Интернету, вызванных материнской платой.
По другим вопросам об интернет-оборудовании / услугах, пожалуйста, свяжитесь с поставщиками для получения дополнительной информации.
Примечание: на материнской плате установлена Windows 10.
Примечание. На ПК установлена Windows 10.
Предположим, что у вас есть материнская плата (A) и компьютер (B), и вы подключаете их к Интернет-сети по проводной сети, а не по беспроводному Интернету:
Оба (A) и (B) не могут подключиться к Интернету -> Проблемы обычно возникают из-за Интернет-оборудования или поставщиков Интернет-услуг.
(A) не может подключиться к Интернету, но (B) может подключиться -> См. Решение ниже
При использовании кабельной сети могут возникнуть следующие проблемы.
1. Убедитесь, что интернет-кабель исправен
2. Проверьте диспетчер устройств и исправность драйверов
3. Введите Сеть и Интернет для устранения неполадок
4. Сбросьте по умолчанию параметры сети
5. Нет возможности выйти в Интернет из-за браузера
6. Решить проблему со связью в Windows
1. Убедитесь, что интернет-кабель надежно подключен.
a. Проверьте, не застряло ли что-нибудь в разъеме для сетевого кабеля. Если есть, это может быть плохой контакт сетевого кабеля.
б. Проверьте, не сломана ли защелка в слоте для интернет-кабеля, и сломанная ли она может ослабить кабель. Если он обнаружен незакрепленным, попробуйте и проверьте с помощью нового интернет-кабеля.
c. Щелкните [Меню Пуск] (1), затем щелкните [Настройки] (2).

d. Выберите [Сеть и Интернет] (3), затем щелкните [Центр управления сетями и общим доступом] (4).

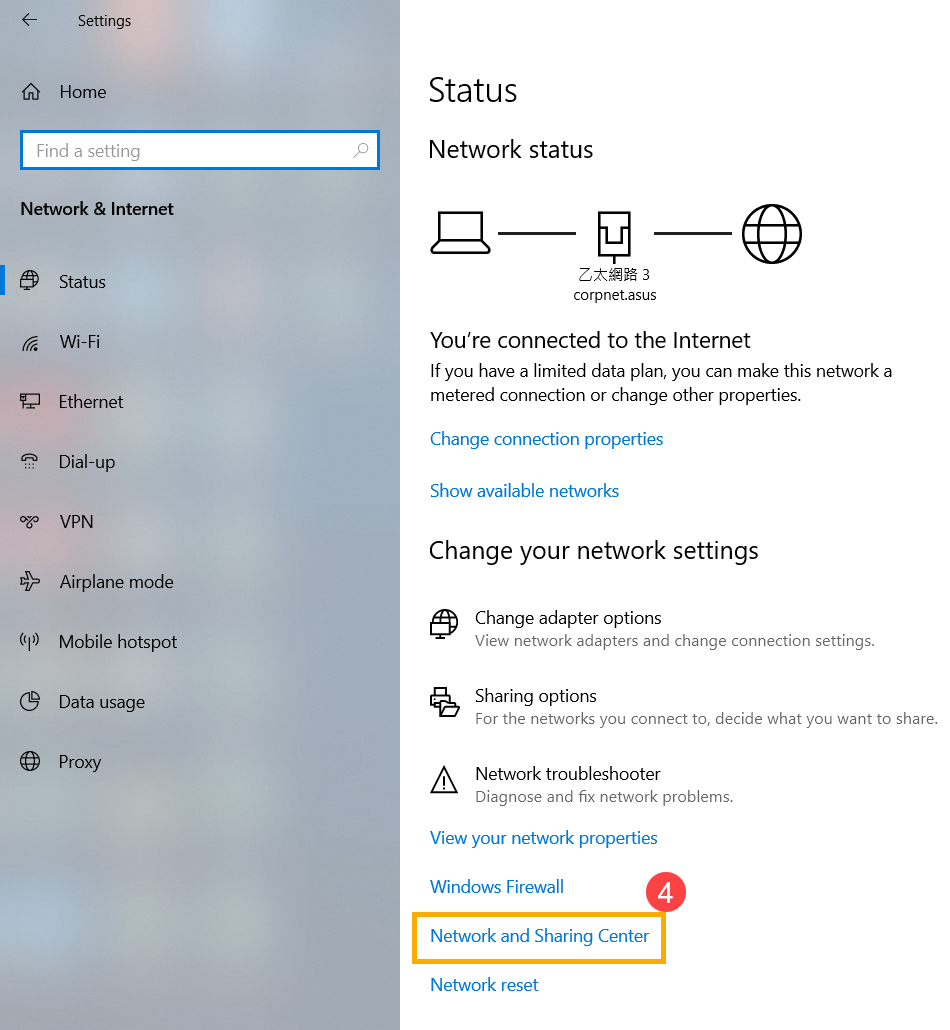
e. Щелкните [Изменить настройки адаптера] (5). Если отображается [Сетевой кабель отключен], как показано на рисунке ниже, это в основном означает, что сетевой кабель не подключен должным образом. Подключите его плотно или замените новым сетевым кабелем и повторите попытку.
**Советы: проверьте надежность подключения [сетевого кабеля от модема к сетевому концентратору] и [сетевого кабеля от сетевого концентратора к сетевому порту ноутбука].
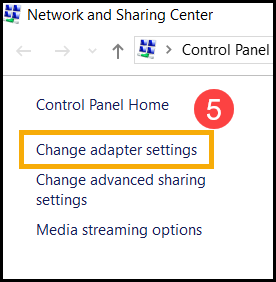
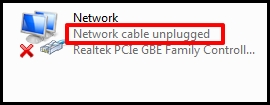
2. Проверьте, не работает ли сетевое устройство в диспетчере устройств
а. Щелкните правой кнопкой мыши [Меню Пуск] (1), затем щелкните [Диспетчер устройств] (2).
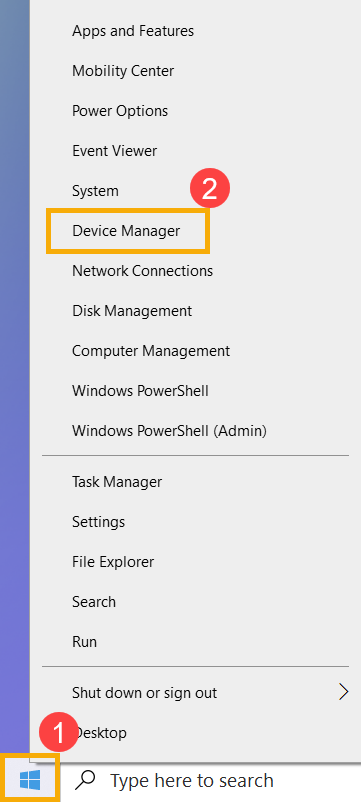
b. Проверьте, отображаются ли сетевые адаптеры с восклицательным знаком.
Текст в [зеленом квадрате] на изображении ниже показывает нормальную работу сетевого адаптера, а текст в [красном квадрате] с восклицательным знаком показывает ненормальную работу сетевого адаптера.
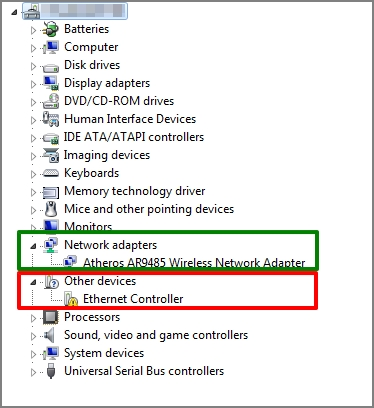
Если на устройстве есть восклицательный знак, вы можете загрузить последнюю версию драйвера для сетевого адаптера на ASUS сайте
3. Войдите в сеть и Интернет для устранения неполадок
Отсутствие восклицательного знака в диспетчере устройств означает нормальную работу сетевого адаптера. Проблема с сетью может быть вызвана настройками системы или другими подключениями к Интернету.
а. Щелкните [Меню Пуск] (1), затем щелкните [Настройки] (2).

б. Выберите [Сеть и Интернет] (3) и проверьте основную информацию о сети.

c. Если отображается [Нет доступа в Интернет], вы можете нажать и выполнить [Устранение неполадок] (4) для проблем с Интернетом в Windows.
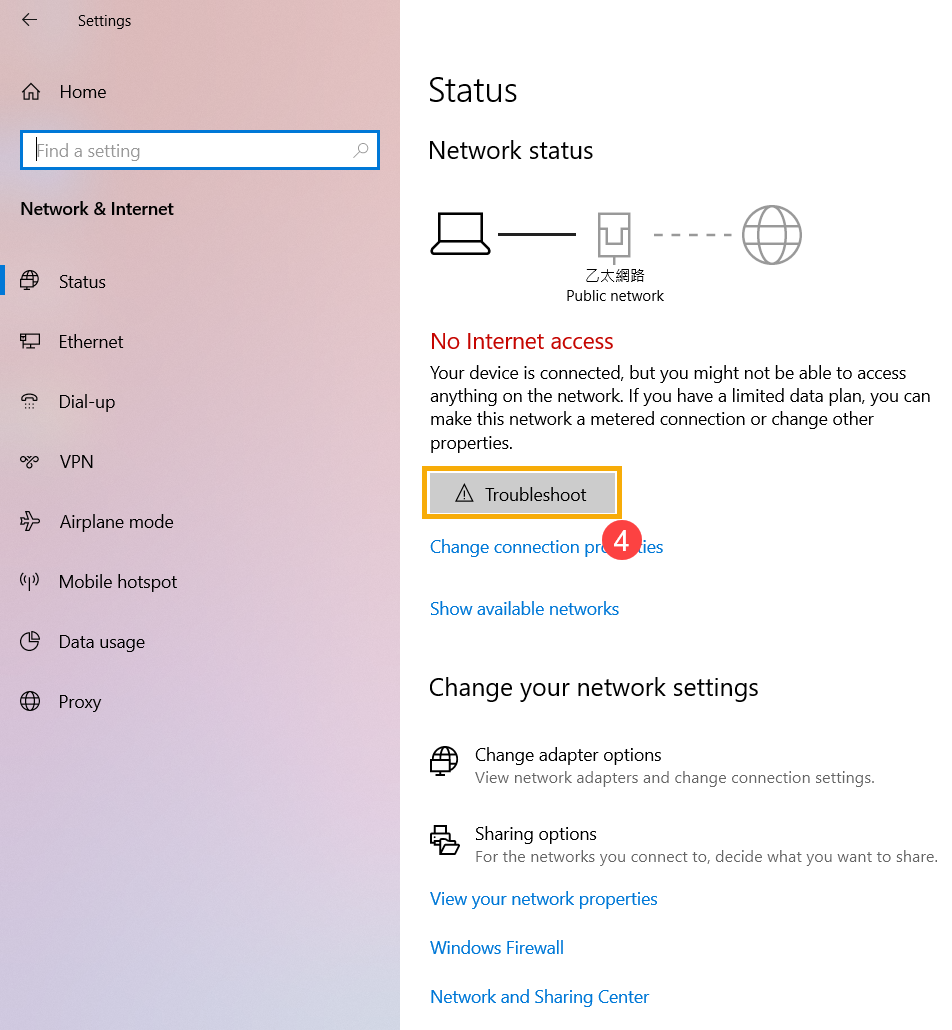
4. Настройки Интернета по умолчанию
a. Щелкните [Меню Пуск] (1), затем щелкните [Настройки] (2).

б. Выберите [Сеть и Интернет] (3), затем щелкните [Сброс сети] (4).

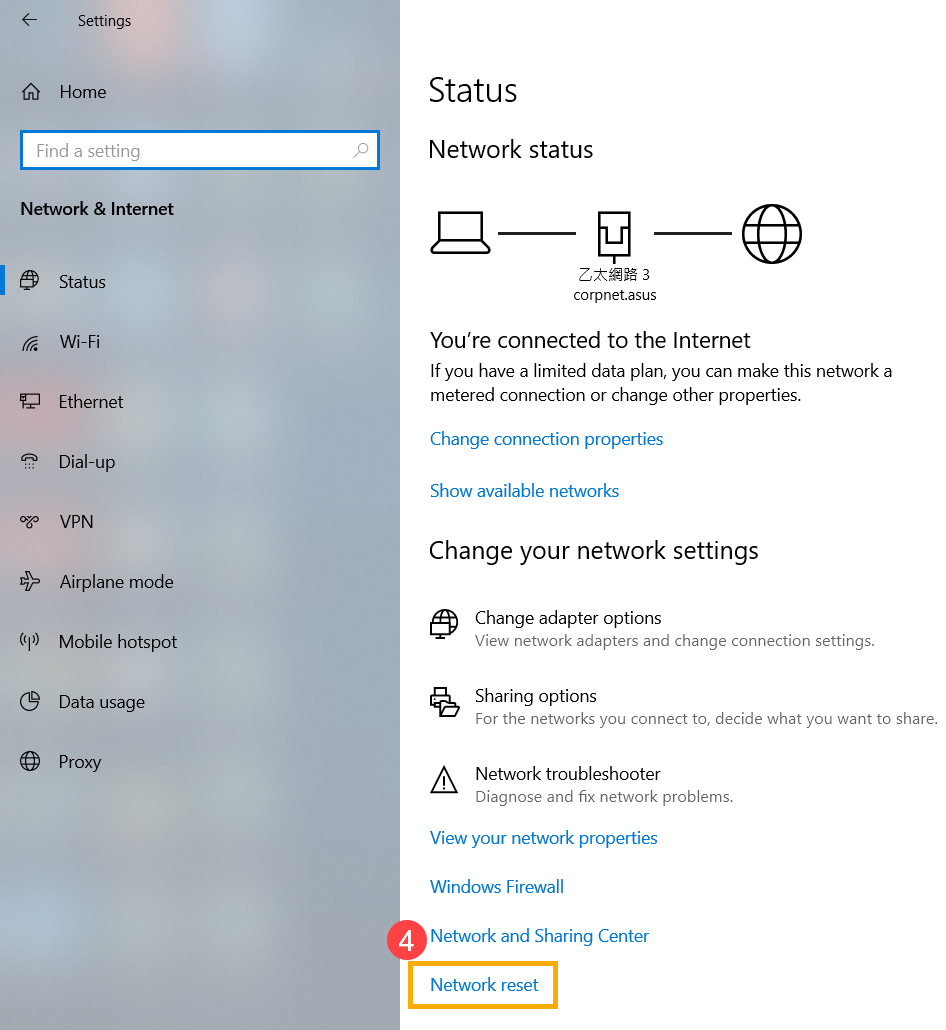
c. Щелкните [Сбросить сейчас] (5), затем выберите [Да] (6). Ваш компьютер будет перезагружен после завершения сброса.
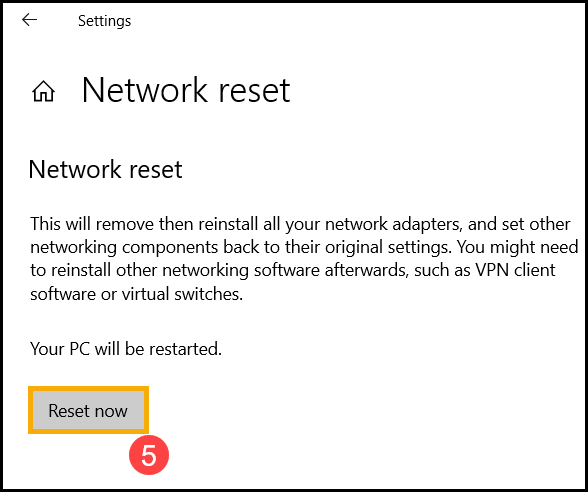
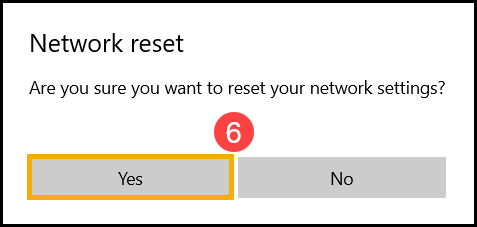
5. Невозможно получить доступ к Интернету из-за браузера
Если вам не удается подключиться к Интернету через браузер, но приложение для чата работает нормально, вы можете попробовать сбросить настройки браузера или по умолчанию, чтобы решить эту проблему.
а. Возьмем, к примеру, Internet Explorer 11 (IE11). Щелкните [Знак шестеренки] (1) в правом верхнем углу и выберите [Свойства обозревателя] (2).
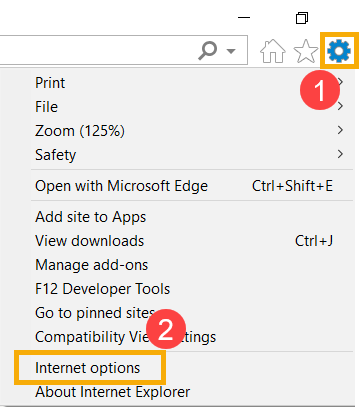
б. Выберите [Advanced] (3) и нажмите [Reset] (4), чтобы продолжить.
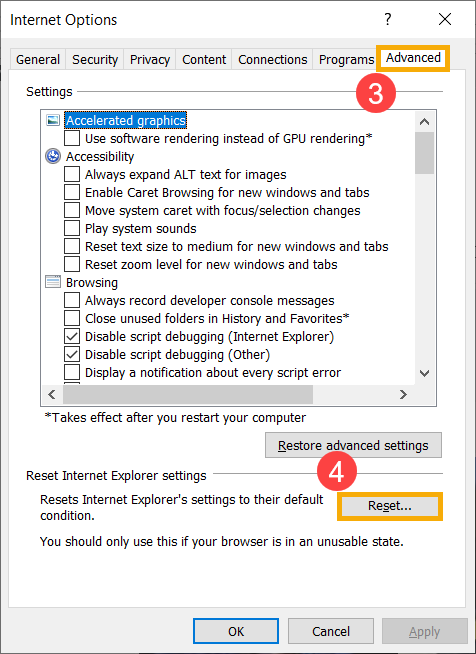
6. Невозможно получить доступ к Интернету из-за браузера
Обратитесь к предложениям Microsoft, чтобы попытаться решить проблему. Узнать больше о решении проблем со связью в Windows.
7. Сбросить систему
Если ваша проблема не решена с помощью вышеуказанного решения, сделайте резервную копию ваших личных файлов, а затем перезагрузите систему. Узнать больше о:
Windows 10 – Как сбросить систему с удалением данных
Windows 10 – Как сбросить систему и сохранить данные