Связанные темы
[Ноутбук] Устранение неполадок - Как решить проблемы с подсветкой клавиатуры?
Содержание:
- Аппаратный сброс (EC сброс)
- Сброс параметров BIOS
- Обновите BIOS / Windows / драйверы до последних версий
- Переустановите драйвер ASUS System Control Interface
- Сбросьте систему до точки восстановления
- Восстановите ПК
- Отключите все внешние периферийные устройства, такие как внешние жесткие диски, принтеры, карты памяти, внешний оптический привод (если ваш компьютер оснащен внутренним оптическим приводом, вытащите CD / DVD-диски), защитные ключи и т. д.
- Выключите компьютер.
- Отключите адаптер переменного тока. Примечание: Не отсоединяйте адаптер переменного тока для моделей ноутбуков ASUS TP420IA и UX425IA. (Для этих моделей необходимо подключить адаптер переменного тока для выполнения процесса аппаратного сброса.)
- Извлеките аккумулятор (если это съемный аккумулятор).
- Нажмите и удерживайте кнопку питания в течение 40 секунд, чтобы выполнить полный сброс.
- Подключите адаптер переменного тока и установите аккумулятор, затем включите компьютер и проверьте, решена ли проблема. Если проблема не исчезнет, перейдите к следующему шагу устранения неполадок.
Сбросьте параметры BIOS по умолчанию, узнать об этом больше можно по ссылке: Как сбросить параметры BIOS.
Если проблема не исчезнет, перейдите к следующему шагу устранения неполадок.
Обновите BIOS / Windows / драйверы до последних версий
Обновление программного обеспечения обычно способствует стабильности и оптимизации системы, поэтому мы рекомендуем вам проверять и часто обновлять до последней версии систему, драйверы и BIOS на своем ноутбуке. Здесь вы можете узнать больше:
Как использовать Winflash для обновления BIOS в Windows
Как использовать EZ Flash для обновления BIOS
Для выполнения обновления Windows и обновления драйверов здесь вы можете узнать больше о:
Как запустить Центр обновления Windows
Как обновить драйверы через службу поддержки в MyASUS
Если проблема сохраняется после установки последней версии BIOS и обновлений Windows, пожалуйста, перейдите к следующему шагу.
Переустановите драйвер ASUS System Control Interface
- Укажите в поисковой строке Windows [Диспетчер устройств] ①, нажмите [Открыть]②.
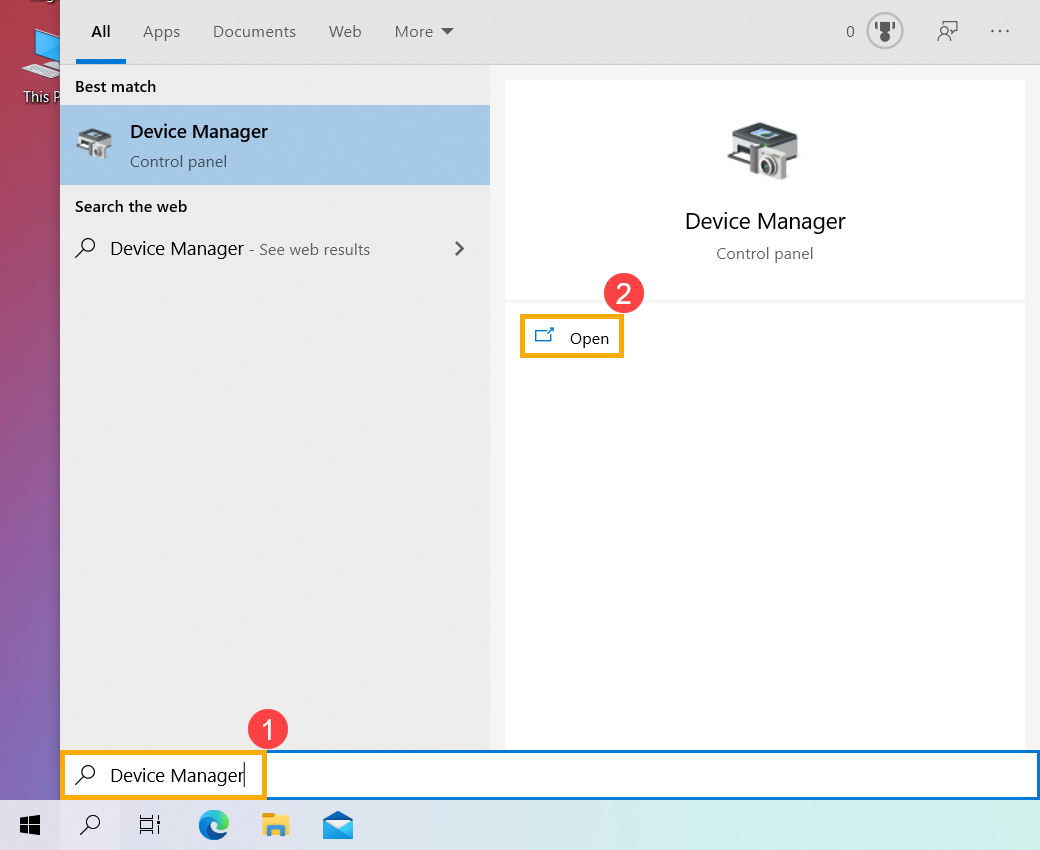
- Удалите ASUS System Control Interface. Проверьте стрелку рядом с [Системными устройствами]③, затем кликните правой кнопкой мыши на [ASUS System Control Interface]④ и выберите [Удалить устройство]⑤.

- Поставьте галочку рядом с [Удалить драйвер для этого устройства]⑥, и выберите [Удалить]⑦.
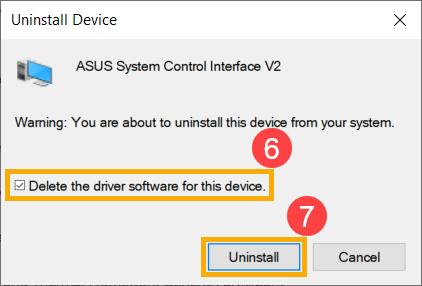
- Перейдите на ASUS сайт поддержки, затем скачайте и установите драйвер ASUS System Control Interface. Узнать подробнее, как скачать драйверы с сайта asus, можно тут: Как скачать драйверы

- Если после переустановки драйвера проблема все еще наблюдается, пожалуйста, перейдите к следующему шагу.
Сбросить систему до точки восстановления
Если вы когда-либо создавали точку восстановления или точку автоматического восстановления системы, попробуйте восстановить систему из точки восстановления, которая ближе всего к последнему нормальному запуску системы. Здесь вы можете узнать больше:
Как использовать точку восстановления системы
Если проблема не исчезнет, перейдите к следующему шагу.
Если проблема не исчезнет после выполнения всех действий по устранению неполадок, сделайте резервную копию ваших личных файлов, а затем восстановите компьютер. Здесь вы можете узнать больше:
Как восстановить систему с удалением моих файлов
Как восстановить систему и сохранить мои файлы
Если ваша проблема не решена с помощью вышеуказанного решения и информации, обратитесь в авторизованный сервисный центр ASUS для дальнейших тестов.