Часто задаваемые вопросы по облачному восстановлению (FAQ)
Применимые продукты: ноутбук, настольный компьютер, моноблок, игровой портативный компьютер (ROG Ally).
Облачное восстановление в UEFI BIOS — Введение
Облачное восстановление в MyASUS в WinRE — Введение
[Ноутбук] Устранение неполадок MyASUS в WinRE
[Gaming NB/Gaming DT] MyASUS в WinRE Введение в заводские настройки восстановления (ASUS Recovery)
Облачное восстановление в UEFI BIOS — Введение
Применимые продукты: ноутбук, настольный компьютер, моноблок, игровой портативный компьютер (ROG Ally).
Функция Cloud Recovery позволяет всего за несколько шагов восстановить операционную систему Вашего компьютера без установки драйверов.

Чтобы предоставить Вам более подробные инструкции, Вы также можете нажать ссылку на видео ASUS на YouTube ниже, чтобы узнать больше о том, как использовать Cloud Recovery в UEFI:
https://www.youtube.com/watch?v=QDtthnHv4ik
- Системные требования
- Как войти в UEFI BIOS
2.1 Потребительский ноутбук
2.2 Коммерческий ноутбук\Настольные компьютеры\Моноблоки
2.3 Игровой ноутбук \Игровые настольные компьютеры\ROG Ally - Выполните облачное восстановление
- Cloud Recovery недоступно
4.1 Этот проект не поддерживает Cloud Recovery
4.2 Отсутствует информация об устройстве
4.3 Нет значка Wi-Fi - Вопросы и ответы
- Нажмите здесь, чтобы узнать, поддерживает ли Ваш ноутбук Asus Cloud Recovery в UEFI BIOS.
- Если исходная система использует режим Windows 11 Home S, эта функция не поддерживается.
- Для локального резервного копирования требуется внешнее запоминающее устройство.
- Для облачного восстановления требуется сеть LAN или Wi-Fi.
- Источник питания
※ Прежде чем начать использовать Cloud Recovery, исправьте время UEFI BIOS. Если время UEFI BIOS отличается от текущего, Cloud Recovery может быть недоступно.
При загрузке нажмите клавишу клавиатуры [F2], чтобы войти в экран конфигурации UEFI BIOS. Сначала подтвердите правильность времени UEFI BIOS. Если время не является текущим, сначала измените время UEFI BIOS и затем нажмите [Cloud Recovery] и войдите на страницу Cloud Recovery.

2.2 Коммерческие ноутбуки\настольные компьютеры\моноблоки
При загрузке нажмите клавишу клавиатуры [F2], чтобы войти в экран конфигурации UEFI BIOS. Сначала подтвердите правильность времени UEFI BIOS. Если время не является текущим, сначала измените время UEFI BIOS и затем нажмите [Cloud Recovery] и войдите на страницу Cloud Recovery.

2.3 Игровой ноутбук\Игровые настольные компьютеры\ROG Ally
※ Дополнительную информацию о том, как получить доступ к странице UEFI BIOS для ROG Ally , см. в разделе Часто задаваемые вопросы по ROG Ally, затем нажмите кнопку ROG Ally «Y», чтобы войти в облачное восстановление.
(1) При загрузке нажмите клавишу клавиатуры [F2], чтобы войти в экран конфигурации UEFI BIOS. Сначала подтвердите правильность времени UEFI BIOS. Если время не является текущим, измените время UEFI BIOS. первый.

(2) Нажмите клавишу [F7] для доступа к разделу [Дополнительно], затем выберите [ASUS Cloud Recovery] для доступа к домашней странице Cloud Recovery.

3. Выполните облачное восстановление.
Прежде чем выполнять облачное восстановление, прочтите следующие примечания:
Cloud Recovery восстановит устройство хранения, на котором хранится ОС, в исходное состояние, а это означает, что все данные на устройстве хранения будут удалены независимо от того, разбиваете ли Вы устройство хранения на разделы или нет.
Если Вам необходимо выполнить облачное восстановление на компьютере с двумя или более устройствами хранения данных (например, сочетанием SSD + HDD), перейдите к главе 5-В4 этой статьи.
- Если Ваш компьютер по-прежнему имеет доступ к Windows, используйте внешнее запоминающее устройство для резервного копирования данных
- или обратитесь к [Ноутбук] MyASUS — Switch and Recovery
- или используйте встроенные инструменты резервного копирования Windows [Windows 11/10] Резервное копирование и восстановление файлов
- или используйте облачное хранилище для резервного копирования данных
- или обратитесь к [Windows 11/10] OneDrive
- или перейдите на ASUS WebStorage , чтобы получить резервную копию в облаке.
- Если Ваш компьютер не сможет получить доступ к Windows и у Вас есть важные данные, резервная копия которых еще не была сохранена, обратитесь за помощью в сервисный центр ASUS.
(1) Нажмите ①[Облачное восстановление] и нажмите ②[Просмотреть политику].

※ Если Вы видите следующее изображение, этот компьютер не поддерживает эту функцию.

(2) Отметьте ③[Мне больше 20 лет], нажмите ④[Согласен].

(3) Нажмите ⑤[Далее]. (Облачное восстановление поддерживает сетевые подключения LAN. Если Ваш компьютер не имеет интерфейса RJ45, Вам потребуется использовать адаптер ASUS RJ45 to USB. В настоящее время адаптер RJ45 to USB, отличный от ASUS, может не поддерживаться из-за особенностей совместимости)

(4) Нажмите ⑥[WiFi], нажмите ⑦[Подтвердить].

(5) Введите ⑧[Пароль WiFi] и нажмите ⑨[Подтвердить].

(6) Соединение установлено успешно, нажмите ⑩[OK].

(7) Внимательно прочитайте содержание Уведомления о восстановлении облака, затем нажмите ⑪[Далее].

(8) Cloud Recovery загрузит ⑫[файл] из облака. Подключите сеть и питание и наберитесь терпения.

(9) Когда загрузка облака будет завершена, нажмите ⑬[OK].

(10) Вас спросят, нужно ли сначала создать резервную копию файлов, нажмите ⑭[OK]. Если Вам не нужно создавать резервную копию данных, нажмите «Отмена» и перейдите к статье 3-(14), чтобы продолжить чтение.
※ Если Вы включили функцию Bitlocker, перейдите к этому разделу статьи [В&О-В8], перед тем как продолжить.

(11) Нажмите ⑮[Внешнее запоминающее устройство] и затем нажмите ⑯[ОК].

(12) Выберите ⑰[Файлф], резервную копию которых Вы хотите создать, а затем нажмите ⑱[ОК].

(13) Резервное копирование данных. Не отключайте внешние устройства хранения данных и не отключайте источники питания во время резервного копирования данных.

(14) Резервное копирование завершено. Если Вы хотите сбросить всю систему обратно к настройкам по умолчанию, нажмите ⑲[ОК], и система автоматически загрузит из облака файлы, которые необходимо установить на компьютер.
Обратите внимание: когда Вы нажмете «ОК», Cloud Recovery восстановит устройство хранения, на котором хранится ОС, в исходное состояние, а это означает, что все данные на устройстве хранения будут удалены независимо от того, разбиваете ли Вы устройство хранения на разделы или нет.
Если Вам необходимо выполнить облачное восстановление на компьютере с двумя или более устройствами хранения данных (например, сочетанием SSD + HDD), перейдите к главам 5 –Q 4 этой статьи.
- Если Ваш компьютер по-прежнему имеет доступ к Windows, используйте внешнее запоминающее устройство для резервного копирования данных
- или обратитесь к [Ноутбук] MyASUS — Switch and Recovery
- или воспользуйтесь встроенными функциями резервного копирования Windows [Windows 11/10] Резервное копирование и восстановление файлов
- или используйте облачное хранилище для резервного копирования данных
- или обратитесь к статье [Windows 11/10] OneDrive
- или перейдите на ASUS WebStorage, чтобы получить резервную копию в облаке.
- Если Ваш компьютер не сможет получить доступ к Windows и у Вас есть важные данные, резервная копия которых еще не была сохранена, обратитесь за помощью в сервисный центр ASUS.

(15) Запустится программа Cloud Recovery. Подключите сеть и не отключайте питание. Этот процесс займет около 1–3 часов, в зависимости от качества Вашей сети и конфигурации компьютера.
В это время компьютер может перезагружаться несколько раз или видеть черный экран. Это нормально. Пожалуйста, не пользуйтесь компьютером, будьте терпеливы.

(16) Cloud Recovery завершается успешно, и Ваш компьютер возвращается к заводскому состоянию.
Если Вашему компьютеру не удается завершить облачное восстановление, обратитесь за помощью в сервисный центр ASUS.

4. Облачное восстановление недоступно.
4.1 Этот проект не поддерживает облачное восстановление.
Будет отображен следующий экран, если этот проект не поддерживает Cloud Recovery.
- Исходная система — режим Windows S.
- По умолчанию на Вашем компьютере установлена не ОС
Если у Вас есть вопросы, обратитесь в сервисный центр ASUS.

4.2 Информация об устройстве отсутствует
Если Вы видите, что информация об устройстве отсутствует, обратитесь в сервисный центр ASUS.

Если Вы не можете получить доступ к Cloud Recovery и отображается следующий экран, значок Wi-Fi также не отображается в верхнем левом углу. Пожалуйста, установите файл обновления прошивки WiFi.

Загрузите файл обновления прошивки WiFi. Перейдите на веб-сайт ASUS , нажмите ①[Поиск], введите ②[Имя компьютера], нажмите ③[Поддержка], выберите ④[Драйвер и утилиты], нажмите ⑤[BIOS и прошивка], найдите установщик прошивки UEFI WIFI и нажмите ⑥ [Скачать]. После завершения загрузки запустите exe-файл для завершения обновления и вернитесь в интерфейс MyASUS в UEFI BIOS.

Вопрос 1. Что произойдет, если Cloud Recovery остановится из-за медленного или нестабильного подключения к Интернету?
О1: Когда Ваш компьютер потеряет подключение к Интернету, Вы вернетесь на начальную страницу Cloud Recovery, и Вам нужно будет повторно запустить Cloud Recovery.
Если Ваше подключение к Интернету нестабильно, и Вы не можете выполнить облачное восстановление, рекомендуется отправить компьютер в ремонтный центр.
Вопрос 2: Процесс восстановления будет полностью автоматизирован от начала до конца?
О2: Да, Вы можете позаботиться о других вещах, когда начнется процесс облачного восстановления, поэтому наберитесь терпения и дождитесь окончания облачного восстановления.
Вопрос 3. Изменит ли Cloud Recovery раздел жесткого или твердотельного диска?
О3: Да, Cloud Recovery восстанавливает ваше устройство хранения данных в исходное состояние, независимо от того, имеет ли устройство хранения разделы или нет. Поэтому, прежде чем запускать Cloud Recovery, сначала создайте резервную копию данных Вашего устройства хранения.
Вопрос 4. Если на моем компьютере имеется два или более устройств хранения данных, будут ли данные удалены на всех этих устройствах хранения?
О4: Да, сколько ба устройств хранения ни было, данные на них будут удалены. Если на Вашем компьютере есть два или более устройств хранения данных, используйте функцию Cloud Recovery в MyASUS в WinRE, выполните Cloud Recovery в этой среде, будет удалено только устройство, на котором хранится Windows. Нажмите здесь, чтобы узнать, как использовать эту функцию.
Вопрос 5. Могу ли я установить ОС на купленное устройство хранения данных? (жесткий диск/твердотельный накопитель не от ASUS)
О5. Если Вы заменили устройство хранения данных, Вы можете использовать Cloud Recovery для восстановления Вашей ОС.
Вопрос 6: При каких обстоятельствах рекомендуется использовать функцию Cloud Recovery?
О6: Вы можете использовать облачное восстановление, чтобы восстановить настройки Вашего компьютера по умолчанию:
- Когда не можете войти в Windows и нет возможности это исправить сбой.
- При замене устройства хранения данных Windows.
- Если Вы хотите полностью восстановить настройки Вашего компьютера по умолчанию.
Вопрос 7. Что делать, если на моем компьютере имеется два или более устройств хранения данных?
О7: Рекомендуется использовать функцию Cloud Recovery в MyASUS в WinRE, выполнить Cloud Recovery в этой среде, будет удалено только устройство, на котором хранится Windows, нажмите: [Ноутбук] Cloud Recovery в MyASUS в WinRE — Введение
Вопрос 8. Что делать, если я включил Bitlocker и хочу создать резервную копию своих файлов?
J8: Вам необходимо разблокировать его с помощью ключа восстановления Bitlocker.
(1) Перед резервным копированием файла отобразится следующий экран, нажмите [ДА].
※ Если резервное копирование не требуется, нажмите [Отмена], чтобы пропустить.

(2) Отсканируйте QR-код на своем устройстве или нажмите https://aka.ms/myrecoverykey , чтобы войти в свою учетную запись Microsoft, чтобы получить ключ восстановления Bitlocker, а затем разблокируйте его для резервного копирования.
※ Если Вы не знаете, как получить ключ восстановления BitLocker, обратитесь к следующему: Устранение неполадок: после включения питания отображается экран восстановления BitLocker/Найти ключ восстановления BitLocker

Применимые продукты: ноутбук, настольный компьютер, моноблок, игровой портативный компьютер (ROG Ally).
Функция Cloud Recovery позволяет всего за несколько шагов восстановить операционную систему Вашего компьютера без установки драйверов.

- Нажмите здесь, чтобы узнать, поддерживает ли Ваш ноутбук Asus облачное восстановление в MyASUS в WinRE.
- Исходная система — Windows 11 22H2 и более поздние версии (за исключением режима Windows 11 S).
- Для локального резервного копирования требуется внешнее запоминающее устройство.
- Для облачного восстановления требуется сеть LAN или Wi-Fi.
- Источник питания
2. Как открыть [MyASUS в WinRE]
※ ROG Ally не имеет клавиатуры, поэтому для доступа к MyASUS в WinRE с помощью внешней клавиатуры необходимо подключить внешний USB-C DONGLE.
(1) После нажатия кнопки питания Вашего компьютера быстро нажмите F12 несколько раз, чтобы войти в интерфейс [Выберите вариант]. Нажмите [Устранение неполадок], затем нажмите [MyASUS в WinRE]. Требуемая функциональная клавиша может различаться в зависимости от модели ПК. В некоторых моделях вместо этого используется клавиша F9.
В Windows нажмите «Пуск», затем нажмите «Питание», затем нажмите и удерживайте клавишу Shift, одновременно нажимая «Перезагрузить». Ваш компьютер выключится, а затем перезагрузится в WinRE. Зайдя в WinRE, выберите MyASUS в WinRE.
Если MyASUS в WinRE не обнаружен при открытии этого интерфейса, компьютер не поддерживает эту функцию.
※ Если Вы включили функцию Bitlocker, перейдите к этой главе статье [В&О-В9] , чтобы продолжить чтение.

(2) Если Вы впервые входите в MyASUS в WinRE, может появиться всплывающее окно «Уведомление о конфиденциальности», нажмите [Согласен].

3. Выполните облачное восстановление.
Перед выполнением Cloud Recovery внимательно прочитайте следующие инструкции:
Cloud Recovery восстановит устройство хранения, на котором хранится операционная система, в исходное состояние, то есть все данные на устройстве хранения будут удалены.
Если у Вашего компьютера все еще есть доступ к системе, создайте резервную копию данных с помощью внешнего устройства хранения данных
- или обратитесь к разделу [Ноутбук] MyASUS — Переключение и восстановление
- или воспользуйтесь встроенным инструментом резервного копирования Windows [Windows 11/10] Резервное копирование и восстановление файлов
- или обратитесь к [Windows 11/10] OneDrive
- или ASUS WebStorage для резервного копирования в облако.
Если Ваш компьютер не может войти в Windows и у Вас есть важные данные, резервная копия которых не была сохранена, обратитесь за помощью в сервисный центр ASUS.
Прежде чем запускать Cloud Recovery, нажмите [Обновить], чтобы обновить MyASUS в WinRE до последней версии.

(1) Нажмите ①[Облачное восстановление].

(2) Для облачного восстановления требуется поддержка сети. Выберите ②[Беспроводная сеть] и нажмите ③[ОК]. (Cloud Recovery поддерживает сетевые подключения LAN. Если Ваш компьютер не имеет интерфейса RJ45, Вам потребуется использовать адаптер ASUS RJ45 to USB. В настоящее время адаптер RJ45 to USB, отличный от ASUS, может не поддерживаться из-за особенности совместимости)

(3) Введите беспроводную сеть ④[пароль] и нажмите ⑤[Подключиться].

(4) Вас спросят, нужно ли сначала создать резервную копию файлов, нажмите ⑥[ОК]. Если Вам не нужно создавать резервную копию данных, нажмите «Отмена» и перейдите к главе 3–8, чтобы продолжить чтение.
※ Если Вы включили функцию Bitlocker, перейдите к этой статье [В&О-В9] , чтобы продолжить чтение.

(5) Нажмите ⑦[Внешнее запоминающее устройство], а затем нажмите ⑧[ОК].

(6) Нажмите ⑨[Файл], резервную копию которого Вы хотите создать, а затем нажмите ⑩[ОК]. Не отключайте внешние устройства хранения данных и не отключайте источники питания во время резервного копирования данных.

(7) Резервное копирование завершено, нажмите ⑪[Далее].

(8) Резервное копирование завершено. Вы хотите сбросить всю систему обратно к настройкам по умолчанию? Нажмите ⑫[ОК], и система автоматически загрузит из облака файлы, которые необходимо установить на компьютер.
Обратите внимание: когда Вы нажмете «ОК», Cloud Recovery восстановит устройство хранения, на котором хранится ОС, в исходное состояние, а это означает, что все данные на устройстве хранения будут удалены независимо от того, разбиваете ли Вы устройство хранения на разделы или нет.
Если Ваш компьютер по-прежнему имеет доступ к Windows, используйте внешнее запоминающее устройство для резервного копирования данных
или обратитесь к [Ноутбук] MyASUS — Switch and Recovery
или воспользуйтесь встроенными функциями резервного копирования Windows [Windows 11/10] Резервное копирование и восстановление файлов
или используйте облачное хранилище для резервного копирования данных
или обратитесь к [Windows 11/10] OneDrive
или перейдите на ASUS WebStorage, чтобы получить резервную копию в облаке.
- Если Ваш компьютер не сможет получить доступ к Windows и у Вас есть важные данные, резервная копия которых еще не была сохранена, обратитесь за помощью в сервисный центр ASUS.

(9) Запустится программа Cloud Recovery. Подключите сеть и не отключайте питание. Этот процесс займет около 1–3 часов, в зависимости от качества Вашей сети и конфигурации компьютера.
В это время компьютер может перезагружаться несколько раз или видеть черный экран. Это нормально. Пожалуйста, не пользуйтесь компьютером, будьте терпеливы.

(10) Cloud Recovery завершается успешно, и Ваш компьютер возвращается к заводскому состоянию.
Если Вашему компьютеру не удается завершить облачное восстановление, обратитесь за помощью в сервисный центр ASUS.

Вопрос 1. Что произойдет, если Cloud Recovery остановится из-за медленного или нестабильного подключения к Интернету?
О1: Когда Ваш компьютер потеряет подключение к Интернету, Вы вернетесь на начальную страницу Cloud Recovery, и Вам нужно будет повторно запустить Cloud Recovery.
Если Ваше подключение к Интернету нестабильно, и Вы не можете выполнить облачное восстановление, рекомендуется отправить компьютер в ремонтный центр.
Вопрос 2: Процесс восстановления будет полностью автоматизирован от начала до конца?
О2: Да, Вы можете позаботиться о других вещах, когда начнется процесс облачного восстановления, поэтому наберитесь терпения и дождитесь окончания облачного восстановления.
Вопрос 3. Изменит ли Cloud Recovery раздел жесткого или твердотельного диска?
О3: Да, Cloud Recovery восстанавливает ваше устройство хранения данных в исходное состояние, независимо от того, имеет ли устройство хранения разделы или нет. Поэтому, прежде чем запускать Cloud Recovery, сначала создайте резервную копию данных Вашего устройства хранения.
Вопрос 4. Если на моем компьютере имеется два или более устройств хранения данных, будут ли удалены данные на этих устройствах хранения данных?
О4: Если на Вашем компьютере имеется два или более устройств хранения данных, использование функции Cloud Recovery в MyASUS в WinRE приведет к удалению данных только на том устройстве хранения данных, где хранится Windows.
Вопрос 5. Могу ли я установить Windows на приобретенное устройство хранения данных с помощью функции Cloud Restore? (Исходное запоминающее устройство, не являющееся компьютером)
О5: Поскольку функция Cloud Recovery в MyASUS в WinRE установлена на запоминающем устройстве, Вы не сможете использовать ее после замены запоминающего устройства. Вы можете установить Windows с помощью функции Cloud Recovery в MyASUS в UEFI, нажмите: [Ноутбук] Cloud Recovery в MyASUS в UEFI — Введение
Вопрос 6: При каких обстоятельствах рекомендуется использовать функцию Cloud Recovery?
О6: Вы можете использовать облачное восстановление, чтобы восстановить настройки Вашего компьютера по умолчанию:
- Когда не можешь войти в Windows и нет возможности это исправить.
- При замене устройства хранения данных Windows.
- Если Вы хотите полностью восстановить настройки Вашего компьютера по умолчанию.
Вопрос 7: Не могу использовать MyASUS в WinRE.
О7: Вы можете использовать функцию Cloud Recovery в MyASUS в UEFI, перейдите к статье, чтоб узнать больше: [Ноутбук] Cloud Recovery в MyASUS в UEFI - Введение
Вопрос 8: Узнать больше о функции диагностики системы в MyASUS в WinRE.
О8: Пожалуйста, перейдите к статье, чтоб узнать больше: [Ноутбук] Диагностика системы в MyASUS в WinRE - Введение
Вопрос 9. Что делать, если я включил Bitlocker и хочу создать резервную копию своих файлов?
A9: Вам необходимо разблокировать его с помощью ключа восстановления Bitlocker.
(1) В разделе [Устранение неполадок] нажмите [MyASUS в WinRE], появится следующий экран, сначала нажмите [Пропустить этот диск].

(2) Перед резервным копированием файла отобразится следующий экран, нажмите [ДА].
※ Если резервное копирование не требуется, нажмите [Отмена], чтобы пропустить.

(3) Отсканируйте QR-код на своем устройстве или нажмите https://aka.ms/myrecoverykey, чтобы войти в свою учетную запись Microsoft, чтобы получить ключ восстановления Bitlocker, а затем разблокируйте его для резервного копирования.
※ Если Вы не знаете, как получить ключ восстановления BitLocker, обратитесь к следующему: Устранение неполадок: после включения питания отображается экран восстановления BitLocker/Найти ключ восстановления BitLocker

[Ноутбук] Устранение неполадок MyASUS в WinRE
Вопросы и ответы
Вопрос 1. Может ли MyASUS в WinRE поддерживаться в режиме Windows 10 S?
О1: Нет, MyASUS в WinRE не поддерживается в режиме Windows 10 S. Если у Вас возникли другие проблемы с активацией MyASUS в WinRE, Вы можете обратиться в службу поддержки клиентов ASUS для получения дополнительной информации о WinRE.
Вопрос 2: Что означает предупреждение в результате теста?
О2: Это не означает, что Ваш компонент был поврежден. Однако MyASUS в ОС WinRE может не обнаружить проблемы с оборудованием в определенных сценариях.
Вопрос 3. Почему опция аппаратного сканирования не отображается при проверке питания и вентилятора компьютера?
О3: Проверка инструмента поддерживает только указанную ниже платформу:
- Intel: Coffee_Lake, Comet_Lake, Gemini_Lake, Ice_Lake, Whiskey_Lake, Tiger_Lake
- AMD: Пикассо, Ренуар
[Gaming NB/Gaming DT] MyASUS в WinRE Введение в заводские настройки восстановления (ASUS Recovery)
Введение в восстановление ASUS
Выполнение восстановления ASUS
Введение в восстановление ASUS
ASUS Recovery позволяет восстановить предустановленную Windows до заводских настроек по умолчанию. При этом файлы, настройки и установленное программное обеспечение из системного хранилища должны быть удалены. Более того, версия Windows также будет восстановлена обратно к предустановленной. В этой статье кратко объясняется, как использовать эту функцию и необходимые шаги.
Предупреждение. Эта функция удалит все пользовательские данные и приложения, установленные не на заводе. Пожалуйста, заранее убедитесь, что у Вас есть резервная копия Ваших личных данных.
Эта функция будет применима к новым игровым моделям, выпущенным после января 2020 года, с предустановленной Windows 10 или более поздней версии. Продукция включает ноутбуки и настольные ПК игровой серии (включая ROG и TUF).
Чтобы проверить наличие этой функции в приобретенном ноутбуке:
Если при переходе на страницу Windows RE > Устранение неполадок опция [MyASUS в Win RE] или [ASUS Recovery] недоступна на странице устранения неполадок, это означает, что Ваш ноутбук не оснащен функцией ASUS Recovery.
Выполнение восстановления ASUS
Многократное нажатие клавиши F12 на клавиатуре, когда логотип ROG (или ASUS) отображается на экране во время загрузки, чтобы войти в Windows RE (среда восстановления Windows).
Если ноутбук не вошел в Windows RE и вместо этого вошёл в операционную систему Windows, попробуйте еще раз загрузить ноутбук.
* Для некоторых моделей требуется нажать клавишу F9.
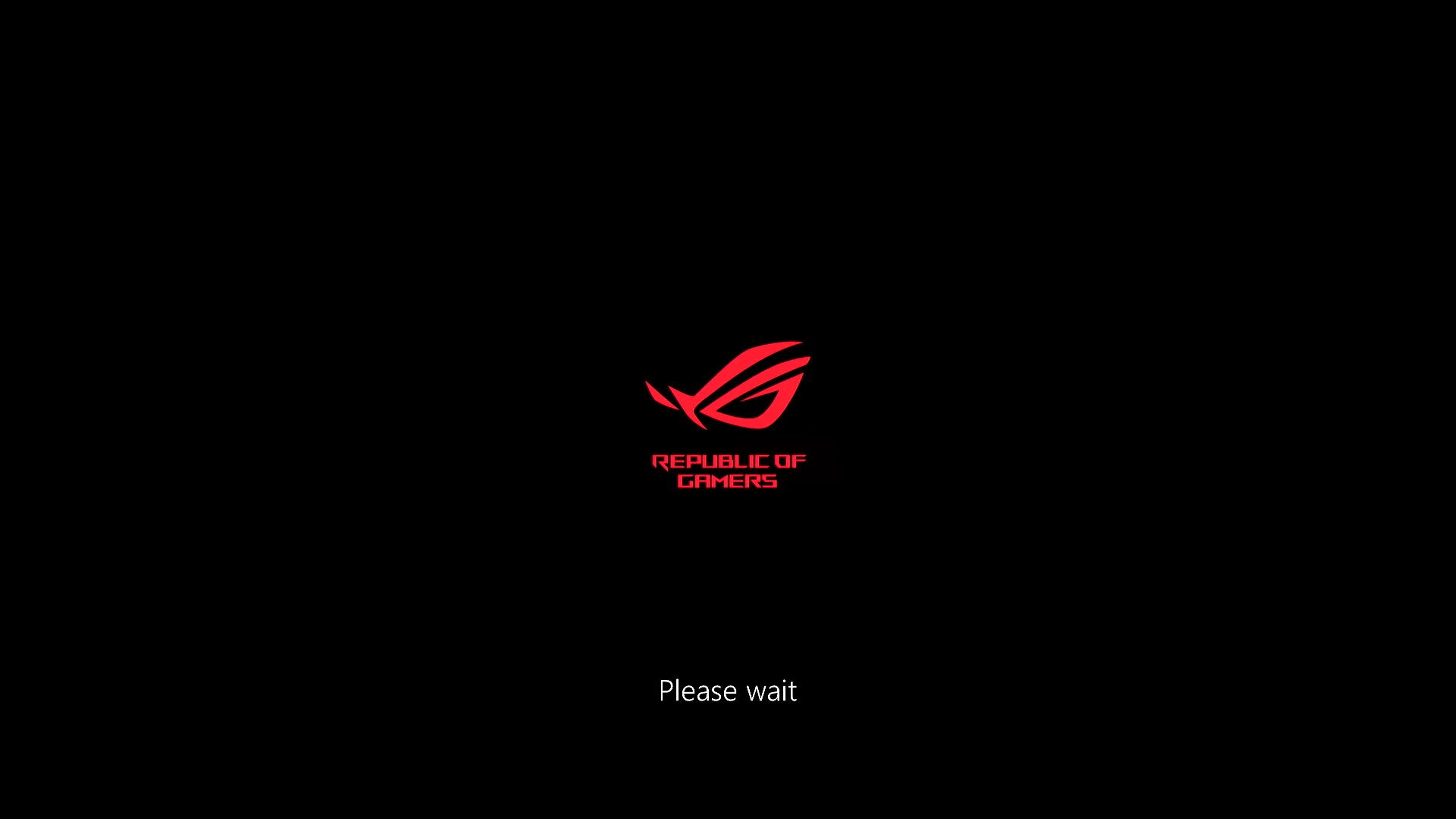
В Windows RE нажмите [Устранение неполадок].
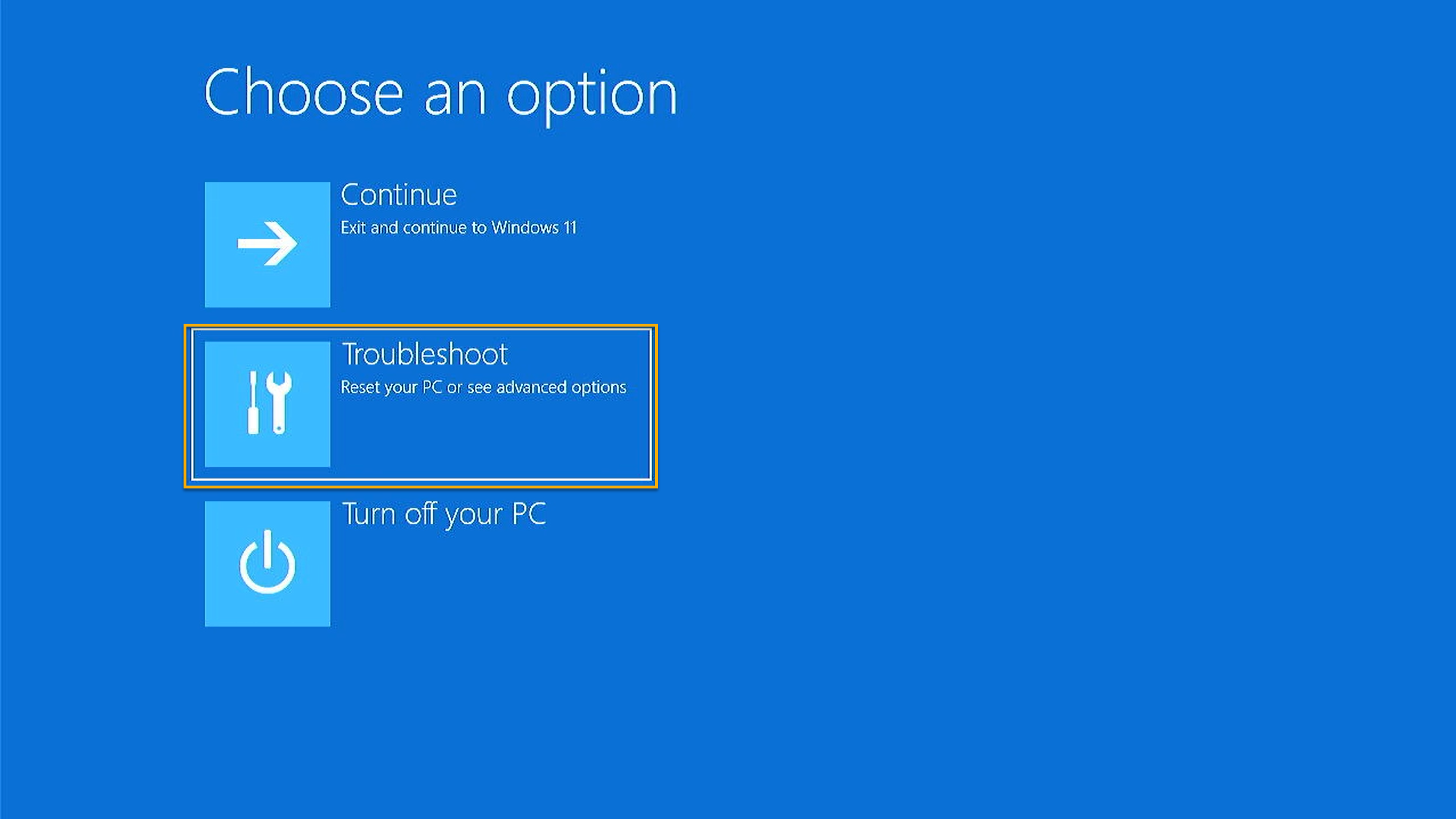
Нажмите [MyASUS в WinRE].
* Если опция [MyASUS в WinRE] или [ASUS Recovery] недоступна на этой странице, это означает, что Ваш ноутбук не оснащен функцией ASUS Recovery.
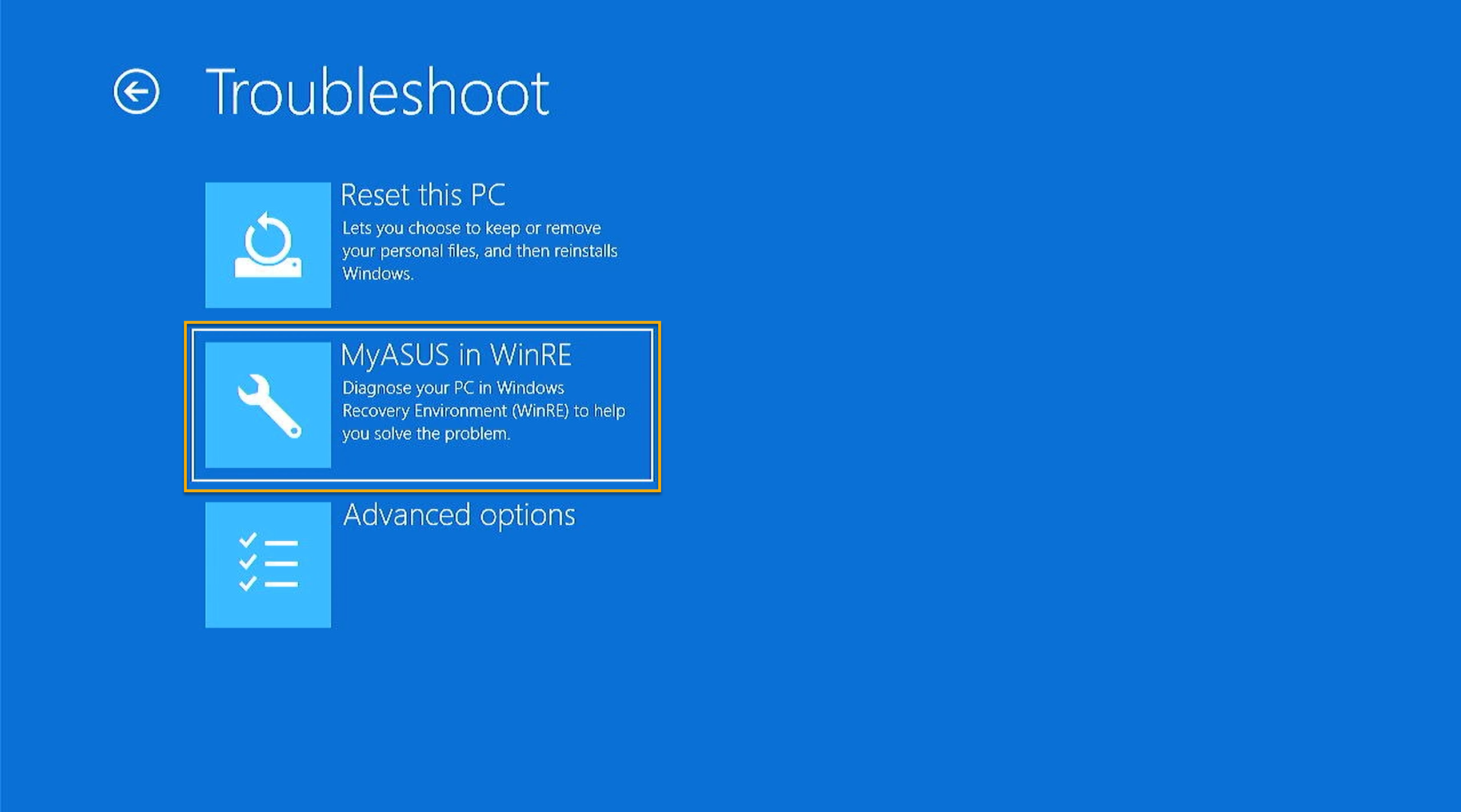
В утилите [MyASUS in WinRE] выберите [ASUS Recovery] для выполнения.
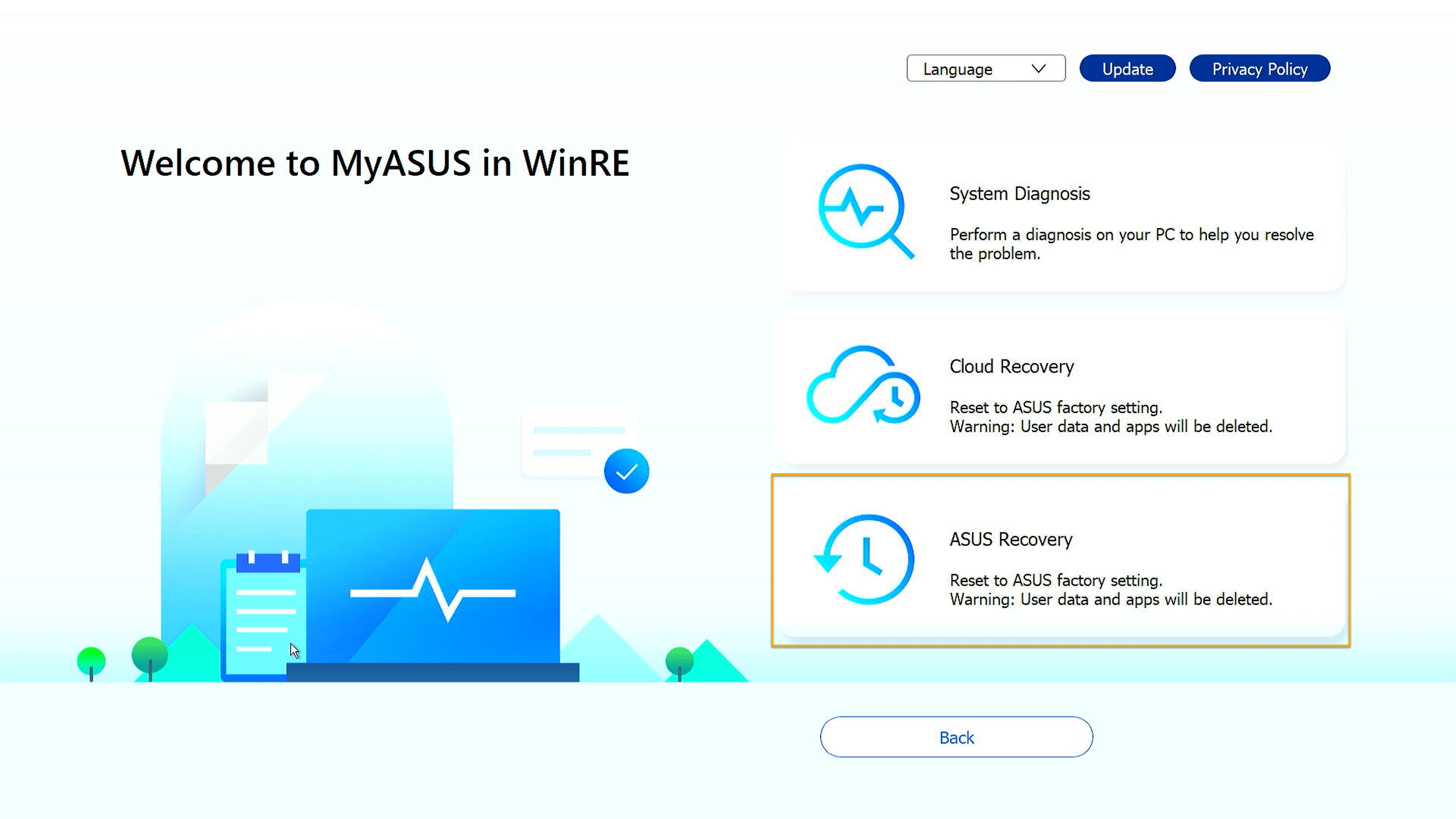
Всплывающее сообщение напоминает о том, что система собирается вернуться к заводским настройкам. Пожалуйста, нажмите [Да] в случае подтверждения, чтобы продолжить. Нажмите [Нет], чтобы прервать задачу.
Предупреждение. Эта функция удалит все пользовательские данные и приложения, установленные не на заводе. Пожалуйста, заранее убедитесь, что у Вас есть резервная копия ваших личных данных.
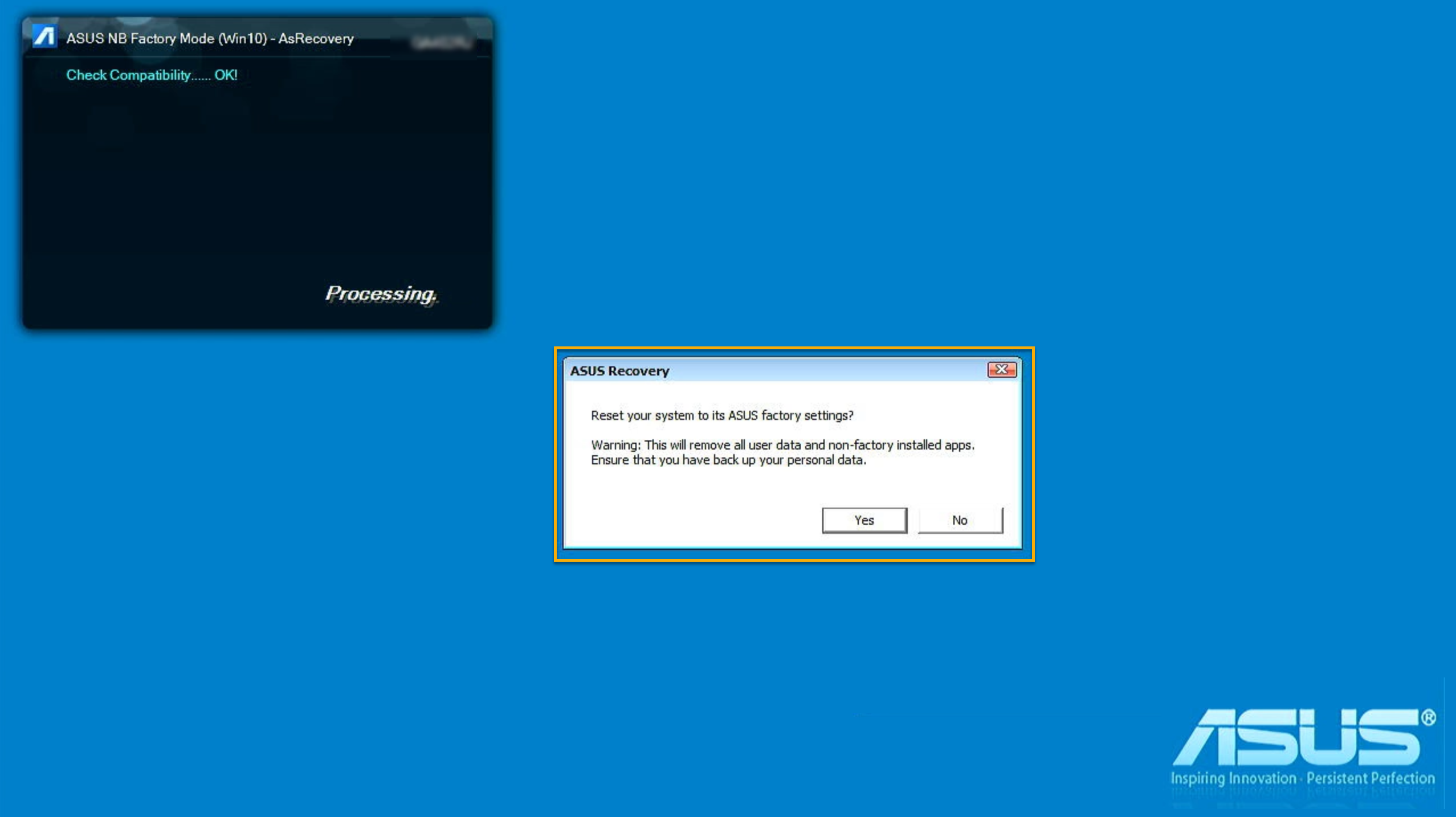
Подождите несколько минут, пока на экране не отобразится окно Windows OOBE (из коробки), которое означает завершение сброса системы к заводским настройкам ASUS.
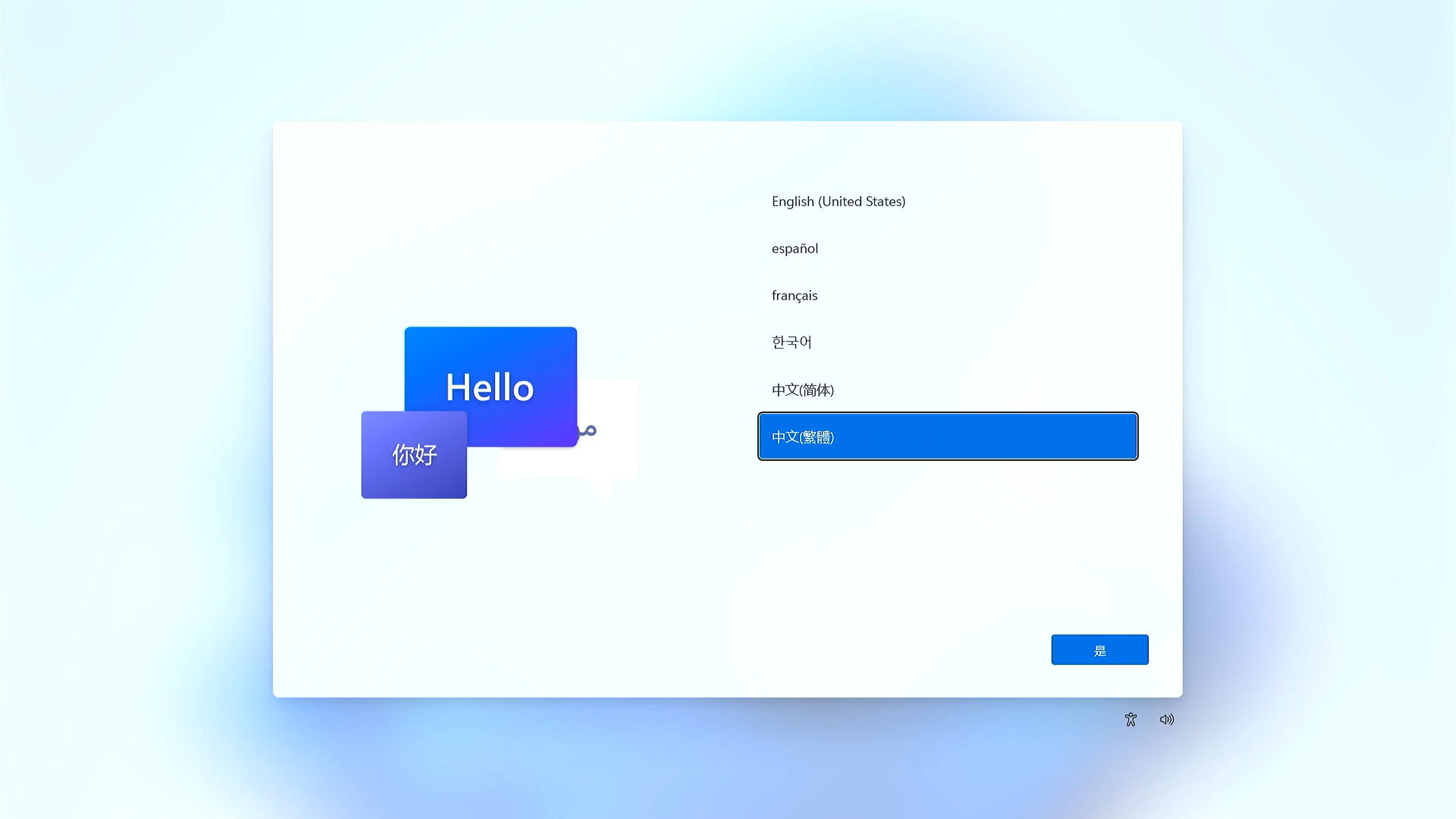
Вопрос 1. Почему во время загрузки ноутбука я не могу войти в Windows RE (среду восстановления Windows)?
О1: Поскольку продукты имеют разные типы и версии операционной системы, войти на страницу Windows RE можно, нажав клавишу F9 или F12, пока на экране не появится сообщение «Пожалуйста, подождите».
Вопрос 2: Почему я не вижу опции [MyASUS в WinRE] или [ASUS Recovery] после входа в [Устранение неполадок] в Windows RE?
О2: Благодаря этой функции эта функция применима к новым игровым моделям, выпущенным после января 2020 года, с предустановленной Windows 10 или более поздней версии. Продукция включает ноутбуки и настольные ПК игровой серии (включая ROG и TUF). Если при переходе на страницу Windows RE > Устранение неполадок опция [MyASUS в Win RE] или [ASUS Recovery] недоступна на странице устранения неполадок, это означает, что Ваш ноутбук не оснащен функцией ASUS Recovery.