[Wireless Router] How to manually assign IP around the DHCP list?
In general, the device connected to ASUS router will receive a dynamic private IP address from router DHCP server, like 192.168.1.3. However, if you want to share files in a computer to other devices, then you might need a manual assign IP function to set a static IP for the computer so you don't need to search and confirm the IP address of the computer every time when you want to access it.
To assign a fixed IP address for your devices, you may follow the steps below.
Method1:You can assign a fixed IP address from your device's network card. (For how to configure the built-in network card of your device, please contact the device manufacturer.)
Method2: Set up a fixed IP for device via ASUS router DHCP server.
Step1. Connect your computer to ASUS router via Wi-Fi or Ethernet cable.
Note: Wired connection is recommend to avoid setup interruptions due to unstable wireless network signals
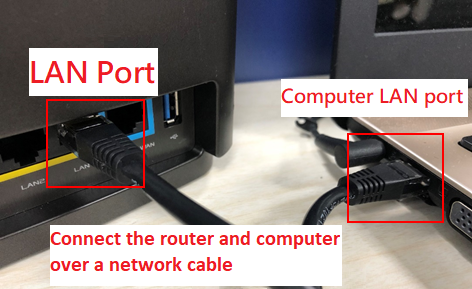
Step2: Open a web browser and navigate to Web GUI. http://www.asusrouter.com
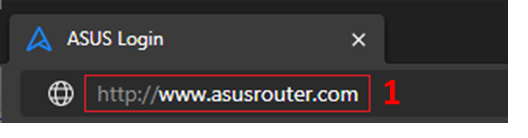
Step3: Enter your login username and password on the login page and then click [Sign In].
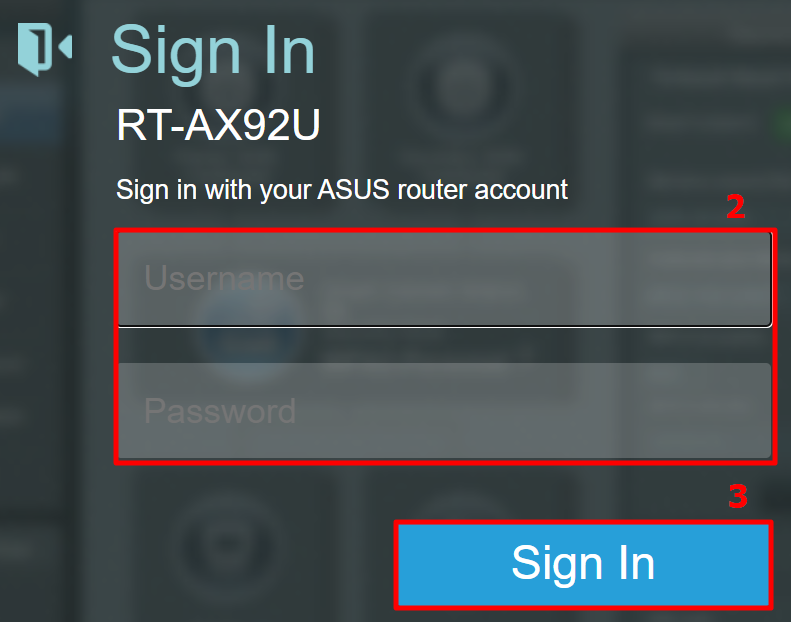
Note: If you forget the user name and/or password, please restore the router to the factory default status and setup. (The default username and password is admin/admin).
Please refer to [Wireless Router] How to reset the router to factory default setting? for how to restore the router to default status.
Step4: Go to [Advanced Settings] > [LAN] > [DHCP server], you can find the IP address range of RT-AX92U is 192.168.50.2 ~ 192.168.50.254.
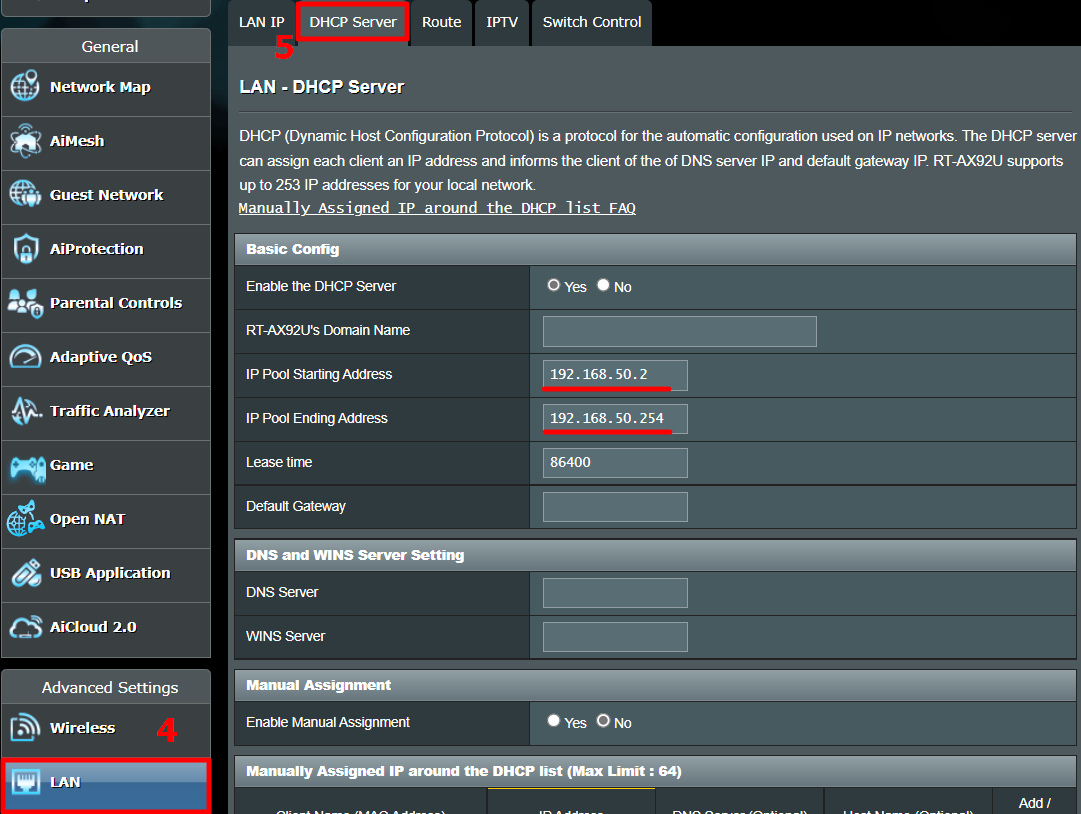
Step5: Find [Enable Manual Assignment] and click [Yes] to enable manual assign function.
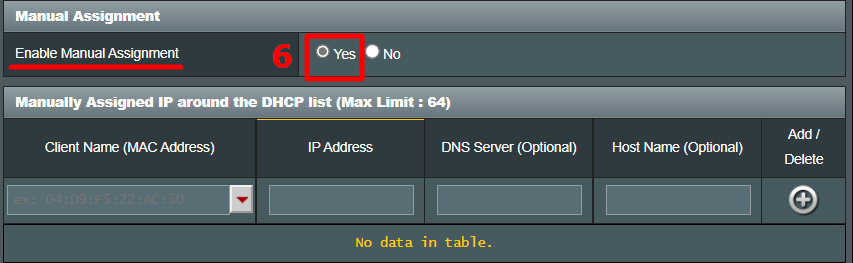
Step6: In Manually Assigned IP area, please fill in the device MAC address and the IP address binding to this device only.
Client Name (MAC Address):Use the dropdown list to choose the device or manual enter the device's MAC address.
IP address:Enter the IP address that you want to bind to this device. Please make sure the IP address needs to be in the IP pool of your DHCP server.
For example, if the IP pool of your router’s DHCP server is 192.168.50.2~192.168.50.254, you should enter an IP address within this range, like 192.168.50.75.
DNS server (Optional):Default is blank. You can enter the preferred DNS server if needed.
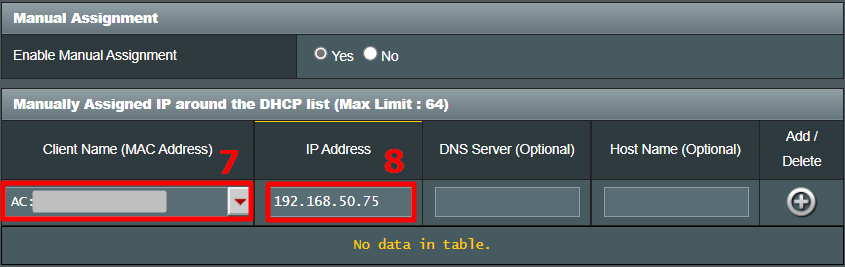
Step7: Click the "+" icon and the [Apply] button to complete the setting.
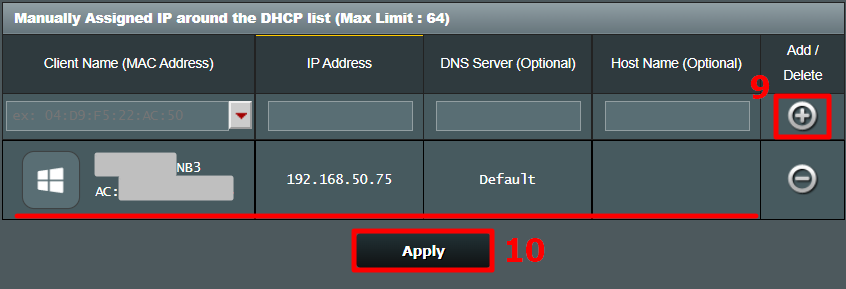
Step8: You will be direct to DHCP page if the setting is completed. Please make sure the rule you just set does show up in the manual assign IP list and MAC address/IP address are correct.
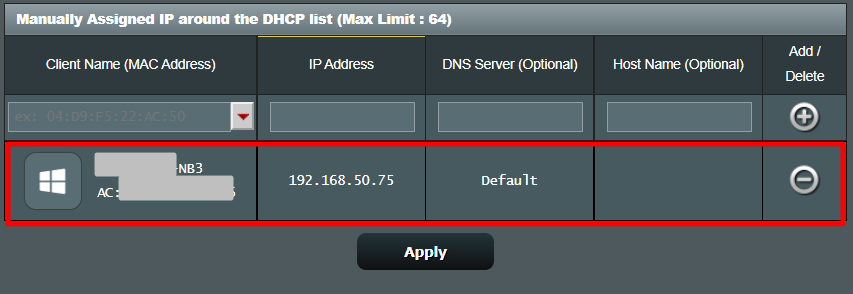
FAQ
1. What is DHCP server?
A DHCP (Dynamic Host Configuration Protocol) server in ASUS router can provide user's devices a private IP address, Subnet mask, Default gateway, DNS server that user does not need to manual assign IP for devices.
2. Why can't I manual assign IP to my device successfully after following the steps?
a. Please make sure you've set and apply the rule successfully and you can see the rule show up in the manual assign IP list.
b. Please make sure the device MAC address is correct.
c. Please make sure your device's network card is set to obtain IP automatically.
d. Please upgrade your router to latest firmware and reset your router to default status and try again from Step1.
For how to do firmware upgrade, please refer to: [Wireless] How to update the firmware of your router to the latest version ?
For how to reset router, please refer to: [Wireless Router] How to reset the router to factory default setting?
3. Can I change to the IP address after rule is set?
No. If you want to assign a different IP address for same device, you need to click the delete button to remove this rule and apply the setting first then back to Step4 to set a new rule again.
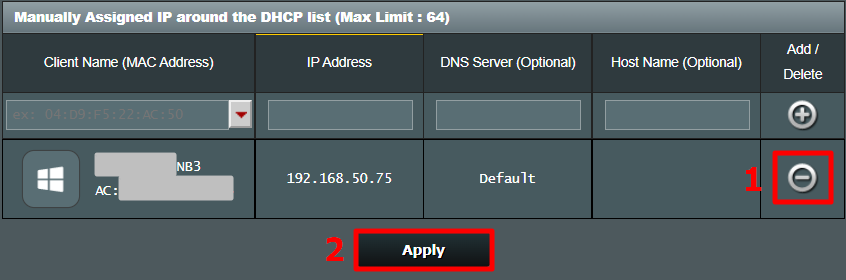
How to get the (Utility / Firmware)?
You can download the latest drivers, software, firmware and user manuals in the ASUS Download Center.
If you need more information about the ASUS Download Center, please refer this link.