How to manually upgrade firmware for an ASUS router or range extender ?
For models: RP-N14, RP-N12, RP-AC52, RP-N53, please follow the FAQ steps and upgrade the firmware manually.
Step 1: Download the latest firmware for your device
(1). Download the latest Firmware from the ASUS Official support site
FAQ How to search and download Drivers, Utilities, BIOS, and User Manuals
(2). Extract the contents from the downloaded ZIP file. In the folder, you will find the firmware .trx file.
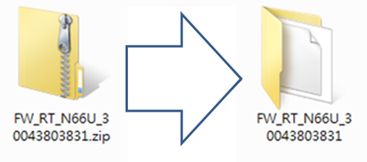
Step 2: Find IP address of your device
For Windows users
(1) (2) Click the ‘Driver& Tools’ option on the support page. Select the ASUS Device Discovery tool and download it.
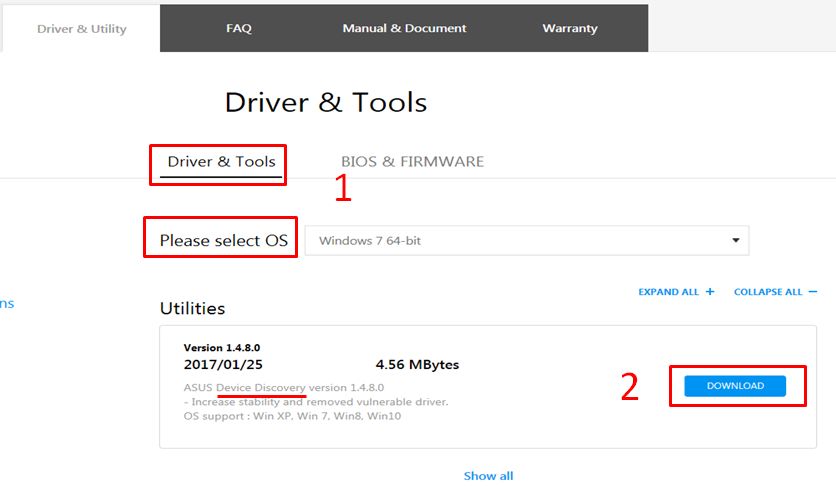
(3) Extract the contents from the downloaded ZIP file. In the folder, you will find the Discovery.exe file.
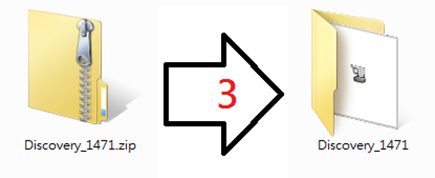
(4)(5) Run the Discovery.exe file. The InstallShield Wizard will complete the installation of the ASUS Wireless Router Device Discovery Utility tool on your computer.
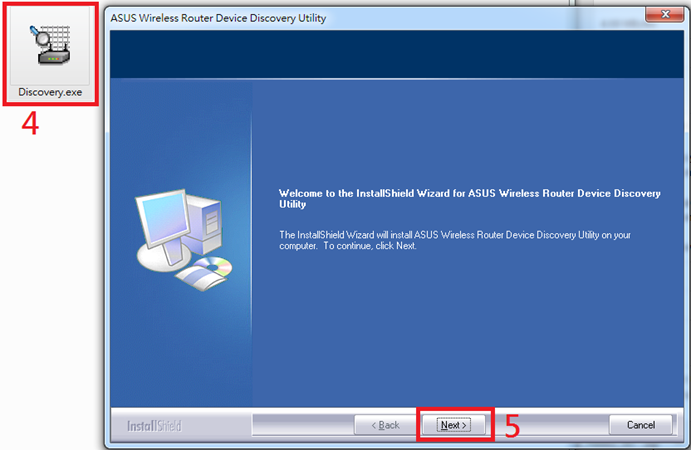
(6)(7) After the installation is completed, click the tool icon to view the IP address of your device.
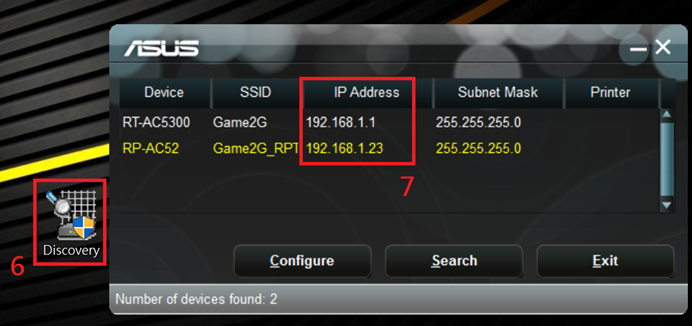
For Mac OS X users
(1) Go to the App Store via the below link and download the app.
https://itunes.apple.com/app/asus-device-discovery/id995124504
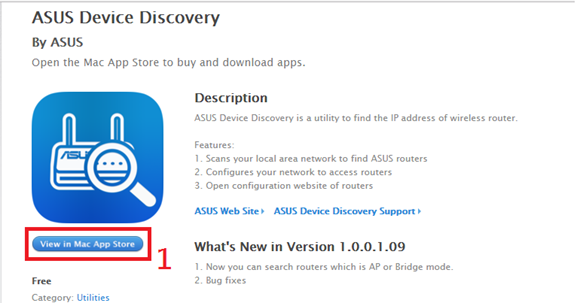
(2) After installation is completed, launch the app and you will find the IP address of your device.
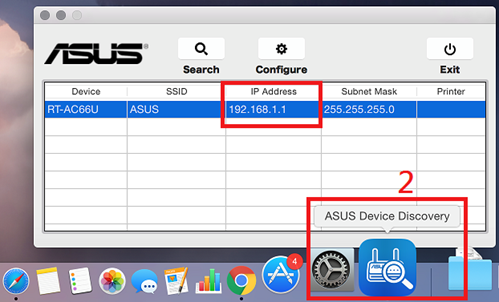
For Android users
(1) Go to Google Play via the below link or scan the QR code, and download the app.
https://play.google.com/store/apps/details?id=com.asustek
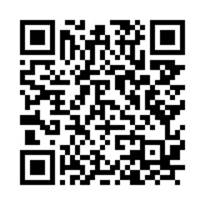
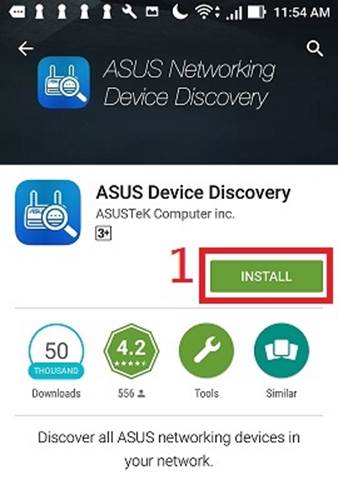
(2) After the installation is completed, launch the app.
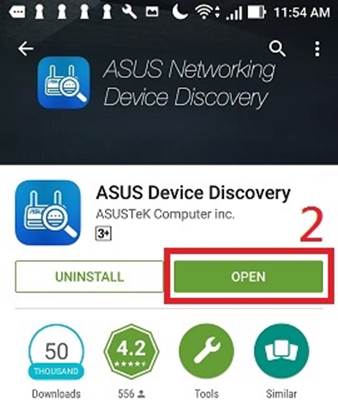
(3) Click Refresh button at the top right corner of app to find the IP address of your device.
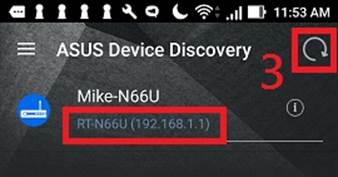
For iOS users
(1) Go to the App Store via the below link or scan the QR code, and download the app.
https://itunes.apple.com/app/asus-device-discovery/id1060015630
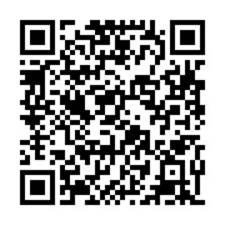
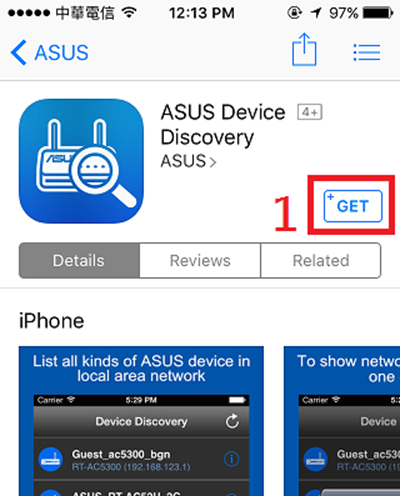
(2) After the installation is completed, launch the app.
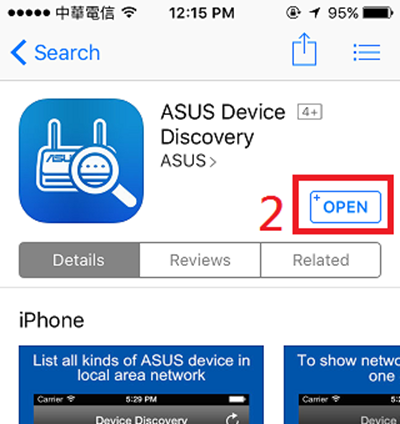
(3) Click the Refresh button at the top right corner of the app to find the IP address of your device.
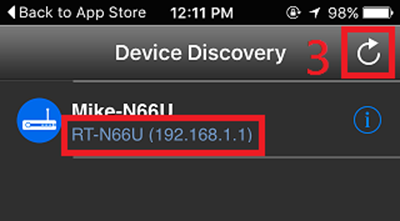
Step 3: Upload the firmware onto your device
(1) Connect your computer to the router via wired or WiFi connection and enter your router LAN IP or router URL http://www.asusrouter.com to the WEB GUI.

Note: Please refer to How to enter the router setting page(Web GUI) to learn more.
(2) (3) Key in your router's username and password to log in.
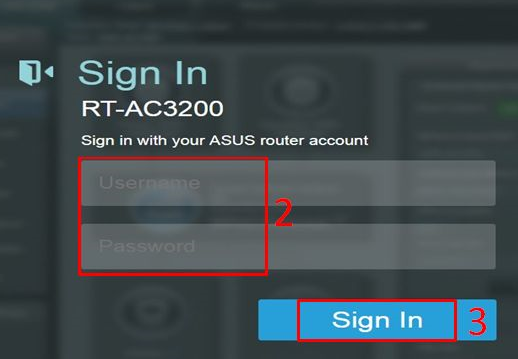
Note: If you forget the user name and/or password, please restore the router to the factory default status and setup.
Please refer to [Wireless Router] How to reset the router to factory default setting? for how to restore the router to default status.
(4) After logging in your ASUS networking device, click the ‘Firmware Version’ number at the top of the page.
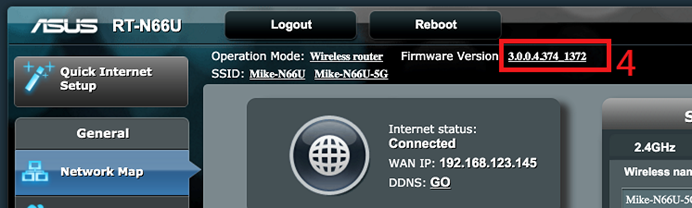
(5) Click ‘Choose File’ button on the Firmware Upgrade page.
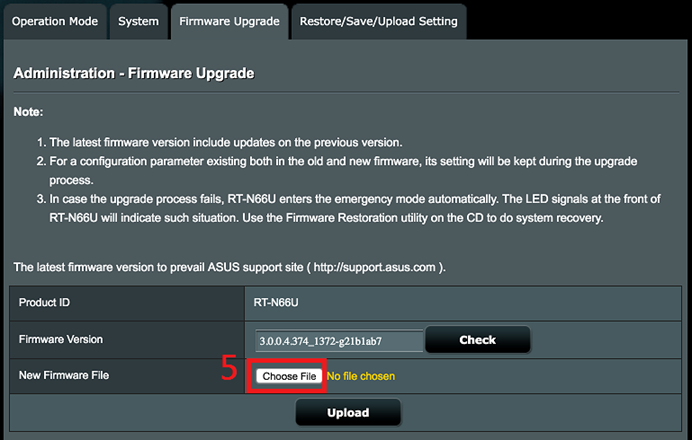
Or Click [Upload] >> Select the latest Firmware
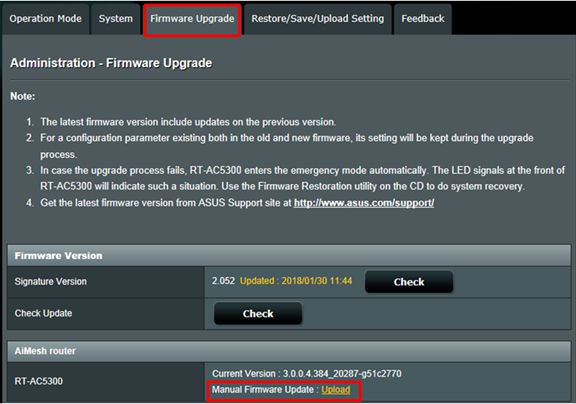
Note : Manual firmware updates will only update this AiMesh router / node, if you are using an AiMesh system, please make sure you are uploading the proper firmware version.
(6)(7) Select the unzipped firmware .trx file, which you extracted under Step 1 and click ‘Open’ button at the bottom right corner.
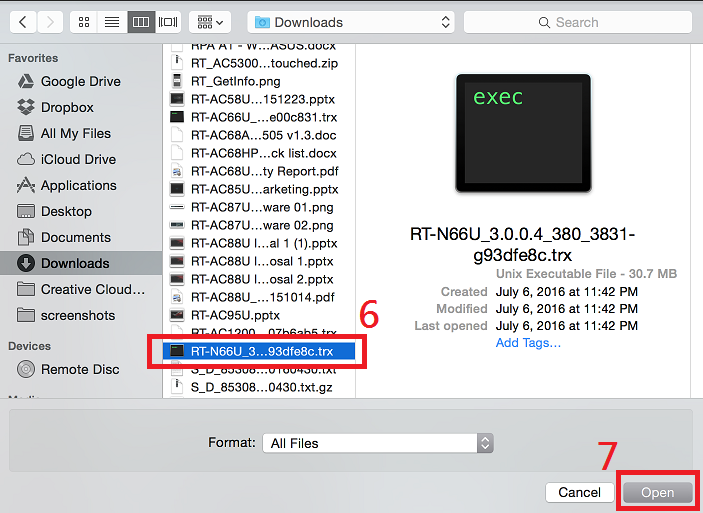
(8) Check the file you selected is the correct one. Click ‘Upload’ at the bottom.
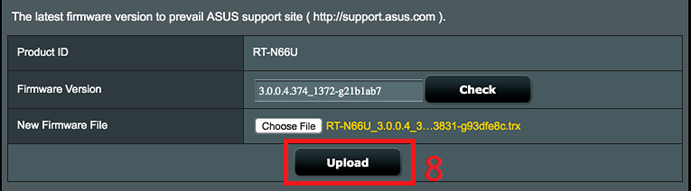
(9) Start the Firmware installation
Wait for 3 minutes until the firmware file is uploaded to your device.
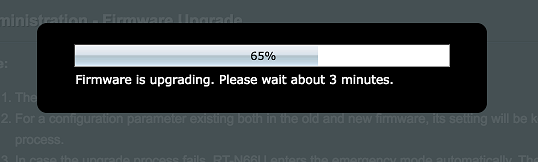
After the firmware update is completed, press the On/Off button on your device to reboot it manually.
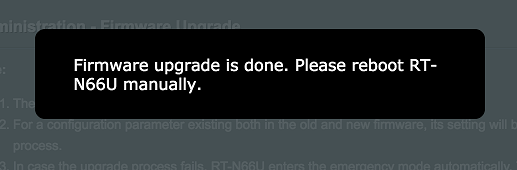
Upon rebooting, log in to your device again and check that the latest firmware version has been successfully installed.
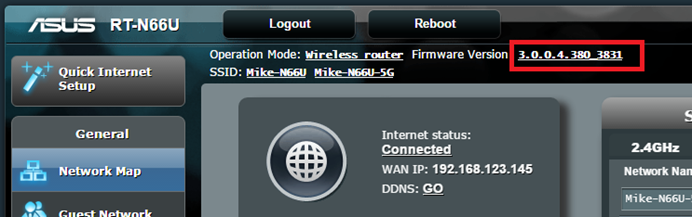
How to get the (Utility / Firmware)?
You can download the latest drivers, software, firmware and user manuals in the ASUS Download Center.
If you need more information about the ASUS Download Center, please refer this link.