Related Topics
[ASUS Device Discovery] How to find the IP address of your wireless router or AP from Windows system?
To provide you more detailed instruction, you can also click ASUS Youtube video link below to know more about How to find IP address of your wireless router or AP from Windows
ttps://www.youtube.com/watch?v=8lyypUDsURs
What is Device Discovery?
When using multiple ASUS Router or Repeater products in one network environment, how do I know all the IP address of each ASUS Router or Repeater?
ASUS Device Discovery helps you find all ASUS networking devices include routers, repeaters, access points and wireless media bridges in your network. You can use this app to get router IP address then login to the router setting page(WebGUI).
Required Windows Version: Win XP, Win 7, Win8, and Win10,Win11
How to install and use the Device Discovery ?
1. Please open any browser in Windows OS computer and go to the ASUS Official Website https://www.asus.com/
2. Please enter your wireless router model name in the search field on the ASUS Official Website. Choose the Support or Driver & Utility.


3. Choose Driver & Utility and select your Windows OS version. Click the ‘Utilities’ option on the product page then select the ASUS Device Discovery tool and download it.

4. Please unzip the downloaded file and double click it to install.

5. Follow the InstallSheild Wizard to complete the installation process.




6. You can find the Device Discovery utility from the Desktop Shortcut or open Device Discovery from the Start menu. (example below of a Windows 10 computer)
If you are using a Windows 7 or Windows 8 computer, you can find the Device Discovery utility from Start > Program > Asus Utility.
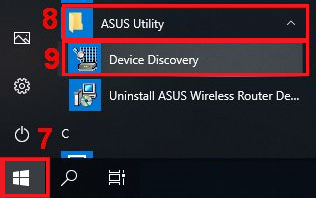
7. Open the Asus Device Discovery utility and then connect your computer to the router via WiFi or an Ethernet cable. Here is an example of a wireless connection between router and computer.

Notice: If you have any WiFi connetion problem, please refer to https://support.microsoft.com/en-us/help/17137/windows-setting-up-wireless-network
8. After connecting the computer to the router, you can click the Search button to find the IP address of your wireless router/AP.

9. If you want to manage your router, please choose the model name or WiFi SSID of the wireless AP that you want to manage and click Setting to login to the router.

How to uninstall the Device Discovery
If you want to uninstall the Device Discovery, you can find Device Discovery from the Start menu and right click it to uninstall.
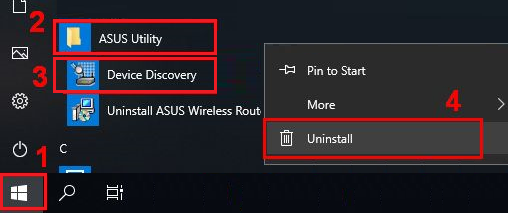
Device Discovery FAQ
1. Why can't my mobile phone install the Device Discovery app?
Please make sure your Windows OS system is Win XP, Win 7, Win8, or Win10
2. I cannot find the router IP address through Device Discovery
a. Please make sure your computer has successfully connected to the router WiFi . You can follow the steps below to confirm if your computer does get the IP address from the router.
b. Click the network icon and enter the Internet settings page.

c. Click Wi-Fi and choose the connected WiFi SSID.

d. Scroll down the page to the bottom to see the obtained IP address.

How to get the (Utility / Firmware)?
You can download the latest drivers, software, firmware and user manuals in the ASUS Download Center.
If you need more information about the ASUS Download Center, please refer this link.