How to configure NVIDIA Optimus and AMD Switchable Graphics for high performance ?
Some ASUS Notebooks have the option to switch between an integrated graphics card and a discrete card to save power by using the right card for the right application. This is possible through NVIDIA Optimus Technology and AMD Switchable Graphics Technology.
Microsoft has modified the priority of the preferred graphics processor in Windows 10, 2004 version. If your computer’s version is Windows 10, 2004 version or later, please refer to : [Windows 10] How to set the application as the discrete graphics used
*Please make sure the latest drivers for both the integrated and discrete graphics processing unit (GPU) are installed correctly.
Before installing the display drivers, check the Windows® Device Manager and verify that both GPUs appear on the list of hardware devices and they are enabled as shown in the screenshot below.
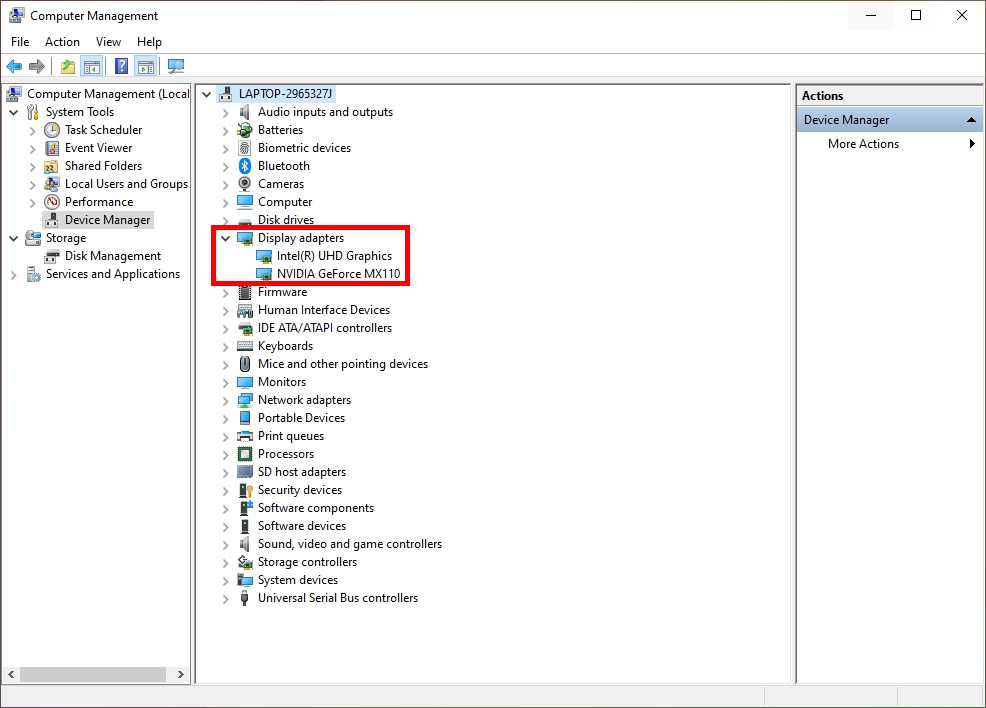
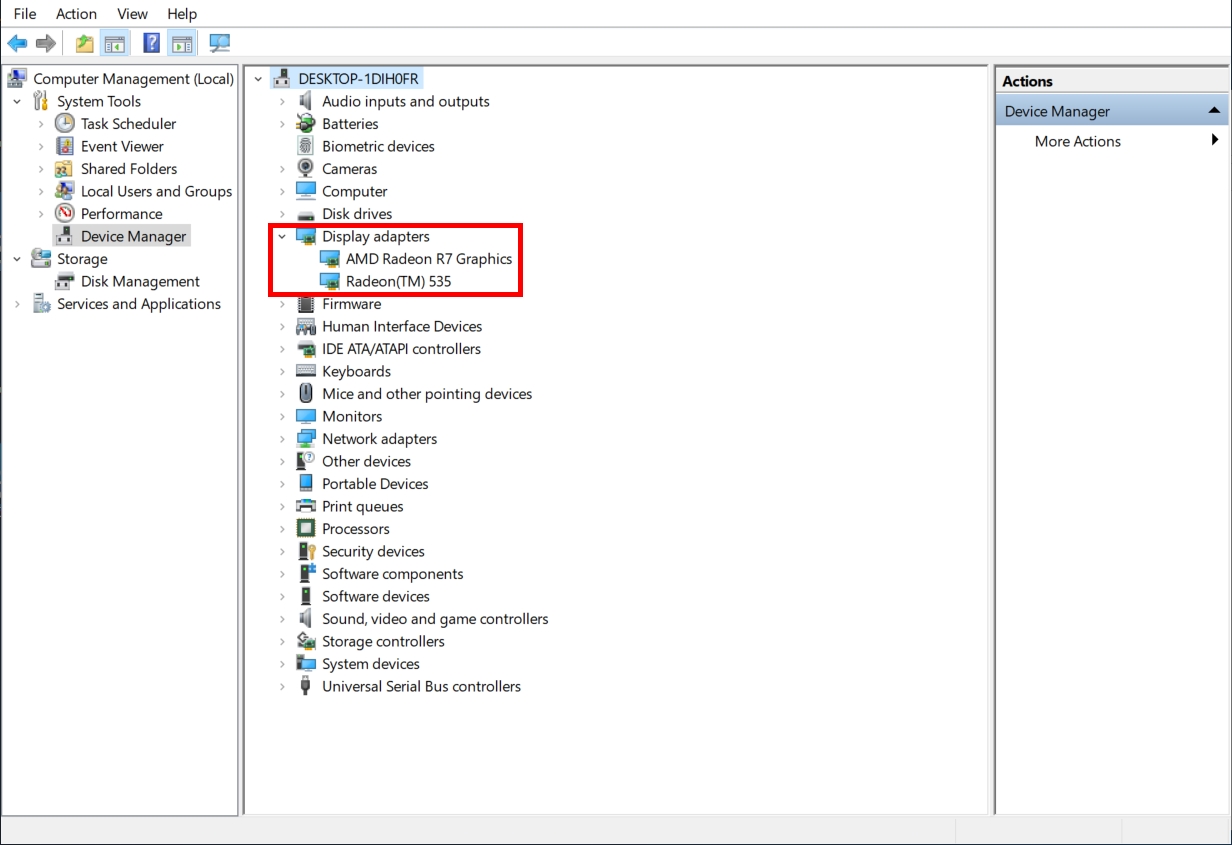
Configure NVIDIA Optimus
Default setting the NVIDIA Driver will determine which graphic card would be used depending on the application. For example, Internet Explorer will use the integrated graphics card as it does not require heavy video processing ;however, if you open and run a game, the discrete card will take over all the work.
Manual Configuration
1. Right Click on your desktop
2. Click NVIDIA Control Panel
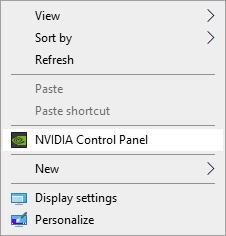
3. Click Manage 3D Settings on the left menu
4. Click the drop down menu for Preferred graphics processor under the Global Settings tab
5. Select High-performance NVIDIA processor from the list
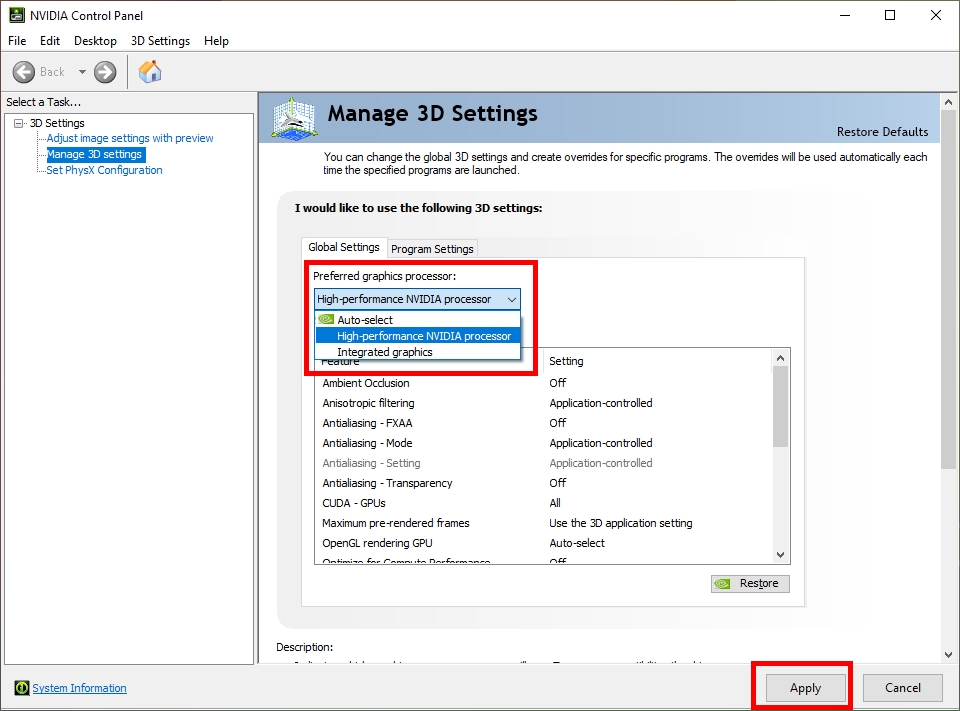
6. Click Apply to save your changes.
For more information, you can check the below link.
https://nvidia.custhelp.com/app/answers/detail/a_id/2615/kw/nvidia%20control%20panel/related/1
Configure AMD Switchable Graphics
Default setting the operating system will define the best graphics processor for each application based on the preloaded profiles. Applications with specific GPU requirements show a Lock icon beside the application name and cannot be changed. These applications always run on the Integrated GPU and Power Saving Mode.
Manual Configuration
1. Right Click on your desktop
2. Click AMD Radeon Settings from the menu.
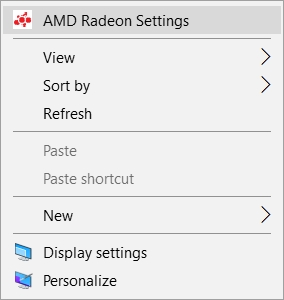
3. Click on Pregerences
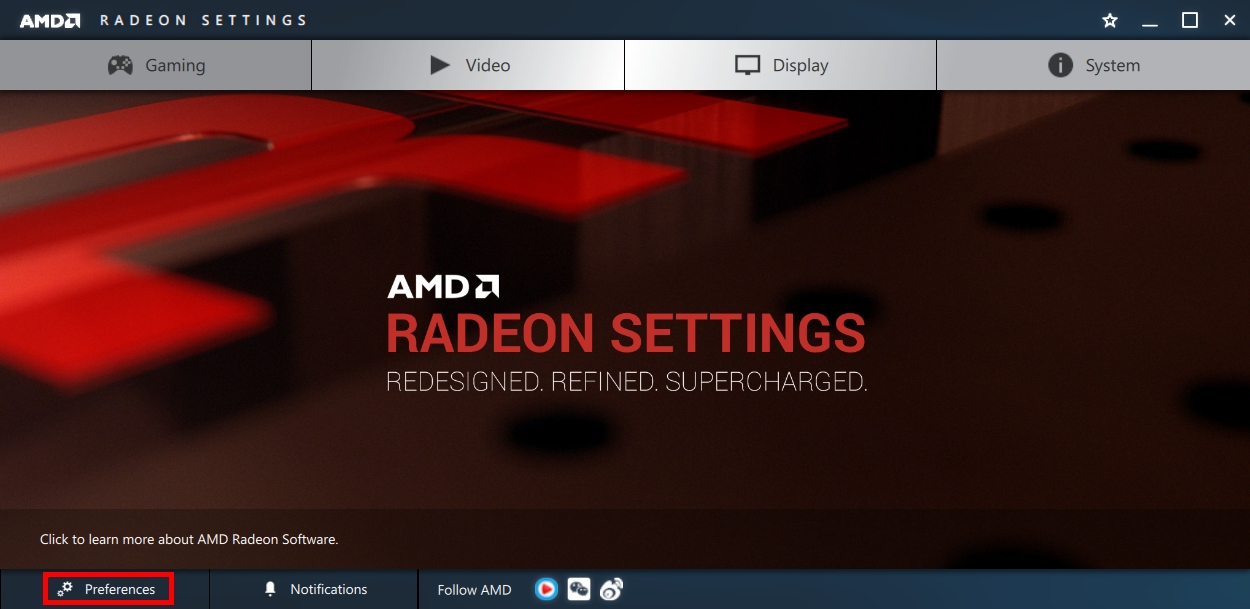
4. Click on Radeon Additional Settings
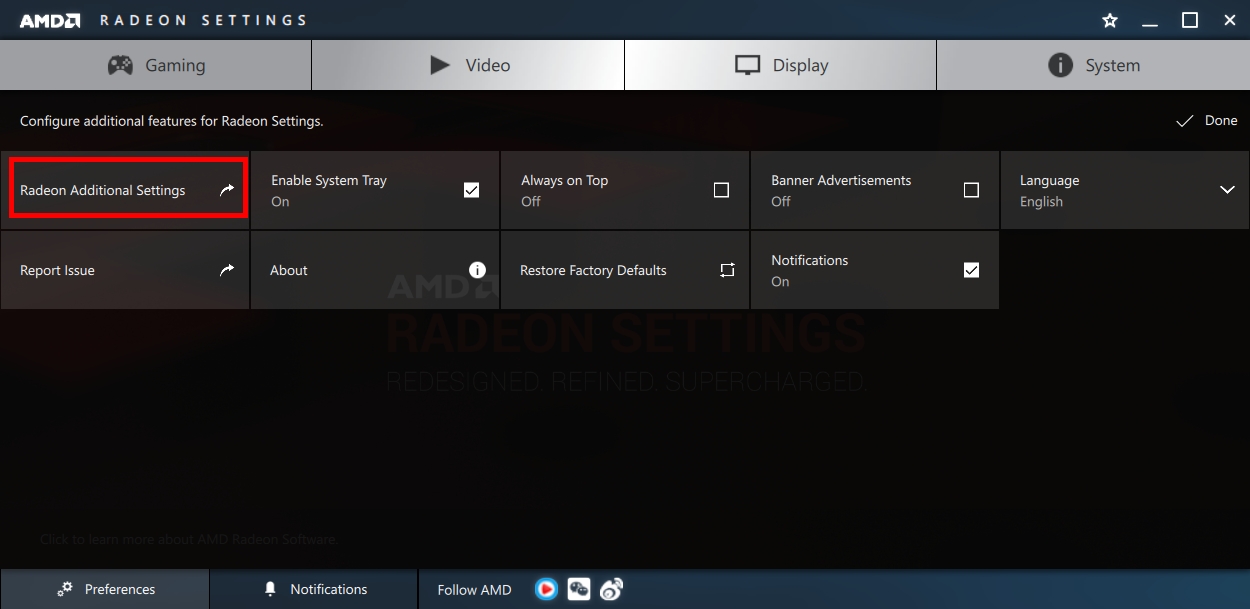
5. Drag to choose Maximize Quality or Maximize Battery Life
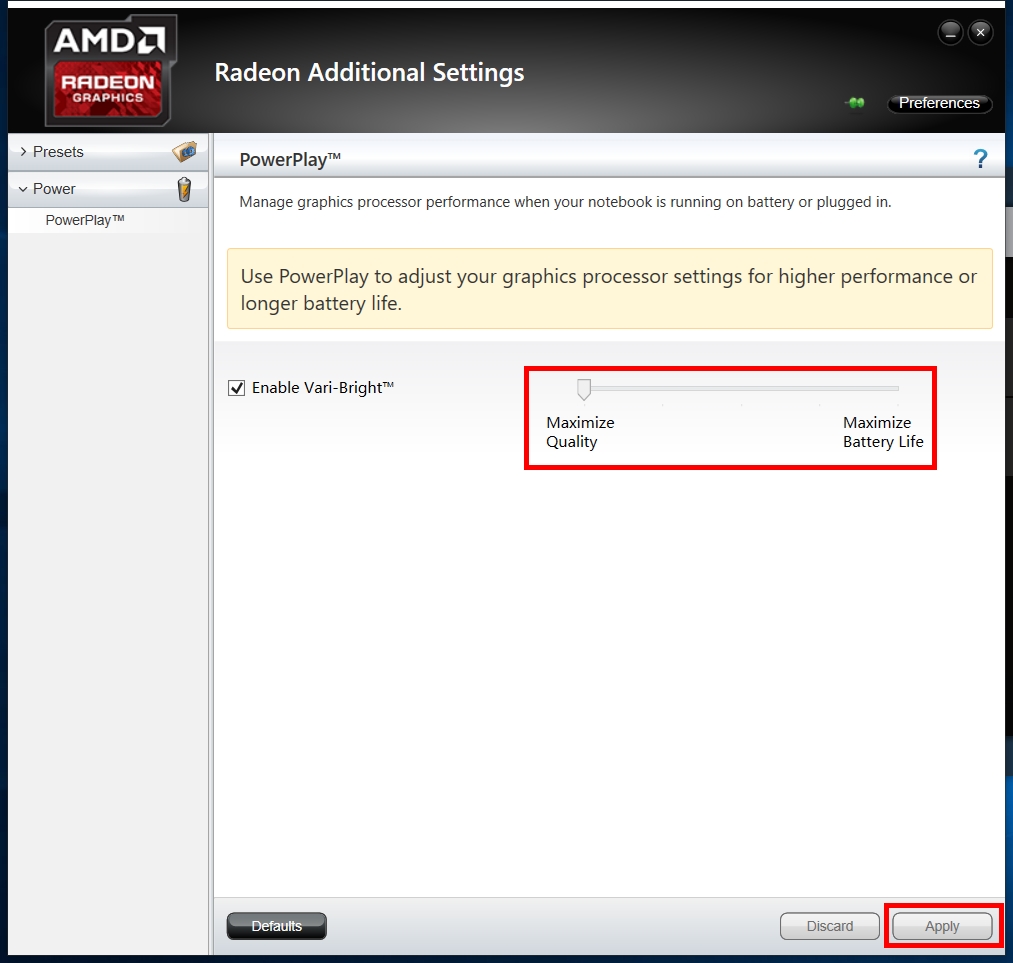
Q&A
Q: When external display is connected to HDMI or Display Port on laptop, will it affect the GPU processing performance?
A: No, the graphics processing performance will process and present the final result according to GPU setup in the system.
For more information, you can refer to the below link.
https://www.amd.com/en/support/kb/faq/dh-017