Related Topics
[Chromebook] Update your Chromebook's operating system
Table of Contents:
Your Chromebook automatically checks for and downloads updates when connected to Wi-Fi or Ethernet.
- When your Chromebook downloads a software update, find the "Update available" notification.
- Select Restart to Update.
- Your Chromebook will restart and update.
Note: To learn more about the newest Chromebook features, in the "Update available" notification, select Learn more about the latest ChromeOS update.
If you use your Chromebook at work or school:
- When your Chromebook downloads a software update, the notification will be colored:
Blue: An update is recommended.
Orange: An update is required. - Select Restart to update.
- Your Chromebook will restart and update.
- Turn on your Chromebook.
- Connect your Chromebook to the Internet.
- Click [Status Bar]① at the bottom-right of the screen, then click [Settings]
 ②.
②.
- At the bottom right, select [ChromeOS]③.
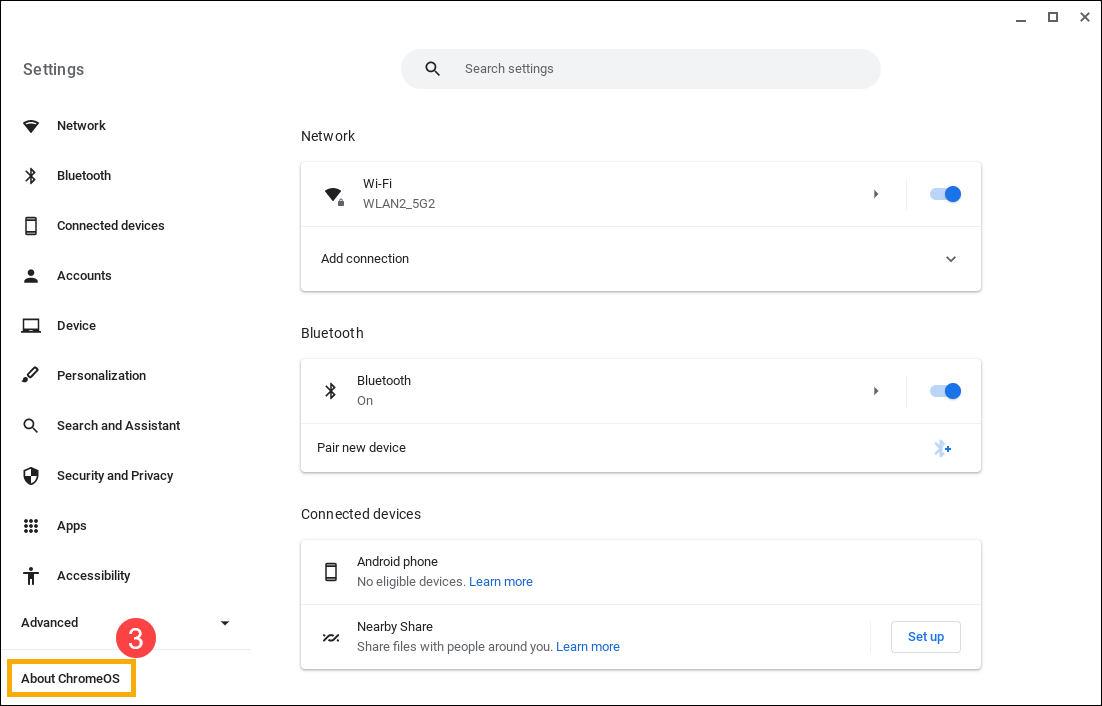
- Under Google ChromeOS, click [Check for updates]④.
Note: When your Chromebook checks for updates, it sends some information to Google, like the computer’s version number and language. This information isn't associated with you or your Google Account.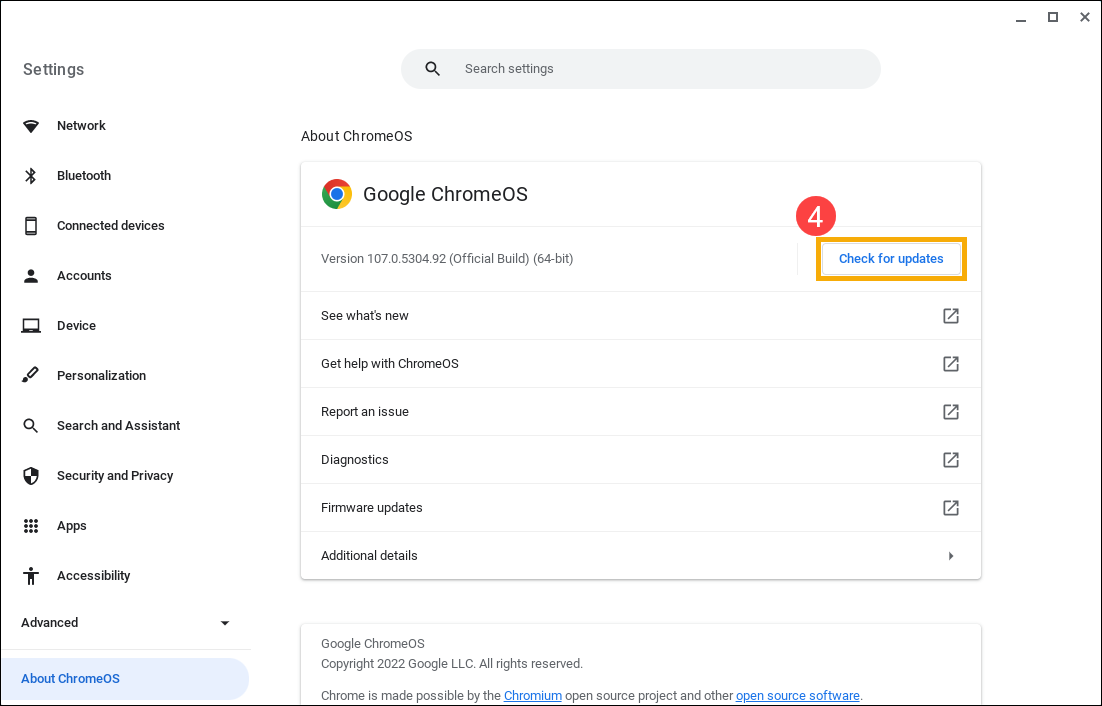
- If your Chromebook finds a software update, it will start to download automatically.
Note: If your Chromebook uses your phone's internet connection or its own mobile data, it sends you an alert about how much mobile data it needs to update. You can then stop or continue with the update.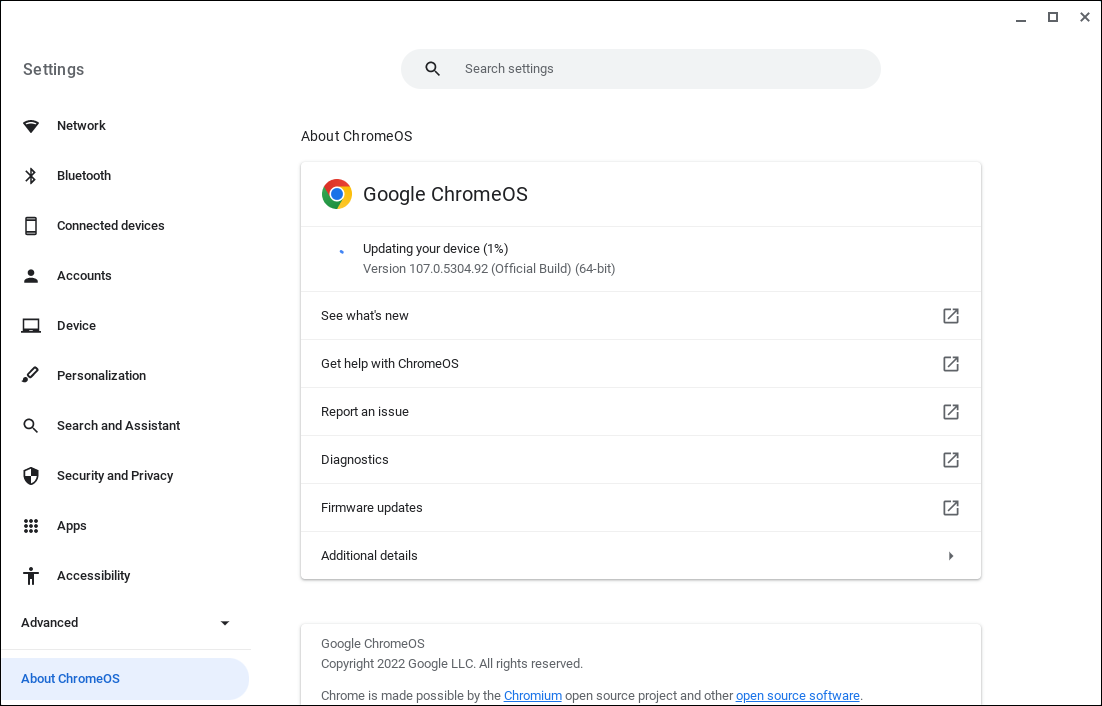
- After the update is complete, you may get a message that restarts your Chromebook. Click [Restart] to finish the update installation⑤.
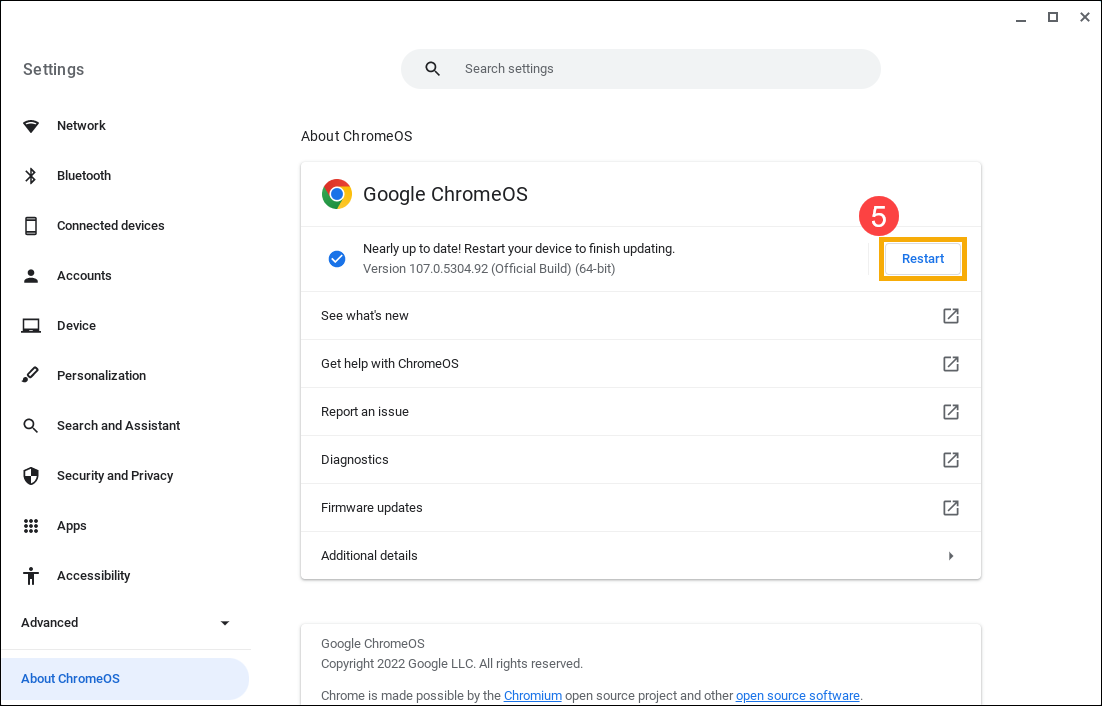
For more details, please refer to Chromebook Help from Google: