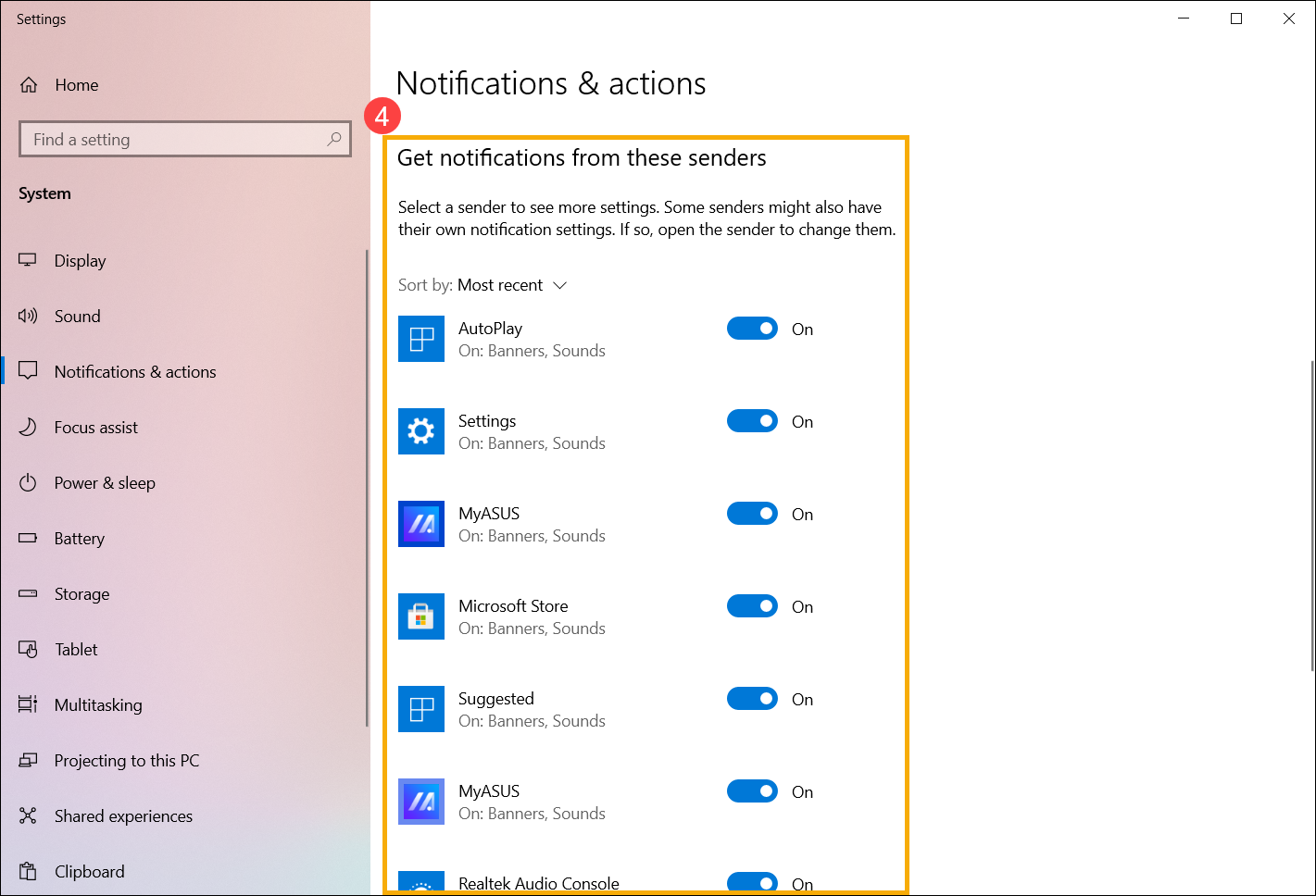[Windows 11/10] Action center
Please go to the corresponding instruction based on the current Windows operating system on your computer:
Quick action settings
You can use the cursor to click the [Battery, Network, or Volume] icon on the right end of the taskbar or press Windows logo key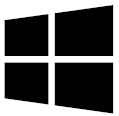 + A key of the keyboard to launch Quick Settings panel.
+ A key of the keyboard to launch Quick Settings panel.
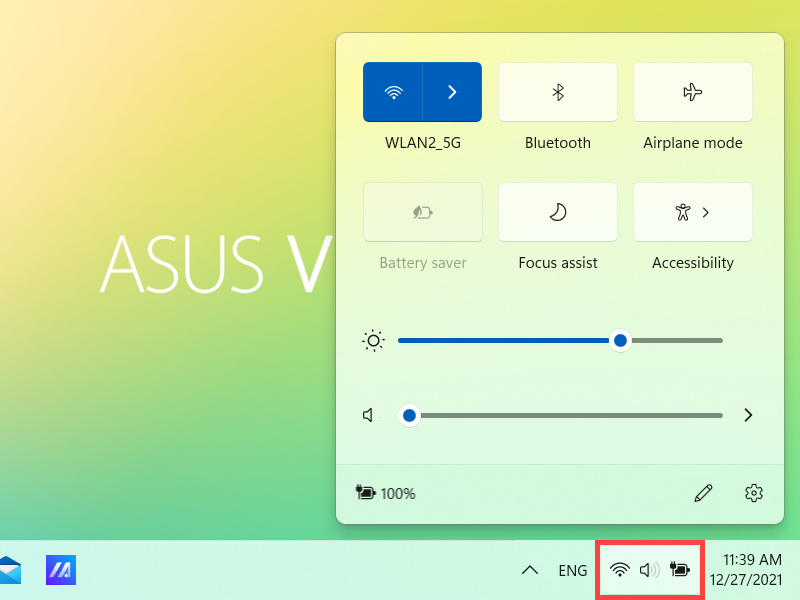
Click the action in Quick Settings panel to turn on/off this feature quickly. (While the action displayed a blue color, it means to turn on.)
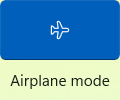
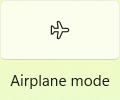
You can also access the setting of action via Quick Settings panel. Right-click on the action you want to adjust the setting, then select Go to Settings.
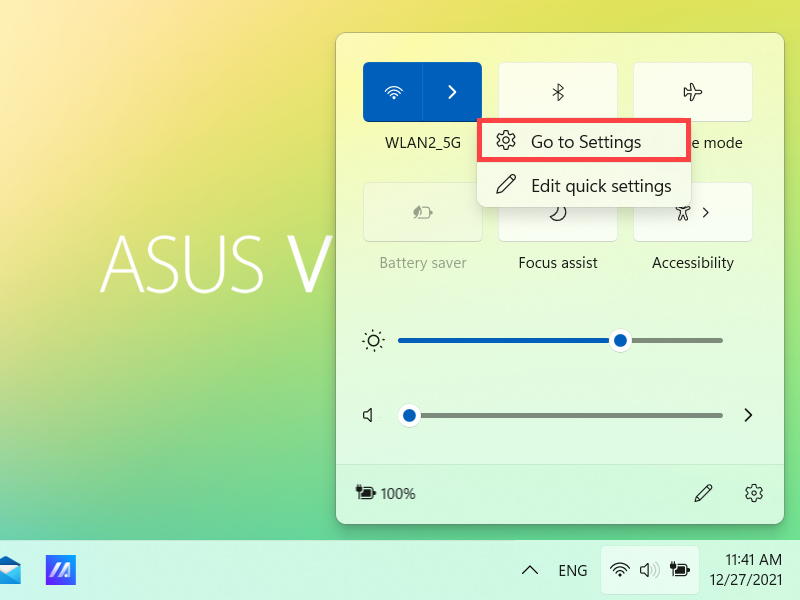
You can add, remove, or rearrange the quick actions in Quick Settings panel. Click the Edit quick settings icon.
icon.
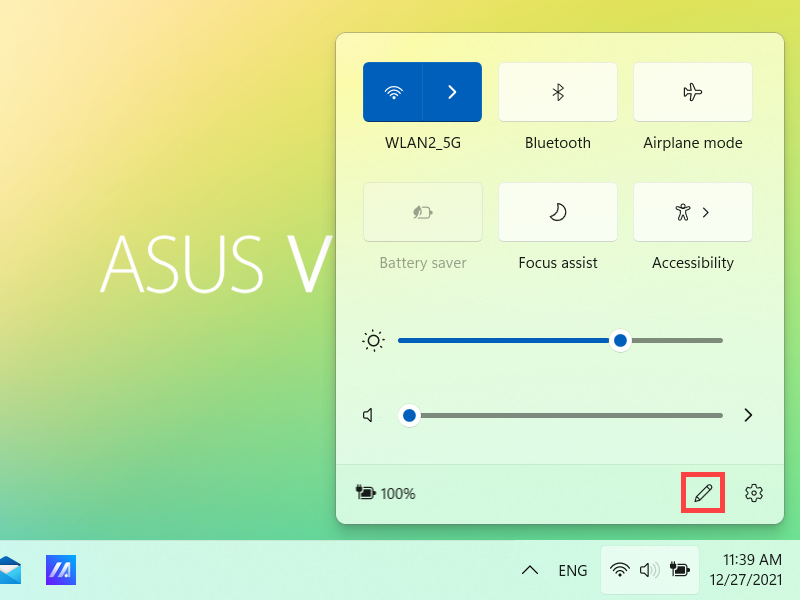
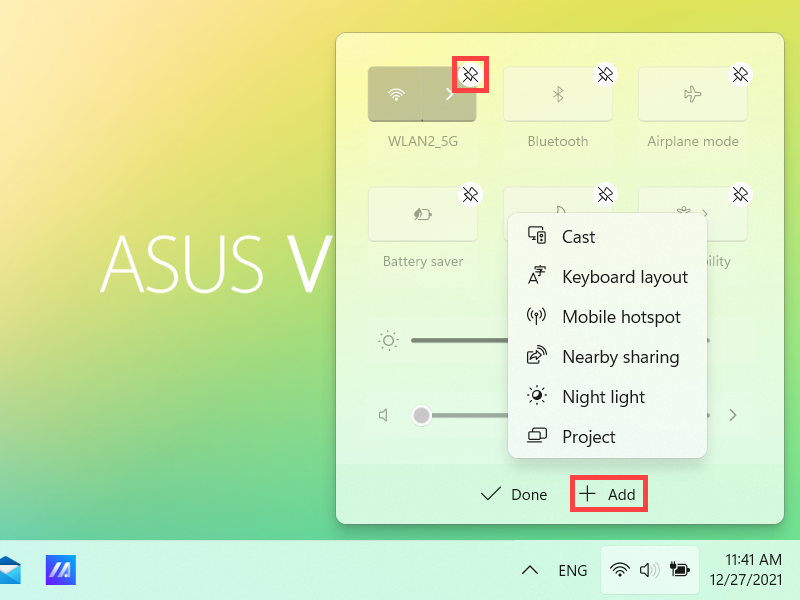
- Add quick actions: Click +Add at the bottom of Action center, then it will list which apps or settings can be added. (If +Add highlights to gray color, it means there is no more item can be added.)
- Remove quick actions: Click the
 icon at the upper-right corner of quick action to remove it. (The removed quick actions can be added to Quick Settings panel again via +Add.)
icon at the upper-right corner of quick action to remove it. (The removed quick actions can be added to Quick Settings panel again via +Add.) - Rearrange quick actions: Drag the quick action to rearrange it.
Change notification settings
To open Notification Center, select the [Date and Time] in the taskbar, or press the Windows logo key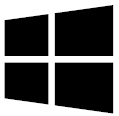 + N key.
+ N key.
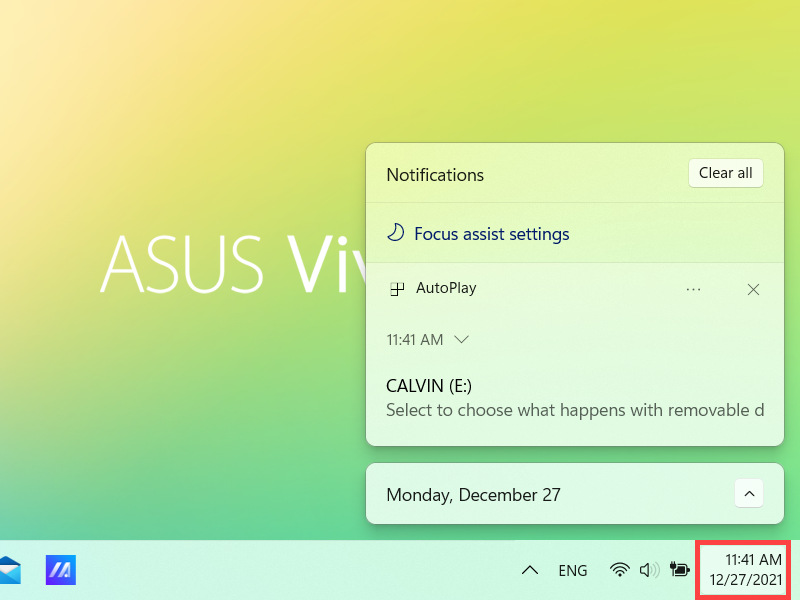
If you want to adjust how and when you see notifications, or change notification settings for individual senders, please refer to the following instructions.
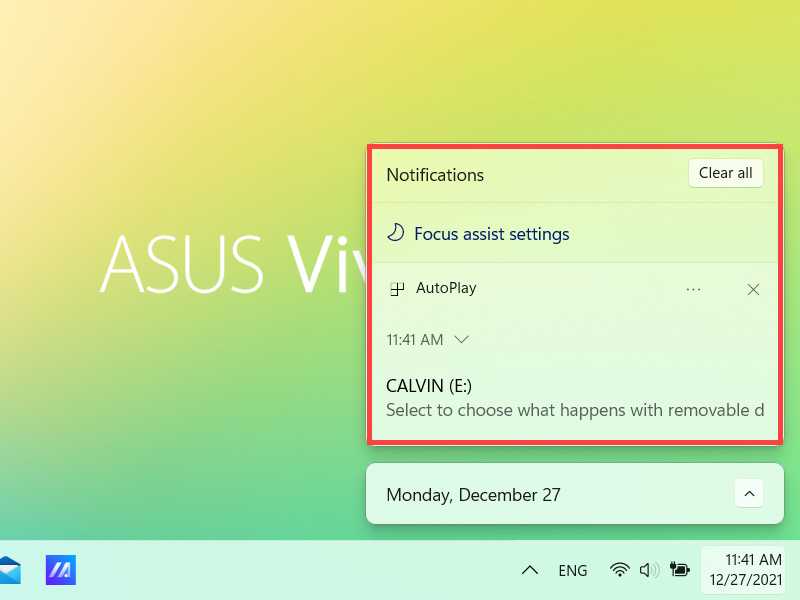
Type and search [Notifications & actions settings] in the Windows search bar①, then click [Open]②.
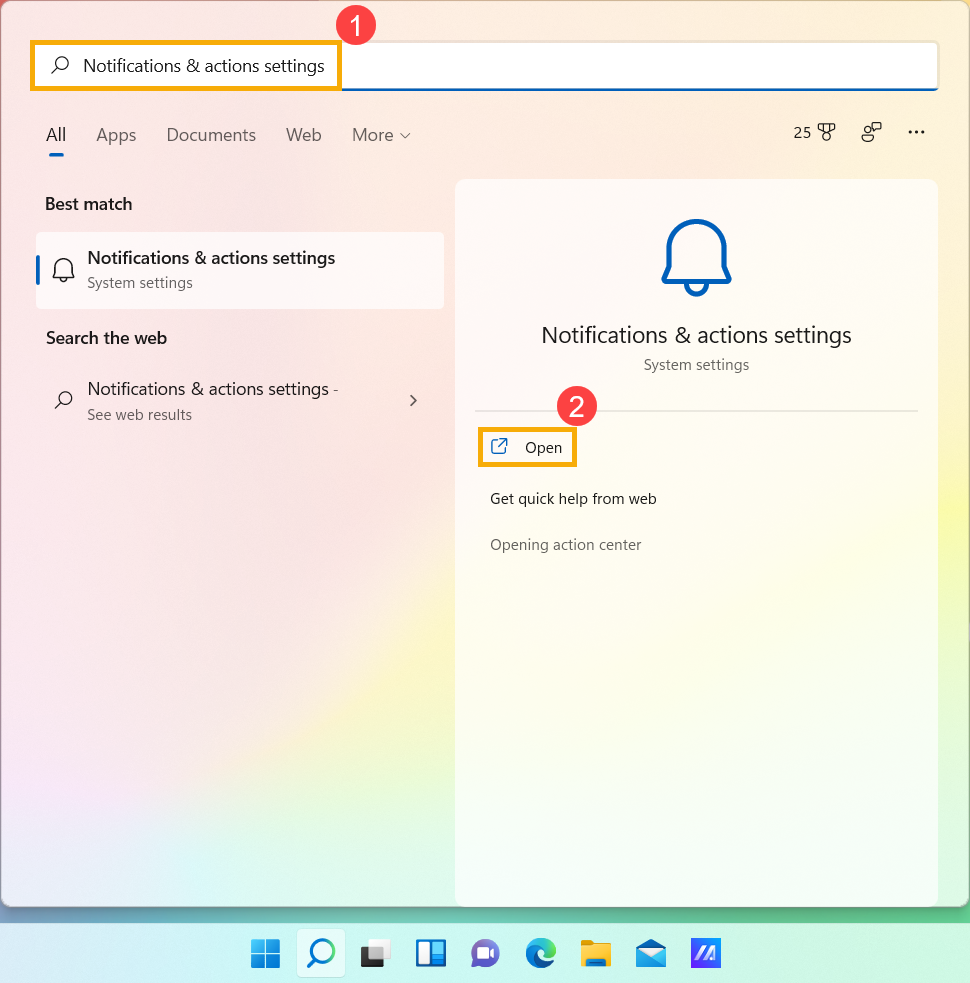
- To change notification settings for all senders, under Notifications, turn all notifications on or off, and change when and where you’ll see your notifications③.
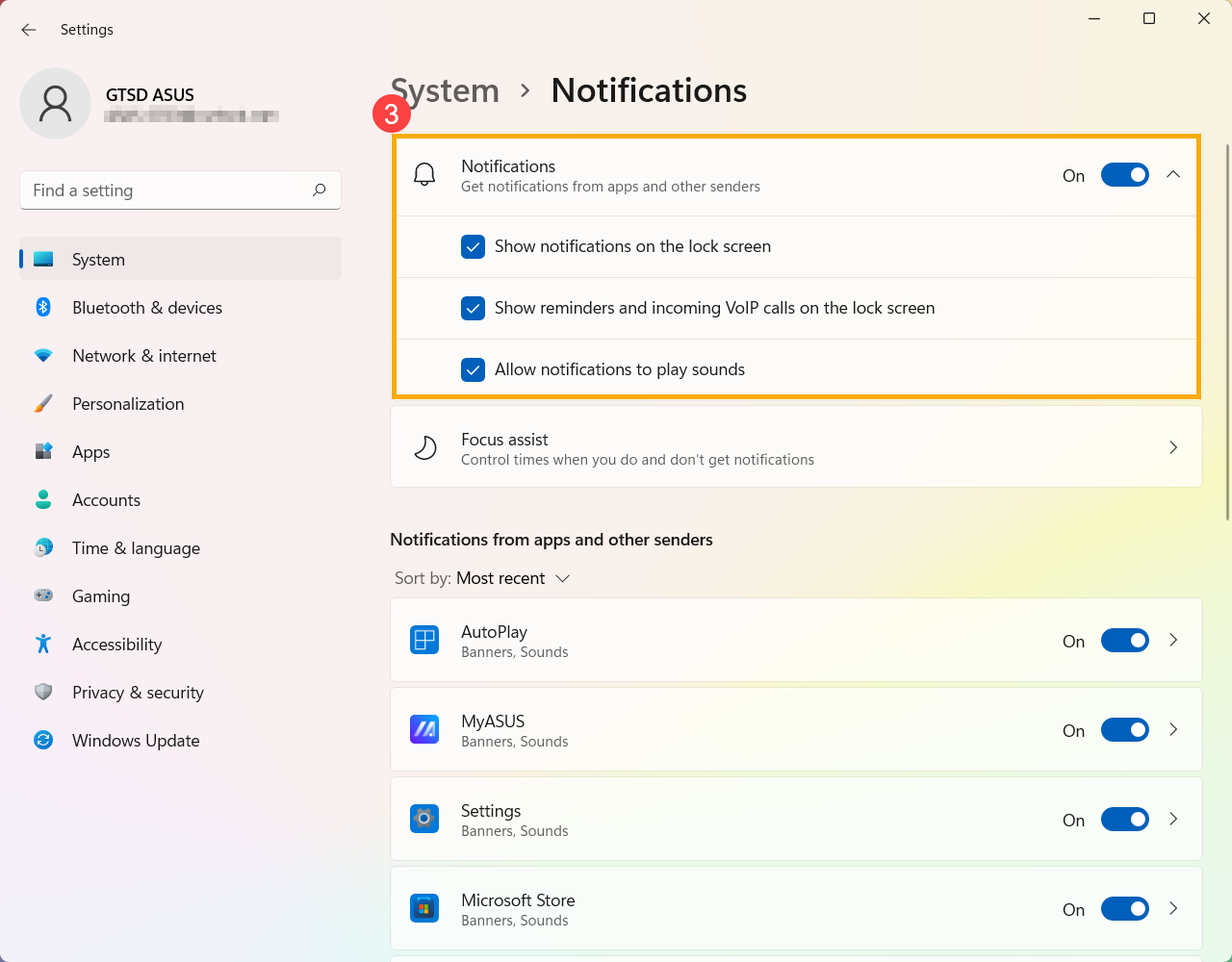
- To change notifications settings for individual senders, under Notifications from apps and other senders, turn a notification sender either on or off④.

Quick action settings
You can use the cursor to click the [Action center] icon on the right end of the taskbar or press Windows logo key
icon on the right end of the taskbar or press Windows logo key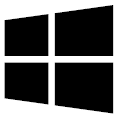 + A key of the keyboard to launch Action center.
+ A key of the keyboard to launch Action center.
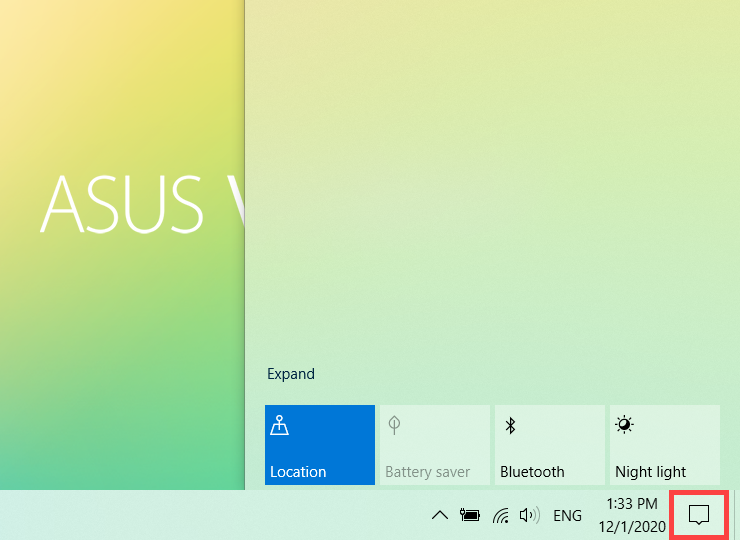
You are able to click [Expand] to show more quick actions in Action center.
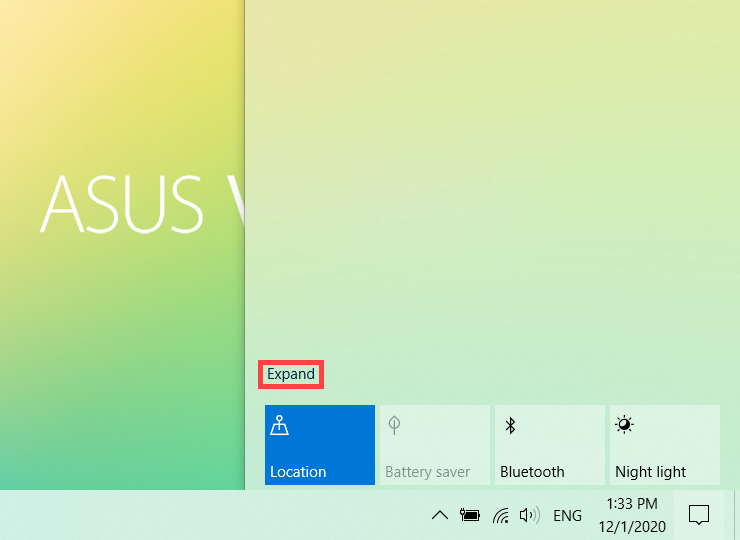
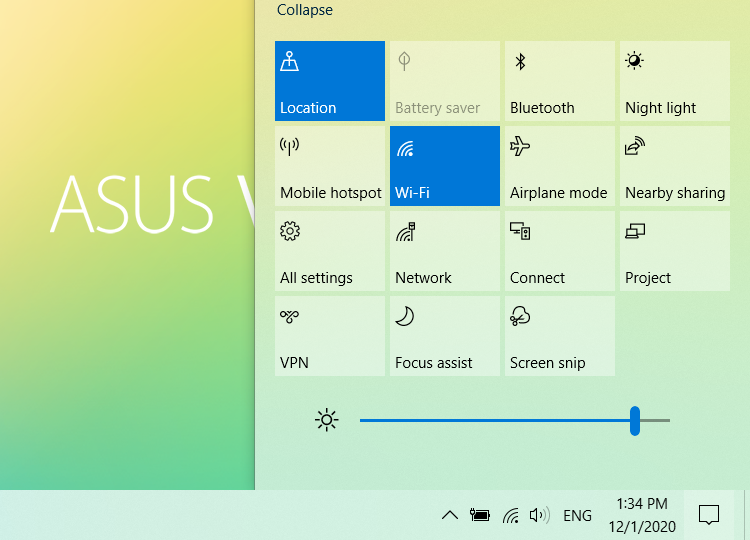
Click the action in Action center to turn on/off this feature quickly. (While the action displayed a blue color, it means to turn on.)
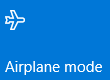
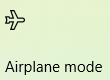
You can also quickly access the setting of action via Action center. Right-click on the action you want to adjust the setting, then select Go to Settings.
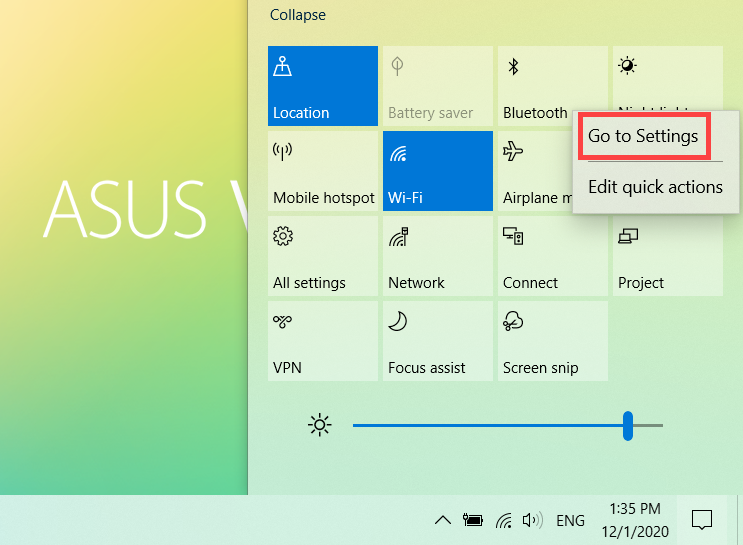
You can add, remove, or rearrange the quick actions in Action center. Right-click on the anywhere of Action center, then select Edit.
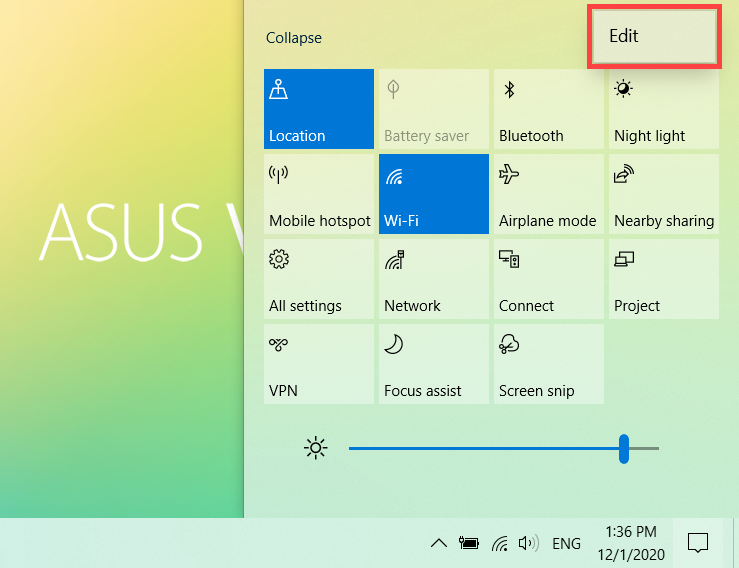
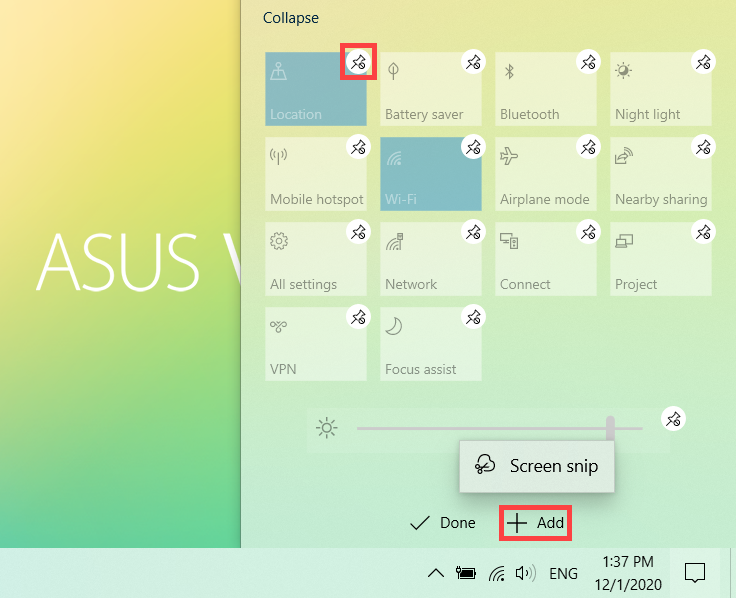
- Add quick actions: Click +Add at the bottom of Action center, then it will list which apps or settings can be added. (If +Add highlights to gray color, it means there is no more item can be added.)
- Remove quick actions: Click the
 icon at the upper-right corner of quick action to remove it. (The removed quick actions can be added to Action center again via +Add.)
icon at the upper-right corner of quick action to remove it. (The removed quick actions can be added to Action center again via +Add.) - Rearrange quick actions: Drag the quick action to rearrange it.
Change notification settings
If you want to adjust how and when you see notifications, or change notification settings for individual senders, please refer to the following instructions.
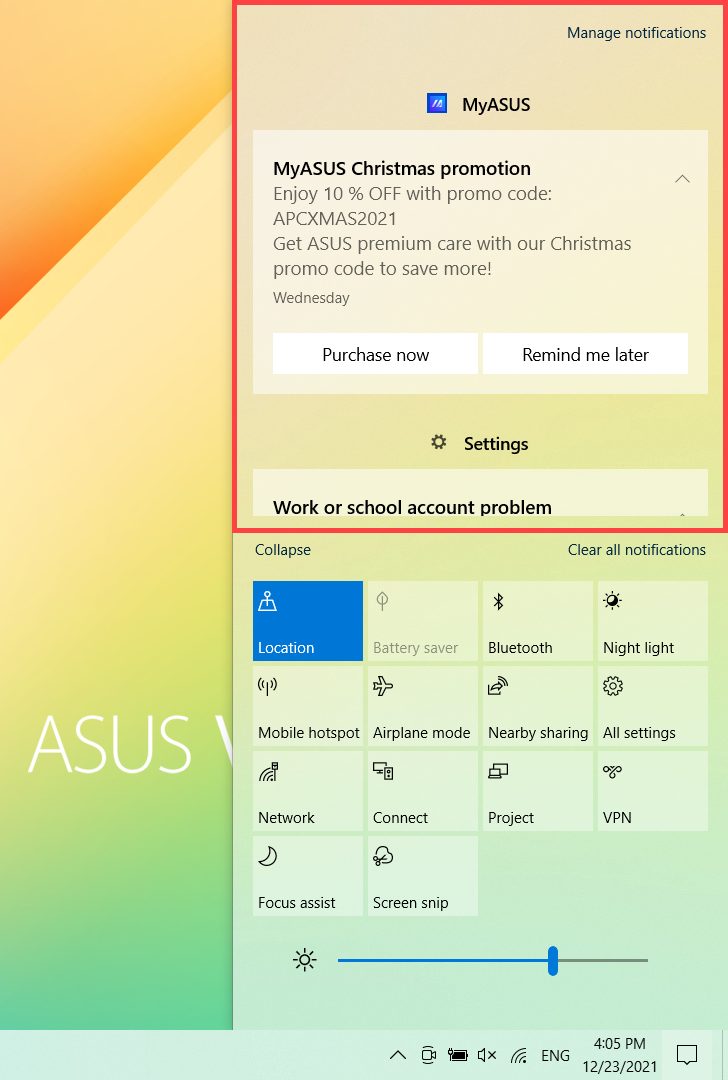
Type and search [Notifications & actions settings] in the Windows search bar①, then click [Open]②.
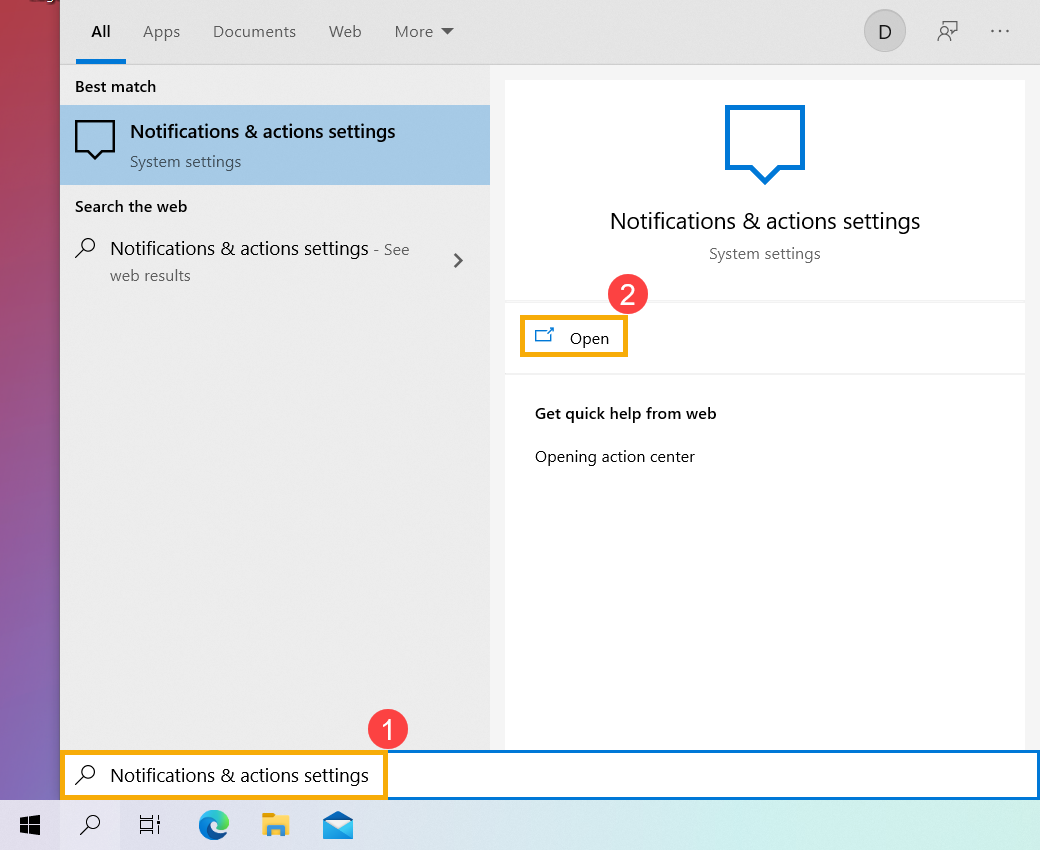
- To change notification settings for all senders, under Notifications, turn all notifications on or off, and change when and where you’ll see your notifications③.
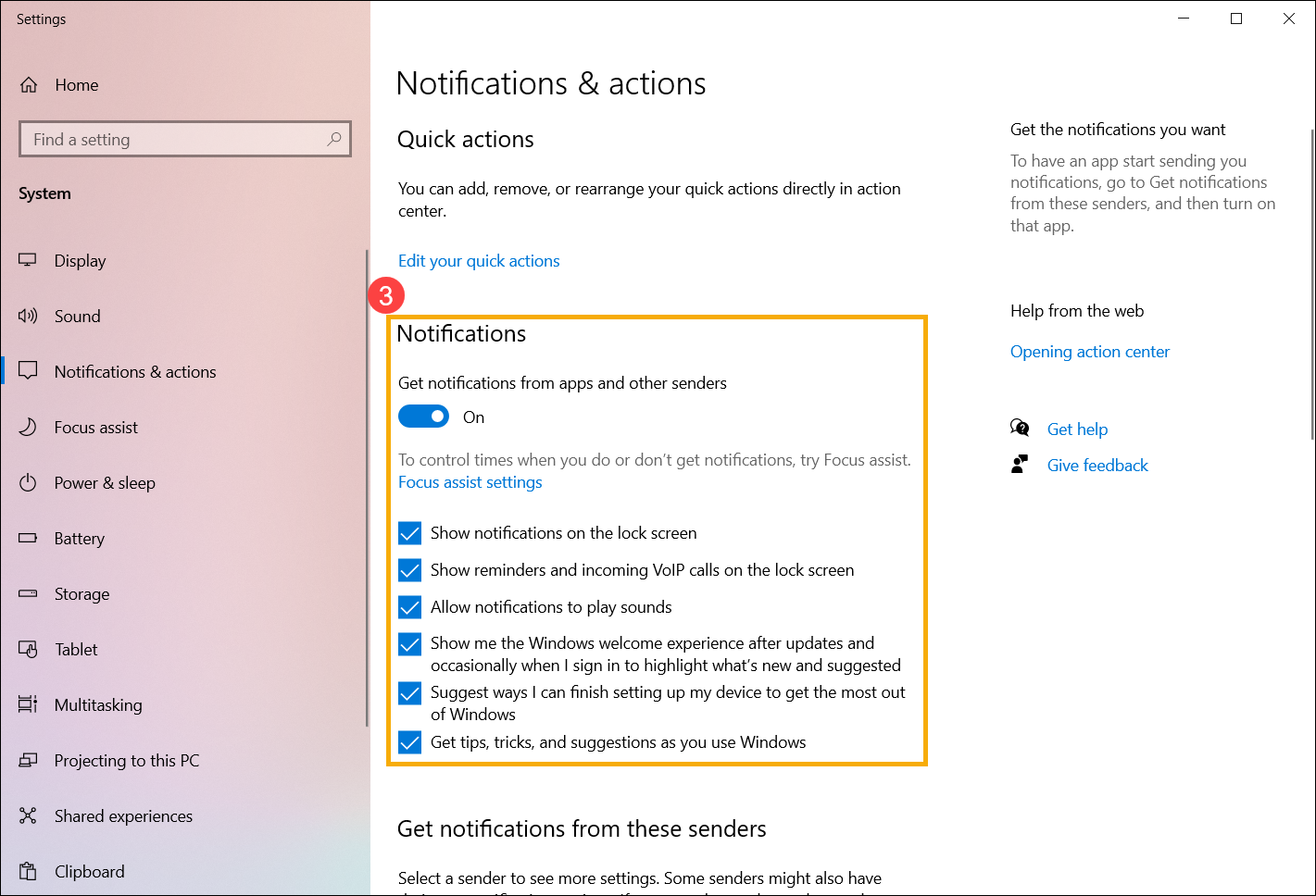
- To change notifications settings for individual senders, under Get notifications from these senders, turn a notification sender either on or off④.