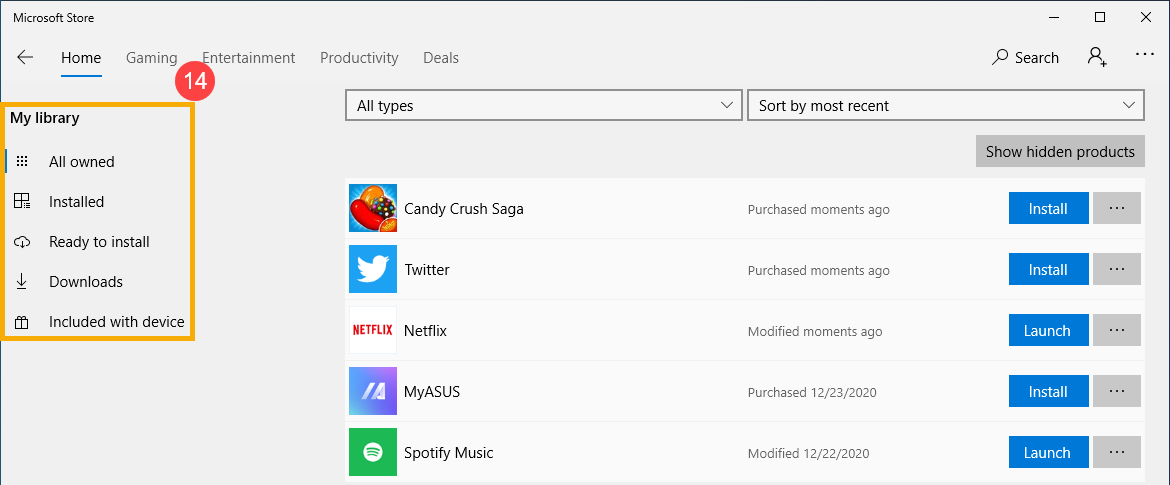[Windows 11/10] Get apps from Microsoft Store
Please go to the corresponding instruction based on the current Windows operating system on your computer:
- Type and search [Microsoft Store] in the Windows search bar①, then click [Open]②.

- You can click [Search
 ]③ to find the apps you need, or there are app categories on the left-side tab④.
]③ to find the apps you need, or there are app categories on the left-side tab④.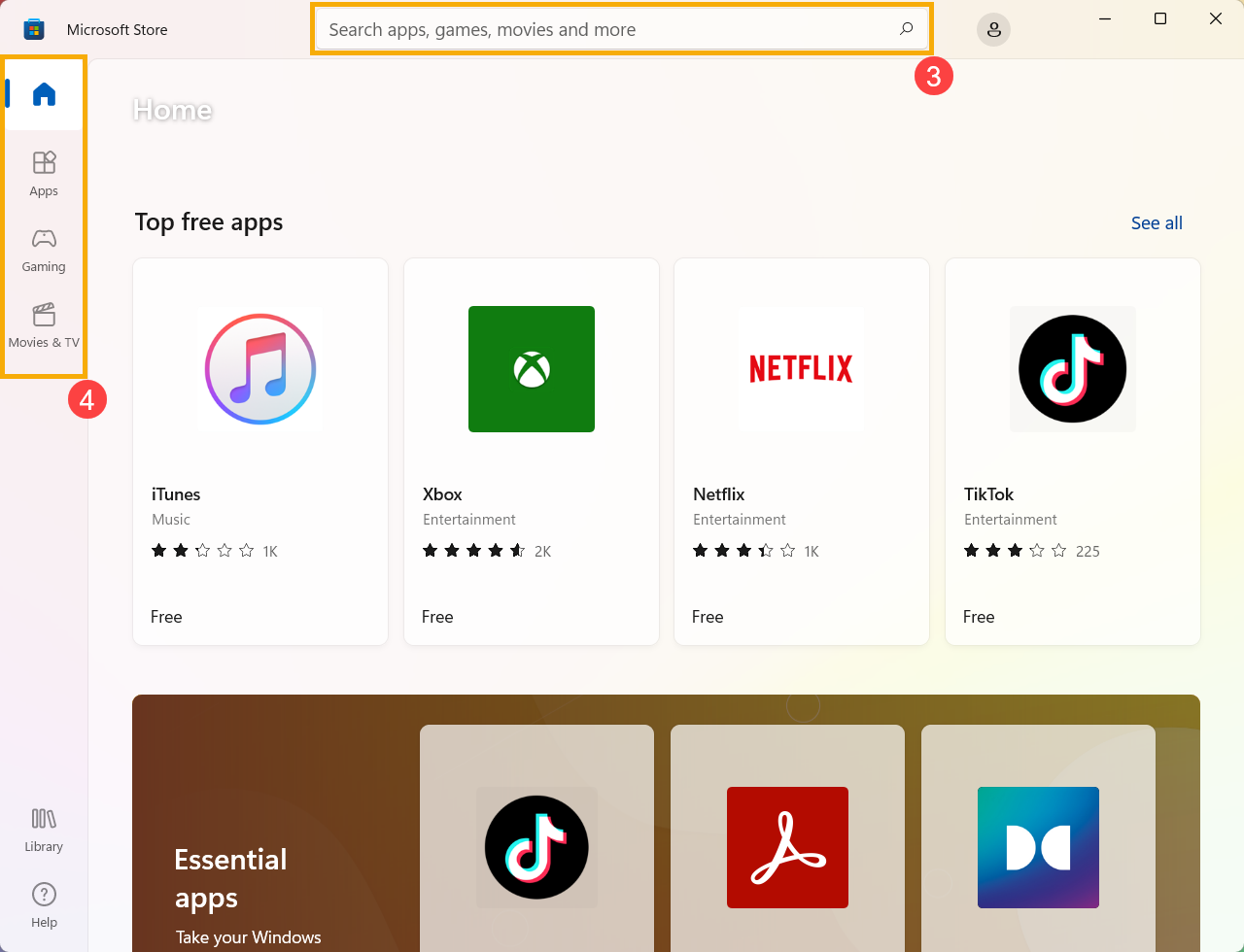
- Scroll down on this page, and then you will see the Top free apps section. If you want to check more categories, please select [See all]⑤ at the end of the row.
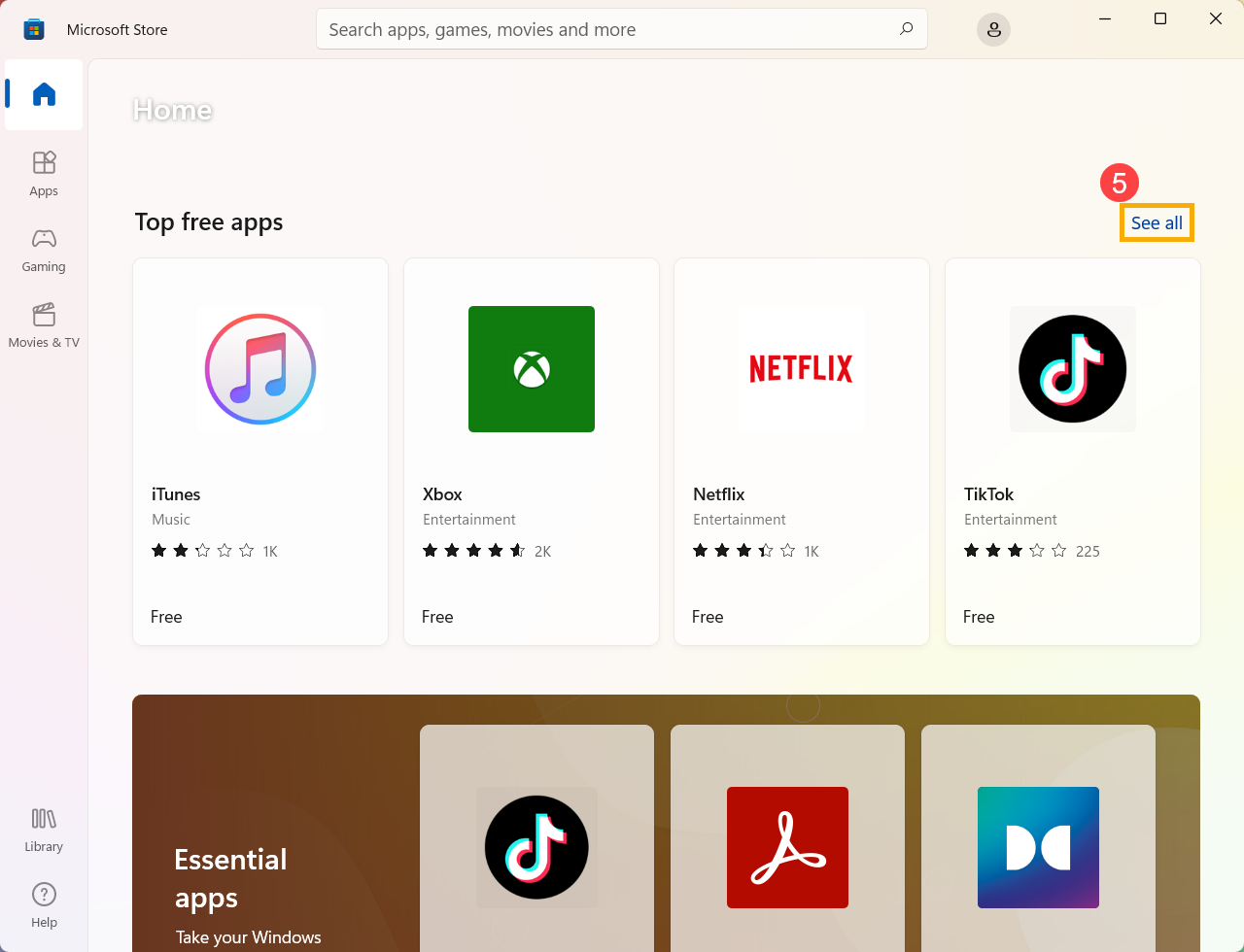
- After entering the See all page, expand Filters to show more categories and search for apps as you need⑥.
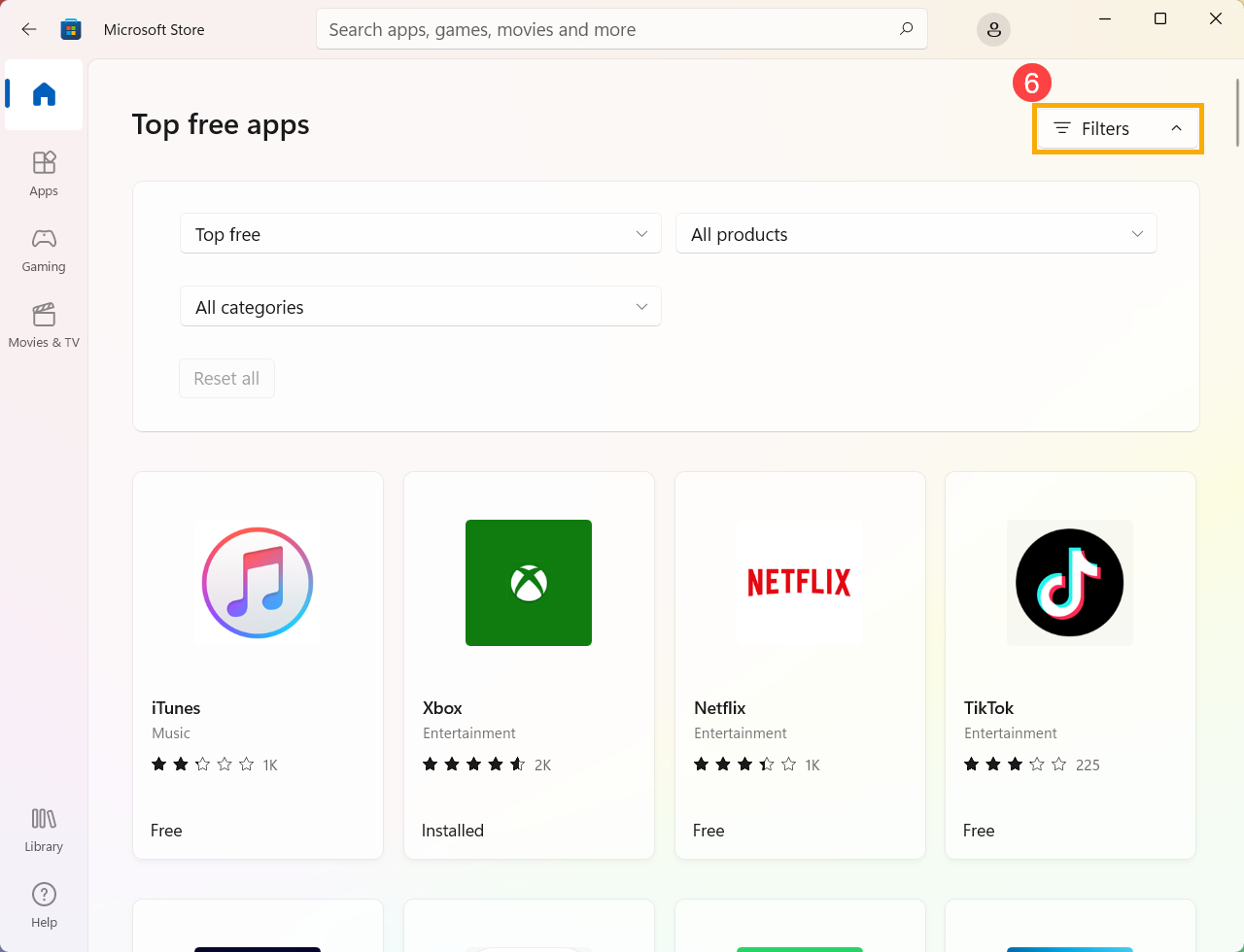
- Choose an app or game you want to download, and then select [Get]⑦. Microsoft Store will start to download and install it.
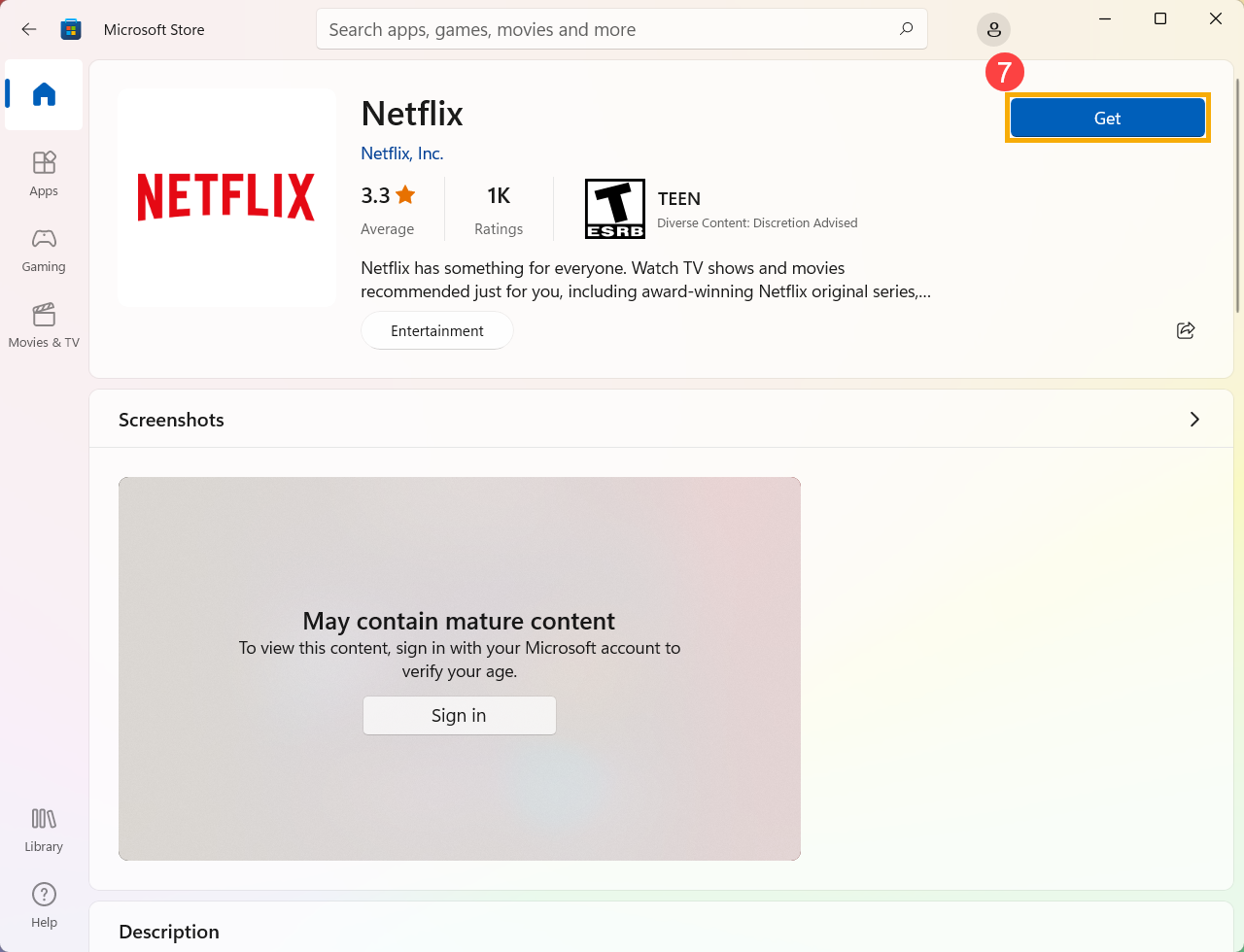
The latest Microsoft Store may ask your Microsoft account when you want to get a new app. Signing in with a Microsoft account allows you to use this app on any compatible devices with the same account. Here you can learn more about Microsoft account.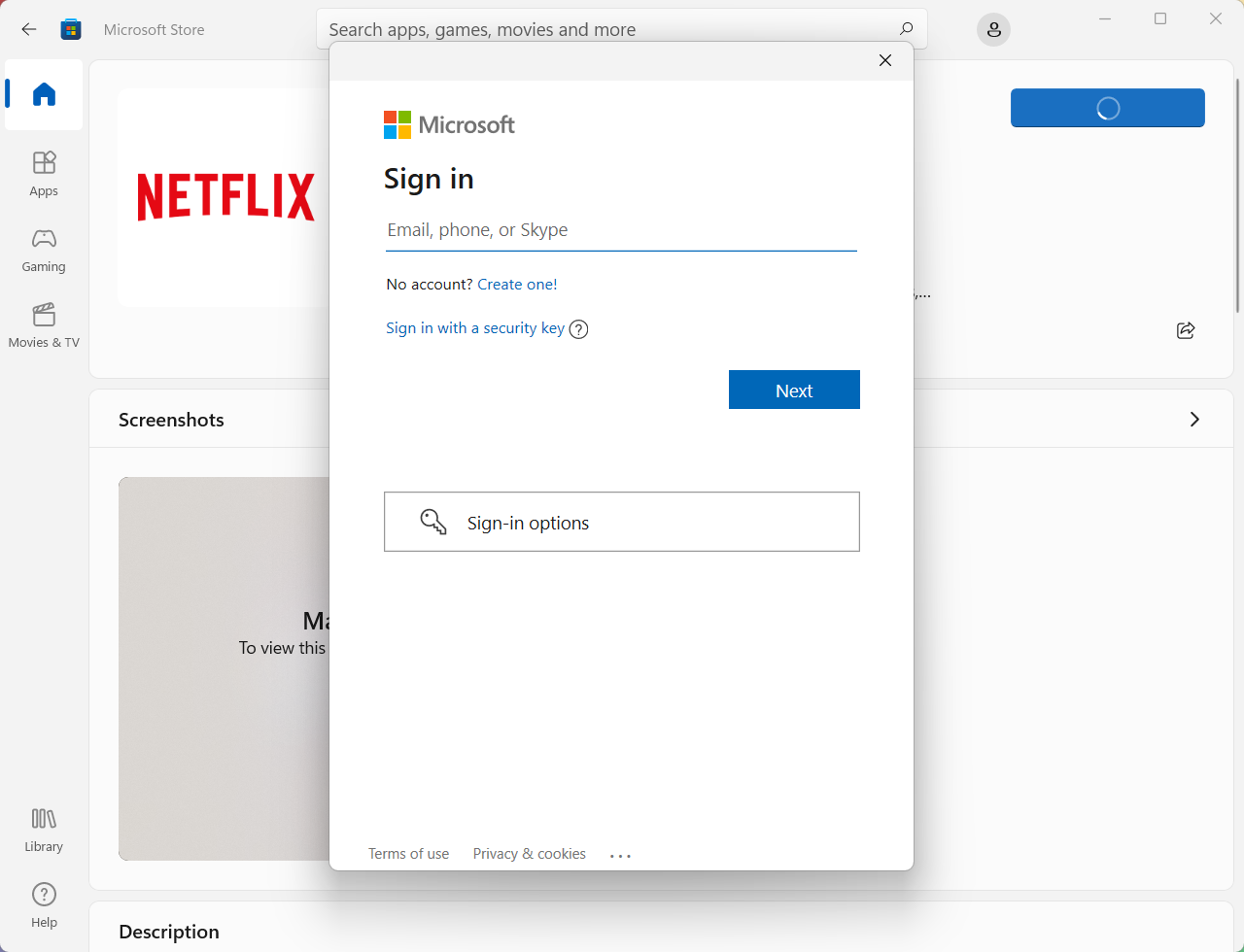
- Click the [Virtual avatar]
 icon⑧, then select [App settings]⑨.
icon⑧, then select [App settings]⑨.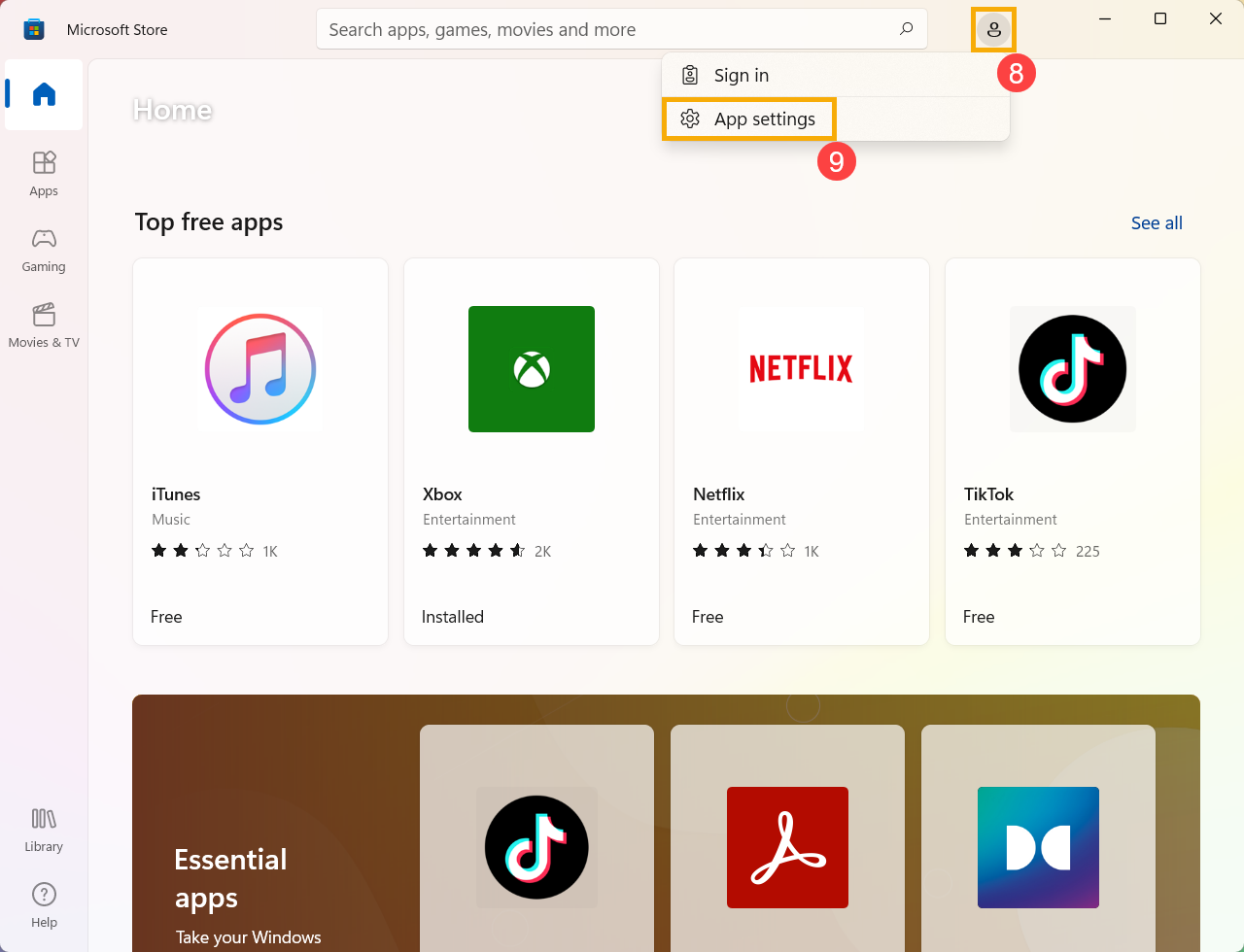
- In App settings, you can enable/disable the Update apps automatically option⑩.

- Select [Library]⑪, you can check the app lists of All owned, Installed, or Ready to install.

- Type and search [Microsoft Store] in the Windows search bar①, then click [Open]②.

- You can click [Search
 ]③ to find the apps you need, or there are app categories on the left-side tab④.
]③ to find the apps you need, or there are app categories on the left-side tab④.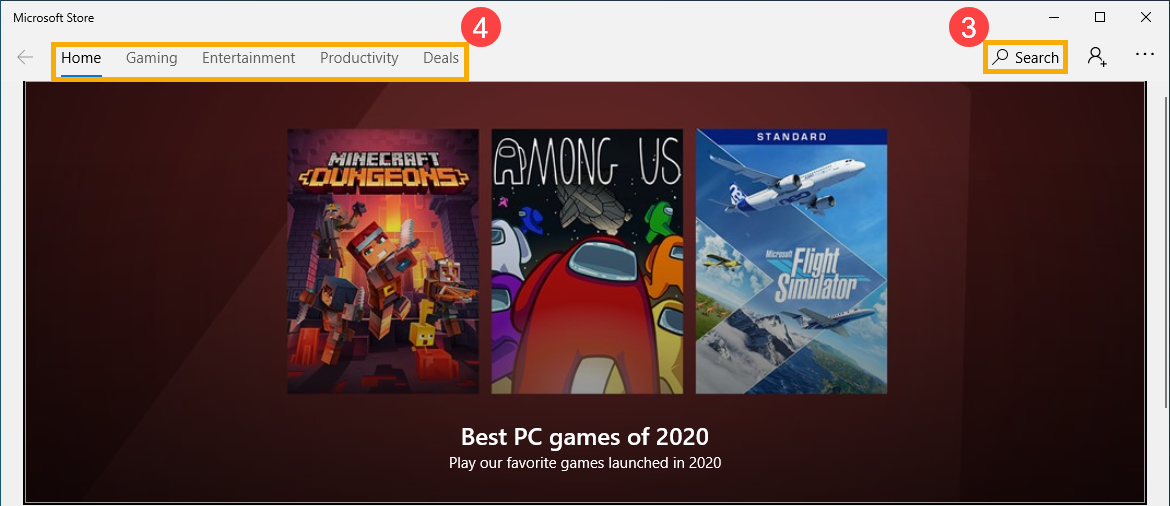
- Scroll down on this page, and then you will see the Top free apps section. If you want to check more categories, please select [Show all]⑤ at the end of the row.
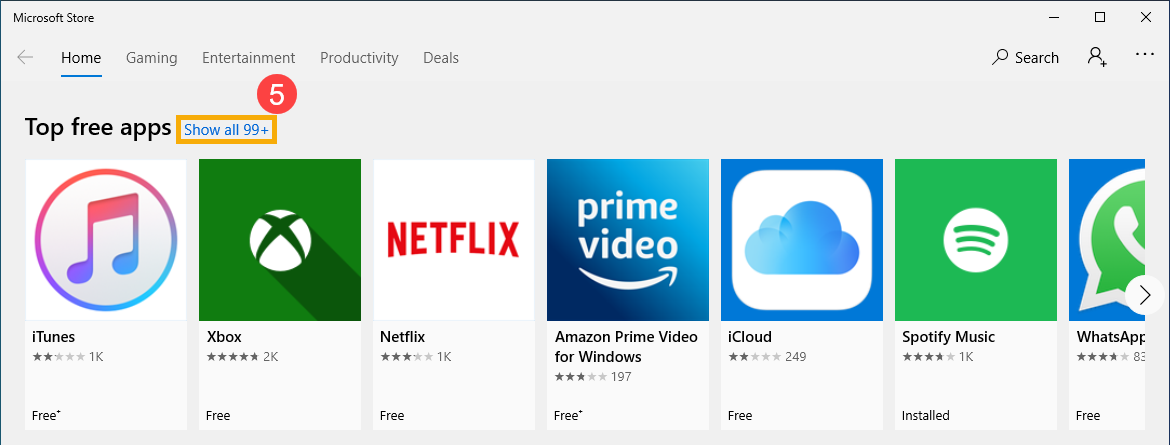
- After entering Show all page, there are more filters on the upper side that could be used to search for apps as you need⑥.
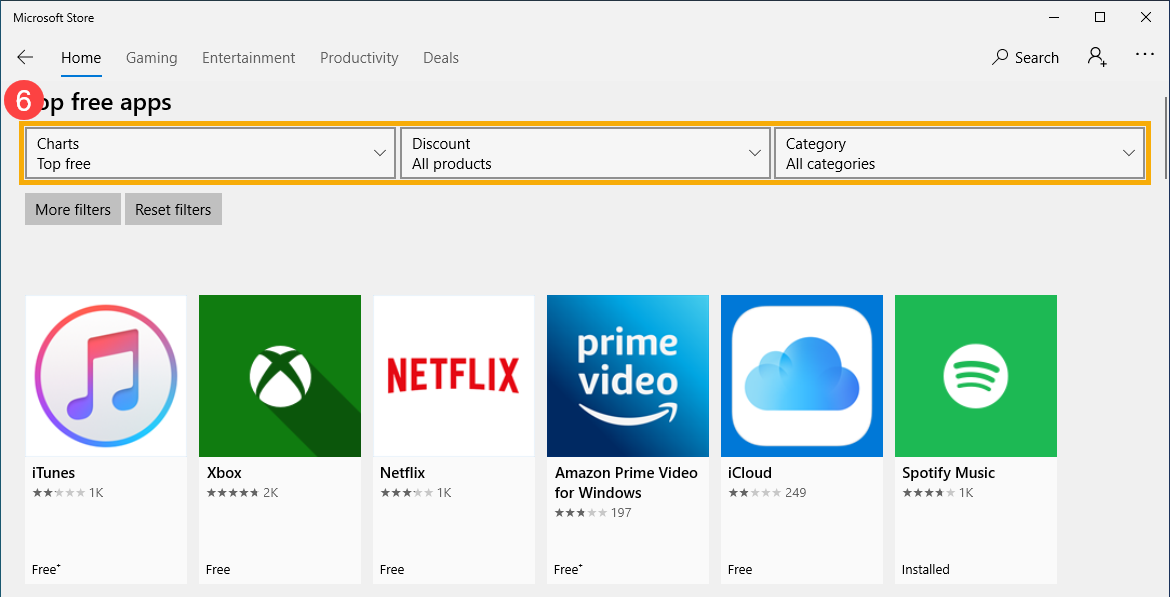
- Choose an app or game you want to download, and then select [Get]⑦. Microsoft Store will start to download and install it.
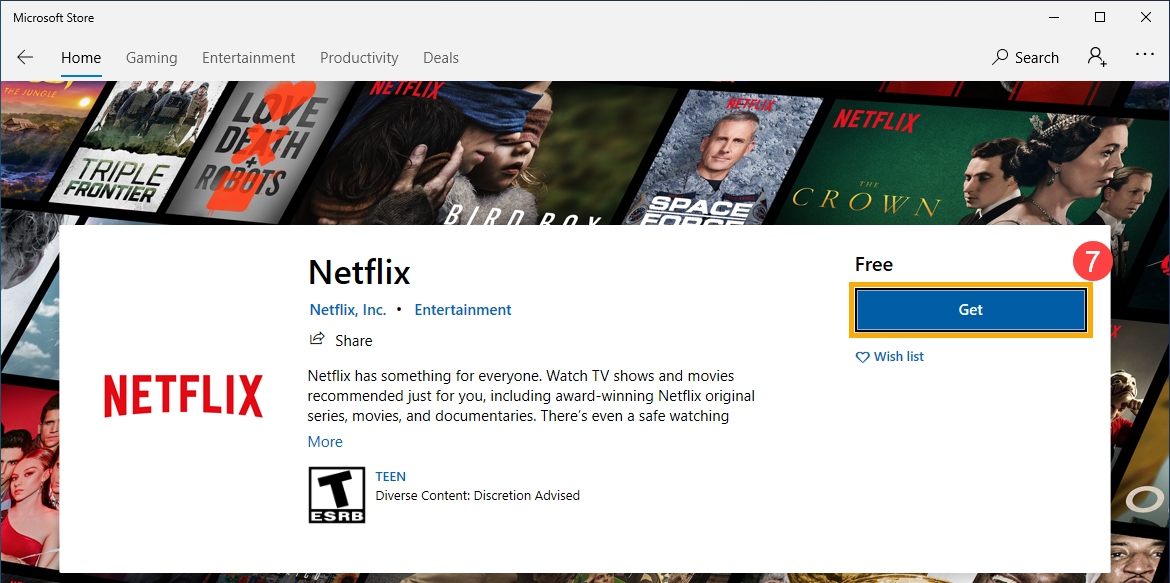
- If you didn’t sign in with a Microsoft account, once you get a new app and you will always get a reminder that Microsoft Store asks for sign in with a Microsoft account. Signing in with a Microsoft account allows you to use this app on any compatible devices with the same account.
If you don’t want to sign in wih an account, please select [No, thanks]⑧. Microsoft Store will still allow you to download and install the app on this computer.
- Click the [See more]
 icon⑨, then select [Settings]⑩.
icon⑨, then select [Settings]⑩.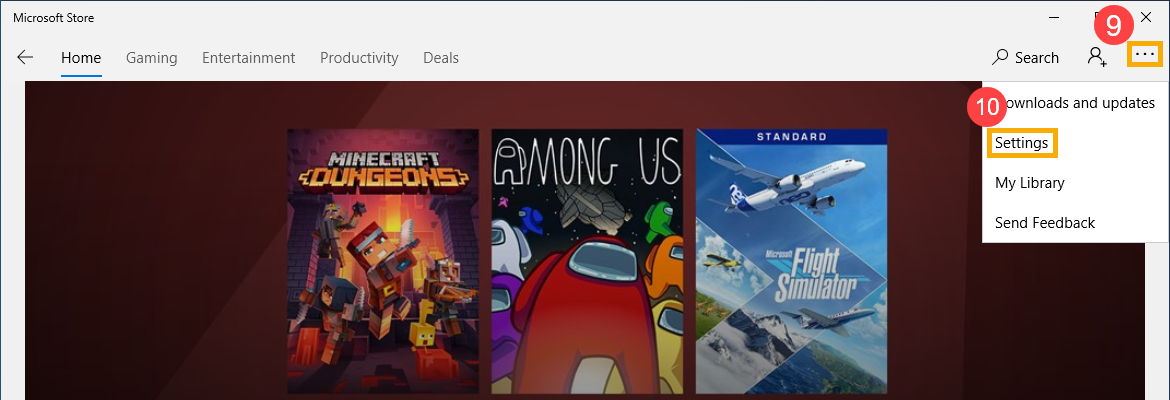
- In settings, you can enable/disable the Update apps automatically option⑪.

- Click the [See more]
 icon⑫, then select [My Library]⑬.
icon⑫, then select [My Library]⑬.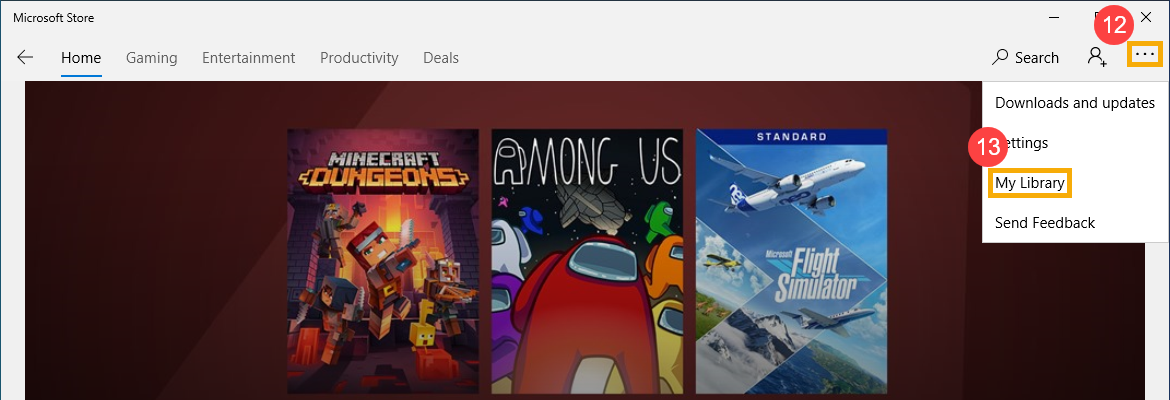
- In My Library, you can check the app lists of All owned, Installed, or Ready to install, etc⑭.