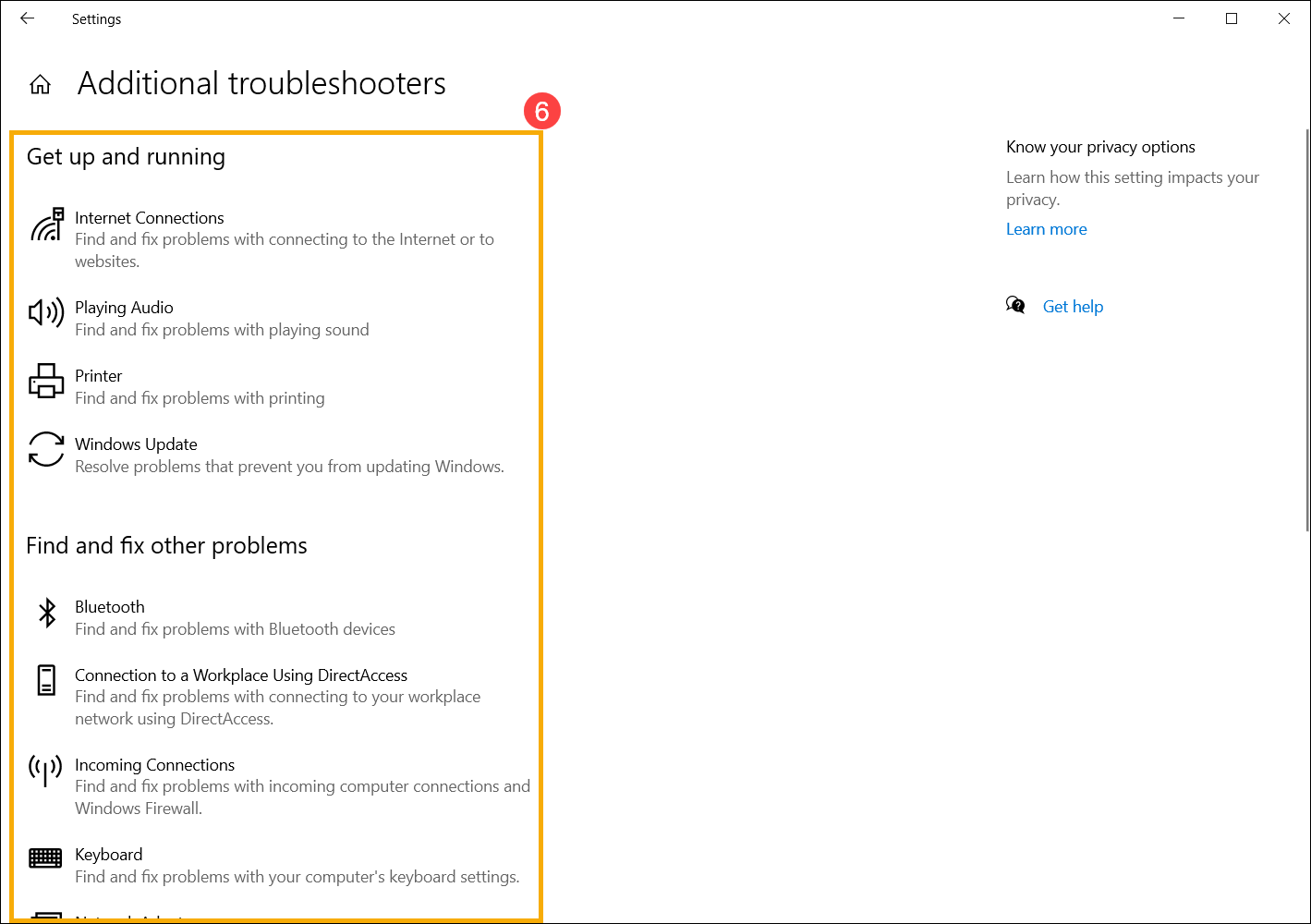[Windows 11/10] Troubleshoot app
Please go to the corresponding instruction based on the current Windows operating system on your computer:
- Type and search [Troubleshoot settings] in the Windows search bar①, then click [Open]②.
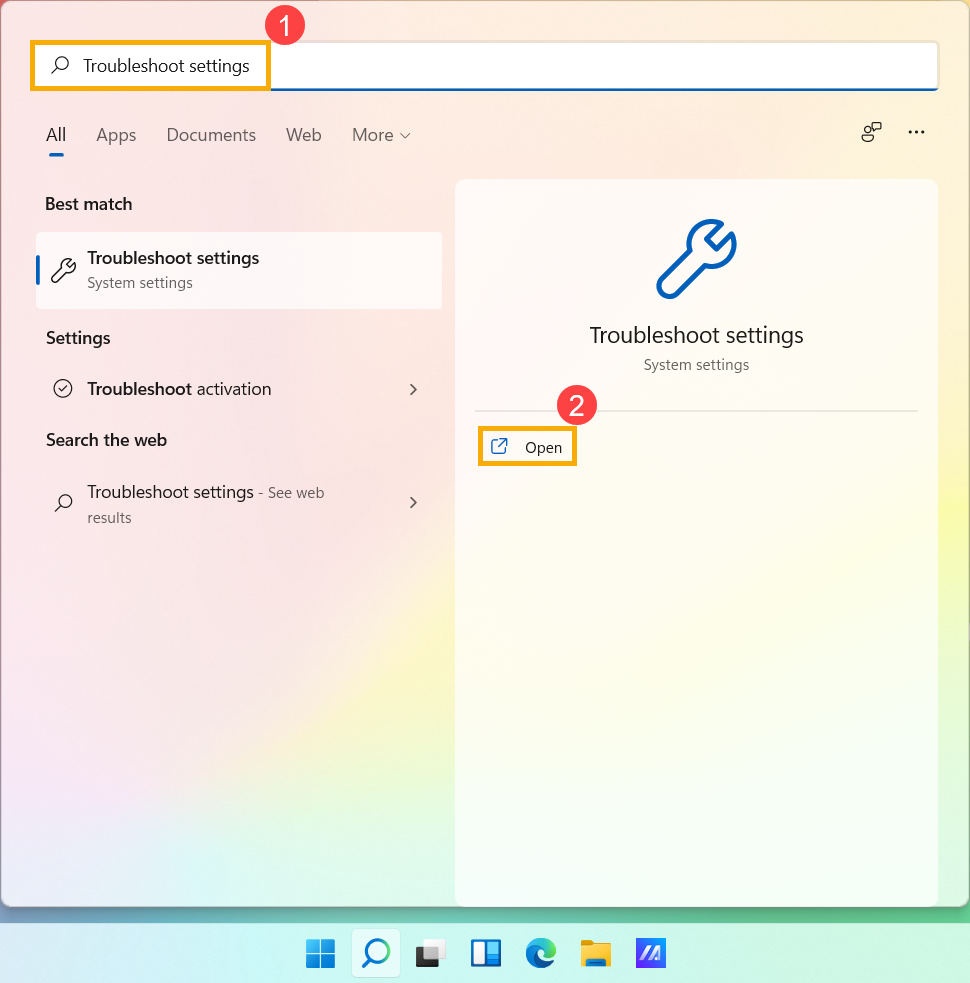
- In Recommended troubleshooter preferences, you can choose how recommended troubleshooting is run on your computer when receiving it③. (Run automatically, don’t notify me / Run automatically, then notify me / Ask me before running / Don’t run any) Recommended troubleshooter will only be enabled when your computer connects to the internet.
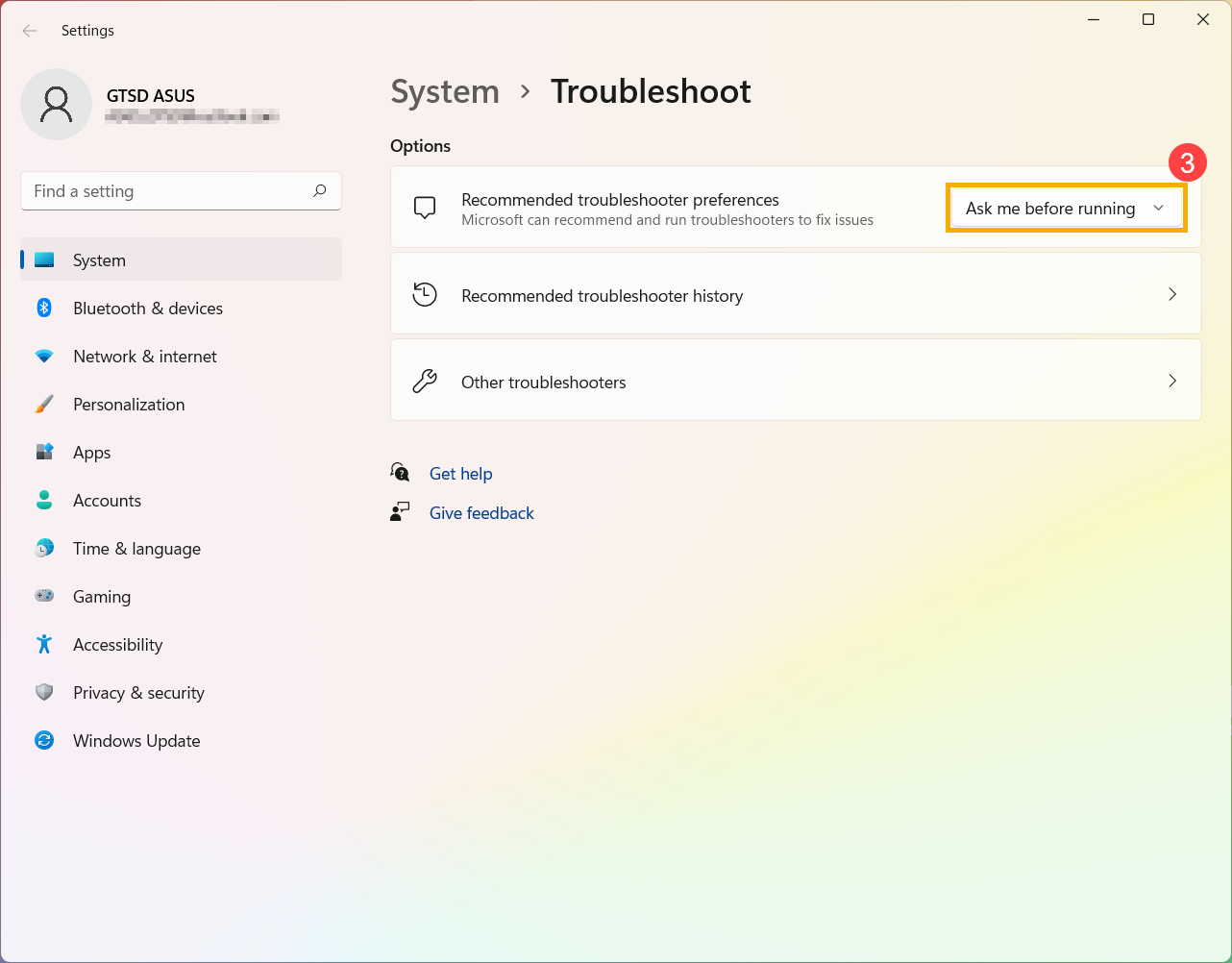
- Windows keeps track of the critical and recommended troubleshooting run on your device so you know what problem they have fixed. You can select [Recommended troubleshooter history] to check④.
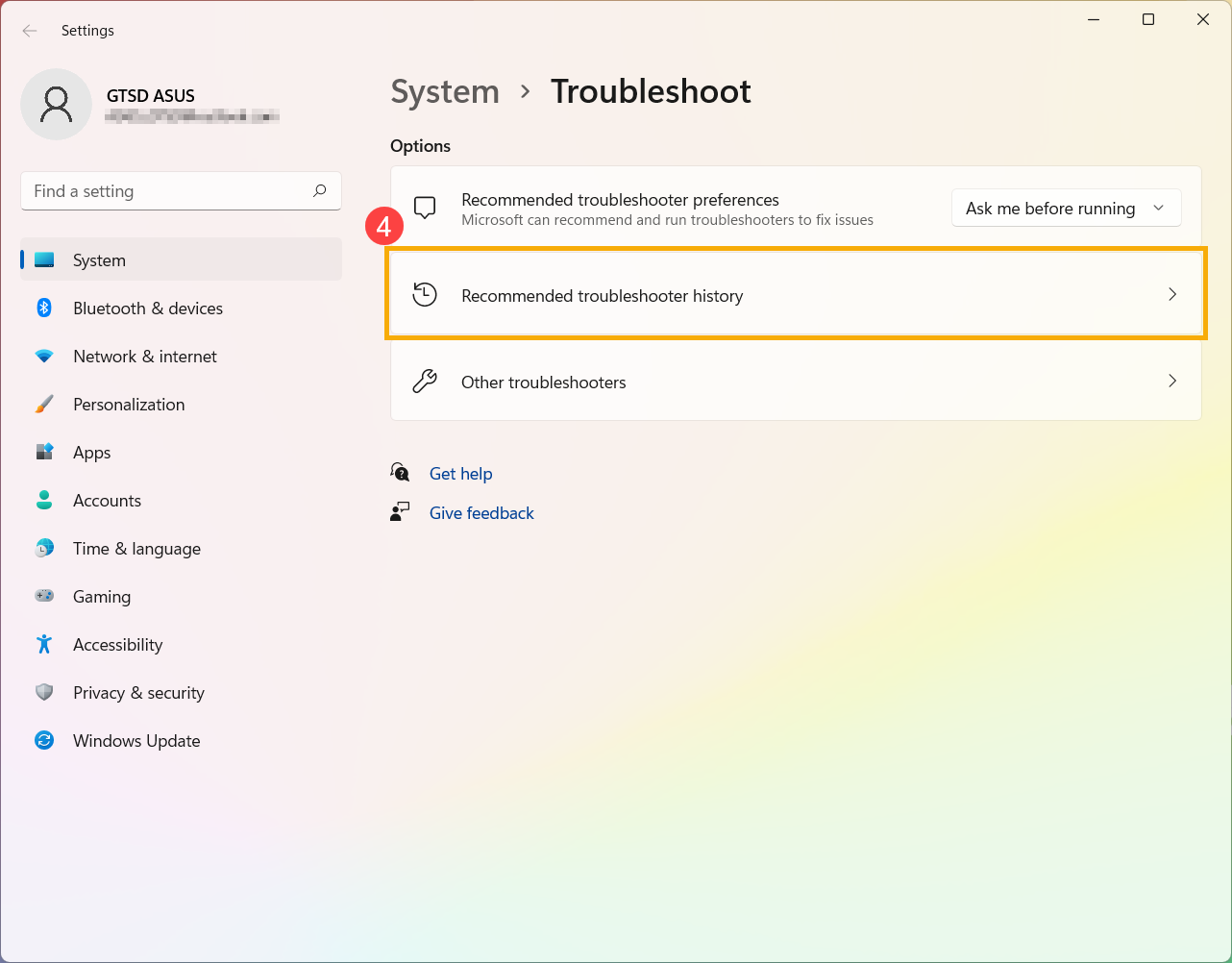
- If there are some items that cannot work normally on your device, you also can manually run the troubleshooter to try to find and fix the problem. Please select [Other troubleshooters]⑤.
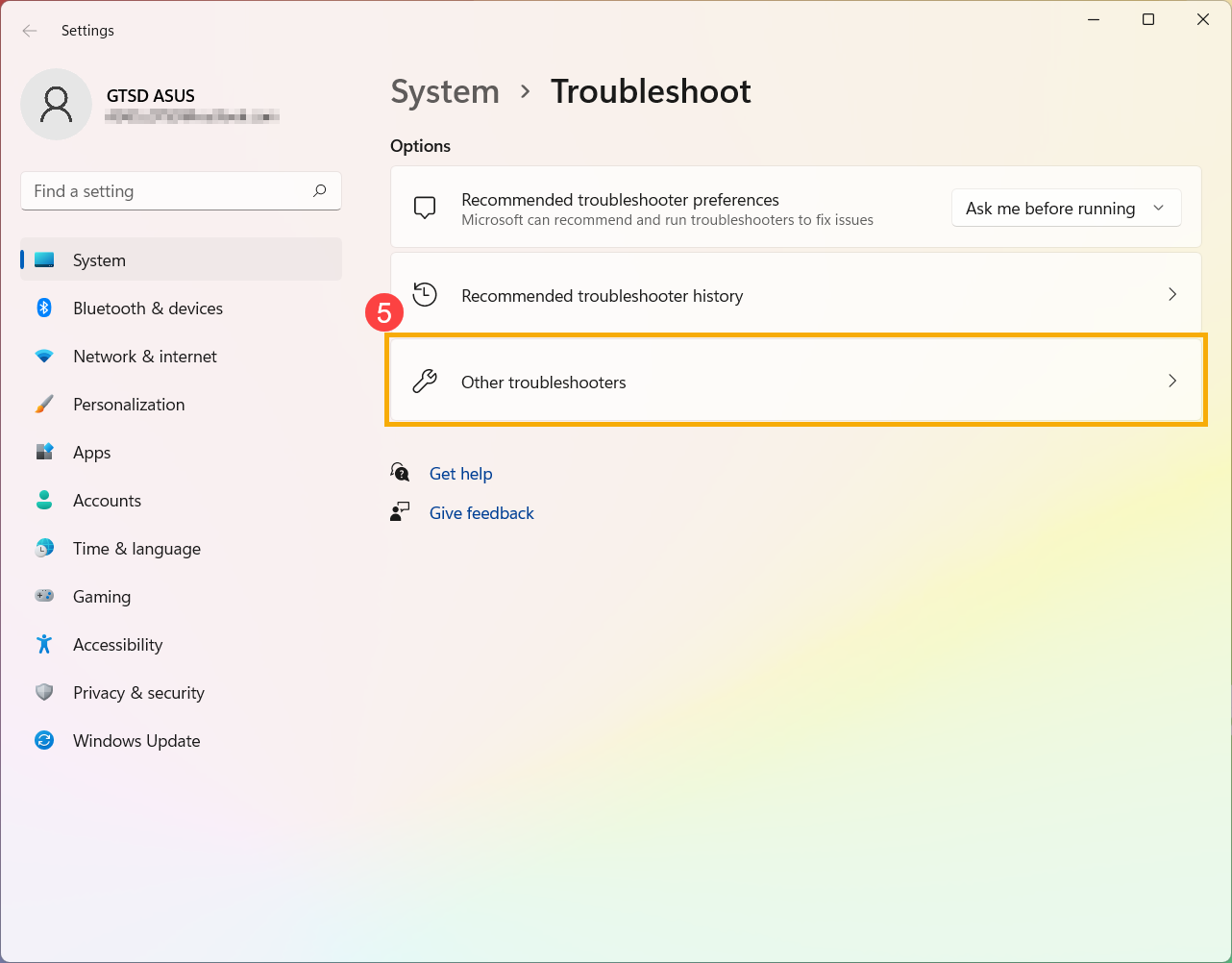
- Select the troubleshooter based on the problem you experience, and then follow the diagnostic suggestions Microsoft provides to fix it⑥.
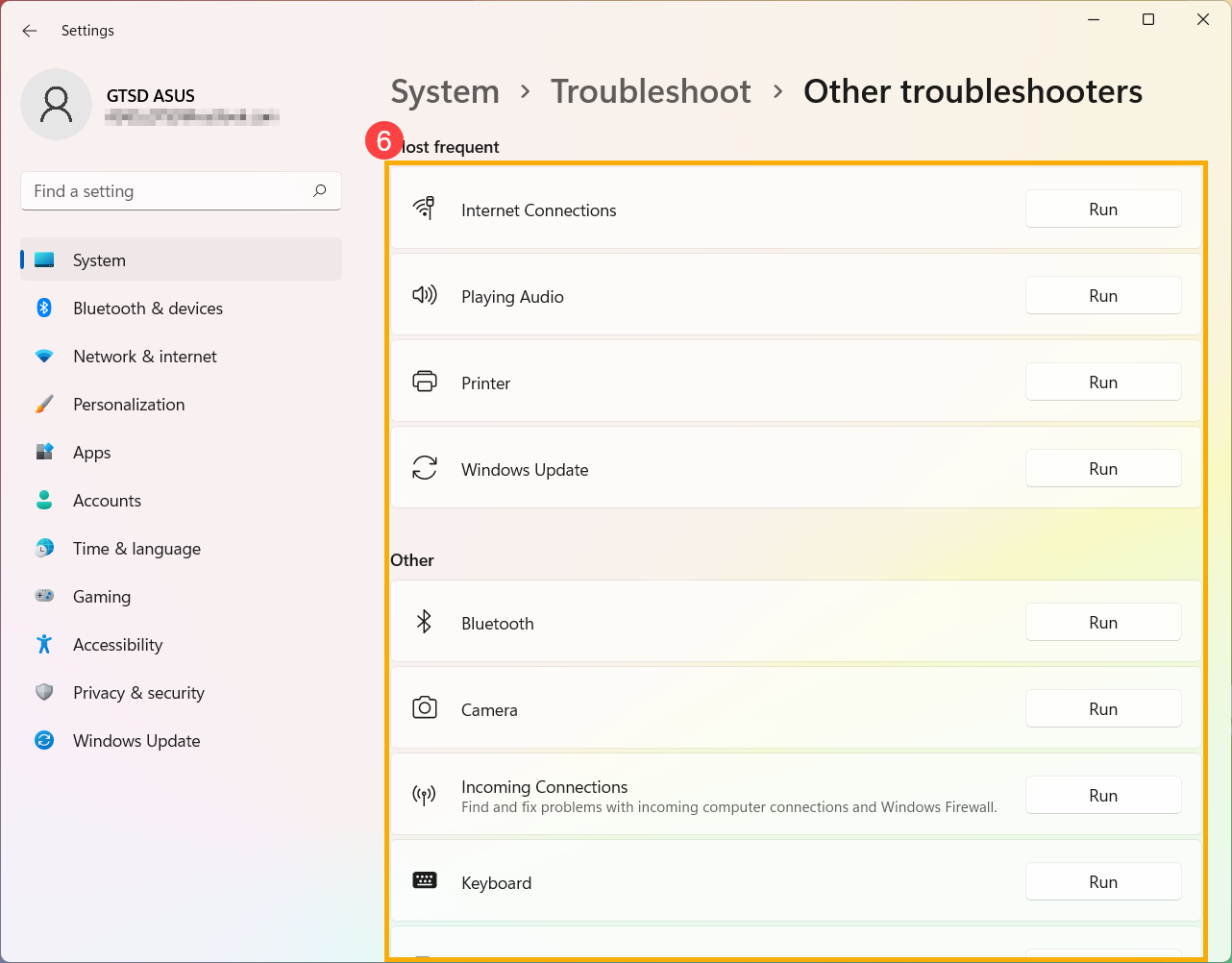
- Type and search [Troubleshoot settings] in the Windows search bar①, then click [Open]②.
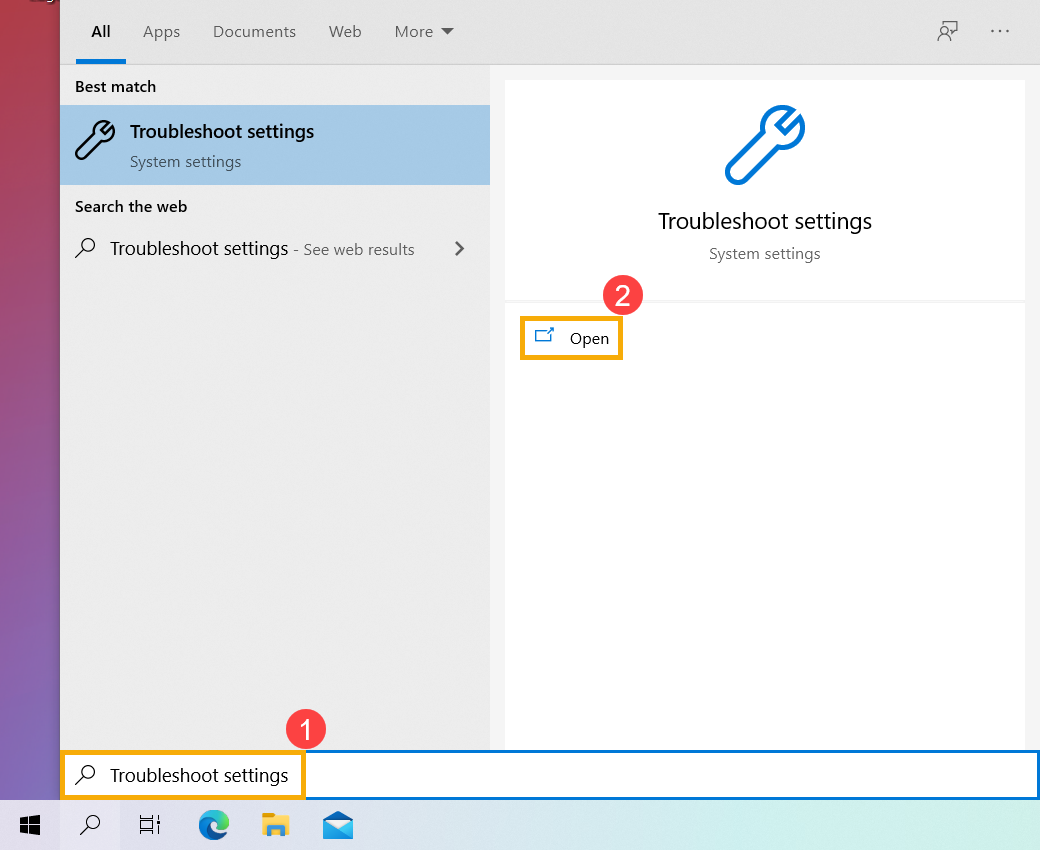
- In Recommended troubleshooting, you can choose how recommended troubleshooting is run on your computer when receiving it③. (Run troubleshooters automatically, don’t notify me / Run troubleshooters automatically, then notify me / Ask me before running troubleshooters / Don’t run any troubleshooters) Recommended troubleshooting will only be enabled when your computer connects to the internet.
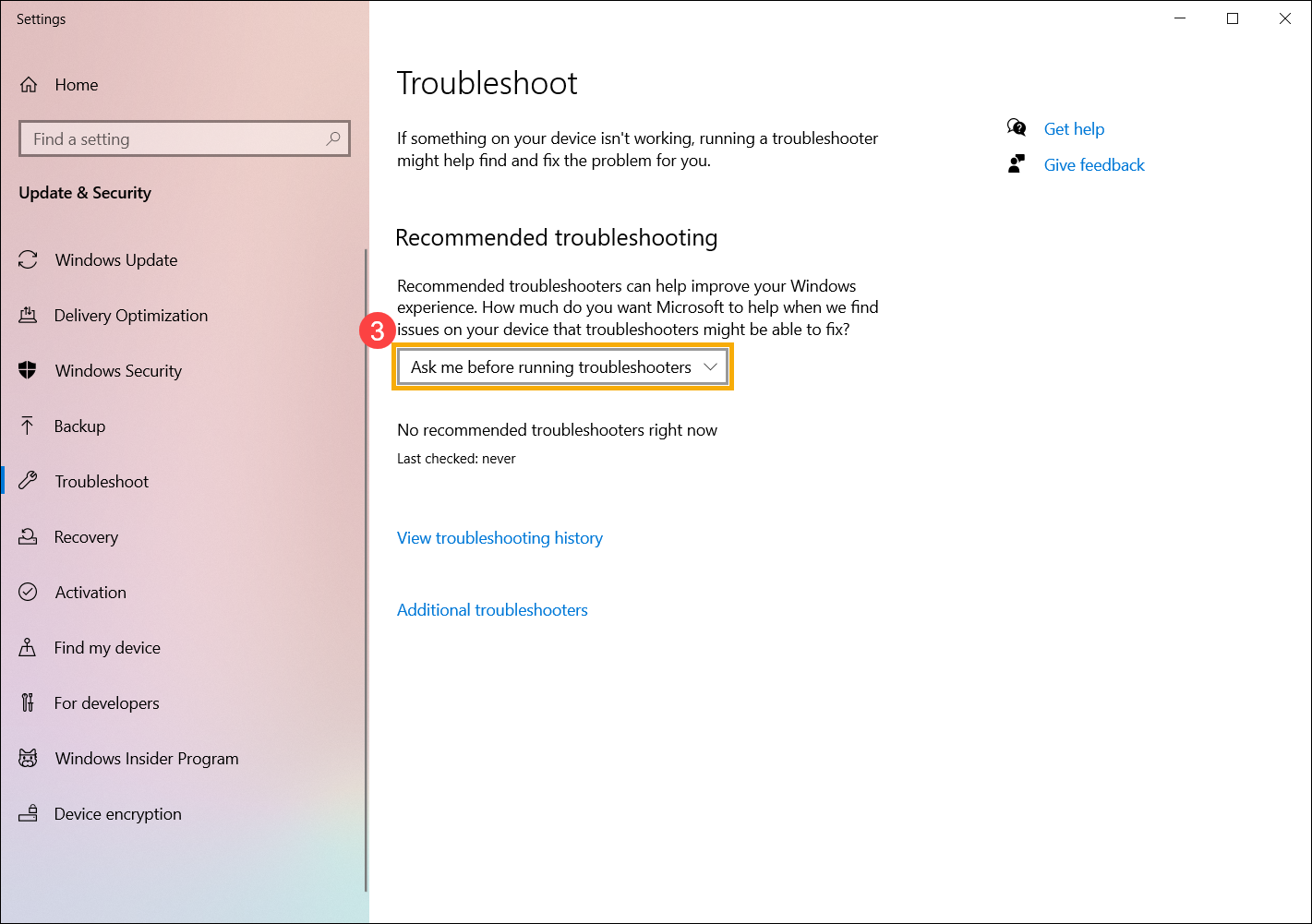
- Windows keeps track of the critical and recommended troubleshooting run on your device so you know what problem they have fixed. You can select [View troubleshooting history] to check④.
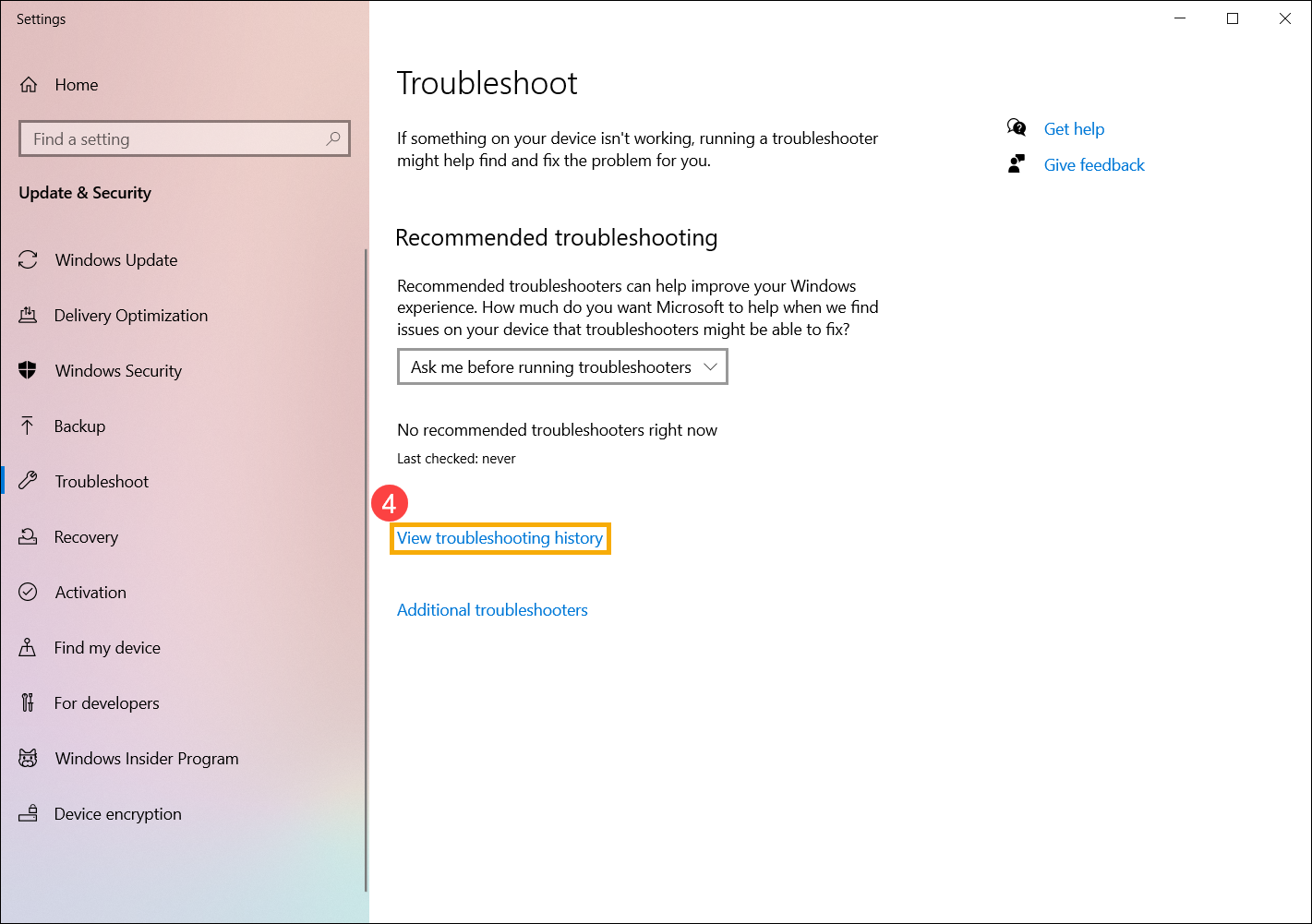
- If there are some items that cannot work normally on your device, you also can manually run the troubleshooter to try to find and fix the problem. Please select [Additional troubleshooters]⑤.
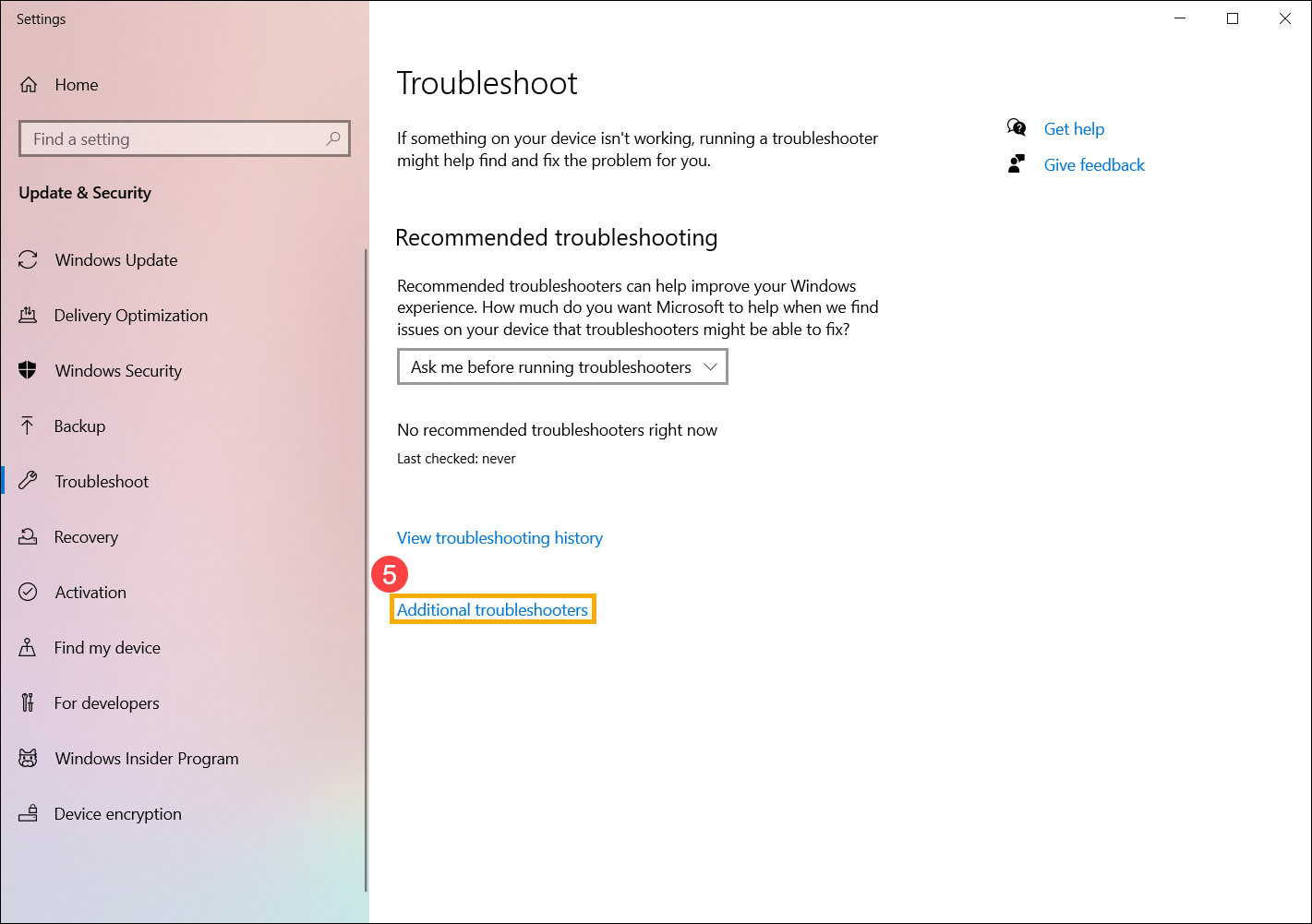
- Select the troubleshooter based on the problem you experience, and then follow the diagnostic suggestions Microsoft provides to fix it⑥.